8 лучших способов перенести фотографии с iPhone на iPhone
Опубликовано: 2022-07-30Вы обновили iPhone до последней версии и хотите перенести фотографии с iPhone на iPhone ? Самая сложная часть после обновления до последней версии iPhone — это перенос фотографий с iPhone на iPhone. Не только фотографии, но и все данные от старого iPhone до нового. Существует множество лучших и самых простых способов переноса фотографий с iPhone на iPhone, о которых многие не знают. Эта статья — лучший выбор для вас, чтобы узнать о лучших бесплатных и премиальных методах переноса фотографий со старого iPhone на новый iPhone.
В этой статье мы внедрили все возможные методы переноса фотографий с iPhone на iPhone, включая бесплатные, премиальные и онлайн-методы. Без промедления давайте перейдем к теме и получим полную информацию, необходимую для переноса фотографий с iPhone на iPhone.
Оглавление
Зачем переносить фотографии с iPhone на iPhone?
Причин/ситуаций, возникающих при переносе фотографий с iPhone на iPhone, очень много. Некоторые из них перечислены ниже,
- Обновление со старого iPhone на новый iPhone,
- Обмен фотографиями с друзьями iPhone,
- Очистка хранилища iPhone,
- Чтобы иметь резервную копию
- ЧИТАЙТЕ БОЛЬШЕ – Как сбросить iPhone к заводским настройкам
- Как восстановить удаленные фотографии WhatsApp iPhone / Android
Как перенести фотографии с iPhone на iPhone
Видеоурок
Мы предоставили эту статью в виде видеоурока для удобства наших читателей. Если вам интересно читать, пропустите видео пока и посмотрите его после завершения чтения этой статьи.
1. Как бесплатно переместить фотографии с одного iPhone на другой iPhone с помощью AirDrop
AirDrop — это встроенная функция, доступная пользователям iOS для передачи данных с одного iPhone на другой. Он очень удобен в использовании и может использоваться, имея рядом два телефона. Следуйте инструкциям по переносу фотографий с iPhone на iPhone с помощью функции AirDrop.
- ШАГ 1: Во- первых, вы должны настроить параметры AirDrop на обоих iPhone. Перейти к
«центр уведомлений» и нажмите на значки сети . Затем вы найдете параметры, показанные на скриншоте ниже. Убедитесь, что Wi-Fi, Bluetooth и AirDrop находятся в состоянии «Активно» .
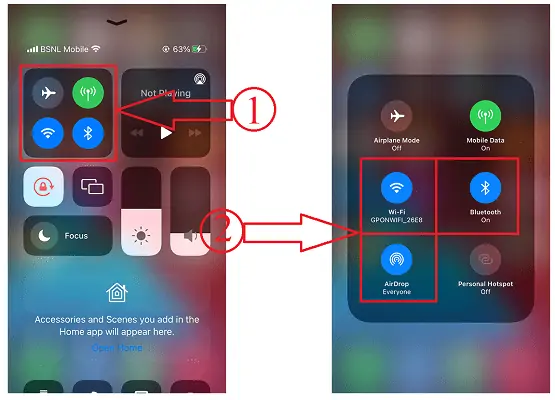
- ШАГ 2: Нажмите на опцию AirDrop, и она покажет вам три варианта: « Выкл.», «Только контакты» и «Все» . Выберите «Все» , чтобы поделиться фотографиями без сохранения их контактов на телефоне.
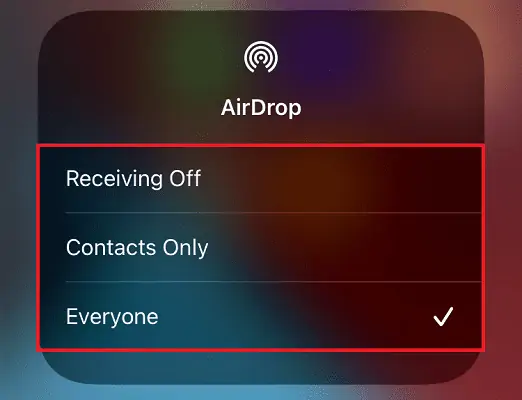
- ШАГ 3: Теперь перейдите в приложение « Фотографии » и выберите фотографии, которыми вы хотите поделиться. Нажмите на опцию «Поделиться» , доступную в левом нижнем углу. Затем появятся варианты обмена. Выберите опцию «AirDrop» из доступных вариантов.
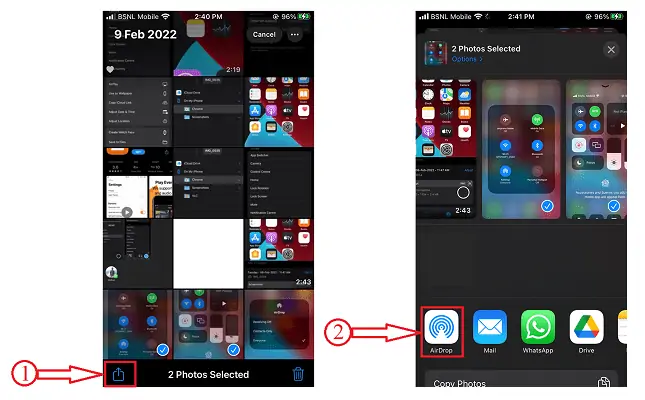
- ШАГ 4: Затем он сканирует ближайшие устройства, которые видны в AirDrop. Выберите «Профиль AirDrop» , в который вы хотите перенести фотографии.
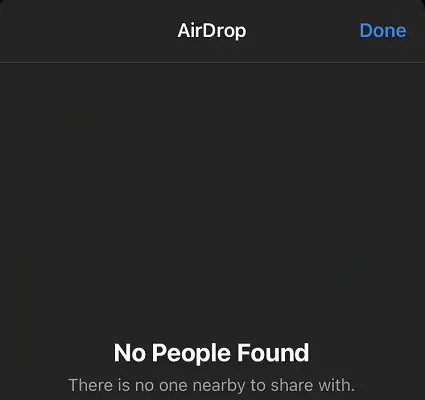
- ШАГ-5: Затем на iPhone получателя появится всплывающее окно. Нажмите «Принять» . Затем фотография будет загружена, и ее можно будет увидеть в приложении «Фотографии».
2. Использование iMazing
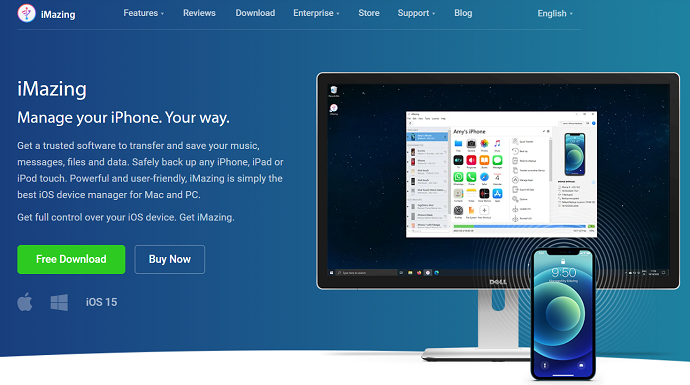
iMazing — это инструмент премиум-класса, который поможет вам управлять всеми вашими действиями на iPhone, iPad и iPod. Это очень мощный в действии и простой в использовании. Он предоставляет все лучшие опции, необходимые для бесперебойной работы. iMazing заслуживает доверия и никогда не позволит вас разочаровать в любой момент времени.
Основные моменты iMazing
- Дружественный пользовательский интерфейс
- Мощная производительность
- Файлы можно перенести со старого iPhone на новый
- Умные резервные копии
- Можно легко обновить и понизить версию iOS
- и многое другое
Как перенести фотографии с iPhone на iPhone с помощью iMazing
В этом разделе я покажу вам пошаговую процедуру переноса фотографий с iPhone на iPhone.
Общее время: 5 минут
ШАГ 1: Загрузите и установите iMazing
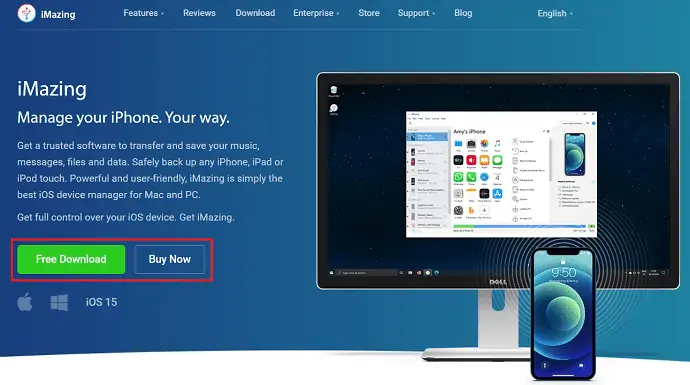
Посетите официальный сайт iMazing. Загрузите и установите последнюю версию приложения в соответствии с операционной системой вашего компьютера.
ШАГ 2. Подключите свой iPhone и установите связь с iMazing
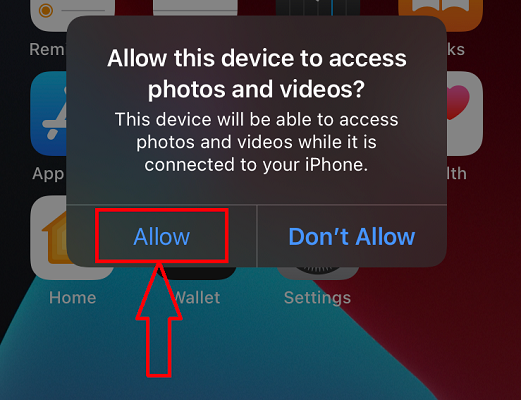
Подключите ваш iPhone к компьютеру с помощью разъема USB-кабеля и разрешите доступ на вашем iPhone.
ШАГ 3: Интерфейс iMazing и выбор варианта
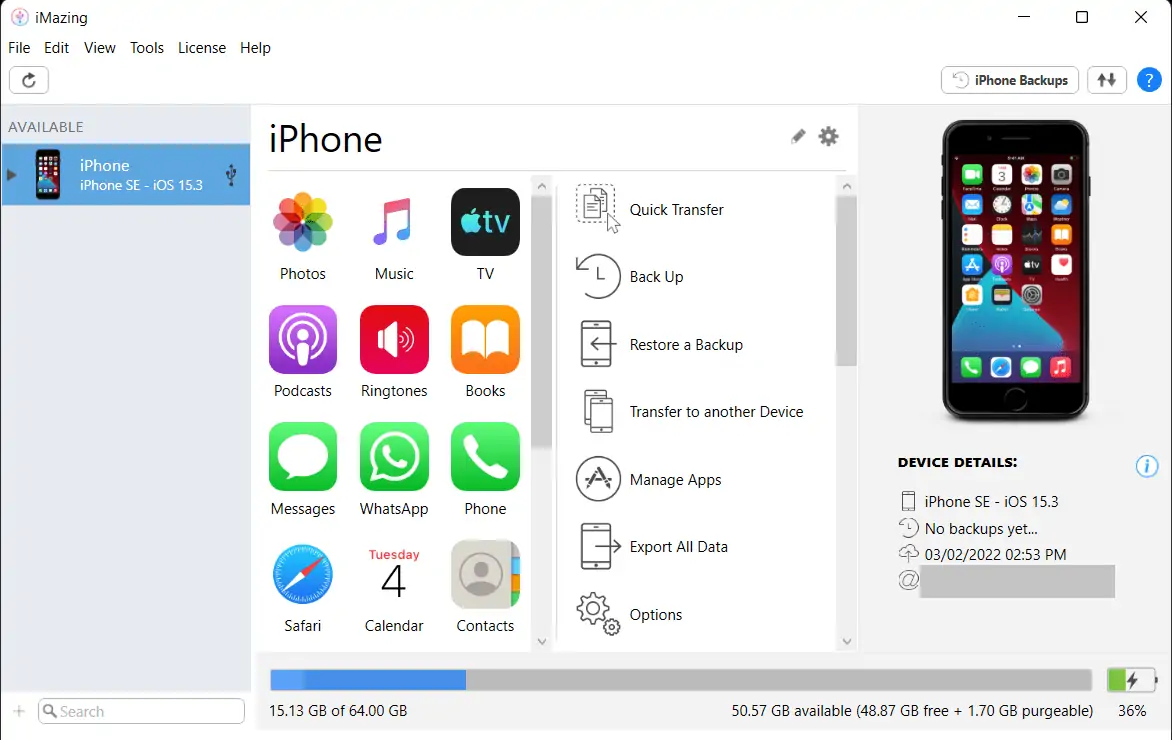
После подключения вашего iPhone запустите iMazing, и вы найдете интерфейс со всеми действиями, которые можно выполнить с помощью программного обеспечения iMazing. Выберите опцию «Перенос на другое устройство» .
ШАГ 4. Подключите другой iPhone
Он начинает сканирование другого iPhone, подключенного к компьютеру. Таким образом, вы должны убедиться, что два iPhone подключены к компьютеру. Затем будет показан iPhone.
ШАГ 5: Выберите данные
Выберите «Устройство», а затем оно покажет данные, такие как фотографии, видео, сообщения и т . д., для передачи на другой iPhone. Выберите фотографии и нажмите «Сохранить» . Вот и все, фотографии будут сохранены на iPhone.
Поставлять:
- айфоны,
- iMazing,
- Компьютер
Инструменты:
- Диспетчер устройств iOS
- ПРОЧИТАЙТЕ БОЛЬШЕ — iSunshare iSyncGenius — резервное копирование и восстановление iPhone без особых усилий
- Как удалить дубликаты фотографий на Mac, Windows, iPhone и Android
3. Использование TunesGO
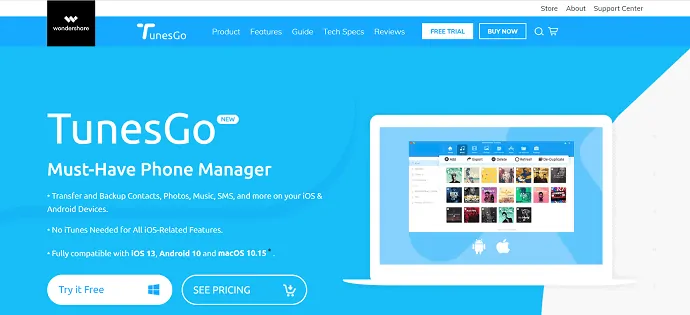
Wondershare TunesGO — одно из лучших программ для управления телефоном, которое поддерживает устройства Android и iOS. Это программное обеспечение позволяет передавать и создавать резервные копии контактов, фотографий, видео, сообщений и многого другого между устройствами и компьютерами. Он совместим со всеми последними версиями iOS и может выполнять все функции iOS без iTunes. Он также позволяет пользователям переносить фотографии с iPhone на iPhone, с Android на Android, с iOS на Android и наоборот.
Как перенести фотографии с iPhone на iPhone с помощью TunesGo
- Посетите официальный сайт Wondershare TunesGO и загрузите последнюю версию программного обеспечения в соответствии с операционной системой вашего компьютера.
- Установите и запустите приложение. Подключите два iPhone, между которыми вы хотите передать фотографии или любые другие данные.
- Во-первых, выберите устройство, с которого вы хотите передать фотографии, из опции, доступной в левом верхнем углу. Позже нажмите «Перевод с телефона на телефон» .
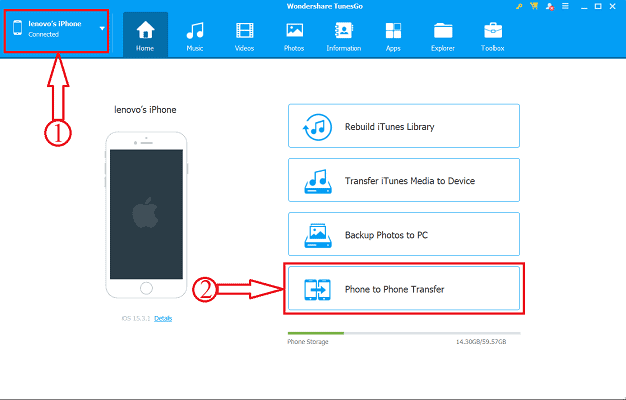
- Затем появится всплывающее окно, и здесь вам нужно выбрать целевой телефон, щелкнув опцию раскрывающегося списка. Выбрав устройство, нажмите «Далее» .
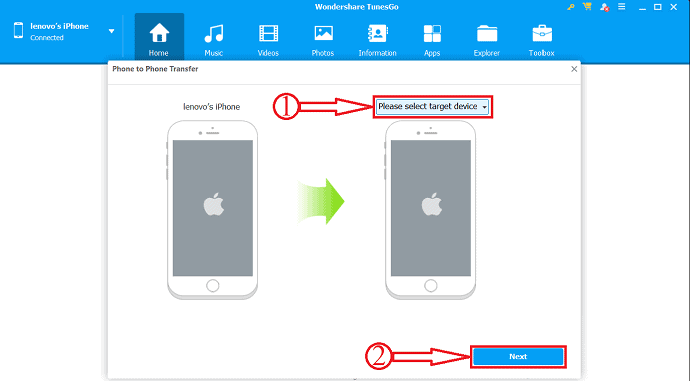
- Затем он показывает контент, доступный для передачи, а также показывает размер передачи в нижней части окна. Снимите все содержимое, кроме фотографий, и нажмите «Перенести» .
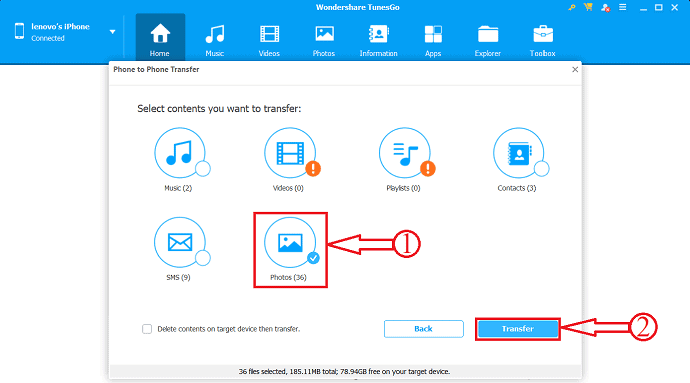
- Вот и все, процесс передачи начинается, и вот как вы можете легко перенести фотографии с iPhone на iPhone. Вы также можете попробовать это для переноса с iOS на Android и наоборот. Вы можете передавать другие данные, такие как музыка, видео, плейлисты, контакты и SMS.
- ПРОЧИТАЙТЕ БОЛЬШЕ – Лучшие шпионские приложения для iPhone
- 5 лучших программ для разблокировки iPhone
4. Как бесплатно перенести фотографии с iPhone на iPhone с помощью проводника Windows
Это основная и простая в использовании функция для бесплатной передачи фотографий с iPhone на iPhone. Для этого вам понадобится только компьютер, iPhone и кабель для их подключения. Теперь давайте посмотрим, какие шаги необходимо выполнить для переноса фотографий с iPhone на iPhone.

- ШАГ-1: Подключите iPhone к компьютеру с помощью USB-кабеля.
- ШАГ 2: Затем на вашем компьютере откроется окно хранилища iPhone.
- ШАГ 3: Найдите фотографии, которые вы хотите передать, и выберите их, щелкнув по ним. Щелкаем по ним правой кнопкой мыши и нажимаем «Копировать» . Также можно использовать клавиатуру — «CTRL+C» .
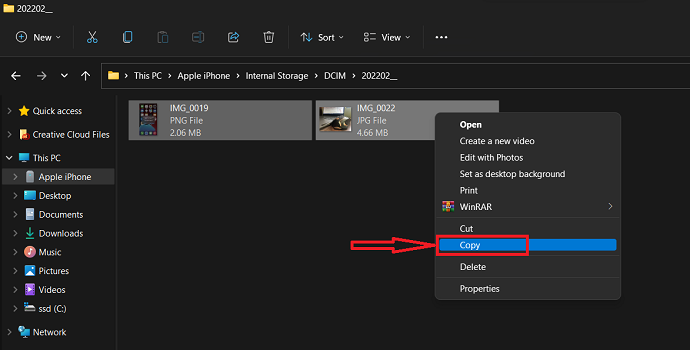
- ШАГ 4: Перейдите в папку на вашем компьютере. Щелкните правой кнопкой мыши и выберите опцию «Вставить» . Или используйте сочетание клавиш — «CTRL+V» .
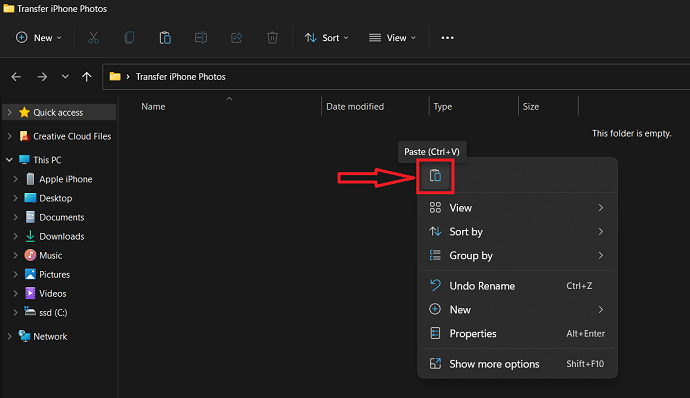
- ШАГ-5: Отключите iPhone и подключите другой iPhone к компьютеру.
- ШАГ-6: Скопируйте последние вставленные фотографии, выполнив ШАГ-3 .
- ШАГ-7: Теперь идите к хранилищу iPhone и выберите место для вставки скопированных фотографий.
- ШАГ-8: Щелкните правой кнопкой мыши и выберите параметр «Вставить» . Или используйте сочетание клавиш — «CTRL+V» . Вот как вы можете легко переносить фотографии с iPhone на iPhone с помощью проводника Windows.
5. Импорт фотографий Windows
- ШАГ 1. Подключите iPhone к компьютеру, перейдите в «Этот компьютер» и найдите хранилище iPhone.
- ШАГ 2: щелкните правой кнопкой мыши это хранилище и выберите параметр «Импорт изображений и видео» , щелкнув по нему.
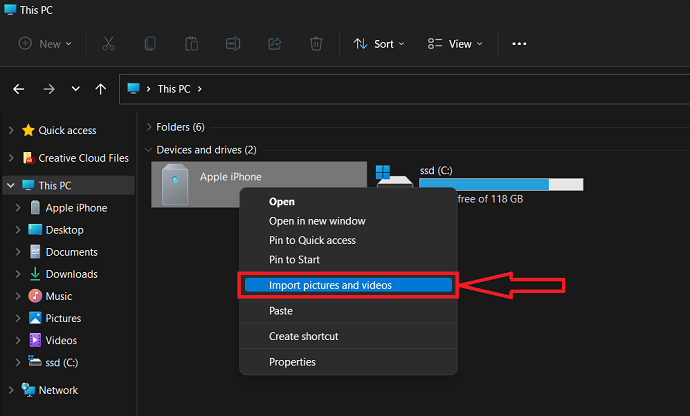
- ШАГ-3: Затем он начинает сканирование и показывает вам результаты. Выберите первый вариант и нажмите «Далее» , чтобы продолжить.
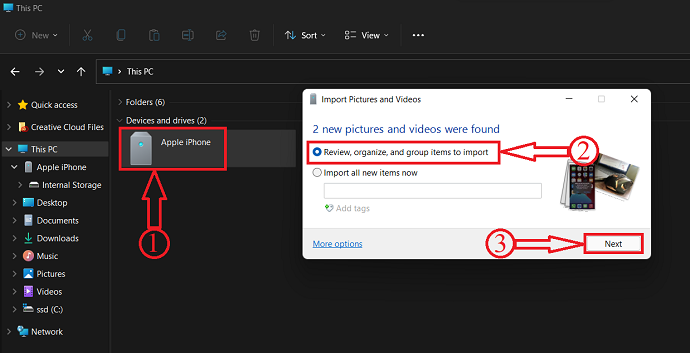
- ШАГ 4: На этом шаге выберите группы фотографий, которые вы хотите передать. После выбора нажмите «Импорт» .
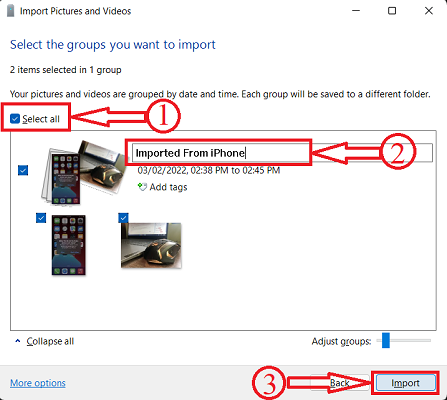
- ШАГ 5: Все импортированные фотографии находятся в папке с изображениями раздела «Этот компьютер» . Позже отключите iPhone и подключите другой iPhone.
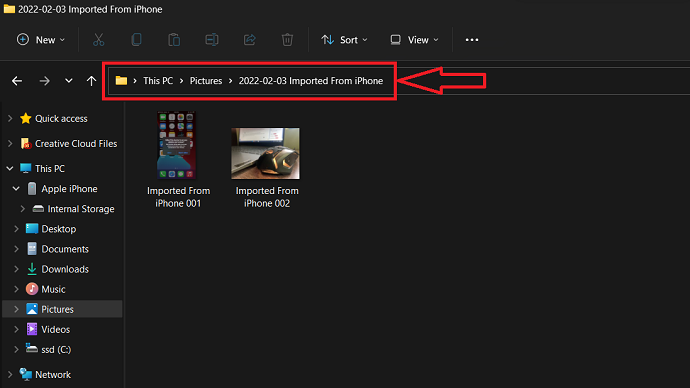
- ШАГ-6: Перейдите к папке с изображениями и скопируйте их, используя сочетание клавиш «CTRL + C» или используя параметр копирования.
- ШАГ-7: Откройте хранилище iPhone и перейдите в целевое место. Щелкните правой кнопкой мыши и выберите опцию «Вставить» . Или с помощью сочетания клавиш «CTRL+V» . Вот как вы можете передавать фотографии с iPhone на iPhone, используя опцию импорта фотографий Windows.
- ПРОЧИТАЙТЕ БОЛЬШЕ – 5 кейлоггеров безопасности для iPhone
- Обзор IOTransfer 4: лучший способ управлять вашим iPhone или iPad
6. Айклауд
iCloud — это платформа облачного хранилища, по умолчанию доступная для пользователей Apple. Все данные, такие как фотографии, видео и другие данные, доступные на iPhone, можно синхронизировать автоматически. Этот параметр синхронизации можно изменить в настройках. Используя эту учетную запись iCloud, вы можете легко переносить фотографии данных с iPhone на iPhone.
- ШАГ-1: Во-первых, перейдите в «Настройки» и нажмите «Apple ID» . Затем вы найдете настройки, связанные с Apple ID. Там iCloud является одним из них. Нажмите на «iCloud» .
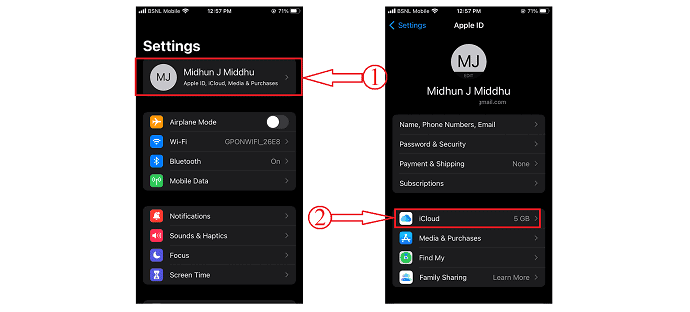
- ШАГ 2: В настройках iCloud коснитесь параметра «Фотографии» . И там вы найдете настройки синхронизации фотографий. Убедитесь, что опция « Фото iCloud » включена . Также выберите «Качество загрузки фотографий» . Вот и все, теперь фотографии будут автоматически синхронизироваться с хранилищем iCloud.
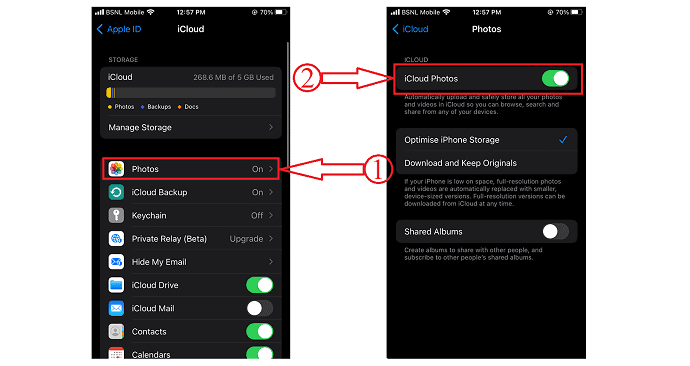
- ШАГ 3: Поскольку фотографии автоматически синхронизируются с iCloud, вы можете получить к ним доступ из любого места и на любом устройстве, просто войдя в учетную запись iCloud .
- ШАГ 4: Откройте любой браузер на новом iPhone и посетите официальный сайт iCloud . Войдите в iCloud, используя учетные данные для входа, и тогда вы найдете интерфейс со всеми синхронизированными данными. Нажмите на опцию «Фотографии» , и она покажет вам все синхронизированные фотографии и видео.
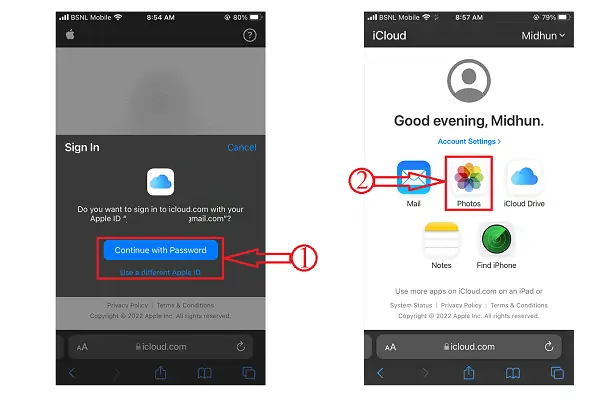
- ШАГ 5: Выберите фотографии, которые вы хотите загрузить, и нажмите «Три точки» . Затем появится список опций. Выберите опцию «Загрузить» , нажав на нее. Снова запрашивает подтверждение. Нажмите на опцию «Загрузить» , и все, выбранные фотографии начнут загружаться автоматически.
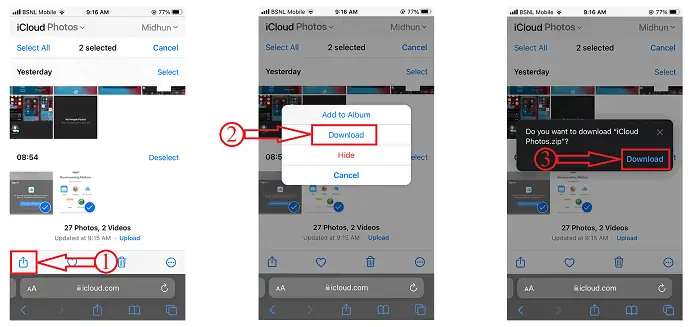
7. Айтюнс
- Загрузите и установите последнюю версию iTunes на свой компьютер.
- Подключите ваш iPhone к компьютеру и запустите приложение iTunes. Перейдите к опции «Общий доступ к файлам», доступной в левой части окна.
- Там выберите приложение, из которого вы хотите поделиться фотографиями. Выберите фотографии, а затем нажмите кнопку «Сохранить» , доступную в правом нижнем углу. Появится окно, выберите целевое местоположение и нажмите «Сохранить» .
- Теперь отключите текущий iPhone и подключите другой iPhone к компьютеру.
- Снова перейдите в раздел «Общий доступ к файлам» и выберите приложение. Нажмите на опцию «Добавить файлы» , доступную в правом нижнем углу.
- Появится окно. Выберите фотографии, сохраненные ранее, и нажмите «ОК» . Вот и все, файлы начинают передаваться в iPhone. Вот как вы можете легко переносить фотографии с iPhone на iPhone.
- ПРОЧИТАЙТЕ БОЛЬШЕ – Как включить темный режим на iPhone: методы 3
- 5 лучших фотоприложений для iPhone для улучшения ваших фотографий
8. Google Диск
Так же, как вы использовали iCloud, Google Диск также можно использовать для хранения и обмена данными. Иметь облачное хранилище Google Диска очень просто, и все, что вам нужно, это учетная запись Gmail. Теперь давайте посмотрим, как перенести фотографии с iPhone на iPhone с помощью Google Диска.
- Во-первых, загрузите приложение Google Диска из магазина приложений и создайте резервную копию фотографий на Google Диске из приложения «Фотографии», используя опцию общего доступа. Для загрузки на Диск требуется время в зависимости от скорости вашего интернета.
- Позже загрузите приложение Google Диска на свой новый iPhone. Или же вы также можете открыть его в любом браузере на вашем iPhone.
- Войдите в систему, используя те же учетные данные, и там вы найдете все фотографии, резервные копии которых вы сделали ранее. Выберите фотографии и нажмите «Скачать» .
- Затем все фотографии будут загружены на ваш iPhone в формате Rar или zip.
Вывод
Все рассмотренные выше методы являются лучшими и наиболее простыми способами переноса фотографий с iPhone на iPhone. Существуют бесплатные, платные, онлайн и оффлайн методы. Вы можете выбрать метод в соответствии с вашими потребностями и ситуациями. Я давно использую iMazing для переноса своих данных на компьютеры и другой iPhone. Мне понравилась его производительность, и это приложение достойно цены. Поэтому я поставил его на первое место в этой статье. Вы также можете попробовать это приложение iMazing в качестве диспетчера устройств, чтобы выполнять довольно крутые и простые действия. В противном случае вы также можете использовать Wondershare TunesGo, и это работает как для устройств Android, так и для iOS.
Я надеюсь, что этот урок помог вам узнать о « Как перенести фотографии с iPhone на iPhone: 8 лучших методов » . Если вы хотите что-то сказать, дайте нам знать через разделы комментариев. Если вам понравилась эта статья, поделитесь ею и подпишитесь на WhatVwant в Facebook, Twitter и YouTube, чтобы получать дополнительные технические советы.
- ПРОЧИТАЙТЕ БОЛЬШЕ - 26 способов записать свой экран на ПК, Mac, Android и iPhone
- Как выборочно восстановить данные iPhone из резервной копии iTunes
Как перенести фотографии с iPhone на iPhone — часто задаваемые вопросы
Могу ли я перенести фотографии с iPhone на iPhone?
Переносить фотографии с одного iPhone на другой легко, даже если у вас нет компьютера. Если вы только что купили новый iPhone и хотите перенести на него все свои старые фотографии, вы можете легко сделать это через iCloud.
Сколько фотографий вы можете AirDrop одновременно?
Теоретически количество фотографий, которые вы можете отправить с помощью AirDrop, не ограничено.
Нужен ли Wi-Fi для AirDrop?
AirDrop использует интересную комбинацию технологий для безопасной передачи файлов. Эта передача не использует Интернет или локальную сеть Wi-Fi. Таким образом, вам не нужно быть в сети Wi-Fi, чтобы использовать AirDrop.
iMazing хорош?
iMazing для Mac — это полезный инструмент для управления резервным копированием и другими видами передачи данных с вашего устройства iOS на компьютер и наоборот.
Безопасен ли iMazing?
Вся связь между вашим веб-браузером и iMazing.com, а также между нашими программными продуктами и нашими серверами защищена надежным шифрованием SSL.
Является ли Wondershare TunesGO законным?
В целом, TunesGo — отличное приложение для управления содержимым вашего устройства iOS и библиотеки iTunes.
Безопасен ли iMazing для Mac?
Получите надежное программное обеспечение для передачи и сохранения музыки, сообщений, файлов и данных. Безопасно создавайте резервные копии любого iPhone, iPad или iPod touch. Мощный и удобный, iMazing — просто лучший менеджер устройств iOS для Mac и ПК.
