Перенос фотографий с Mac и ПК с Windows на iPhone или iPad [с iTunes и без него]
Опубликовано: 2023-01-06Многие из наших пользователей сообщают о проблемах при переносе фотографий со своего Mac и ПК с Windows на iPhone или iPad. Иногда iTunes не поддерживает тип файла или работает очень медленно при синхронизации фотографий.
В таких обстоятельствах вам нужны альтернативные способы передачи фотографий с вашего ПК на iPhone или наоборот. Это руководство покажет вам пять методов и альтернатив iTunes, которые вы можете использовать для простого перемещения фотографий между вашими устройствами.
Способы переноса фотографий с Mac или Windows на iPhone или iPad
Ниже перечислены 5 различных способов передачи фотографий с Mac или ПК с Windows на iPhone или iPad. Вы можете использовать тот, который подходит вам лучше всего. Теперь, без лишних слов, давайте начнем!
Способ 1: используйте альтернативное программное обеспечение iTunes
Вы также ищете самый эффективный и действенный способ переноса фотографий с вашего ПК или Mac на iPhone? Если да, то мы рады представить; это удивительное, но бесплатное альтернативное программное обеспечение iTunes, EaseUS MobiMover.
Это программное обеспечение выступает в качестве идеальной альтернативы iTunes и поддерживает и другие файлы с вашего ПК на устройства iOS и наоборот.
Это еще не все, он также предоставляет множество современных инструментов, таких как диспетчер WhatsApp, загрузчик и конвертер видео, мастер восстановления и резервного копирования и конвертер HEIC. Все эти инструменты помогут вам в управлении файлами без особых усилий. EaseUS MobiMover также поддерживается в macOS, вы также можете использовать его для передачи файлов между вашим iPhone и Mac.
Вот шаги для отправки ваших фотографий с ПК на iPhone с помощью EaseUS MobiMover:
Шаг 1: Подключите iPhone к компьютеру с Windows 7 и более поздними версиями. Запустите программное обеспечение EaseUS MobiMover и выберите «ПК на телефон» на главном экране.
Шаг 2: Затем выберите « Выбрать файлы », чтобы двигаться вперед. 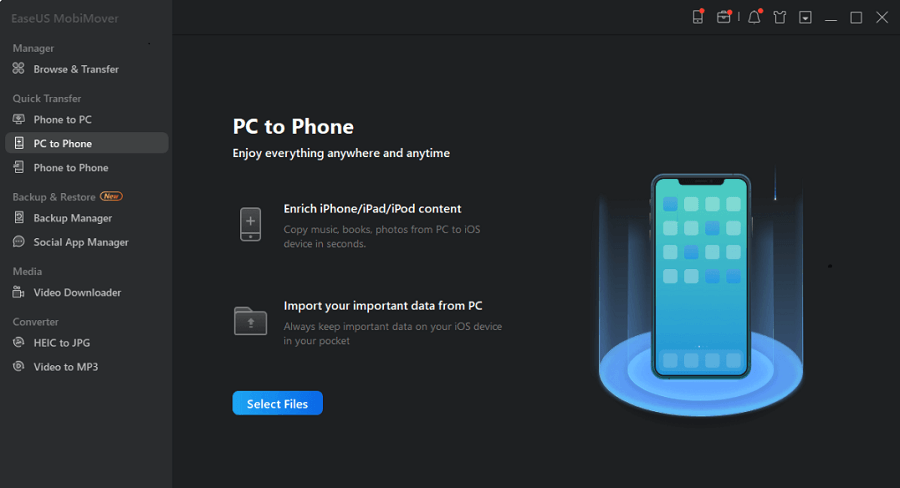
Шаг 3: С помощью программного обеспечения MobiMover вы можете выбрать передачу фотографий с вашего ПК на ваш iPhone и многие другие форматы данных. После этого нажмите на кнопку «Открыть», чтобы загрузить файлы. 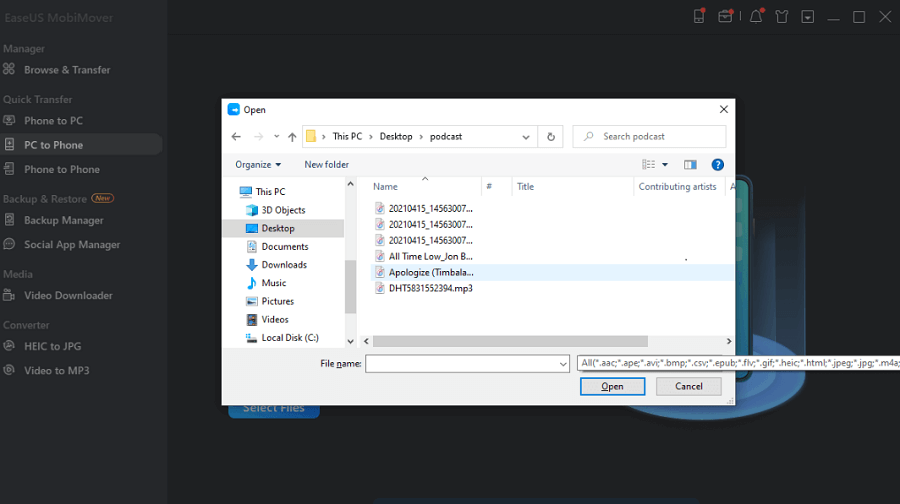
Шаг 4: MobiMover покажет вам файлы, которые вы выбрали на экране. Если файл отсутствует, вы можете нажать «Добавить содержимое», чтобы импортировать дополнительные файлы.
Шаг 5: Наконец, нажмите кнопку « Перенести », чтобы начать процесс передачи. 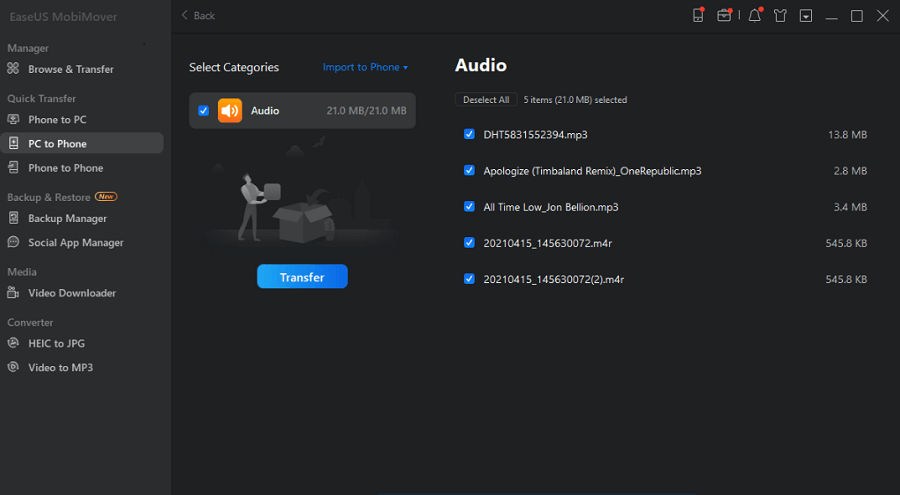
Итак, вот как вы можете переносить фотографии с ПК на iPhone и наоборот с помощью EaseUS MobiMover.
В сети есть другие альтернативы iTunes, и вы можете поискать в Интернете другие варианты, а не EaseUS MobiMover.
Читайте также: Как сбросить папку блокировки iTunes на Mac и Windows
Способ 2: перенос фотографий с компьютера на iPhone с помощью iCloud Photos
Вы также можете использовать библиотеку iCloud для загрузки фотографий с компьютера на iPhone. Суть в том, чтобы выбрать фотографии с вашего компьютера и загрузить их на iCloud.com. Это автоматически синхронизирует фотографии с вашим iPhone. Вы также можете сделать то же самое с помощью приложения iCloud, если оно уже установлено на вашем ПК.
Примечание. Чтобы избежать таких проблем, как «Фото iCloud не синхронизируется», убедитесь, что у вас достаточно места для хранения фотографий «для передачи».
Вот шаги для переноса фотографий с вашего ПК на iPhone без использования iTunes:
Шаг 1: Загрузите фотографии с компьютера в iCloud.
- Если iCloud установлен на вашем ПК:
Включите «Фотографии» в «Библиотеке фотографий iCloud» через настройки iCloud и скопируйте и вставьте фотографии из папки, из которой вы хотите загрузить изображения. - Если у вас нет панели управления iCloud:
Перейдите на iCloud.com, войдите в систему с помощью Apple ID, который вы используете на своем iPhone, выберите «Фотографии» и загрузите изображения.
Шаг 2: Переключите «iCloud Photos» на вашем iPhone, перейдя в «Настройки». Затем найдите «Фото» в разделе «iCloud». 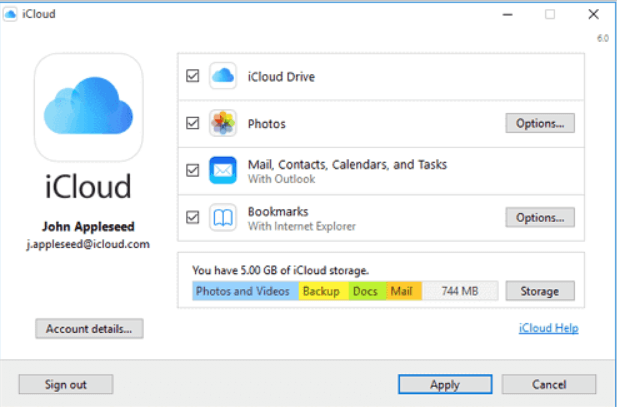

Шаг 3: Запустите приложение «Фотографии» на своем iPhone и просмотрите загруженные фотографии. Загрузите те, которые вам нужно перенести на свой iPhone в соответствии с вашими потребностями.
Большинство пользователей предпочитают использовать iCloud для отправки фотографий со своего ПК на iPhone. Так как это надежный и быстрый способ сделать это.
Читайте также: Как восстановить удаленные заметки с iPhone, iPad, Mac или ПК с Windows
Способ 3: загрузите фотографии с ПК на iPhone с помощью проводника.
Если вы не слишком разбираетесь в технологиях, вы также можете выбрать традиционный процесс передачи фотографий с помощью USB-кабеля для подключения телефона к ПК. Вы можете легко перенести фотографии с ПК на iPhone, просто получив доступ к внутренней памяти вашего iPhone с помощью компьютера, а затем просто вставив фотографии в папку DCIM вашего телефона. Затем вы можете легко получить доступ к фотографиям в собственном приложении «Фотографии» на вашем iPhone.
Вот шаги для этого:
Шаг 1: Подключите iPhone к компьютеру с помощью USB-кабеля.
Шаг 2: Разблокируйте устройство iOS и доверьтесь ПК. Вам также может потребоваться ввести код доступа iPhone, чтобы двигаться дальше.
Шаг 3: Перейдите к «100APPLE» < «DCIM» < «Внутренняя память» < [имя вашего устройства] < «Этот компьютер».
Шаг 4: Перейдите в приложение «Фотографии», чтобы обеспечить успешную передачу фотографий с ПК на iPhone. 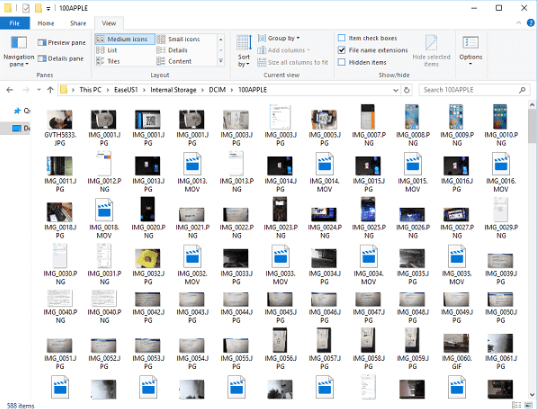
Способ 4: перенос фотографий с ПК на iPhone с помощью Google Фото
Google Фото — это просто лучшая альтернатива своему яблочному аналогу iCloud. Принимая во внимание, что iCloud предлагает только 5 ГБ бесплатного места для хранения фотографий, что далеко не нужно кому-то с обширной коллекцией фотографий. Google Фото предоставляет своим пользователям бесплатное и неограниченное хранилище фотографий. Так что, если 5гб вам мало и тратить тоже не хочется. Тогда Google Фото — идеальный выбор для вас.
Вот шаги, чтобы воспользоваться неограниченным хранилищем Google Фото:
Шаг 1. Откройте Google Фото и войдите в свою учетную запись Google.
Шаг 2: Нажмите «Загрузить», а затем «Компьютер», чтобы загрузить фотографии, которые вы хотите иметь в своем облачном хранилище.
Шаг 3. Загрузите Google Фото на свой iPhone из App Store. Войдите в систему с учетной записью, которую вы использовали на своем компьютере.
Шаг 4: В приложении Google Фото перейдите в раздел «Фотографии», чтобы просмотреть переданные изображения. 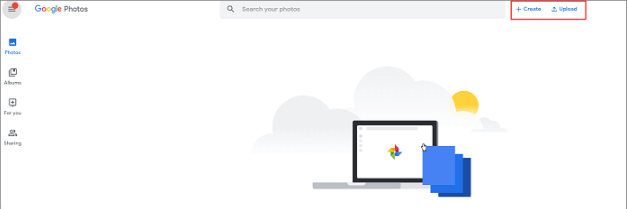
Читайте также: Как перенести данные с ПК с Windows на Mac
Способ 5: перенос фотографий с ПК на iPhone с помощью OneDrive
Microsoft предлагает встроенное служебное программное обеспечение, которое также имеет мобильное приложение для iOS. В нашу пользу это приложение поддерживает фотографии, видео, музыку и другие типы данных. Следовательно, его можно использовать для передачи фотографий с вашего ПК на ваш iPhone.
Но, в отличие от Google Photos, OneDrive предлагает своим пользователям только 5 ГБ бесплатного места для хранения. Однако если вы являетесь подписчиком Office 365, вы можете бесплатно пользоваться до 1 ТБ места в хранилище OneDrive.
Выполните следующие действия, чтобы без проблем перенести фотографии с ПК на iPhone:
Шаг 1. Организуйте OneDrive на своем ПК.
Шаг 2. Скопируйте и вставьте фотографии или файлы в папку OneDrive на вашем ПК.
Шаг 3. Теперь загрузите приложение OneDrive на свой iPhone из App Store.
Шаг 4. После загрузки OneDrive войдите в свою учетную запись Microsoft.
Шаг 5. После завершения синхронизации вы можете получить доступ к загруженным фотографиям из приложения OneDrive. 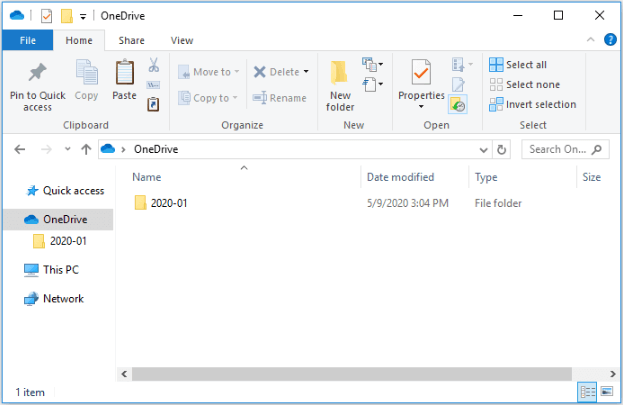
Читайте также: Лучшие приложения для очистки iPhone и iPad для очистки хранилища
Подведение итогов
Итак, вот 5 способов, которые вы можете использовать для переноса фотографий с Mac и Windows на iPhone или iPad без использования iTunes. Эти методы опробованы и проверены тысячами пользователей и творят чудеса для них и могут сделать то же самое для вас. Попробуйте каждый метод и выберите тот, который удовлетворит ваши потребности и желания.
Вот и все! Мы надеемся, что эта подробная статья была вам полезна. Пожалуйста, сообщите нам в разделе комментариев ниже, если у вас есть какие-либо вопросы или дополнительные предложения. Для получения дополнительной технической информации подпишитесь на нашу рассылку новостей и следите за нами в социальных сетях.
