Как включить скрытую функцию распознавания текста в приложении «Фотографии» Windows 11
Опубликовано: 2024-11-26Извлекать текст из изображений стало намного проще, чем раньше, благодаря различным сторонним программам оптического распознавания символов, доступным в Интернете. Фактически, несколько онлайн-сайтов предоставляют вам возможность использовать функцию OCR (оптическое распознавание символов), где все, что вам нужно сделать, это загрузить изображение и позволить ему обработаться для получения извлеченного текста. Microsoft предлагает несколько инструментов, связанных с изображениями, таких как приложение для создания снимков экрана «Ножницы», а также приложение «Фотографии» для просмотра изображений, а также вы можете загрузить множество других приложений, связанных с изображениями, из Microsoft Store.
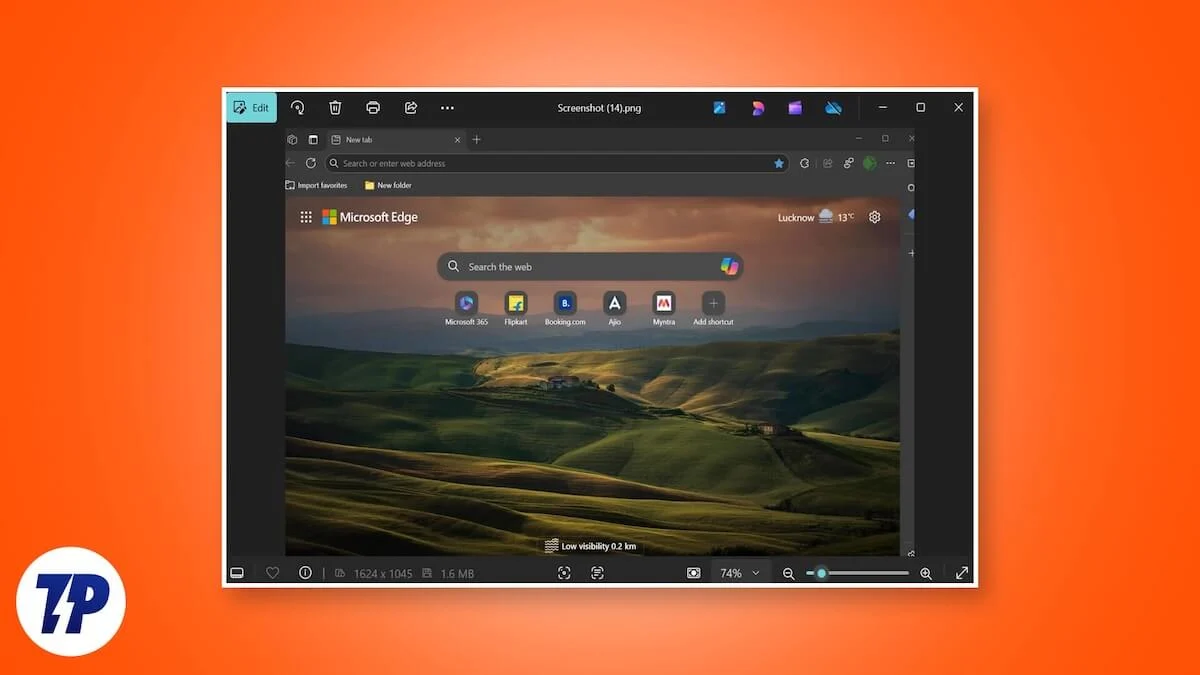
Однако знаете ли вы, что в приложении «Фотографии» Windows 11 есть скрытая функция оптического распознавания символов, которая устраняет необходимость использования сторонней программы или приложения для функций оптического распознавания символов? По какой-то причине Microsoft не представила эту функцию для всех пользователей, и для ее включения и использования нужно немного поработать. К счастью для вас, мы подготовили это руководство, которое проведет вас через все шаги, необходимые для включения оптического распознавания символов в приложении «Фотографии». Давайте сразу перейдем к делу.
Что такое OCR и когда оно может быть полезно?
Полная форма OCR — это оптическое распознавание символов, которое делает то, что говорит. Эта технология позволяет пользователям извлекать символы, чаще всего тексты, из изображения. Самое приятное то, что технология может извлекать тексты из изображений документов, снимков экрана и даже рукописных заметок. OCR не только извлекает тексты или символы из изображения, но также предоставляет вам контент в редактируемой и доступной для поиска форме. Хотя эта функция имеет бесчисленное множество применений, некоторые из наиболее важных из них перечислены ниже:
- Исправление отсканированного документа . Мы часто сталкиваемся с различными документами, требующими исправлений в нескольких областях. В таких случаях вместо утомительного процесса повторного ввода текста с изображений пользователи могут использовать OCR и напрямую копировать и вставлять содержимое в документ. Быстро и легко!
- Упрощает ввод данных . Если вам приходится иметь дело с несколькими счетами и вводить их в программное обеспечение для ввода данных, то технология оптического распознавания символов вам очень поможет. Вы можете извлекать текст или символы из квитанций, счетов-фактур, визитных карточек или других документов.
- Перевод становится проще : те, кто получил заметку на другом языке, могут использовать технологию OCR, а также скопировать и вставить текст в программу-переводчик для быстрого перевода.
Как включить скрытую функцию распознавания текста в приложении «Фотографии» Windows 11?
Обратите внимание, что функция распознавания текста скрыта и на данный момент недоступна для широкой публики. Кроме того, вам необходимо убедиться, что вы используете последнюю версию приложения «Фотографии», чтобы приведенные ниже шаги работали. Если вы не уверены, зайдите в Microsoft Store, скачайте последнюю версию приложения «Фотографии» и приступайте к работе.
- Нажмите клавиши Win+R, чтобы открыть диалоговое окно «Выполнить» .
- Введите regedit и нажмите Enter, чтобы открыть редактор реестра .
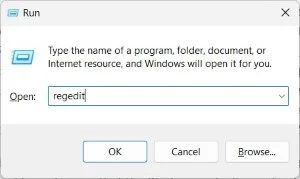
- Нажмите опцию «Файл» в верхнем меню, а затем выберите «Загрузить куст» в раскрывающемся меню. Если опция «Загрузить куст» для вас неактивна, вам необходимо убедиться, что у вас выбран HKEY_LOCAL_MACHINE или HKEY_USERS , тогда станет доступна только опция «Загрузить куст» .
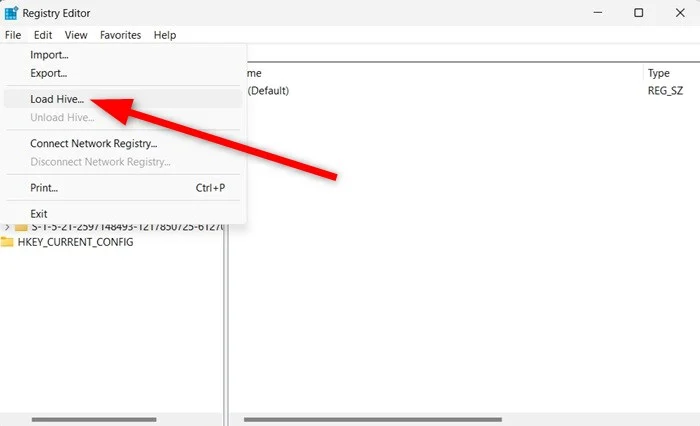
- Перейдите к этому местоположению, скопировав и вставив его в поле поиска: %localappdata%\Packages\Microsoft.Windows.Photos_8wekyb3d8bbwe\Settings\settings.dat.
- Выберите файл .dat .
- При появлении запроса введите «Фотографии» в качестве имени ключа и нажмите «Подтвердить» .
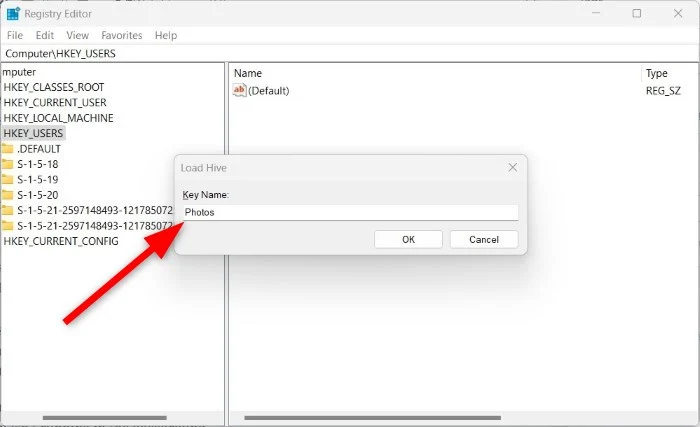
- Теперь вам нужно создать файл .reg. Скопируйте и вставьте приведенный ниже текст в приложение «Блокнот» , а затем сохраните его с расширением .reg .
Редактор реестра Windows версии 5.00 [HKEY_LOCAL_MACHINE\Photos\LocalState]
«ExperimentationOverrideEnabled» = hex(5f5e10b):01,41,3f,99,74,67,16,db,01
«ExperimentationOverride_ViewerOcr-IsEnabled» = hex(5f5e10b):01,9d,e2,9a,ee,81,3b,db,01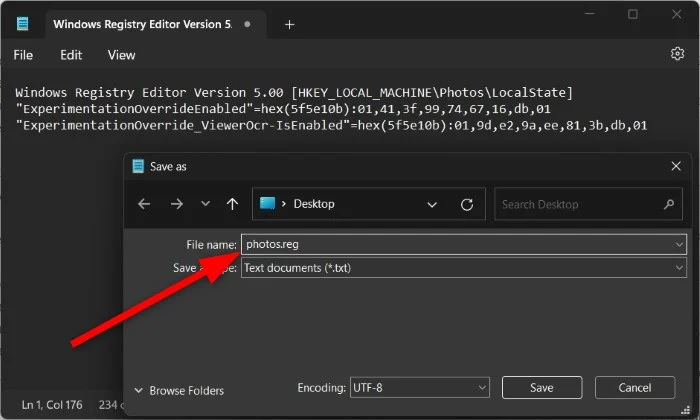
- После сохранения дважды щелкните вновь созданный файл .reg, чтобы загрузить его в реестр.
- В редакторе реестра вернитесь к HKEY_LOCAL_MACHINE, выберите раздел «Фотографии» , а затем выберите «Файл» > «Выгрузить куст» .
После выполнения вышеуказанного шага функция распознавания текста будет включена для вас в приложении «Фотографии» Windows 11. Однако если у вас возникнут какие-либо проблемы, вам необходимо убедиться, что приложение «Фотографии» не работает в фоновом режиме.

Функция распознавания текста в приложении «Фотографии» по умолчанию отключена. Говоря о том, как оно работает, оно работает аналогично другому программному обеспечению для оптического распознавания символов. Когда вы загрузите изображение с текстом, вы увидите новый значок сканирования в центре нижней панели. Затем все, что вам нужно сделать, это перетащить и выбрать его, чтобы скопировать. Эта функция работает очень хорошо; он может распознавать даже стилизованные значки. Вот пример, замеченный зоркими пользователями Windows @phantomofearth в социальной сети X.
Советы по улучшению результатов оптического распознавания символов
Хотя функция распознавания текста в приложении «Фото» работает хорошо, есть несколько вещей, которые, если учитывать, могут помочь улучшить результаты распознавания:
- Старайтесь всегда использовать изображения высокого качества. Изображения с лучшим разрешением, которые отлично читают текст, помогут функции легко извлекать содержимое.
- Убедитесь, что изображение не имеет перегруженного фона, а текст должен быть четким.
- Идеально выровняйте изображение, чтобы у OCR не возникло проблем с извлечением содержимого.
Лучшие онлайн-сайты OCR бесплатно
Если описанные выше шаги кажутся вам немного сложными, не волнуйтесь. Потому что многие сайты предлагают эту услугу бесплатно. Хотя Microsoft Photos пока не предлагает функцию OCR, вот несколько лучших онлайн-сайтов, которые тем временем могут выполнить эту работу за вас:
- ОнлайнOCR
- НовыйOCR
- Нанонец
- Изображение в текст
- JPGtoText
- Препостсео
Заключительные мысли
Скрытая функция оптического распознавания символов в приложении «Фотографии» Windows 11 может стать отличным инструментом для тех, кому нужны встроенное удобство, интегрированный рабочий процесс, возможность работы в автономном режиме и повышенная производительность. Однако эта функция по-прежнему недоступна никому и скрыта в нескольких шагах. Сообщите нам в комментариях ниже, попробовали ли вы описанные выше шаги и успешно включили скрытую функцию распознавания текста в приложении «Фотографии» Windows 11 или нет. Для других задач, связанных с изображениями, мы составили список лучших приложений для создания снимков экрана, которые вы можете скачать для Windows.
