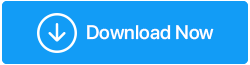Обзор TweakShot Screen Recorder — лучший инструмент для записи экрана
Опубликовано: 2021-11-11В цифровом мире контент есть везде, и захватить все кажется невозможным. Уже нет!
Независимо от того, хотите ли вы записать лекцию или презентацию, теперь все стало легко с помощью инструментов для записи экрана, доступных в изобилии. Однако выбрать инструмент для записи экрана, который мог бы удовлетворить ваши потребности, не так просто.
Что ж, чтобы завершить ваш поиск, мы протестировали несколько популярных инструментов для записи экрана и остановились на инструменте под названием TweakShot Screen Recorder . Хотя инструмент новый, он имеет все функции, необходимые для записи экрана и создания снимка экрана при необходимости.
Нажмите здесь, чтобы загрузить программу записи экрана TweakShot
Чтобы узнать больше об этом удивительном средстве записи экрана для Windows и о том, почему оно нам понравилось, читайте дальше!
Программа записи экрана TweakShot – Обзор
Программа TweakShot Screen Recorder, разработанная Tweaking Technologies, является отличным инструментом для записи и захвата экрана. Программное обеспечение для видеозаписи предлагает различные режимы для записи экранов. Кроме того, он позволяет записывать экраны в качестве 4K и HD. Кроме того, вы можете записывать веб-камеру, геймплей с наложением экрана и многое другое. Инструмент идеально подходит как для начинающих, так и для продвинутых пользователей.
Вы можете использовать пробную премиум-версию или бесплатную версию TweakShot Screen Recorder для тестирования. Однако есть одна загвоздка: пробная версия имеет определенные ограничения, о которых мы поговорим в статье.
Теперь, когда у нас есть четкое представление об этом инструменте, дайте нам подробную информацию о его функциях, преимуществах и многом другом.
Список содержимого
- Преимущества – программа записи экрана TweakShot
- Системные требования – программа записи экрана TweakShot
- Разница между пробной версией и PRO-версией TweakShot Screen Recorder
- Как использовать пробную версию программы записи экрана TweakShot?
- PRO-версия – программа записи экрана TweakShot
- Как активировать программу записи экрана TweakShot
Преимущества – программа записи экрана TweakShot
- Несколько вариантов выбора экрана
- Запись веб-камеры и наложение веб-камеры
- Запись аудио и системного звука через микрофон
- Добавить персонализированный водяной знак
- Запись в формате HD, 4K в различных форматах, таких как MP4, FLV и т. д.
- Делайте скриншоты во время записи видео
- Запись прямой трансляции или потокового видеоконтента
Системные требования – программа записи экрана TweakShot
ОС: Windows 11, 10, 8.1, 8 и 7
Процессор: Intel Core i3 или выше
Память: 4 ГБ ОЗУ или больше
Место на жестком диске: не менее 2 ГБ свободного места, SSD для лучшей производительности
Дисплей: размер 1280×768 или лучше
Разница между пробной версией и PRO-версией TweakShot Screen Recorder
Как уже говорилось, TweakShot Screen Recorder предлагает пробную версию с ограниченной функциональностью. Здесь мы обсуждаем разницу между бесплатной программой записи экрана и PRO-версией.
Премиум пробная версия: -
- Позволяет записывать 2 видео без ограничения по времени и водяных знаков.
Бесплатная версия: -
- Позволяет записывать видео с ограничением в 10 минут.
- Добавляет водяной знак к записанному видео.
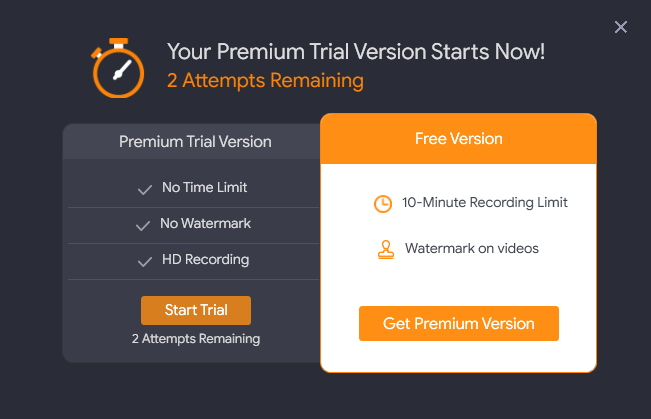
Про версия: -
- Поставляется с 60-дневной гарантией возврата денег.
- Нет ограничения по времени на экране записи
- На записанный экран не добавлен водяной знак
- Дает возможность настроить водяной знак
- Позволяет записывать HD и 4K

После использования премиальной пробной версии TweakShot Screen Recorder я могу сказать, что это самый простой из протестированных инструментов для записи экрана.
Кроме того, чтобы упростить задачу, TweakShot Screen Recorder показывает руководство, которое помогает правильно понять продукт и даже позволяет настраивать горячие клавиши.
Как использовать пробную версию программы записи экрана TweakShot?
1. Загрузите и установите программу записи экрана TweakShot.
Нажмите здесь, чтобы загрузить программу записи экрана TweakShot
2. После установки TweakShot Screen Recorder запустится автоматически. Однако, если он не открывается, вы можете дважды щелкнуть значок TweakShot Screen Recorder, чтобы запустить TweakShot Screen Recorder.
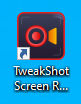
3. Теперь вы получите экран, как показано ниже, нажмите «Начать сейчас», чтобы продолжить.
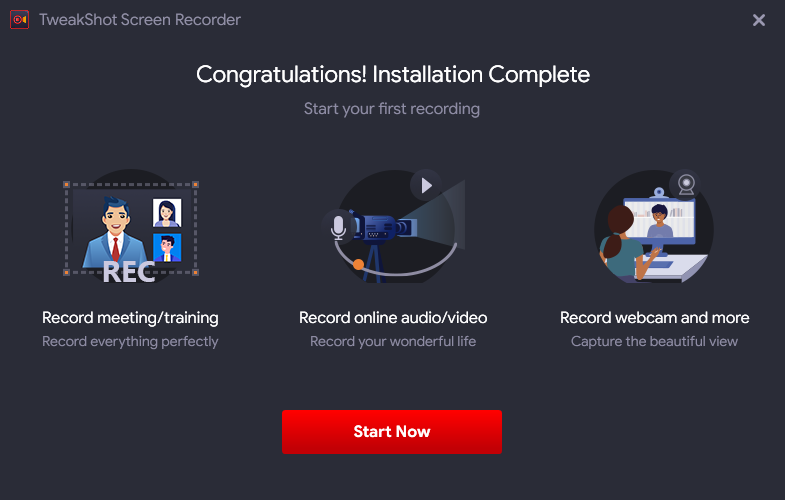
4. Чтобы упростить задачу, TweakShot Screen Recorder теперь показывает обучающую программу. Следуйте этому, чтобы узнать о лучшем устройстве записи экрана.
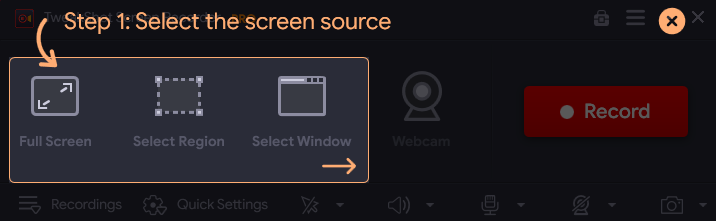
5. Затем выберите источник экрана.
Полный экран — он будет записывать для вас полный экран
Выберите регион — будет записана выбранная область.
Выбрать окно — будет записано окно, которое вы выбрали для записи.
Веб- камера — будет записывать видео с веб-камеры.
Примечание . В дополнение к этому вы даже можете записывать с наложением веб-камеры. Для этого щелкните три сложенные строки в правом верхнем углу > Веб-камера > установите флажок рядом с Записывать наложение веб-камеры во время записи.
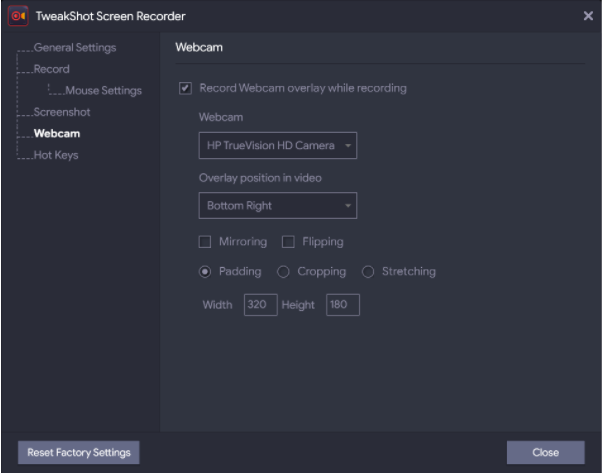
5. Нажмите кнопку Запись.
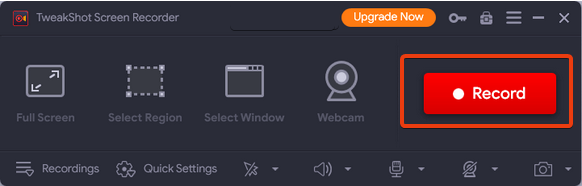
Таким образом, вы можете записать экран, используя пробную версию TweakShot Screen Recorder.
Если вы используете пробную версию Premium, вы можете записывать 2 видео без ограничения по времени и без водяных знаков.
После того, как 2 попытки исчерпаны, вы все еще можете использовать бесплатную версию TweakShot Screen Recorder. Помните, что бесплатная версия позволяет записывать экраны с 10-минутным ограничением по времени и водяным знаком.

Разве это не здорово?
Мне лично понравилась эта часть, так как я смог использовать премиум-версию, а также получил бесплатную версию для использования после этого. Хотя у бесплатной версии есть некоторые ограничения, она лучше, чем многие другие программы для записи экрана.
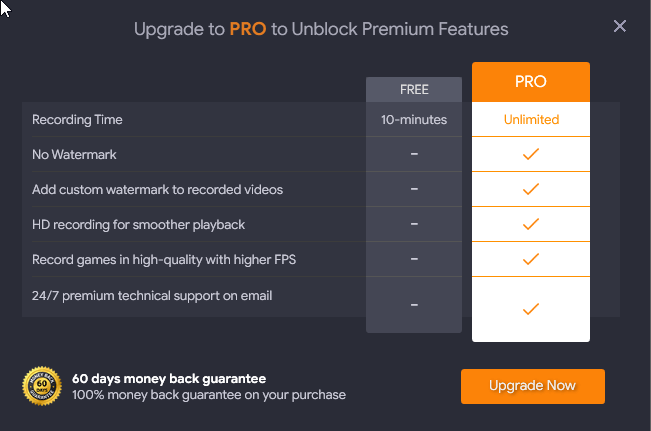
PRO-версия – программа записи экрана TweakShot
Как перейти на PRO-версию
Если вы хотите перейти на PRO, вам придется приобрести продукт.
Чтобы приобрести продукт, нажмите кнопку «Обновить сейчас». Теперь вы будете перенаправлены на страницу покупки.
Здесь вы можете приобрести инструмент и использовать ключ для его активации.
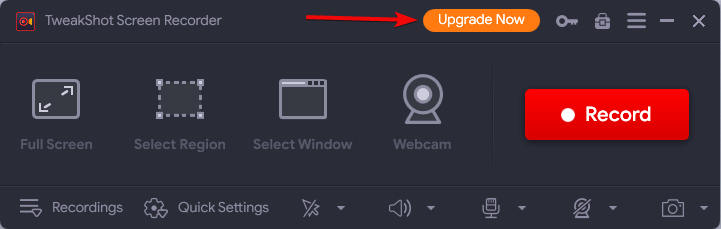
Однако, если вы приобрели средство записи экрана TweakShot, выполните следующие действия, чтобы активировать продукт.
Как активировать программу записи экрана TweakShot
- Запустите программу записи экрана TweakShot.
- Щелкните значок ключа рядом с Обновить сейчас.
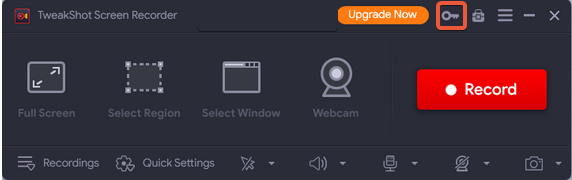
- Далее скопируйте-вставьте ключ, который вы получили на адрес электронной почты, указанный при покупке.
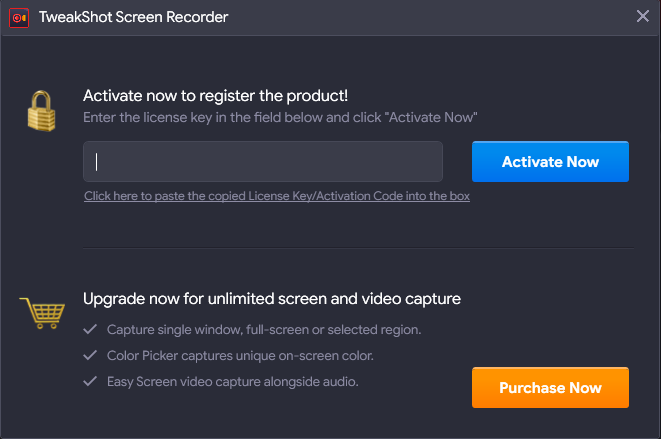
- Нажмите Активировать сейчас.
- TweakShot Screen Recorder теперь преобразуется в версию Pro, и вы увидите PRO рядом с TweakShot Screen Recorder. (См. скриншот ниже)
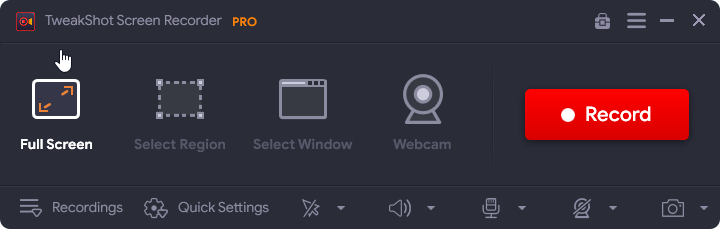
После обновления до PRO вы сможете использовать все функции TweakShot Screen Recorder.
Как начать запись экрана с помощью программы записи экрана TweakShot — версия PRO
Чтобы записать экран с помощью TweakShot Screen Recorder, выполните следующие действия:
- Запустите программу записи экрана TweakShot.
- Выберите из параметров записи экрана –
Полный экран — он будет записывать для вас полный экран
Выберите регион — будет записана выбранная область.
Выбрать окно — будет записано окно, которое вы выбрали для записи.
Веб- камера — будет записывать видео с веб-камеры.
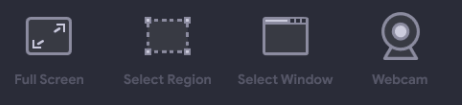
Примечание . В дополнение к этому вы даже можете записывать с наложением веб-камеры. Для этого щелкните три сложенные строки в правом верхнем углу > Веб-камера > установите флажок рядом с Записывать наложение веб-камеры во время записи.

3. После выбора опции нажмите кнопку «Запись». Теперь вы получите 3-секундный таймер для записи экрана без ограничения по времени.
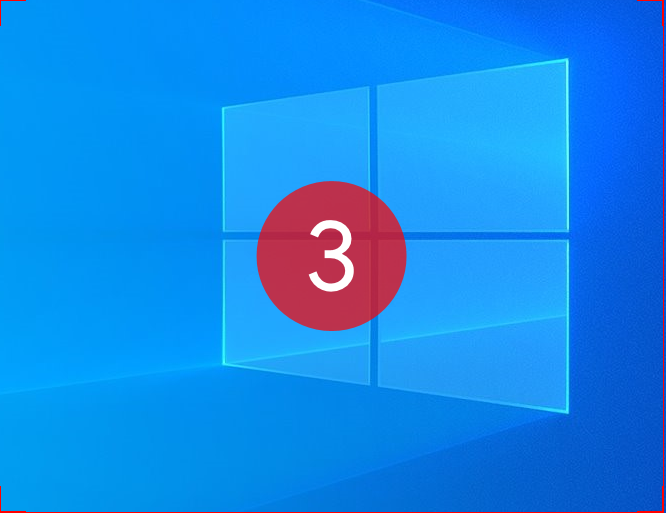
Примечание . TweakShot Screen Recorder записывает звук через системный динамик. Кроме того, щелкнув значок микрофона, вы также можете записать голос за кадром.
 4. Нажмите «Быстрые настройки», чтобы настроить формат, частоту кадров, а затем нажмите кнопку «Запись».
4. Нажмите «Быстрые настройки», чтобы настроить формат, частоту кадров, а затем нажмите кнопку «Запись».
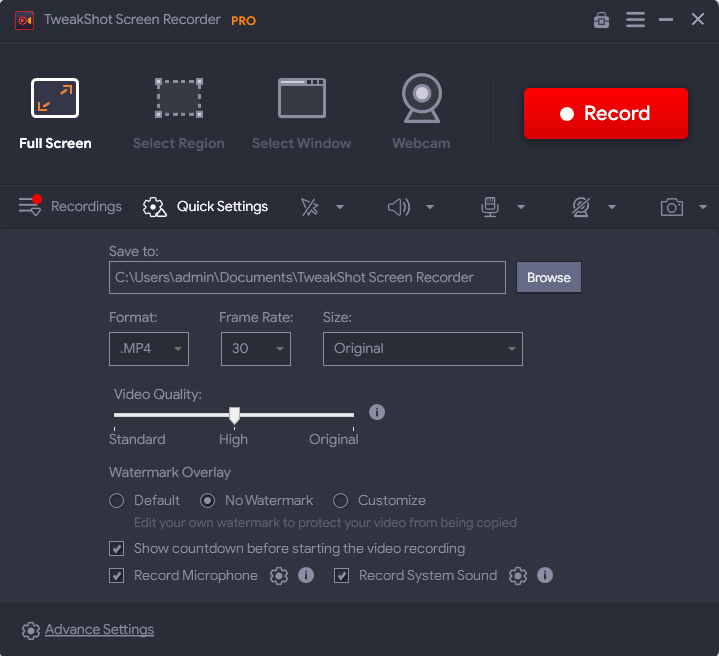
5. Когда содержимое, которое необходимо записать, будет готово, нажмите красную кнопку, чтобы остановить запись. Это позволит сохранить запись экрана в место, указанное в разделе «Сохранить в» (в разделе «Быстрые настройки»).

6. Вот как вы можете записывать экран с помощью TweakShot Screen Recorder.
7. Чтобы просмотреть записанный экран, перейдите в папку, в которой он был сохранен, или щелкните параметр «Записи». Отсюда вы можете просмотреть экран записи.
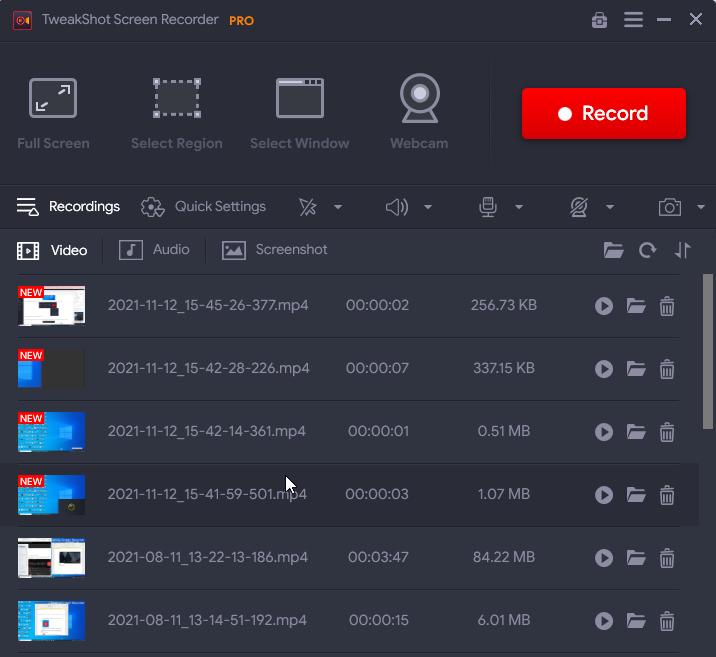
Вот и все, вот как с помощью TweakShot Screen Recorder вы можете записывать видео, вебинары и все действия, которые вы выполняете на рабочем столе Windows.
Запись экрана теперь проще, чем когда-либо
Часто бывает так, что вы хотите сделать скриншот определенного кадра во время записи. Теперь с помощью TweakShot Screen Recorder вы можете сделать скриншот любого конкретного кадра, нажав на кнопку камеры, и он будет сохранен в скриншотах на вкладке записи.

Легкий доступ к записанному контенту
Когда запись закончится, вы найдете записанное видео на вкладке «Записи».
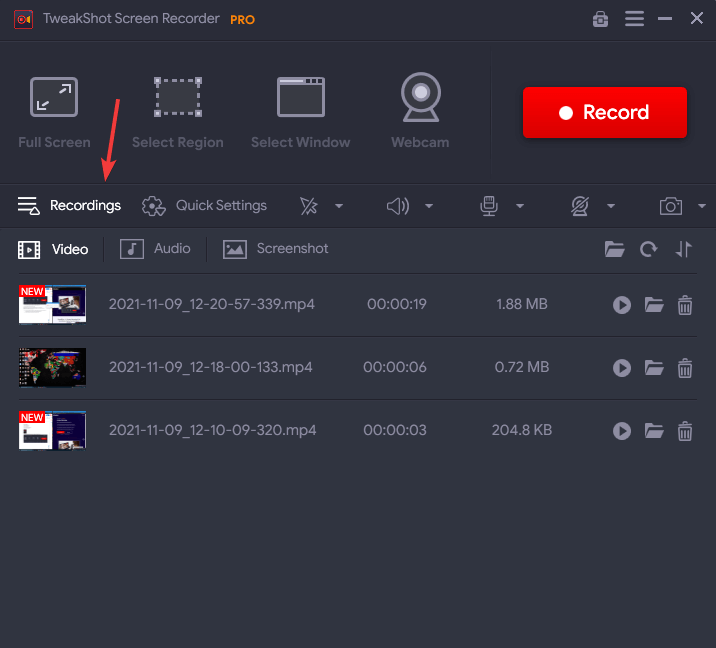
Перейдя на вкладку «Записи», вы найдете все записанные видео, сохраненные здесь. Вы можете воспроизвести любое видео по вашему выбору, нажав кнопку «Воспроизвести».
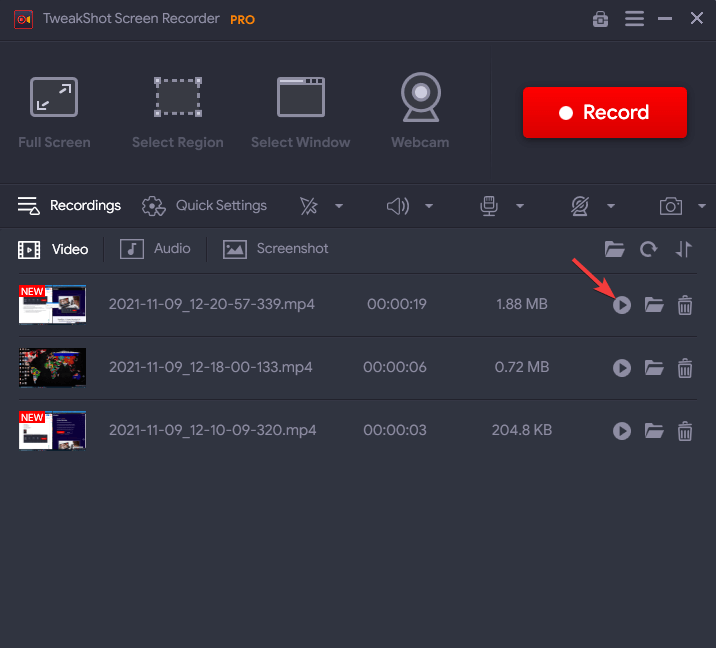
После нажатия на кнопку воспроизведения появится всплывающее окно с предложением выбрать игрока по вашему выбору. Выберите его для предварительного просмотра записанного видео.
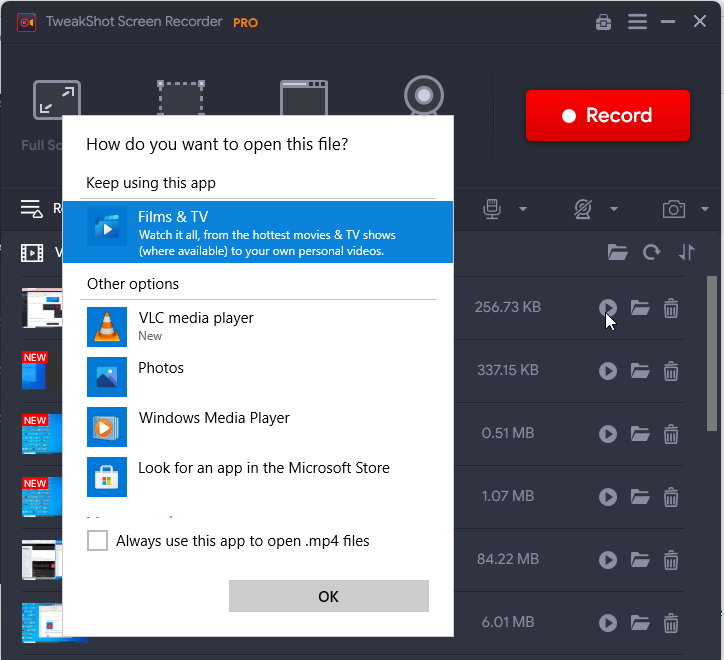
По умолчанию записанный контент сохраняется в папках «Документы» в папке с именем TweakShot Screen Recorder.
![]()
Примечание. Если вы изменили местоположение и больше не помните его, щелкните папку рядом с миниатюрой записываемого видео в разделе «Запись».
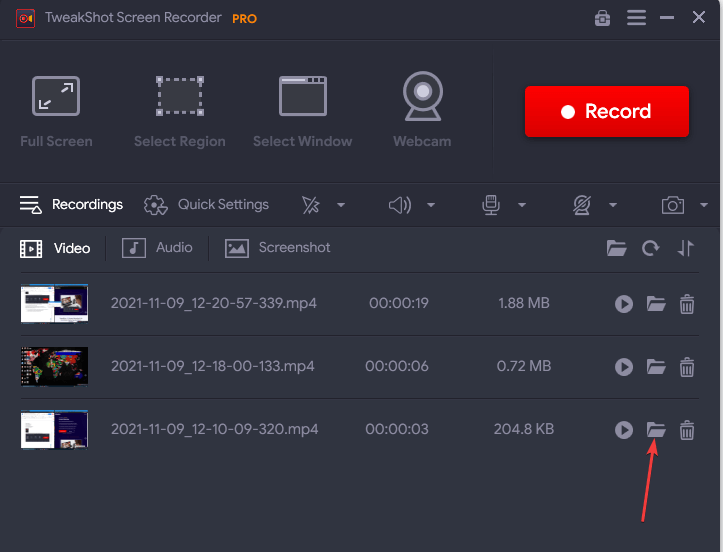
Как удалить запись?
Во время записи может случиться так, что вы записали неверную информацию или видео записано ошибочно. В любом случае, чтобы удалить любое видео, нажмите на значок BIN.
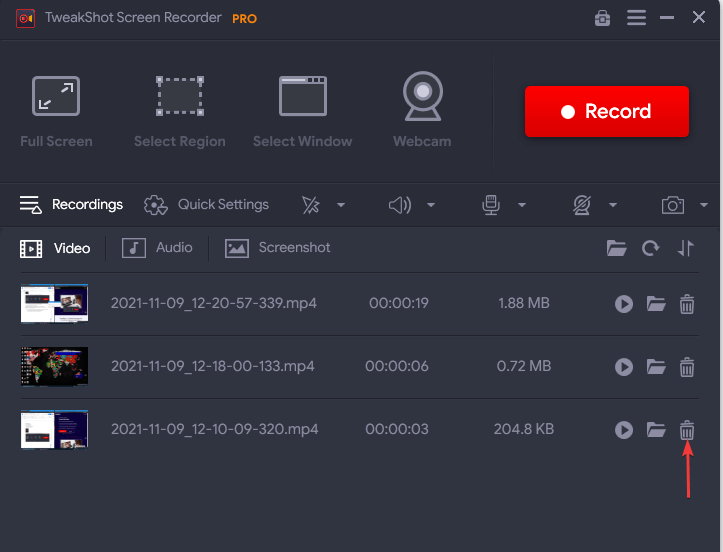
Подтвердите действие, нажав Да, и видео будет удалено.
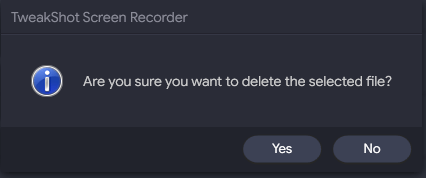
Сохраненные аудиозаписи
На вкладке «Аудио» перечислены записи, когда включена функция «Сохранить дополнительную запись аудиофайла».
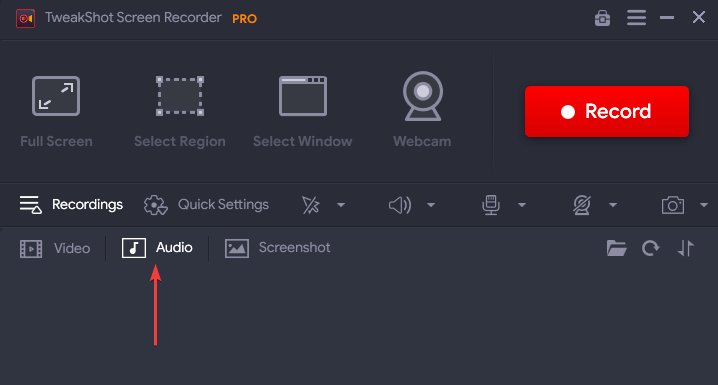
Чтобы включить опцию, выполните следующие действия :
- Запустите средство записи экрана TweakShot.
- Нажмите на три сложенные линии в правом верхнем углу > выберите «Настройки».
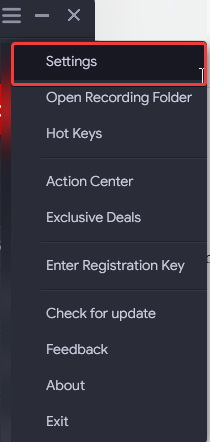
- Нажмите «Запись» на левой панели и установите флажок «Сохранить дополнительный аудиофайл во время записи».
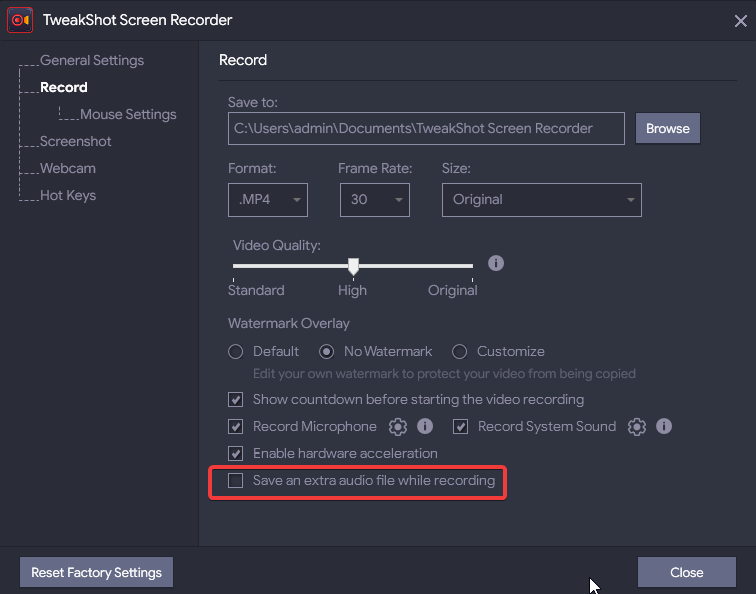
- Нажмите кнопку «Закрыть», чтобы выйти из настроек.
В дополнение к этому вы также можете записывать видео со скоростью до 120 кадров в секунду, а также можете включить аппаратное ускорение для записи более стабильного и эффективного видео.
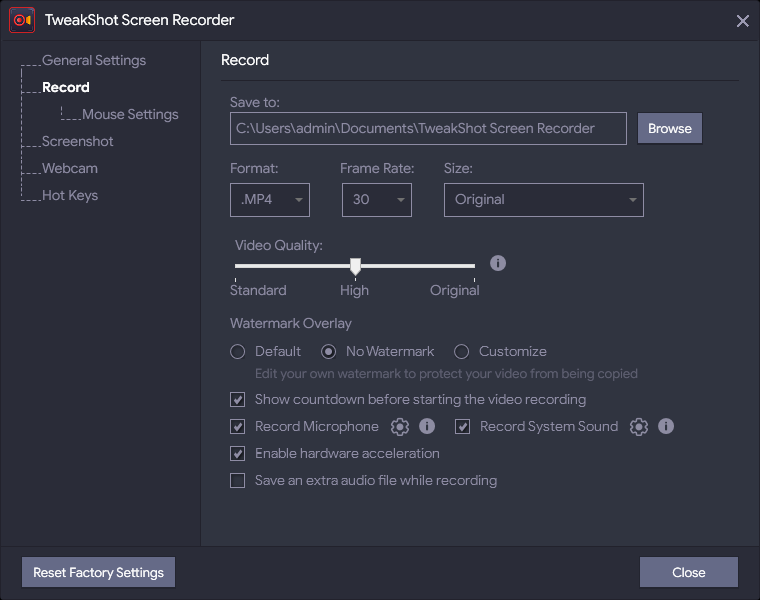
Сохраненные скриншоты
Одной из замечательных особенностей TweakShot Screen Recorder является то, что он позволяет делать скриншоты во время записи. Чтобы просмотреть снимки экрана, щелкните вкладку «Снимок экрана». Вы можете просмотреть их, перейти к месту, где они сохранены, или удалить их, если они не нужны.
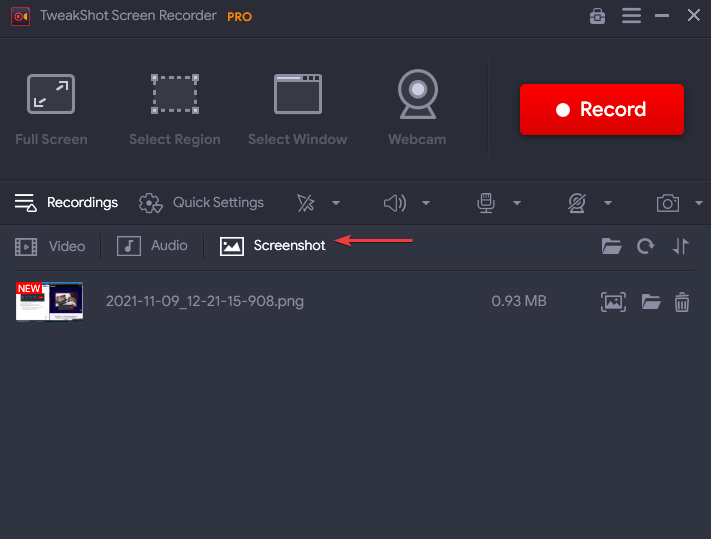
Управление настройками
Если вы хотите изменить настройки записи экрана, сделайте это на вкладке быстрых настроек. Щелкните стрелку вниз рядом с Формат и выберите формат (MP4, FLV, AVI), кадр, размер видео, качество видео и т. д. в соответствии с вашими требованиями.
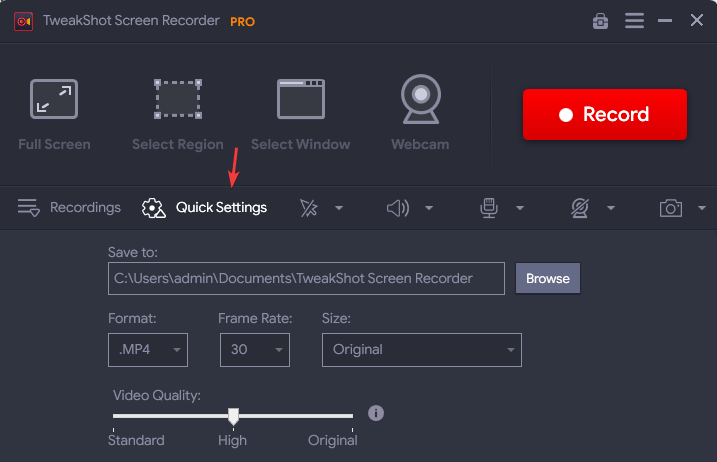
Настройка водяного знака
Еще одна интересная особенность инструмента для записи экрана — возможность добавлять водяные знаки к вашим видео. Эта функция повышает доверие к вашим видео и предотвращает пиратство. Вы можете настроить собственный водяной знак, тем самым придав своим видео подлинность и предотвратив их копирование.
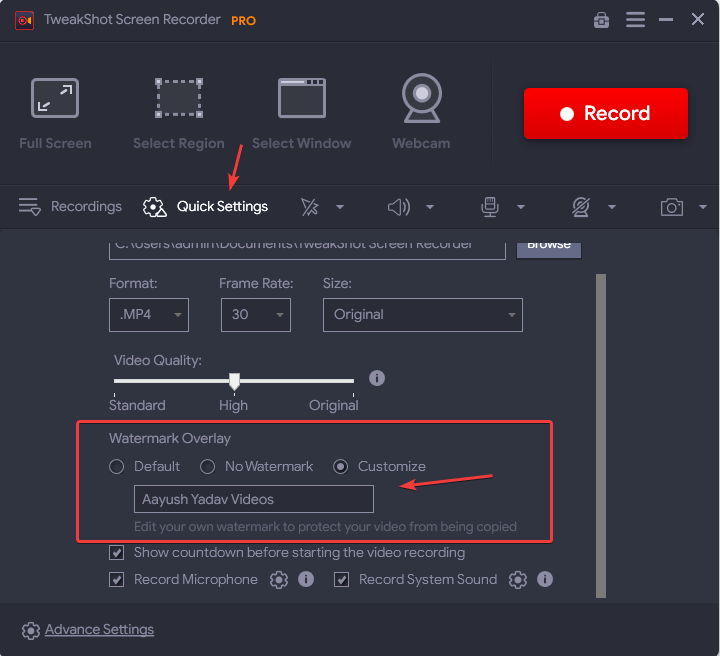
На вкладке дополнительных настроек вы можете настроить некоторые параметры в соответствии с вашими потребностями для таких операций, как запись, настройки мыши, снимок экрана, веб-камера. Вы также можете назначить горячую клавишу для выполнения любого конкретного действия.
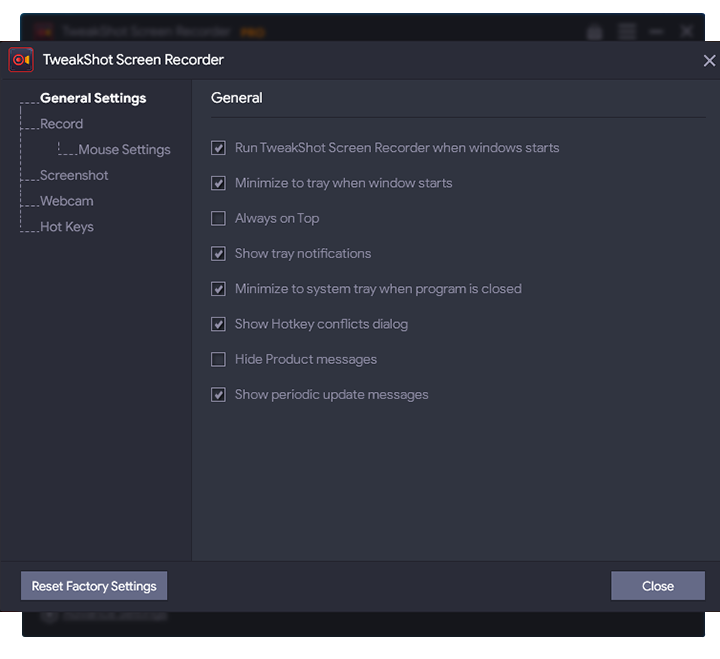
Включение движения курсора в записи
Эта функция удобна, когда вы записываете экраны для образовательных целей или презентаций. Включив «Показать курсор мыши» и «Показать щелчки мышью», вы можете легко выполнять пошаговые инструкции.
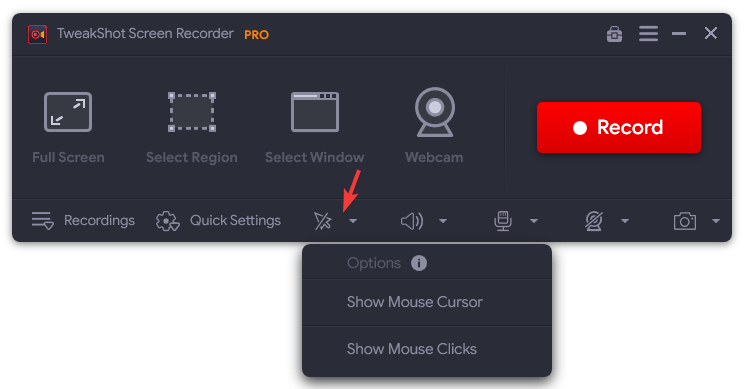
Как записать голос с помощью микрофона во время записи экрана?
TweakShot Screen Recorder записывает звук, используя встроенный динамик. Чтобы записать только голос через микрофон, выполните следующие действия.
1. Запустите программу записи экрана TweakShot.
2. Чтобы остановить запись системного звука, щелкните значок динамика и выберите «Нет».
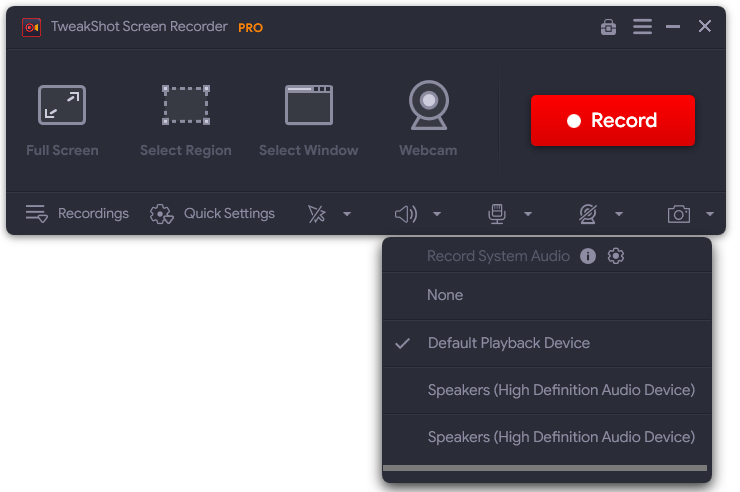
3. Затем щелкните значок микрофона и выберите устройство, которое вы используете для записи голоса.

Примечание . Если вы хотите создать отдельный аудиофайл с видео, вам необходимо включить параметр «Сохранить дополнительный аудиофайл во время записи» в разделе «Настройки».
Управление снимками экрана
Чтобы просто сделать скриншот одного окна, области, всего экрана, вам нужно нажать на значок камеры, и ваш скриншот будет захвачен в разделе скриншотов под записями.
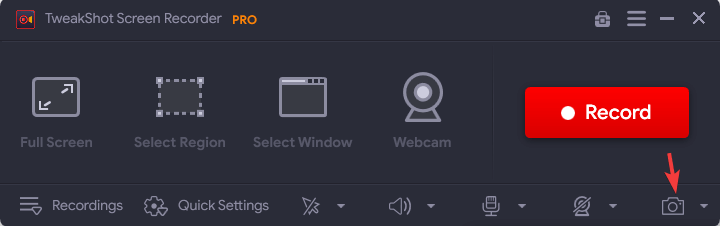
Заключение:-
У каждого есть важный контент для записи, и теперь эта задача стала проще благодаря TweakShot Screen Recorder. Средство записи экрана с множеством функций, которые помогут записывать и захватывать экран. Будь то вызов *Zoom/Skype или часть любого *потокового видео, TweakShot Screen Recorder выполнит все задачи за вас. Он доступен как в бесплатной версии, так и в версии PRO. Версия PRO поставляется с 60-дневной гарантией возврата денег. По сравнению с другими средствами записи экрана этот инструмент просто потрясающий, а его идея бесплатной версии Premium уникальна.
* Запись контента, защищенного авторским правом, с помощью устройства записи экрана является незаконной, если вы не получили предварительное разрешение.
Если вы один из тех пользователей, которым необходимо записывать экраны для будущих ссылок, это инструмент, который вам обязательно нужно попробовать.
Нажмите здесь, чтобы загрузить программу записи экрана Tweakshot
Сообщите нам о своем опыте работы с TweakShot Screen Recorder в разделе комментариев ниже.