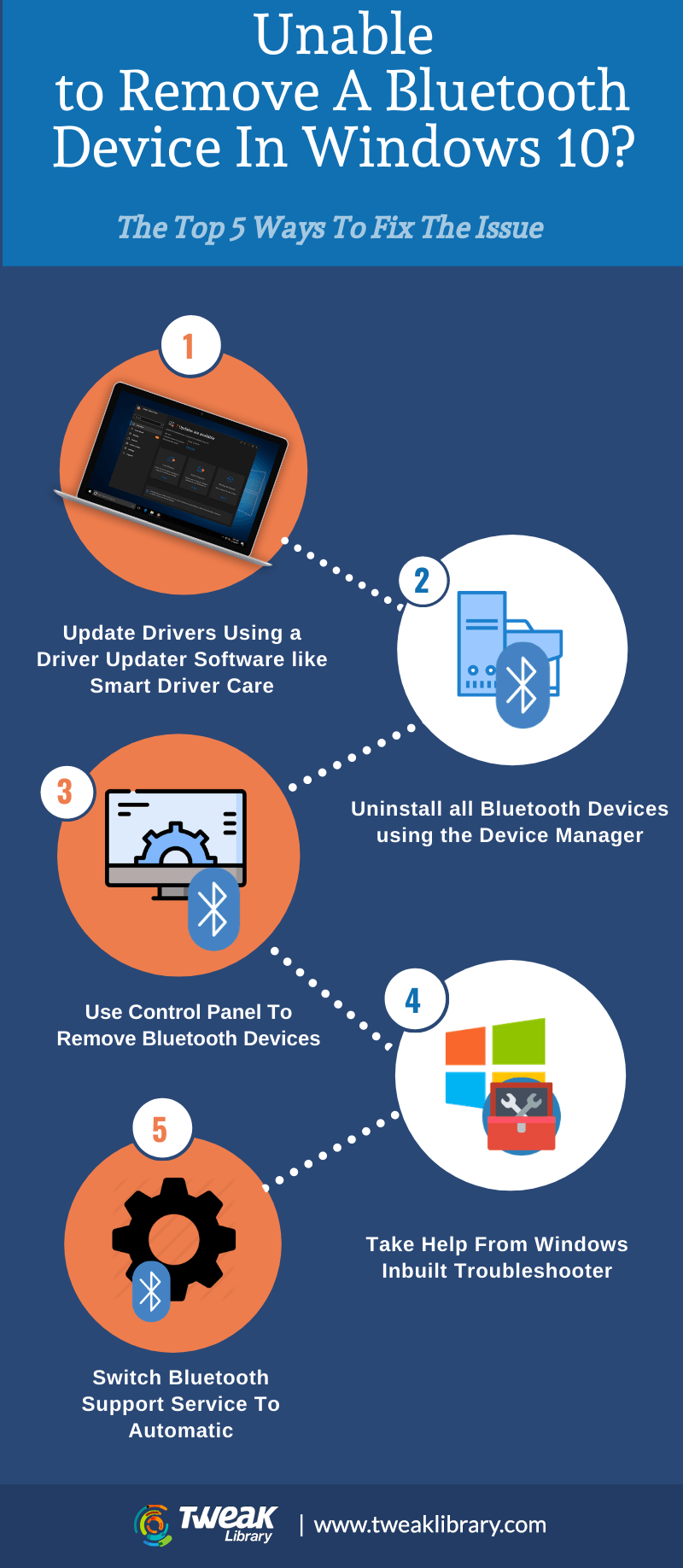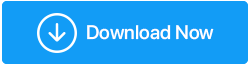Не удается удалить устройство Bluetooth в Windows 10? Вот что можно сделать
Опубликовано: 2020-12-12Вы не можете удалить устройство Bluetooth с ПК или ноутбука с Windows 10? Если да, то вы не одиноки. Устройства Bluetooth, такие как клавиатуры, мыши, наушники, адаптеры, динамики и т. д., сами по себе не мешают. Фактически, они делают вашу жизнь беззаботной, помогая вам избавиться от кабелей и даже сохраняя чистоту на рабочем месте.
Однако многие пользователи сообщают, что им просто не удалось удалить устройство Bluetooth, несмотря на то, что оно было физически отключено. Итак, не беспокойтесь, если вы не можете удалить устройство Bluetooth, вот способы решения этой проблемы:
Шаги, которые помогут вам, если вы не можете удалить устройство Bluetooth с ПК с Windows 10
Оглавление |
|---|
| 1. Обновите драйверы 2. Удалите все устройства Bluetooth. 3. Удалить устройство Bluetooth через панель управления 4. Воспользуйтесь помощью встроенного средства устранения неполадок Windows. 5. Переключите службу поддержки Bluetooth на автоматический 6. Запустите сканирование SFC 7. Перезагрузите компьютер в чистой загрузке |
1. Обновите драйверы
Устаревшие, несовместимые или поврежденные драйверы могут быть причиной того, что вы не можете удалить устройство Bluetooth со своего компьютера. Вы можете обновить драйверы вручную или использовать программу обновления драйверов для обновления несовместимых драйверов Bluetooth. Smart Driver Care — одна из таких программ для обновления драйверов .
Чтобы обновить драйвер Bluetooth с помощью Smart Driver Care, выполните следующие действия:
1. Загрузите Smart Driver Care и запустите установку.
2. С правой стороны в разделе Драйверы сканирования выберите Сканировать . Таким образом, Smart Driver Care будет искать поврежденные и поврежденные или любые проблемные драйверы.
3. Если вы уже выполняли сканирование ранее, нажмите « Результат сканирования » на левой панели. Теперь вы увидите список драйверов, которые необходимо обновить.
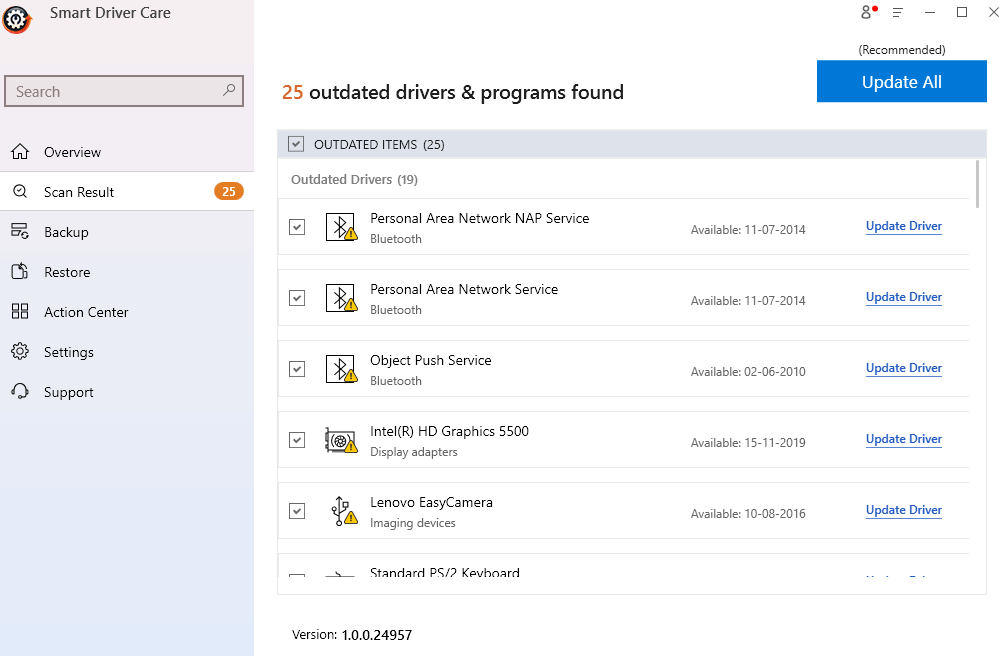
4. Здесь вы можете найти свой драйвер Bluetooth, а затем нажать « Обновить драйвер ».
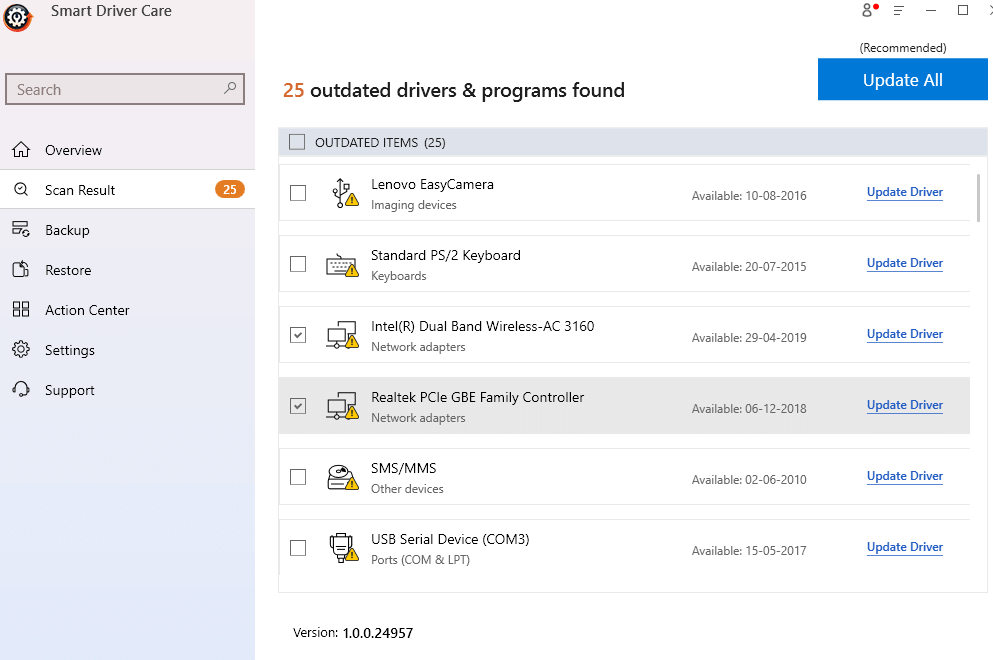
5. Дождитесь завершения процесса.
| Smart Driver Care — краткий обзор функций |
|---|
Поддерживаемые версии Windows: 10/8.1/8/7 Цена: 39,95$ Примечание. В бесплатной версии вы можете обновить 2 драйвера в день, после чего вам придется приобрести премиум-версию. Скачать Smart Driver Care Читать полный обзор Smart Driver Care |
2. Удалите все устройства Bluetooth с помощью диспетчера устройств.
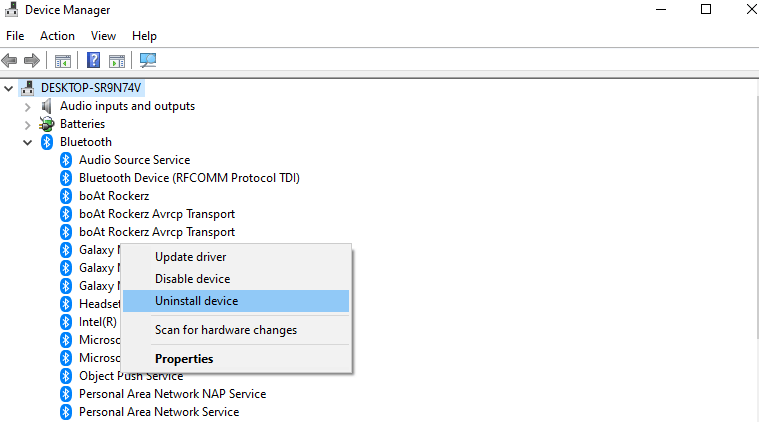
Вот простой шаг, который вы можете сделать, если не можете удалить устройства Bluetooth со своего компьютера. Вы можете удалить все устройства Bluetooth, а затем проверить, можете ли вы теперь удалить устройство со своего компьютера.
1. Нажмите клавиши Windows + R, чтобы открыть диалоговое окно запуска.
2. Когда откроется диалоговое окно запуска, введите devmgmt.msc , чтобы открыть диспетчер устройств .
3. Перейдите на вкладку « Вид » и выберите « Показать скрытые устройства» .
4. Теперь мы удалим все устройства Bluetooth одно за другим, щелкнув правой кнопкой мыши каждое устройство и выбрав « Удалить ».
5. Перезагрузите компьютер
6. Проверьте, можете ли вы удалить устройство Bluetooth с ПК или ноутбука с Windows 10.
3. Удалить устройство Bluetooth через панель управления
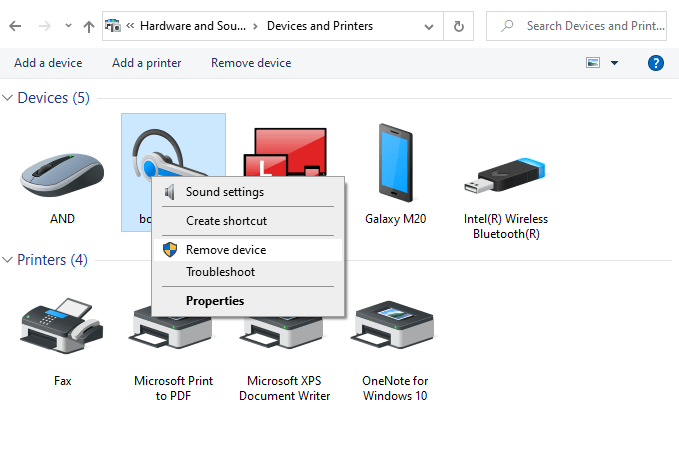

Панель управления — это еще один способ, которым вы можете воспользоваться, если не можете удалить устройство Bluetooth с компьютера с Windows 10 обычным путем. Вот как это можно сделать -
1. Тип панели управления
2. Нажмите «Устройства и принтеры ».
3. Щелкните правой кнопкой мыши устройство Bluetooth и выберите « Удалить устройство ».
4. Нажмите « Да », когда появится приглашение UAC.
4. Воспользуйтесь помощью встроенного средства устранения неполадок Windows.
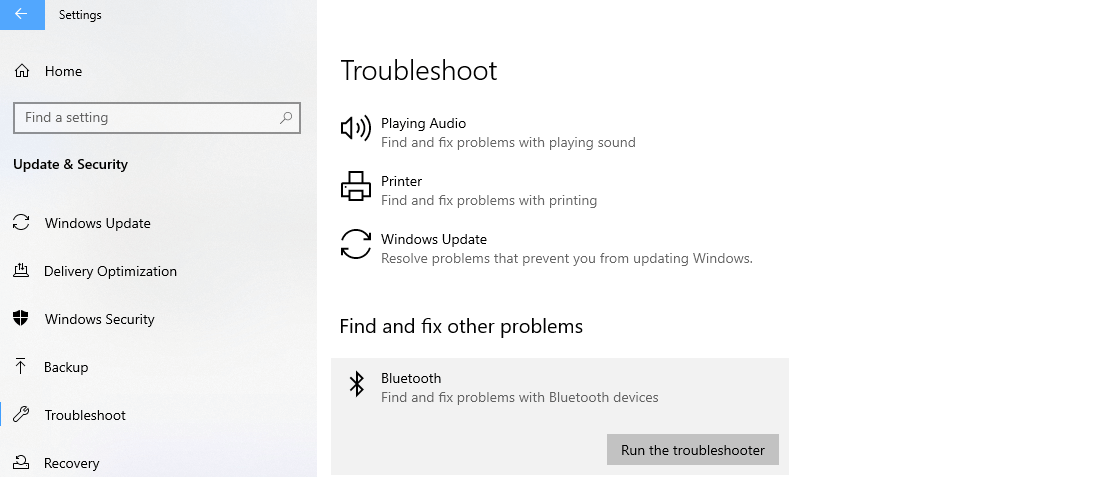
В Windows 10 есть встроенное средство устранения неполадок, которое может предусмотрительно искать проблему, из-за которой вы не можете удалить Bluetooth-устройство с вашего компьютера. После запуска средства устранения неполадок Windows выполнит поиск проблемы и предложит дальнейшие действия, которые можно предпринять для ее устранения.
1. Нажмите клавиши Windows + I, чтобы открыть настройки .
2. Нажмите «Обновление и безопасность ».
3. С левой стороны нажмите « Устранение неполадок ».
4. Найдите параметр Bluetooth справа и нажмите «Запустить средство устранения неполадок» под ним.
5. Windows найдет проблему и решит ее
5. Переключите службу поддержки Bluetooth на автоматический
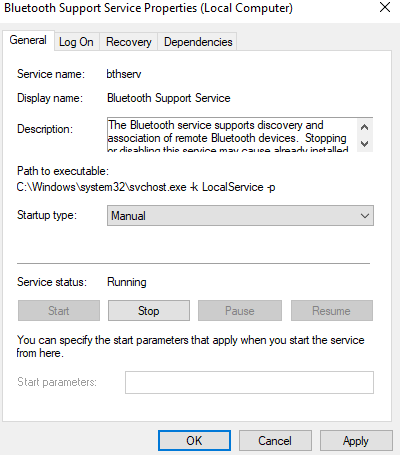
1. Снова откройте диалоговое окно запуска, нажав клавиши Windows + R.
2. Введите services.msc
3. Найдите службу поддержки Bluetooth и дважды щелкните по ней.
4. Щелкните раскрывающийся список «Тип запуска» и выберите « Автоматически ».
5. Наконец, нажмите «Применить », а затем «ОК ».
Теперь вы должны успешно удалить устройство Bluetooth в Windows 10.
6. Запустите сканирование SFC
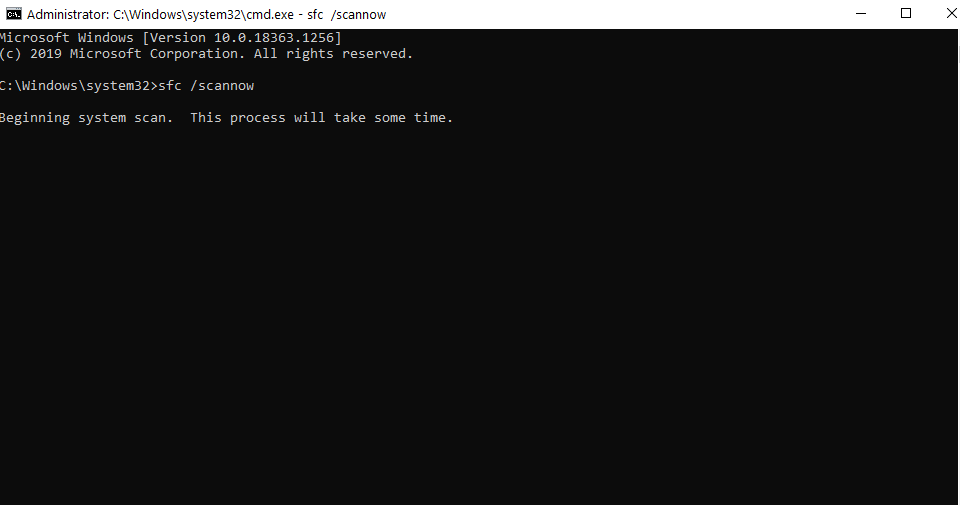
Если вы не можете удалить устройство Bluetooth из-за поврежденных системных файлов , вы можете воспользоваться помощью SFC SCAN, которую вы можете выполнить в командной строке с повышенными правами. Эта простая, но мощная команда будет искать любые поврежденные файлы и быстро их исправлять.
1. В строке поиска Windows введите cmd
2. Выберите « Запуск от имени администратора» на правой панели.
3. Когда откроется окно командной строки , введите SFC /SCANNOW и нажмите Enter .
4. Дождитесь завершения процесса
5. После завершения процесса перезагрузите компьютер.
7. Перезагрузите компьютер в чистой загрузке
При чистой загрузке компьютера будут загружены только необязательные и необходимые функции, необходимые для операционной системы Windows. Таким образом, любая дополнительная функция, которая может мешать удалению устройств Bluetooth, будет устранена. Вот шаги для чистой загрузки вашего компьютера -
1. Нажмите клавиши Windows + R.
2. Введите msconfig в диалоговом окне « Выполнить » и нажмите Enter .
3. Когда откроется окно « Конфигурация системы» , снимите флажок « Загрузить элементы автозагрузки » и нажмите « ОК ».
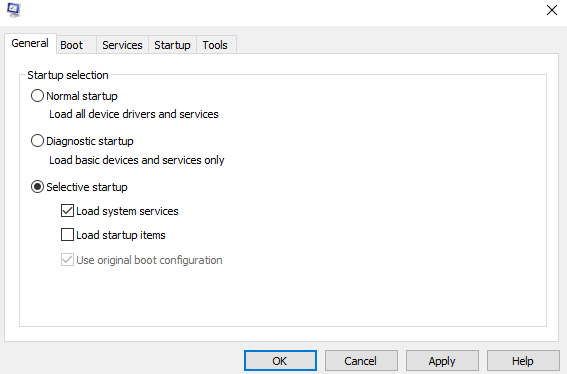
4. Теперь перейдите на вкладку « Услуги ».
5. Установите флажок Скрыть все службы Microsoft .
6. Нажмите D
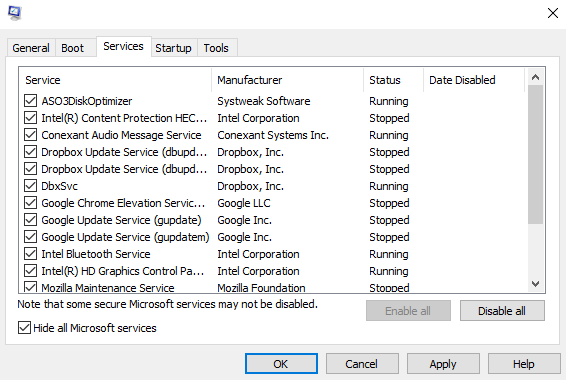
доступно все
7. Нажмите «Применить », а затем «ОК ».
8. Перезагрузите компьютер
Теперь вы сможете не только запускать программы и приложения гораздо быстрее, но и удалять зависшие Bluetooth-устройства со своего компьютера.
Подведение итогов
Для любой проблемы, такой как невозможность удалить устройства Bluetooth в Windows 10, существует несколько способов решения проблемы. Мы искренне надеемся, что с помощью этого блога вы смогли решить проблему. Если вам понравился блог и вы нашли его полезным, поставьте лайк и поделитесь им с друзьями.