Понимание важности диспетчера задач Windows
Опубликовано: 2019-08-28Время от времени мы все сталкиваемся с ситуацией, когда наш компьютер начинает работать с перебоями. Однако мы не можем определить точную причину отставания вашего процессора. Задумывались ли вы когда-нибудь, как классифицировать первопричину возникающих проблем? Обычно фоновые процессы и медленная работа компьютера связаны с диспетчером задач Windows.
Диспетчер задач может помочь вашей системе справиться с этими сложными ситуациями, чтобы узнать причину и устранить беспорядочное приложение. В этом блоге мы расскажем о функциональности диспетчера задач Windows.
Что такое оконный диспетчер задач?
Диспетчер задач Windows — это инструмент мониторинга в Windows, который содержит сведения о запущенных программах на вашем компьютере. Этот инструмент отображает графики процессов, использование ресурсов, потоковую передачу потребления памяти в фоновом режиме.
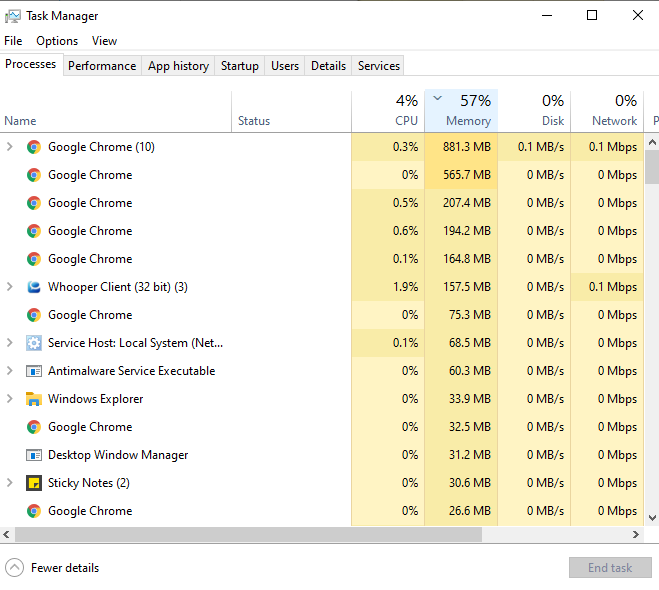
Прежде чем приступить к работе с этой утилитой, вы должны знать, как запустить диспетчер задач Windows 10.
Существуют различные способы открыть диспетчер задач Windows . Вы должны быть знакомы со многими методами старой школы, которые также включают сочетания клавиш.
- Самый простой способ открыть этот инструмент — одновременно нажать клавиши Ctrl + Shift + Esc на клавиатуре.
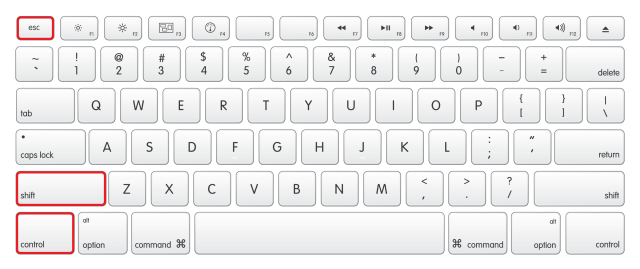
- Еще один простой способ запустить диспетчер задач — одновременно нажать Ctrl + Alt + Del на клавиатуре. Появится окно с различными вариантами. Выберите Диспетчер задач среди них.
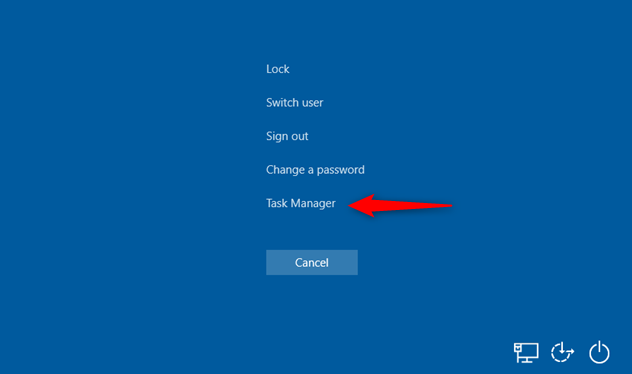
- Вы также можете использовать традиционный метод, который использует строку поиска в меню «Пуск». Введите диспетчер задач и нажмите на результат.
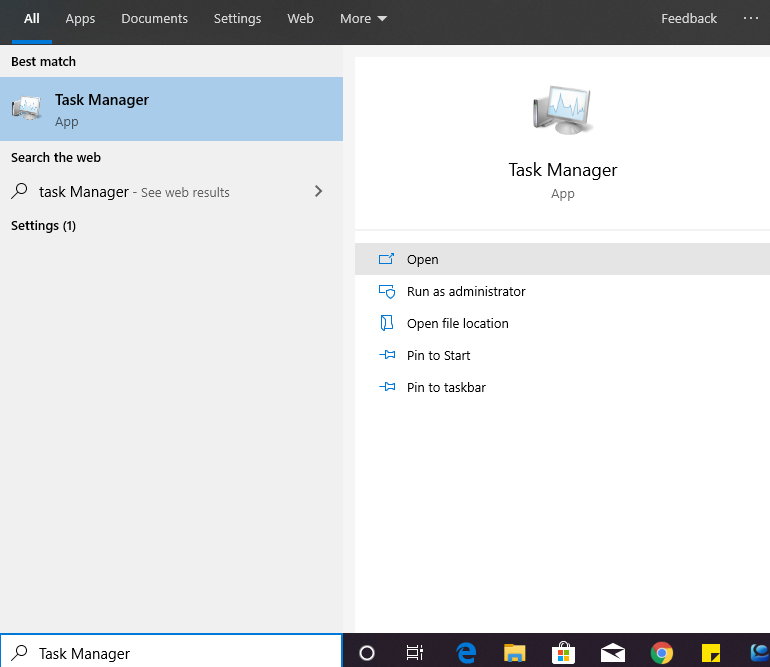
Давайте рассмотрим различные вкладки диспетчера задач.
1. Вкладка «Процессы»
Вкладку можно найти во всех версиях Windows, будь то Windows 8 и Windows 10. На этой вкладке отображаются все запущенные программы и приложения. 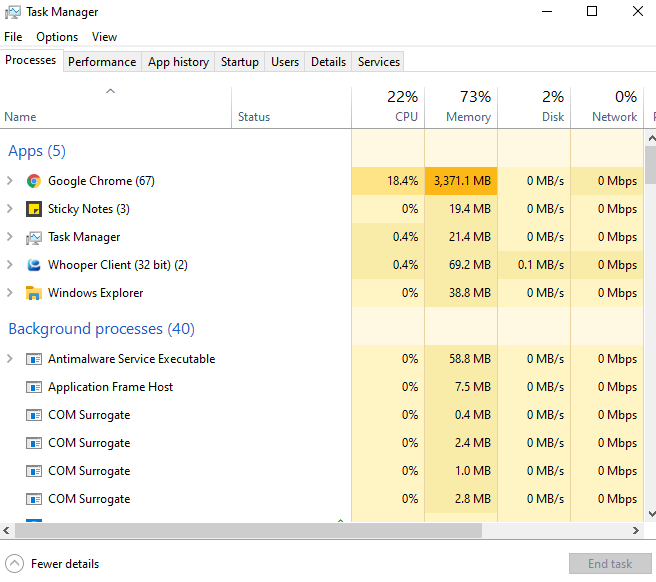
2. Спектакль
Диаграммы фактического времени показывают общее использование памяти, сети, диска, ресурсов ЦП вашей системы. В левом нижнем углу этой вкладки есть ссылка Open Resource Monitor, с помощью которой можно просмотреть отчет, который диспетчер задач не дает.
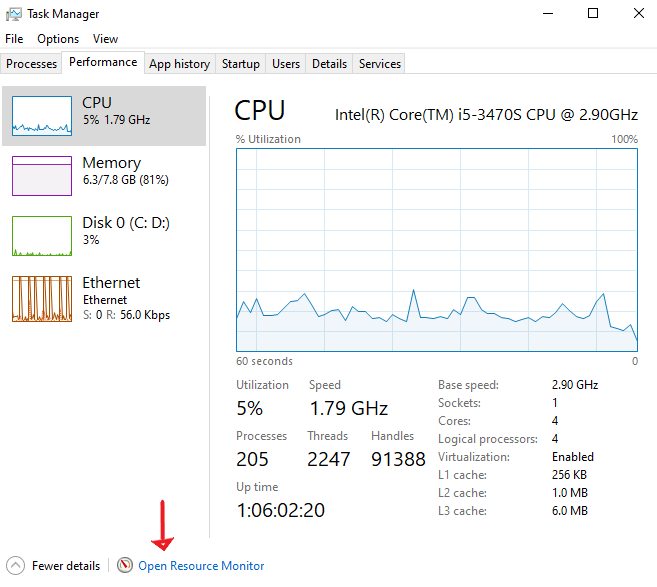
3. История приложений
На этой вкладке отображается полная история приложений Windows, запущенных на вашем компьютере. Вы также можете удалить историю использования приложений в любое время на этой вкладке, но если вы не используете какое-либо приложение и это приложение потребляет системные ресурсы, вы можете легко предотвратить это.
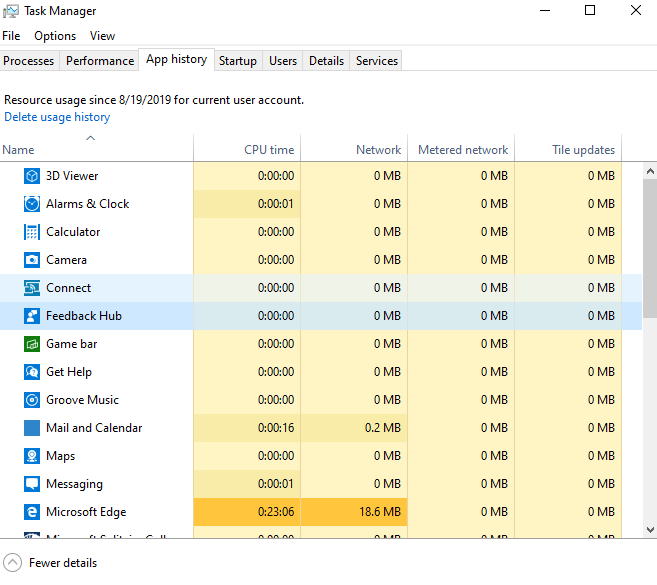
4. Стартап
Когда вы входите в свою учетную запись пользователя, автоматически запускается множество программ автозапуска. Если вы хотите отключить программы запуска, вы можете сделать это здесь или также выполнить из «Настройки»> «Приложения»> «Автозагрузка».
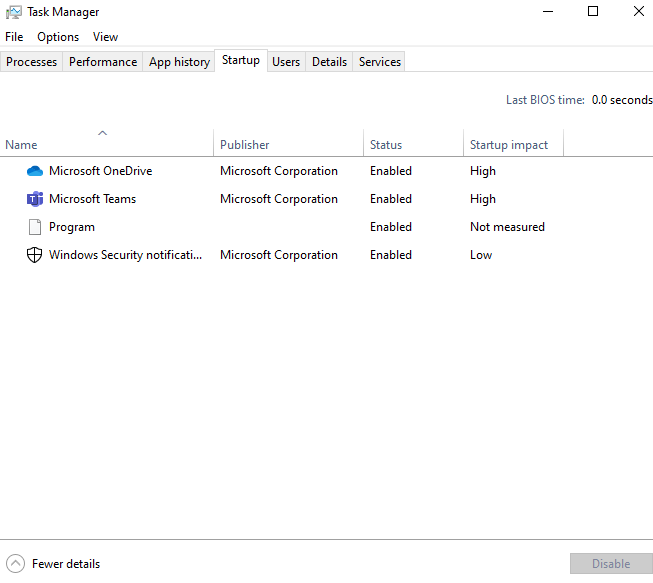
5. Пользователи
Эта вкладка сообщит вам о пользователях, которые в настоящее время вошли в Windows 10. Если в системе есть один пользователь, он отобразит ранг с их функциональными процессами. Вы также можете узнать, создает ли конкретная учетная запись систему, работающую медленно.
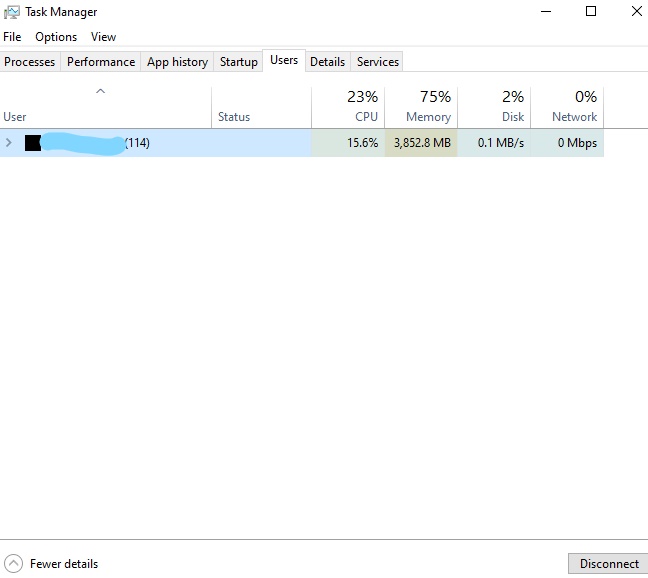
6. Детали
Эта вкладка позволяет получать различные сведения о запущенных процессах на вашем ПК, которые не могут отображаться на вкладках процессов и производительности. На этой вкладке можно завершить задачу и восстановить системные ресурсы.
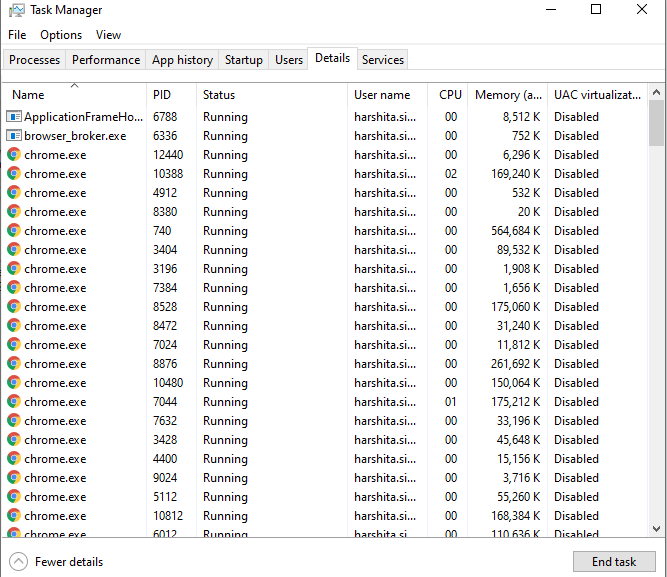
7. Услуги-
Эта вкладка является последней частью диспетчера задач и включает все запущенные функции на вашем ПК. Если у вас возникли проблемы с запуском службы, вы можете легко отключить эту функцию. Вы можете остановить/запустить/перезапустить службы.

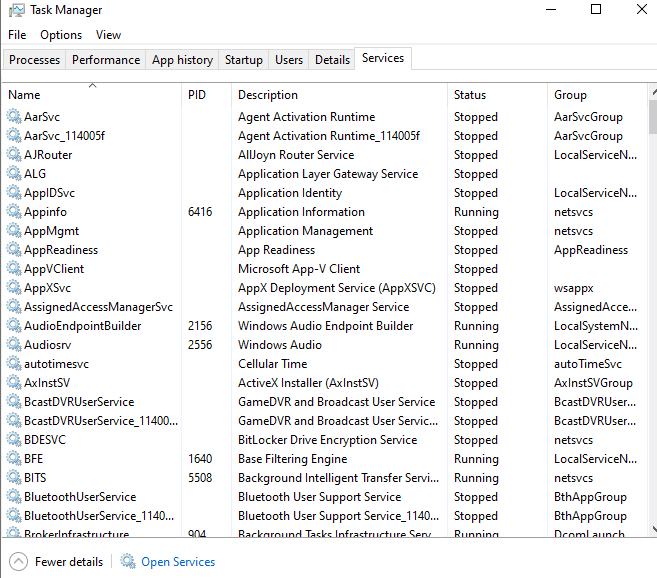
Что делать, если диспетчер задач не запускается?
Многие из нас сообщали, что у нас возникла проблема при запуске диспетчера задач. Либо он не мог ответить, либо, может быть, мы не могли найти другого пути для начала.
Найдите количество решений, которые могут помочь вам решить эту проблему.
1. Начните с создания другой учетной записи в Windows 10.
Возможны ошибки в системном профиле или администратор не предоставил вам доступ для выполнения некоторых действий в системе. Чтобы скрыть эту проблему, вы можете попробовать создать локальную учетную запись, выполнив следующие действия.
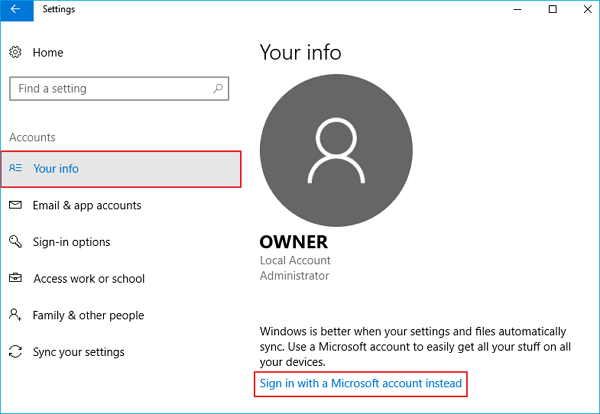
«Настройки» > «Учетные записи» > «Ваша информация» > «Войти с учетной записью Microsoft» (правая часть окна).
После входа проверьте, работает ли диспетчер задач на этой учетной записи или нет.
2. Проверьте последние обновления Windows
Иногда есть много обновлений ОС, которые продолжают ждать обновления. Эти устаревшие обновления могут помешать запуску диспетчера задач.
Чтобы узнать об ожидающем обновлении-
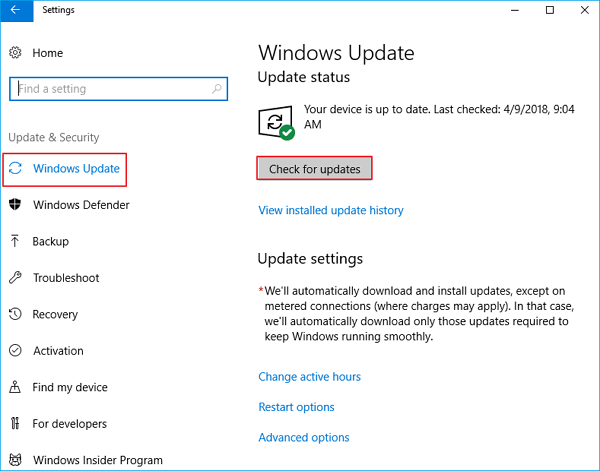
Перейдите в « Настройки» > «Обновление и безопасность» > «Проверить наличие обновлений».
После обновления системы перезагрузите компьютер и проверьте наличие диспетчера задач.
3. Активация диспетчера задач разными способами.
- Начните с команды CMD
Нажмите Windows + R одновременно и введите Regedit.
Появится новое окно. Найдите указанный ниже путь на левой панели.
HKEY_CURRENT_USER\Software\Microsoft\Windows\Current Version\Policies\System
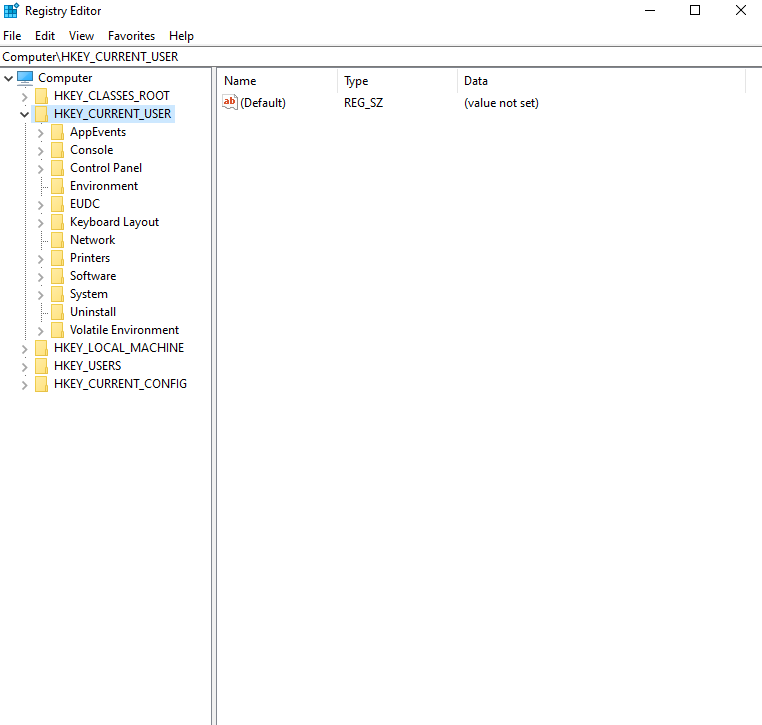
Если вы не можете найти указанный выше путь, мы создадим реестр, найдя DisableTaskmgr в приведенном выше списке , введите значение 0 , дважды щелкнув по нему, и продолжите, нажав OK .
Перезагрузите систему и снова проверьте проблему, решена она или нет.
С помощью редактора групповой политики, включив диспетчер задач.
Редактор групповой политики — это мощный служебный инструмент, который помогает регулировать параметры локальной политики. Если диспетчер задач отключен, вы можете включить этот инструмент.
- Нажмите Windows + R вместе, введите gpedit.msc и введите.
- Найдите этот путь на левой панели в новом появившемся окне.
Конфигурация пользователя>Административные шаблоны>Система>Параметры Ctrl+Alt+Del
Перейдите в « Удалить диспетчер задач», который находится в правой части экрана. Откройте его настройку , дважды щелкнув по нему.
Вы можете выбрать параметр « Включено » и нажать « Применить » . Теперь выберите «Отключено» или «Не настроено » и перейдите к «Применить».
Мы выбрали «Включено» и применили настройки, чтобы групповая политика могла отменить любые настройки, сделанные любым внешним приложением или вредоносным ПО. Нажмите OK для желаемых изменений. Перезагрузите компьютер, чтобы изменения вступили в силу.
5. Проверка средством проверки системных файлов
Средство проверки системных файлов используется для поиска и диагностики поврежденных файлов на вашем компьютере.
Найдите командную строку в диалоговом окне поиска и запустите от имени администратора.
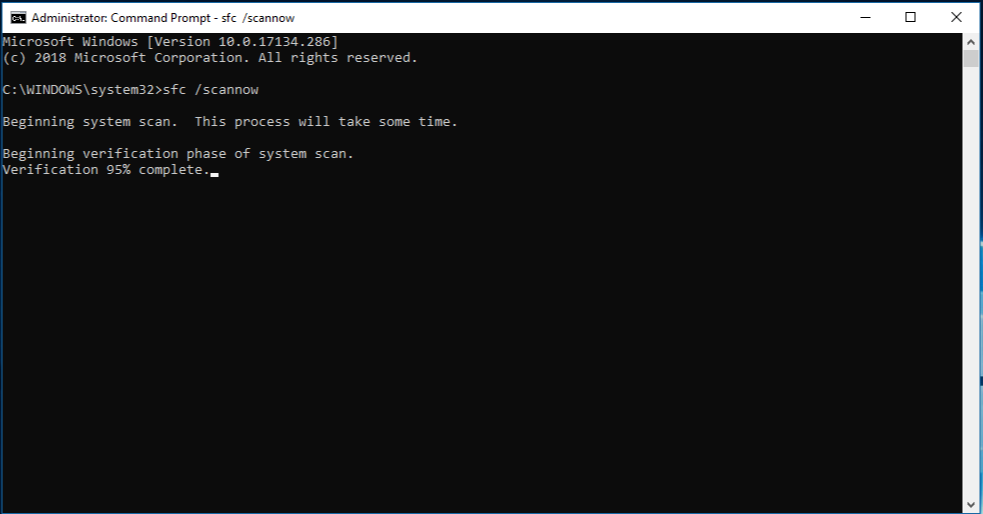
Введите следующую команду: Dism.exe/online/Cleanup-image/StartComponentCleanup dism/online/cleanup-image/restorehealth sfc/scannow.
После завершения этого процесса перезагрузите компьютер и проверьте наличие диспетчера задач.
Вы можете проверить некоторые другие быстрые исправления в вашей системе, такие как:
- Восстановление системы
- Проверка вредоносных программ
- Удаление сторонних приложений и антивирусного ПО.
- переустановка Windows
Заключительное слово
Десять к одному, это хорошее описание диспетчера задач в Windows 10 с описанием его использования. Вы легко поймете, как запустить и что делать, если диспетчер задач не отвечает. Поделитесь своим мнением по этому вопросу, и если я пропустил какой-либо момент, дайте мне знать в разделе комментариев ниже.
