13 исправлений для зависшего Mac и 10 способов предотвратить это
Опубликовано: 2023-08-09Замерзший Mac посреди работы — явный признак того, что у вас плохой день, и по мере того, как часы тикают, у вас остается Mac, который весь шипит и не стейк. Ситуация усугубляется и требует вашего срочного внимания, если вы часто оказываетесь с зависшим Mac перед вами.

Независимо от того, застрял ли курсор, приложения перестали отвечать или Mac просто хромает, есть несколько способов разморозить зависший Mac и предотвратить его более частое выполнение. Читайте дальше, чтобы ваш Mac работал как раньше.
Оглавление
Способы исправить зависший Mac
Закрыть не отвечающие приложения
Если ваш Mac завис из-за не отвечающего приложения, лучше закрыть его и перезагрузить. Есть несколько способов закрыть приложение, наиболее очевидным из которых является закрытие его из строки меню и дока . Если ваш курсор не работает, вы можете закрыть приложение, нажав Command(⌘) + Q .
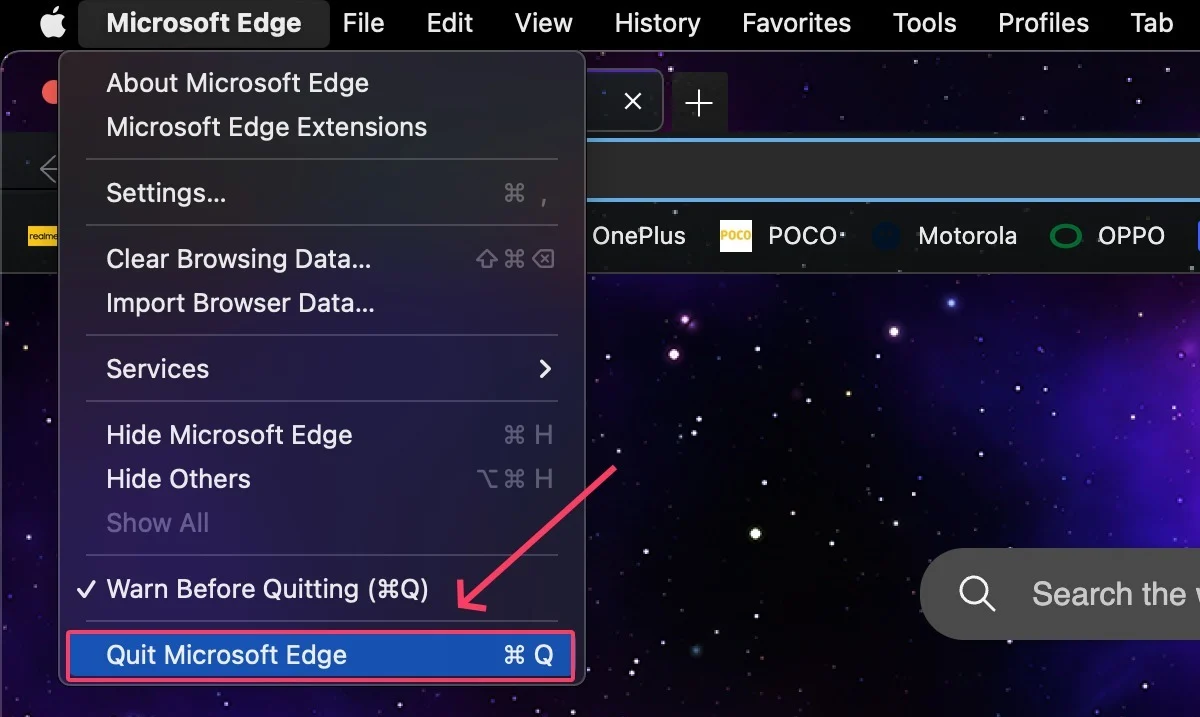
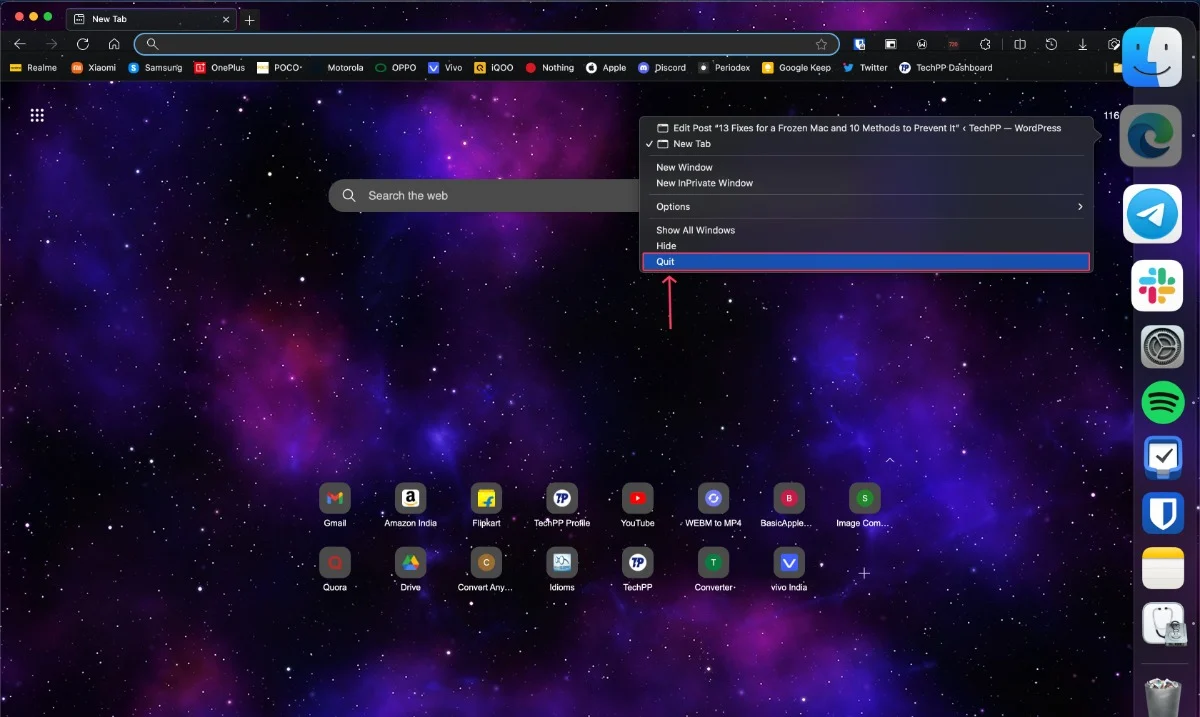
Принудительно закройте неотвечающие приложения и закройте все остальные
Если приложение не может быть завершено с помощью вышеуказанных методов, вы можете попытаться принудительно завершить его. Для этого введите комбинацию клавиш Command(⌘) + esc + option(⌥) . Чтобы быть в безопасности, закройте все другие приложения и дайте системе освободиться. Если ни один из методов не работает, ознакомьтесь с 5 простыми способами принудительного выхода из приложений Mac.
Принудительно закройте тяжелые приложения с помощью монитора активности
Не только приложения с ошибками, но и тяжелые приложения, такие как браузеры с несколькими открытыми вкладками, могут время от времени вызывать зависание вашего Mac. Монитор активности отображает активные приложения вашего Mac и статистику использования в режиме реального времени, поэтому вы можете определить и закрыть те, которые вам нужны.
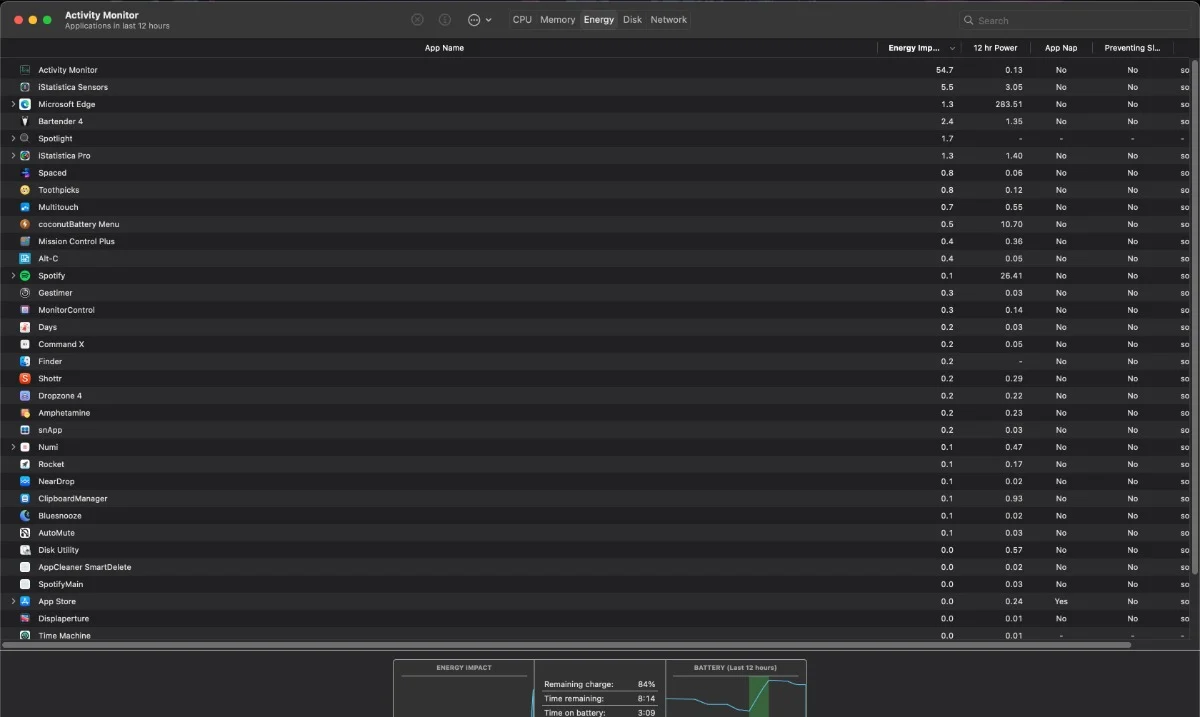
Пусть ваш Mac будет своим собственным доктором
Иногда лучше всего оставить свой Mac таким, какой он есть, и позволить ему исправиться. Если проблема вызвана глючным приложением, в большинстве случаев можно оставить Mac бездействующим на минуту или две, пока вы пьете кофе.
Перезагрузите свой Mac
Рекомендуется перезагрузить компьютер, если проблема не устранена. Вы можете сделать это, нажав на логотип Apple () в верхнем левом углу > Перезагрузить . Если ваш курсор перестает реагировать, нажмите и удерживайте кнопку питания в течение 10 секунд, чтобы принудительно выключить Mac.
Кроме того, вы можете использовать комбинацию клавиш Control (∧) + Option (⌥) + Command (⌘) + Power, чтобы правильно закрыть приложения перед завершением работы. Если вы не нажмете клавишу Option (⌥) в предыдущей комбинации клавиш, Mac выключится без закрытия приложений должным образом.
Обновите приложения до последних версий
Если приложение работает неправильно или содержит ошибки и часто приводит к зависанию компьютера Mac, попробуйте обновить его до последней версии и посмотреть, устранена ли проблема. В любом случае рекомендуется обновлять все приложения, чтобы обеспечить стабильную работу.
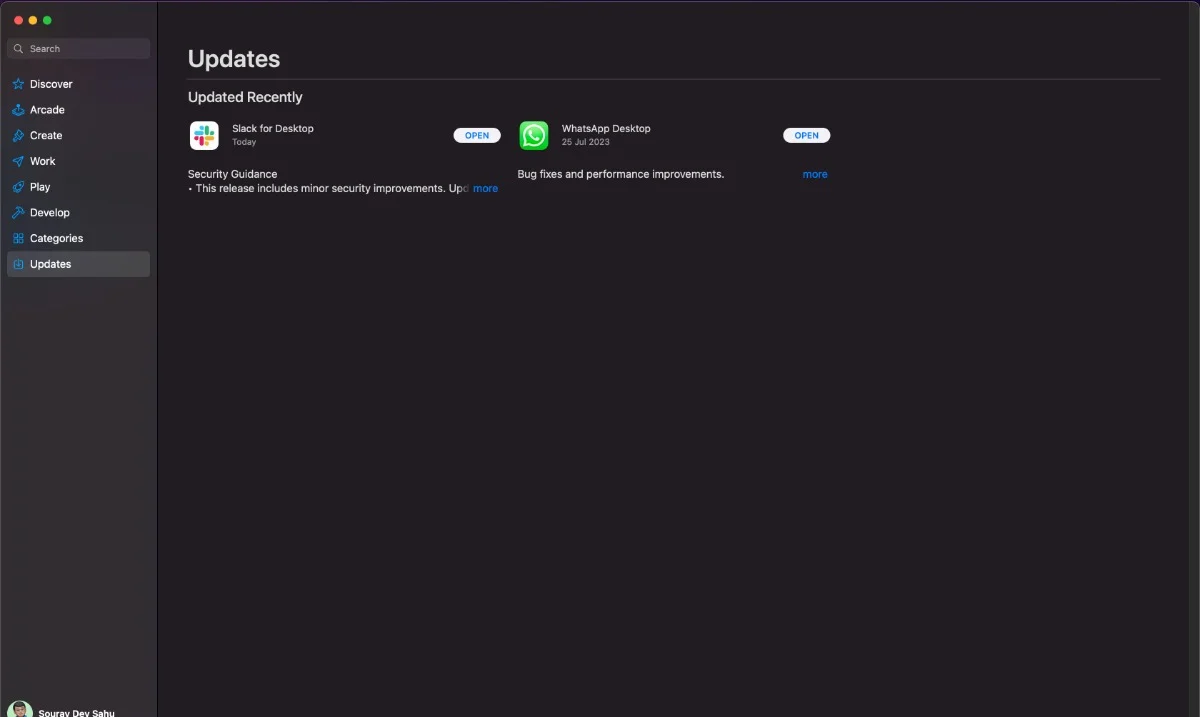
Удалите неисправные приложения и расширения
Возможно, ваше Mac зависло из-за ошибочного приложения, поэтому вам следует избавиться от этого приложения, чтобы решить проблему. Если ваш Mac завис после установки определенного приложения или расширения браузера, вам следует как можно скорее избавиться от этого приложения.
Подключите свой Mac
macOS включает режим энергосбережения для экономии заряда батареи, как только заряд батареи вашего Mac падает ниже 20%. Это также ограничивает фоновые задачи и вычислительную мощность, что может привести к зависанию вашего Mac. Подключение Mac к розетке должно решить проблему.
Отсоедините внешние аксессуары
Внешние аксессуары, такие как флэш-накопители USB, жесткие диски или портативные твердотельные накопители, иногда могут содержать поврежденные файлы, поврежденные приложения или вредоносные программы, которые могут привести к зависанию компьютера Mac и его неправильной работе. Попробуйте удалить внешний аксессуар и посмотрите, сохраняется ли проблема.
Обновите macOS
Если на вашем Mac установлена более старая версия macOS, вам следует обновить ее. Более новые версии macOS предлагают исправления ошибок и улучшения стабильности, которые могут решить вашу проблему.
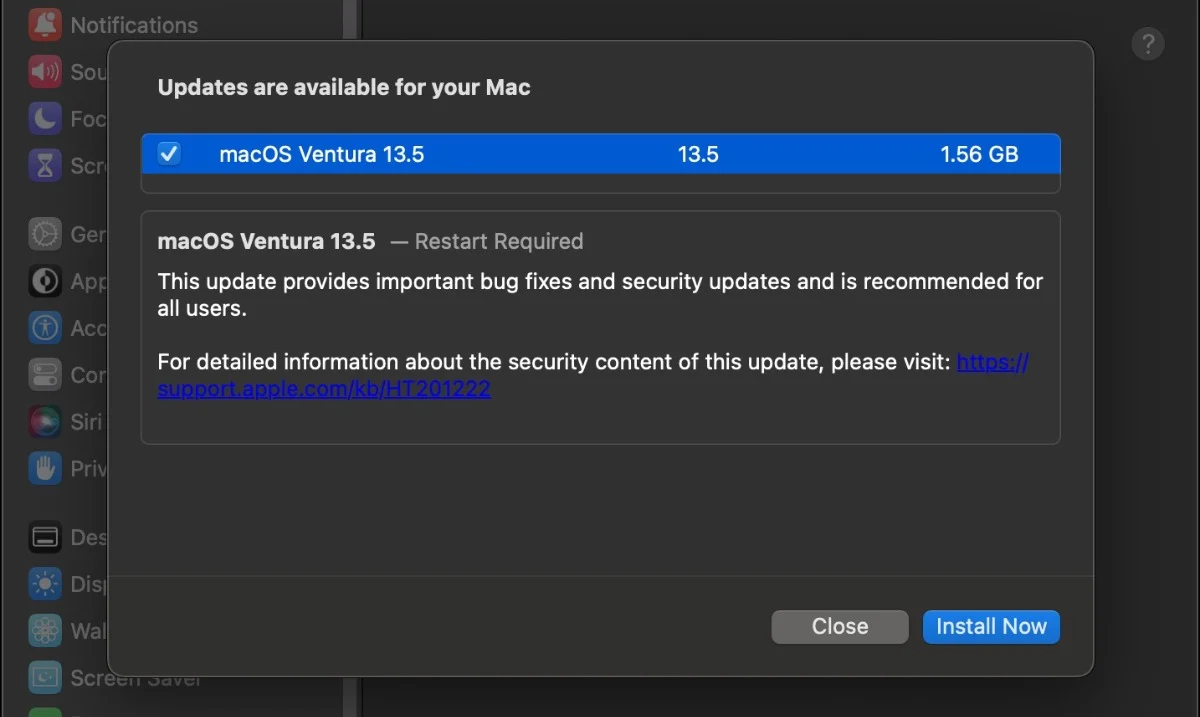
Переход на стабильную версию macOS
Если на вашем Mac установлена предварительная версия Developer Preview еще не выпущенной версии macOS, велика вероятность того, что используемая вами сборка нестабильна. Чтобы ваш Mac снова не завис, вам следует перейти на стабильную версию macOS.
Перезапустите с помощью безопасной загрузки
Перезагрузка Mac в безопасном режиме похожа на вождение автомобиля на тестовом треке в поисках ошибок. Безопасный режим отключает все ненужные программы и выполняет полную перезагрузку. Прежде чем начать, проверьте, оснащен ли ваш Mac кремниевой SoC Apple (M1/M2) или процессором на базе Intel, щелкнув логотип Apple () > «Об этом Mac» > «Чип». Как перезагрузить Mac в безопасном режиме –
Для компьютеров Mac на базе Intel
- Выключите свой Mac и подождите 10 секунд .
- Нажмите кнопку питания и сразу же зажмите клавишу Shift .
- Продолжайте удерживать клавишу, пока не увидите экран входа в систему .
- Безопасная загрузка теперь должна появиться в правом верхнем углу вашего Mac. (Возможно, вам придется войти несколько раз)

Для Apple Silicon (M1/M2) Mac
- Выключите свой Mac и подождите 10 секунд.
- Нажмите и удерживайте кнопку питания , пока не увидите логотип Apple () и сообщение « Загружаются параметры запуска» .

- В параметрах найдите накопитель вашего Mac.
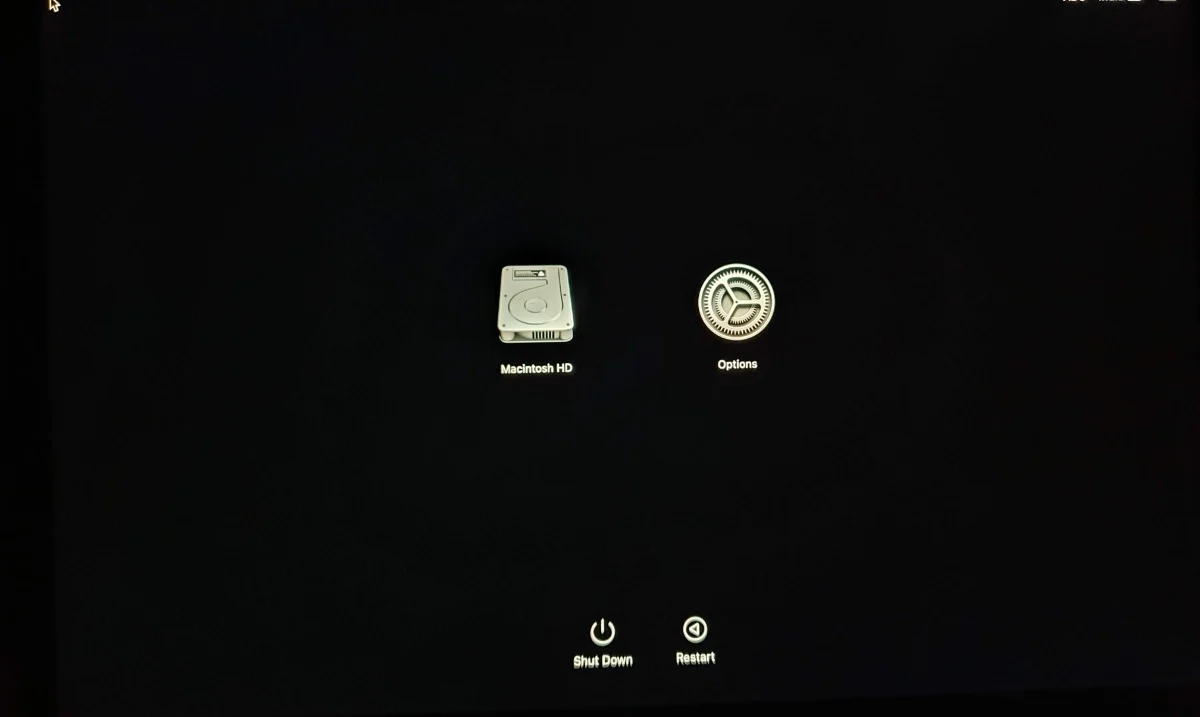
- Удерживая нажатой клавишу Shift , выберите SSD вашего Mac.

- Нажмите «Продолжить» , чтобы войти в безопасный режим.
- Теперь вы должны увидеть Safe Boot в правом верхнем углу.

Однако, если проблема сохраняется даже в безопасном режиме, вам необходимо переустановить macOS. Перезагрузите Mac, нажав на логотип Apple () в левом верхнем углу > Перезагрузите, чтобы выйти из безопасного режима.
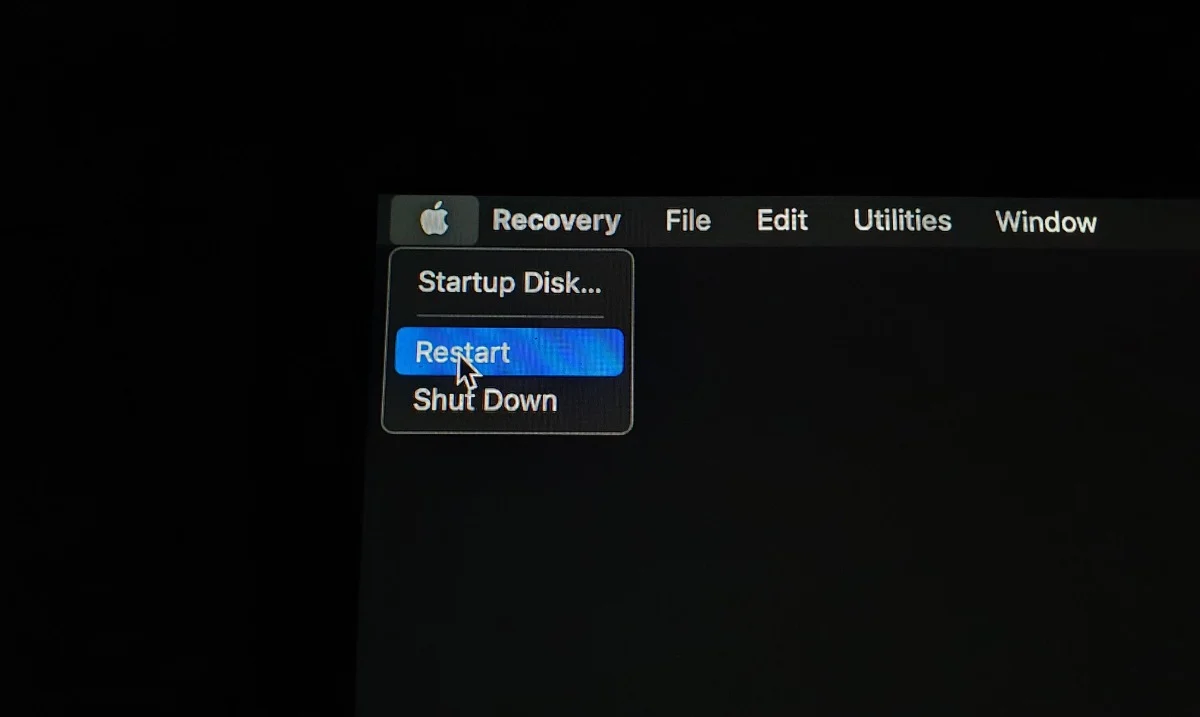
Пусть ваш Mac истощится
Если ничего не помогает, оставьте свой Mac нетронутым и дайте ему полностью разрядиться. Затем полностью зарядите свой Mac, начните заново и надейтесь на лучшее.
Как часто не сталкиваться с зависанием Mac
Сделайте резервную копию вашего Mac
Прежде чем вы снова обнаружите зависший Mac, убедитесь, что ваш Mac полностью зарезервирован. Благодаря Time Machine — простому механизму резервного копирования, разработанному Apple и включенному во все компьютеры Mac, — выполнить резервное копирование системы очень просто.
Освободите место для хранения
Заполненный накопитель подвержен нескольким проблемам, в первую очередь замедлению работы системы и периодическим зависаниям. Освобождение места не только подвергает ваш Mac риску повторного зависания, но также может повысить общую скорость отклика вашей системы.

Выполните сканирование системы
Основные приложения Mac Cleaner, такие как MacKeeper, CleanMyMac X и Cleaner One Pro, имеют системные сканеры, которые тщательно проверяют все на вашем Mac и проводят подробный анализ. Большинство более чистых приложений также определяют приложения с ошибками, поэтому вы можете быстро убить или удалить их.
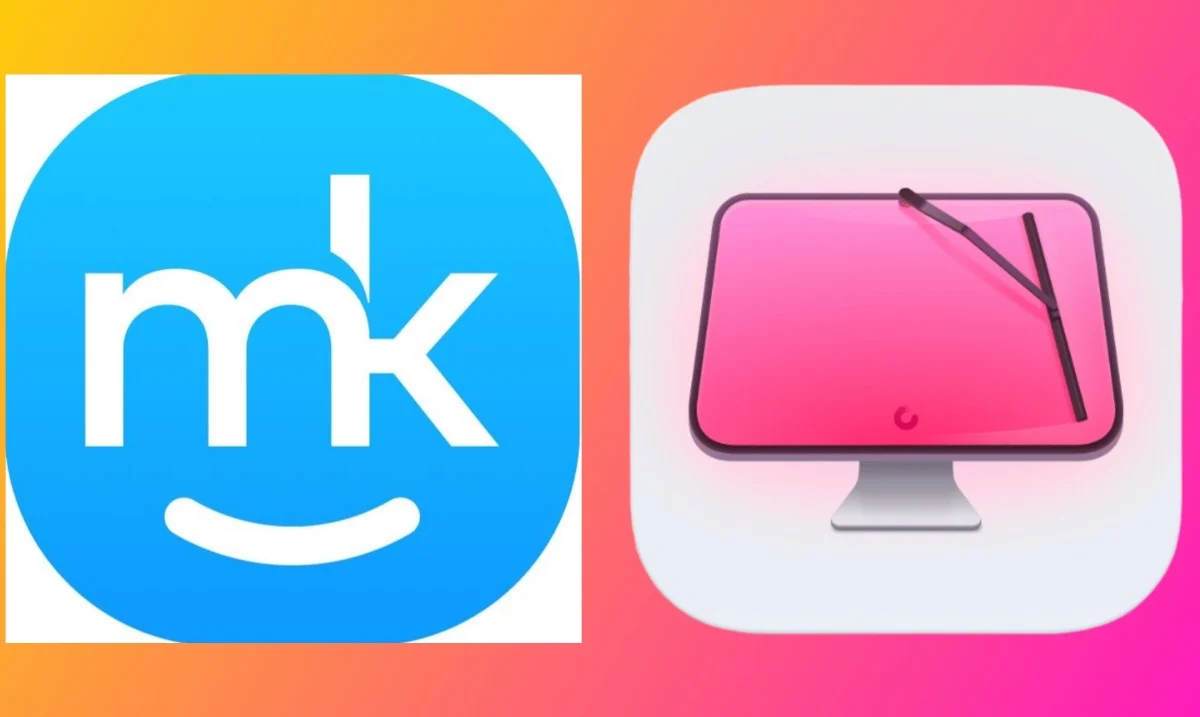
Сканировать на вирусы и вредоносное ПО
Пока не отказывайтесь от чистящих приложений, потому что встроенные сканеры вирусов и вредоносных программ иногда очень полезны, чтобы точно определить, является ли это вредоносной программой или компьютерным вирусом.
Проверьте состояние диска вашего Mac
Чтобы убедиться, что жесткий диск не является причиной зависания вашего Mac, проверьте состояние жесткого диска вашего Mac, выполнив следующие действия.
- Откройте Дисковую утилиту .
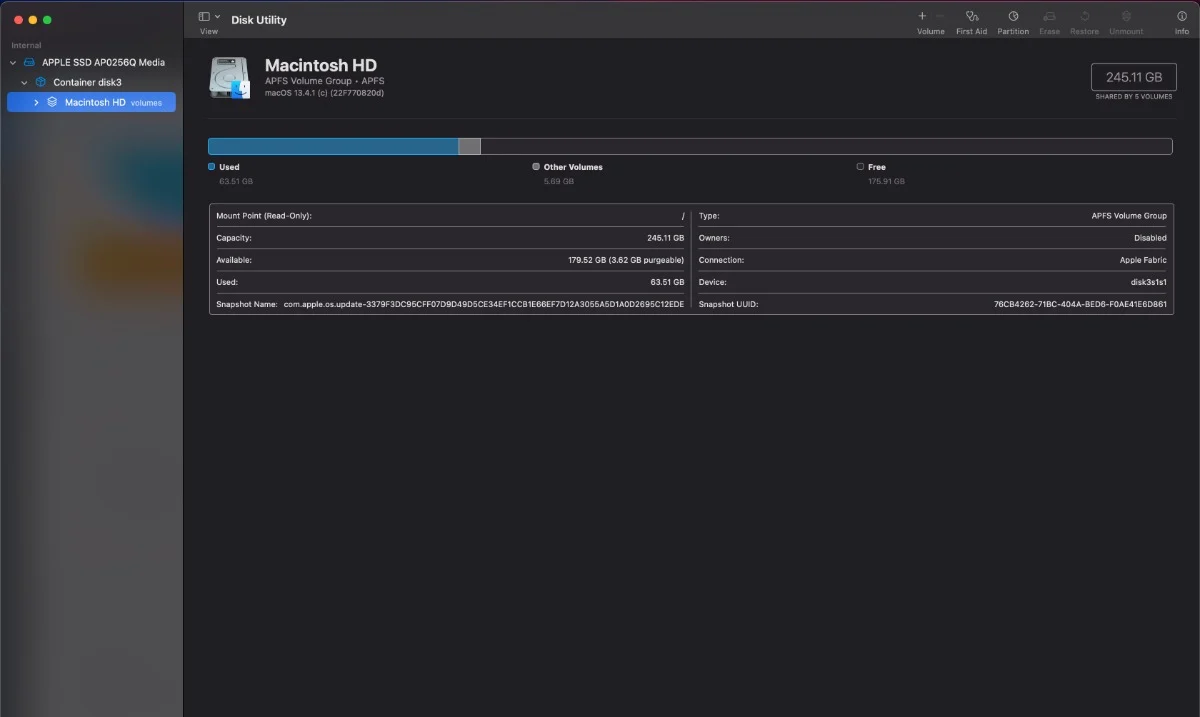
- Нажмите «Просмотр» и выберите «Показать все устройства» , если они доступны.
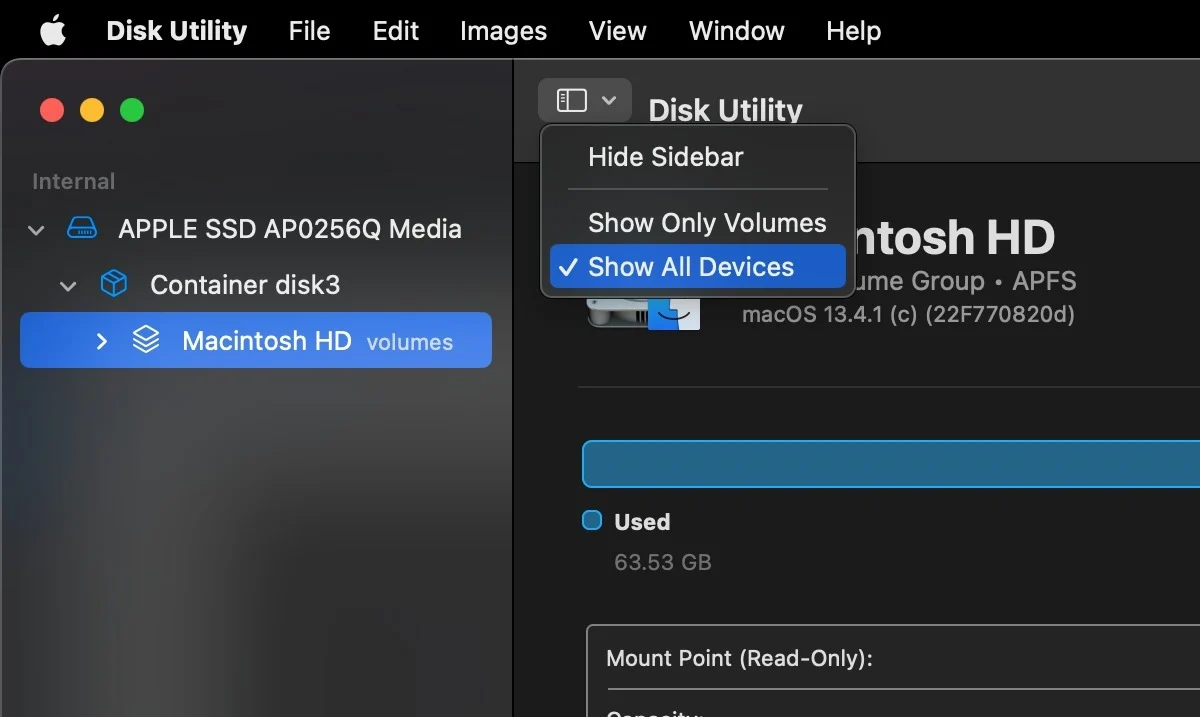
- Слева вы увидите жесткие диски вашего Mac и их соответствующие контейнеры и тома.
- Выберите диск, который хотите проверить.
- Нажмите кнопку «О программе» ( ⓘ ) в правом верхнем углу.
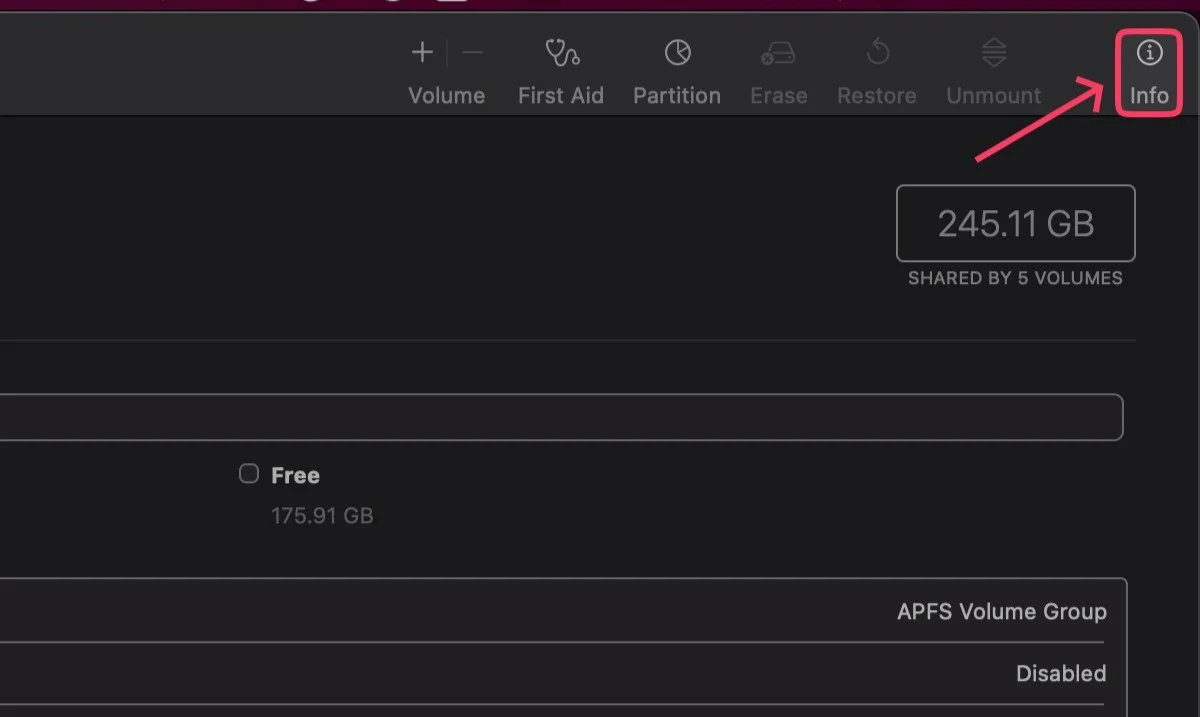
Если вы получите сообщение о том, что на диске произошла серьезная аппаратная ошибка, дальнейшее сохранение диска невозможно. Единственный выход – отформатировать диск или заменить его полностью.
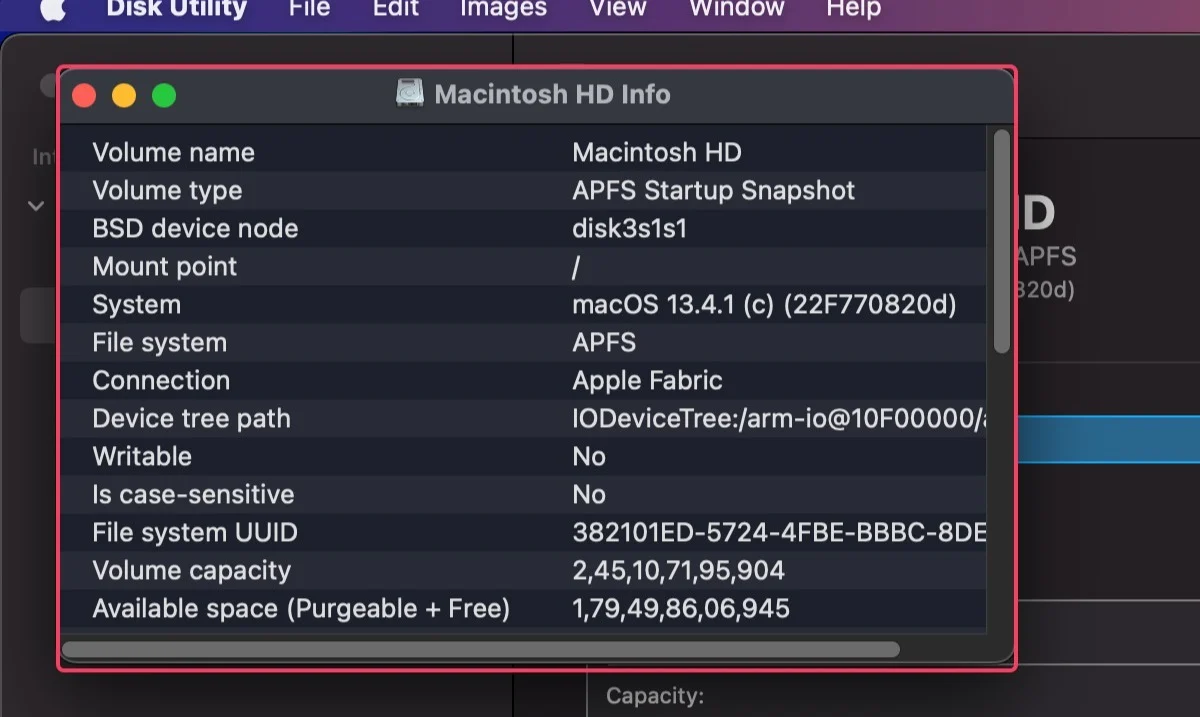
Сброс контроллера управления системой (только для компьютеров Mac на базе Intel)
Компьютеры Mac на базе Intel имеют специальную схему под названием SMC (контроллер управления системой), которая отвечает за настройку скорости вращения вентилятора, управление питанием и многое другое. Если проблема вызвана SMC, ее сброс должен помочь решить проблему. Чтобы сбросить SMC —
- Выключите Mac и отсоедините все внешние аксессуары .
- Подключите ваш Mac .
- Удерживайте кнопку питания вместе с клавишами Shift + Control (∧) + ( Option (⌥) в течение 10 секунд .
- Отпустите клавиши, как только ваш Mac включится.
Сброс энергонезависимой памяти (NVRAM)
Сброс NVRAM может предотвратить зависание вашего Mac, так что попробовать не помешает. Mac M1/M2 автоматически сбрасывают NVRAM на регулярной основе, поэтому вам не нужно ничего делать, чтобы это исправить.
Для компьютеров Mac на базе Intel:
- Перезагрузите Mac.
- Пока он включается, нажмите и удерживайте клавиши команды (⌘) + option ( ⌥)+ P + R примерно 20 секунд .
- Отпустите клавиши после того, как вы дважды услышите звуковой сигнал запуска или увидите логотип загрузки Apple () во второй раз.
Запустите диагностику Apple
У Mac Disk Utility есть еще один туз в рукаве: инструмент первой помощи. Выполните следующие шаги, чтобы запустить средство первой помощи.
Для компьютеров Mac M1/M2
- Выключите свой Mac.
- Нажмите и удерживайте кнопку питания, пока не появится надпись « Загрузка параметров запуска ».

- Выберите «Параметры» , а затем «Продолжить» .
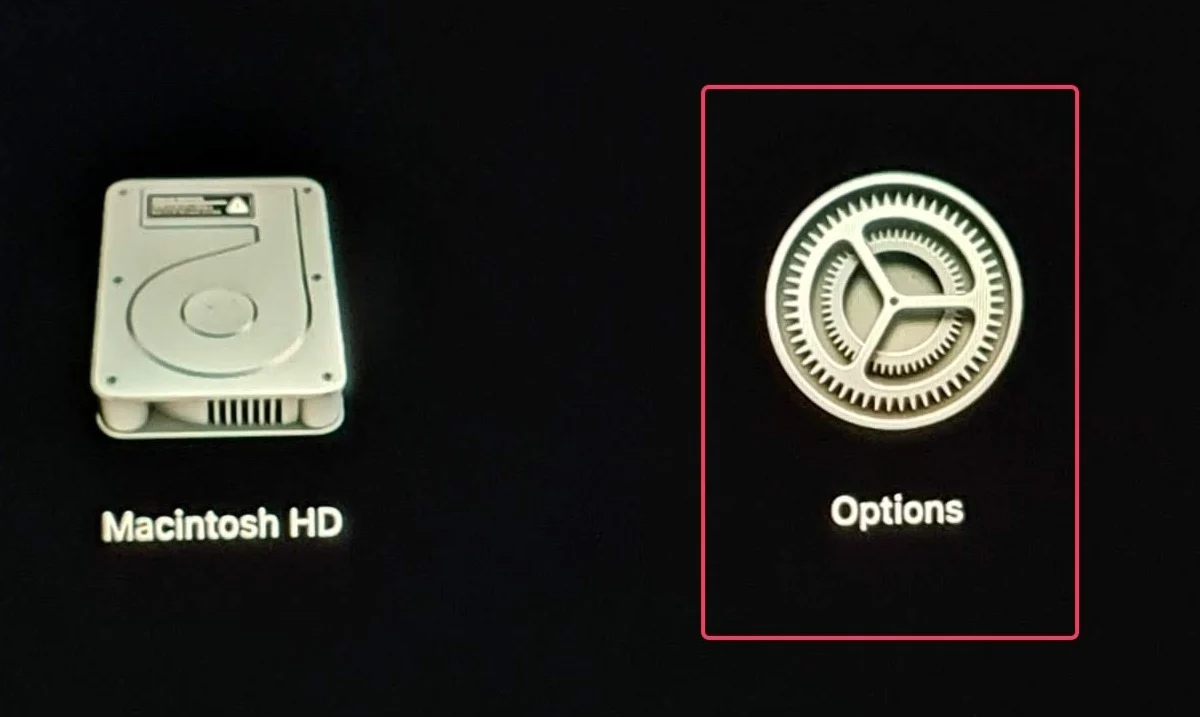
Для компьютеров Mac на базе Intel
- Выключите свой Mac.
- Включите Mac и нажимайте клавиши Command ( ⌘) + R, пока не увидите логотип Apple () или изображение .
В дальнейшем вам может быть предложено войти в систему с учетной записью администратора. 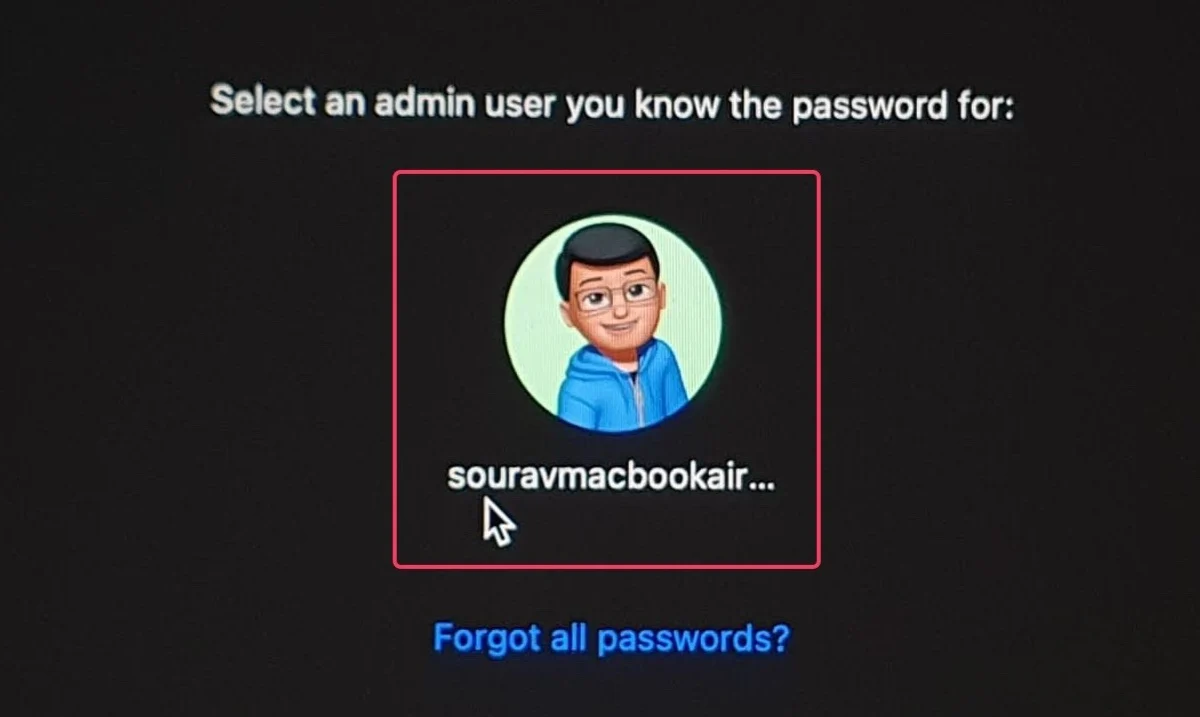
- После входа в систему выберите «Утилиты» > «Дисковая утилита» и нажмите «Продолжить» .
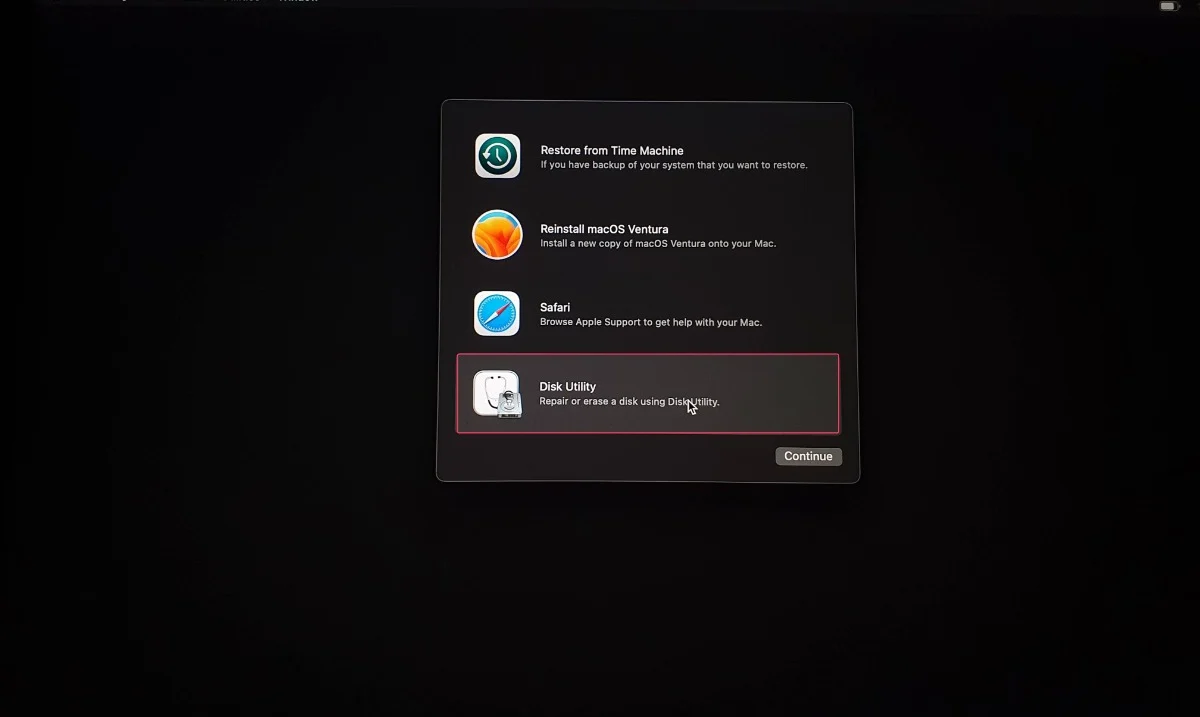
- Выберите свой диск в окне Дисковой утилиты.
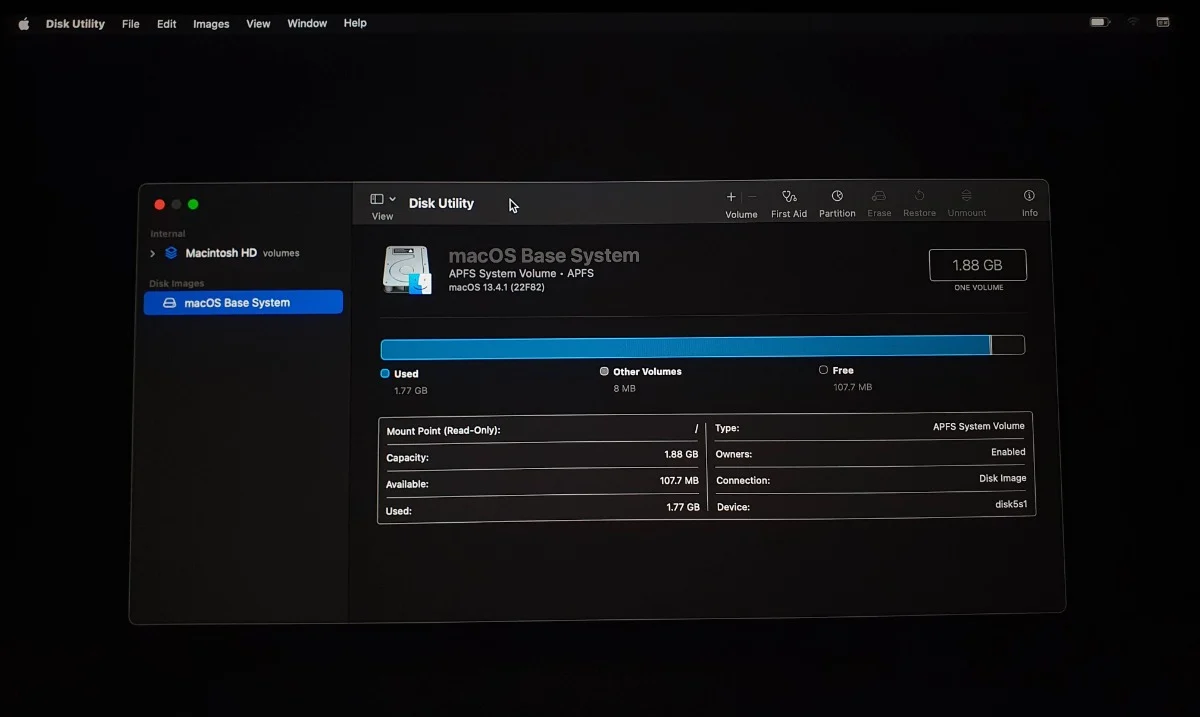
- Нажмите «Просмотр» и выберите «Показать все устройства» (если доступно) в раскрывающемся меню.
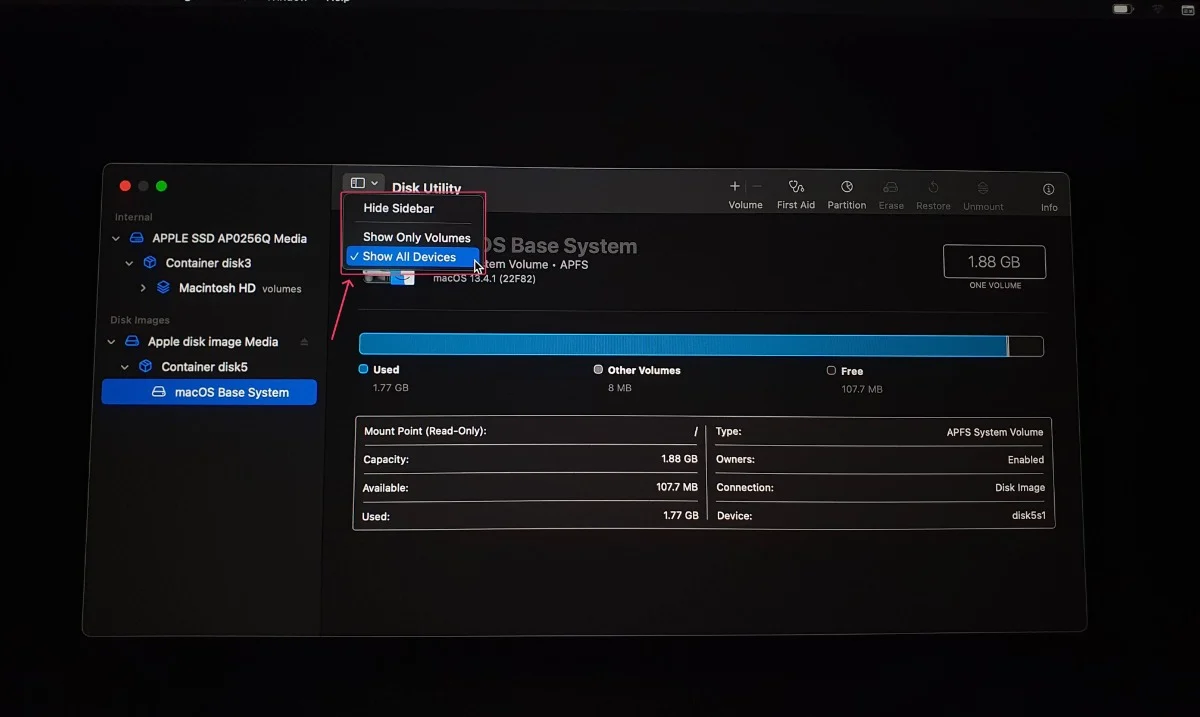
- Слева вы увидите жесткие диски вашего Mac и их соответствующие контейнеры и тома.
- Выберите диски, которые вы хотите очистить, и нажмите «Первая помощь» в верхней части меню. Нажмите «Выполнить» .
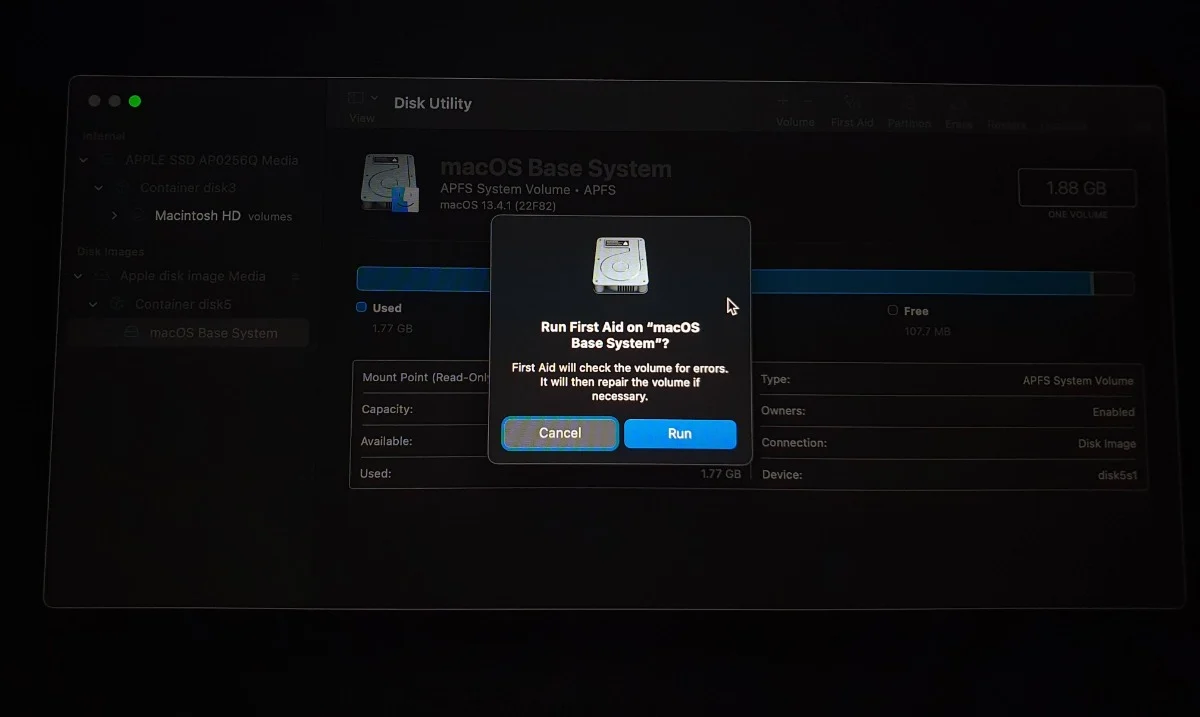
Помните, что вы можете использовать инструмент «Первая помощь» только для восстановления следующими способами: Тома > Контейнеры > Диски. Для получения дополнительной информации см. руководство Apple о том, как восстановить диск Mac с помощью Дисковой утилиты.
Сбросьте свой Mac
Крайним средством является сброс вашего Mac, чтобы исправить любые проблемы, связанные с программным обеспечением, но это происходит за счет высокой цены потери ваших данных, потому что система будет полностью стерта. Опять же, важно сделать резервную копию вашего Mac, прежде чем продолжить.
Отнесите свой Mac в сервисный центр
Не теряйте надежды; отнесите свой Mac в ближайший к вам сервисный центр Apple и позвольте специалистам компании Genius Bar диагностировать проблему. Если ваш Mac не подлежит ремонту, вы также можете получить новый блок в качестве бесплатной замены при условии, что ваш Mac находится на гарантии или покрывается программой Apple Care+.
Разморозьте свой замороженный Mac без особых усилий
С зависшими Mac можно легко справиться, и самые простые, но понятные методы очевидны: очистка системного хранилища, выход из ресурсоемких приложений и запуск нескольких сканирований. Расширенные решения, такие как программное обеспечение Disk Utility и запуск диагностики Apple, предназначены для редких сценариев, но мы обеспечим вас в любом случае.
Часто задаваемые вопросы о размораживании Frozen Mac
1. Почему мой Mac часто зависает?
Причин этому может быть много, но главная из них — забитая память. Если вы используете старый Mac с небольшим объемом памяти, это может быть причиной того, что ваш Mac зависает чаще, чем обычно. Но не только это, запуск больших приложений в фоновом режиме, использование устаревших приложений с ошибками и ошибками, а также подключение неисправных внешних устройств хранения данных также могут способствовать возникновению проблемы.
2. Как определить и закрыть ресурсоемкие приложения?
Монитор активности поможет вам. Вы можете быстро определить приложения, которые разряжают ваш процессор или аккумулятор, и немедленно остановить их. Прочтите эту статью, чтобы узнать больше о способах выхода из приложений Mac.
3. Могут ли внешние устройства привести к зависанию моего Mac?
Да, внешние устройства могут привести к зависанию Mac. Если внешнее устройство повреждено или содержит вредоносное ПО, это вполне может привести к зависанию вашего Mac. Форматирование сотрет все, что там есть, и после этого внешние устройства можно будет безопасно использовать. Не забудьте перед форматированием перенести файлы в безопасное место.
4. Что делает Дисковая утилита?
Дисковая утилита по умолчанию присутствует на всех компьютерах Mac и помогает проверять жесткие диски Mac на наличие неисправностей. С помощью Дисковой утилиты вы можете форматировать диски, создавать разделы, выполнять подробный анализ содержимого диска и даже восстанавливать неисправные диски с помощью инструмента «Первая помощь».
5. Как перезагрузить Mac в безопасном режиме?
Если у вас Mac на базе Intel, вы можете войти в безопасный режим, включив Mac и нажав и удерживая клавишу Shift. Для компьютеров Mac с кремниевым процессором Apple включите Mac, удерживая нажатой кнопку питания, пока не появится надпись «Загрузить параметры запуска». Перезагрузите Mac в безопасном режиме, чтобы выйти.
