UniConverter: лучший конвертер видео для Windows и Mac
Опубликовано: 2021-11-10Uniconverter — это инструмент для конвертации, который часто устанавливается на ноутбуки, чтобы пользователи могли конвертировать видео тем или иным способом. Например, может быть, в вашей библиотеке среди юридических документов и пособий вы нашли старый DVD с любимым блокбастером. Поскольку в наши дни DVD-диски устарели, и многие новые ПК больше не имеют DVD-приводов или записывающих устройств; вы можете использовать этот инструмент для преобразования вашего цифрового диска. Таким образом, вы можете сохранять свои фильмы на свой смартфон и смотреть их с комфортом, когда у вас есть такая возможность. К вашему сведению, сегодня вы можете получить последнюю версию Wondershare UniConverter.
На самом деле этот инструмент используется для нескольких параметров. Возможно, во время вашего последнего отпуска вы увековечили пейзажи мечты и уникальные моменты в компании своих друзей на своем смартфоне. Итак, чтобы пережить этот опыт вместе, вы хотели бы сохранить эти файлы на свой компьютер и передать видео своим близким. И там вы заметили, что эти видео не были захвачены в распознаваемом расширении файла. Поэтому, чтобы решить эту проблему, вам нужен эффективный инструмент конвертера, чтобы сделать ваши клипы совместимыми с различными мультимедийными устройствами. Но как выбрать лучший конвертер на рынке? Чтобы помочь вам в этом, найдите в оставшейся части этой статьи лучший конвертер видео для Windows и Mac.
Какой лучший конвертер видео для Windows и Mac?
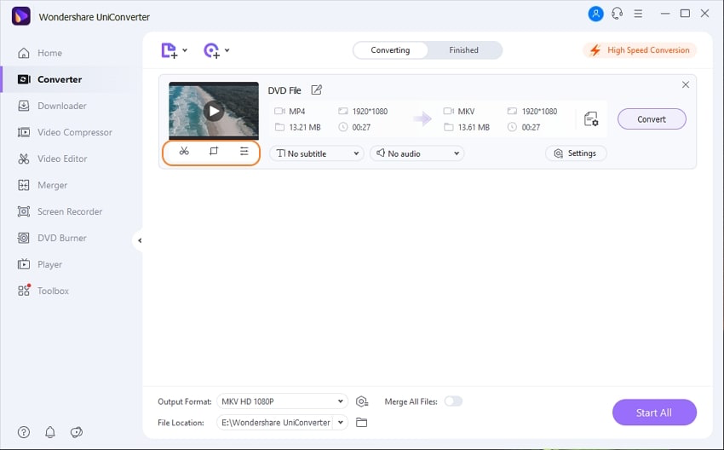
Чтобы преобразовать ваши видео в любой формат без потери качества, вы можете использовать Wondershare UniConverter. Этот бесплатный видео конвертер, доступный в версиях для Windows и Mac, позволяет конвертировать файлы в более чем 1000 аудио- и видеоформатов; а также сжимайте, редактируйте, объединяйте, загружайте, сохраняйте и записывайте видео за несколько простых шагов. Кроме того, программное обеспечение поддерживает множество преобразований, таких как WEBM в MP4, TS в MP4, MP4 в MPEG, AVI в MOV; и это позволяет вам конвертировать несколько видео вместе после установки параметров вывода. Итак, давайте по порядку и узнаем, как конвертировать видео для Windows и Mac с помощью UniConverter.
Как работает ЮниКонвертер?
Прежде чем вдаваться в подробности и узнать, как конвертировать DVD-видео в любой формат; давайте взглянем на многие функции UniConverter. В разделе «Конвертер видео» у вас есть возможность конвертировать видео в более чем 1000 форматов. Перед конвертацией, с интегрированным в программу видеоредактором; вы можете редактировать видео и настраивать его профессионально. Например, вы можете обрезать его, повернуть; добавлять спецэффекты, фильтры, водяные знаки, субтитры; отрегулируйте громкость. С помощью функции Audio Converter вы можете конвертировать ваши аудиофайлы, изменять их настройки; таких как канал, частота дискретизации и битрейт. Точно так же вы можете выбрать качество выходного файла из поддерживаемых параметров.
Если, с другой стороны, вы хотите быстро объединить несколько файлов, используйте функцию Merge. Добавляйте файлы с вашего компьютера, устройства, видеокамеры и папки DVD, файлы ISO и IFO в интерфейс программы; затем объединить их все в один файл. Вы можете выбрать выходной формат объединенного файла и его качество. В разделе «Загрузчик» вы можете загружать видео со многих сайтов; просто скопируйте и вставьте реферальные URL-адреса, а затем загрузите. Кроме того, в набор инструментов для версии для Windows были интегрированы: конвертер изображений, создание GIF, исправление носителя метаданных, перенос, запись компакт-дисков, извлечение компакт-дисков, конвертер VR, редактор субтитров.

Как сжать видео с помощью UniConverter?
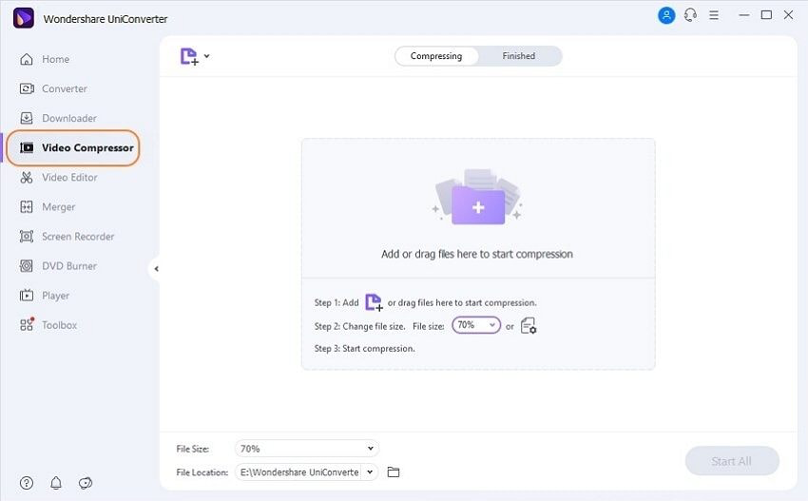
Вам не хватает места для хранения на вашем устройстве или вы хотите отправить свои видео по электронной почте, воспроизвести их на мобильных устройствах с небольшим пространством; или, может быть, вы хотите поделиться ими в социальных сетях? Ключевым словом во всех этих потребностях является метод сжатия. Используя функцию Video Compressor, вы можете добавлять локальные файлы в интерфейс для автоматического сжатия файлов. Вы также можете выбрать такие параметры, как качество, разрешение и битрейт, чтобы изменить размер файлов. Кроме того, вы можете сжать несколько файлов одним щелчком мыши. И это не останавливаться на достигнутом. Вы можете предварительно просмотреть сжатый файл перед началом процесса преобразования и, при необходимости, изменить выходной формат.
Как записать экран с помощью UniConverter?
Функционал ЮниКонвертера
Вам нужно записать конференцию, видеозвонок Skype, сцену фильма или другое действие на экране вашего устройства? Фактически, все, что вам нужно сделать, это использовать функцию записи экрана. Однако с UniConverter у вас есть три варианта, а именно:
- Запись экрана: настраиваемые рамки записи позволяют записывать любую часть экрана. Вы можете установить частоту кадров, качество записи, параметры записи звука и запланировать запись в любое время.
– Рекордер с веб-камерой: этот рекордер имеет сетевые IP-камеры и устройства ввода с полной детализацией и высококачественным видео. Вы можете записывать голоса без потери качества.
– Аудиорекордер: вы можете записывать только системный звук или только микрофон, или вы можете записывать системный звук и микрофон одновременно.
Как конвертировать DVD в любой формат?
Рассказав вам о многих функциях UniConverter; в этом параграфе мы расскажем вам, как конвертировать DVD в любой формат. Эта функция доступна в версиях для Windows и Mac. Сначала вставьте DVD в DVD-привод и запустите Wondershare UniConverter на своем ПК; убедившись, что категория Video Converter выбрана на левой панели. Затем щелкните значок, доступный рядом с «Загрузить DVD» в левом верхнем углу правой панели, и щелкните дисковод, в который вы вставили DVD. Выберите «Основной фильм» или «Все фильмы» и нажмите «ОК», чтобы импортировать все видео с DVD в Wondershare UniConverter.
Затем откройте меню «Формат вывода» в нижней части интерфейса. Перейдите на вкладку «Видео», выберите формат выходного видео из списка на левой панели и выберите желаемое разрешение. Чтобы отредактировать видео, щелкните значки «Обрезать», «Обрезать» или «Эффект» под миниатюрой импортированного видео, чтобы внести необходимые изменения. На этом этапе вам нужно убедиться, что переключатель High Speed Convert в правом верхнем углу включен. Выберите папку назначения из папки «Файл» в нижней части интерфейса; затем нажмите «Преобразовать» (или «Начать все», если файлов несколько), чтобы преобразовать видео в выбранный формат. Когда преобразование будет завершено, перейдите на вкладку «Готово» сверху и нажмите «Открыть», чтобы отобразить папку, в которой сохранены преобразованные файлы.
Заключение:
Wondershare UniConverter — лучшее решение для тех, кто хочет без проблем конвертировать видео. Независимо от ваших навыков, вы все равно можете записывать видео и конвертировать его без каких-либо хлопот, потому что этот инструмент специально разработан так, чтобы он был очень удобным для пользователя.
