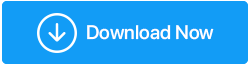Лучшие способы быстро обновить драйверы в Windows 11?
Опубликовано: 2022-01-22Драйвер Windows — это, по сути, программное обеспечение, которое устанавливает соединение между вашей операционной системой, в данном случае Windows, и аппаратным устройством.
| Примечание. Проще говоря, драйвер устройства — это среда, через которую ваша операционная система взаимодействует с аппаратными компонентами, такими как USB, различные устройства Bluetooth, такие как мыши, наушники, динамики и т. д., веб-камера, сетевая карта, видеокарта и многие другие. |
Если и до тех пор, пока это необходимо, вы не должны намеренно пытаться обновить драйверы. Сказав это, могут быть случаи, когда вы можете заметить, что ваши периферийные устройства работают или не обеспечивают ожидаемую производительность. Это когда вам нужно будет обновить драйвер устройств, что, в свою очередь, поможет решить проблемы совместимости, поможет получить последние функции или исправить любые надвигающиеся ошибки. Мы уже подробно обсуждали ситуацию с использованием устаревших драйверов в Windows. И, если вы совершаете скачок с Windows 10 на Windows 11, мы настоятельно рекомендуем вам следить за важными обновлениями драйверов. Зачем обновлять драйверы в Windows 11?
Но опять же, при обновлении вы должны быть осторожны и умны в своем подходе. И это именно то, для чего этот пост. Здесь мы расскажем о некоторых из лучших способов обновления различных драйверов устройств в Windows.
Читайте также: Как установить драйверы без подключения к Интернету
Как обновить драйверы в Windows 11?
– Используйте Центр обновления Windows для обновления драйверов на настольном компьютере или ноутбуке с Windows 11.
Windows 11 сама предложит обновить необходимые драйвера. Для этого вам нужно будет перейти в раздел «Центр обновления Windows» в настройках. Выполните следующие действия, чтобы обновить драйверы на ПК с Windows 11.
1. Откройте « Настройки », нажав комбинацию клавиш Windows + I.
2. С левой стороны щелкните Центр обновления Windows , который является последним вариантом.
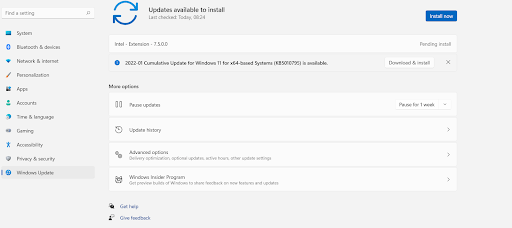
3. С правой стороны нажмите Дополнительные параметры. 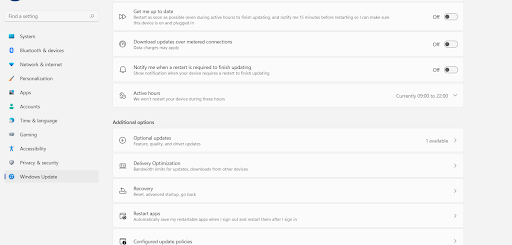
4. В разделе «Дополнительные параметры» нажмите «Необязательные обновления».
5. Нажмите «Обновления драйверов». Здесь вы сможете увидеть, доступны ли какие-либо обновления.
6. Установите флажок рядом с именем водителя. Сделав это, вы выберете драйвер, который хотите обновить. 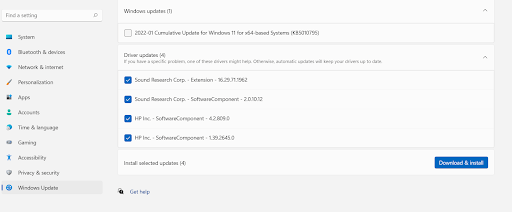
7. Нажмите «Загрузить и установить».
Вы также сможете увидеть статус загрузки драйвера, и вам, возможно, придется перезагрузить компьютер, чтобы некоторые обновления драйверов произошли. Поэтому рекомендуется сначала сохранить существующую работу.
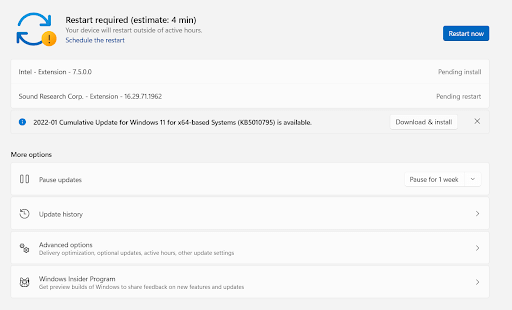
- Используйте утилиту обновления драйверов для обновления драйверов в Windows 11.
Зачем выбирать из лучших программ обновления драйверов? По более чем одной причине. Обратите внимание на Advanced Driver Updater, одну из лучших утилит для обновления драйверов, доступных для Windows. Он предлагает следующие функции —
- Прежде всего, Advanced Driver Updater имеет обширную базу данных драйверов и поддерживает большое количество устройств.
- Он сканирует и предлагает обновления для устаревших или поврежденных драйверов.
- Это позволяет вам сделать резервную копию драйвера, прежде чем вы решите его обновить.
- Вы можете вернуться к предыдущей версии драйвера с помощью резервной копии, если обновление драйвера окажется несовместимым.
- Advanced Driver Updater также позволяет запланировать сканирование, чтобы вам не пришлось останавливать текущую работу.
- Кроме того, вы также можете исключить водителей из списка.
Как обновить драйверы в Windows 11 с помощью Advanced Driver Updater?
Обновление драйверов с помощью Advanced Driver Updater очень просто благодаря интуитивно понятному и простому в использовании интерфейсу.
1. Загрузите, запустите и установите Advanced Driver Updater.
Загрузите расширенное средство обновления драйверов
2. Нажмите кнопку «Начать сканирование сейчас», после чего Advanced Driver Updater выполнит сканирование и поиск устаревших драйверов, снижающих производительность вашего ПК. Мы призываем вас не прерывать сканирование и дать ему завершиться 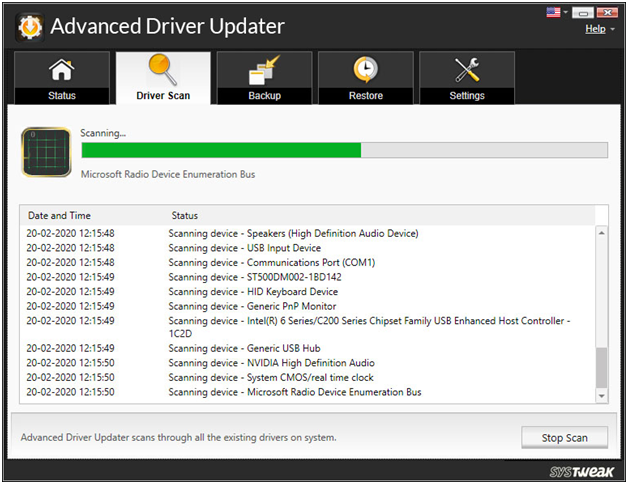

3. Через некоторое время вы увидите список всех устаревших драйверов. Теперь вы можете установить флажок рядом с драйвером, а затем нажать синюю кнопку «Обновить драйвер», чтобы обновить драйвер.
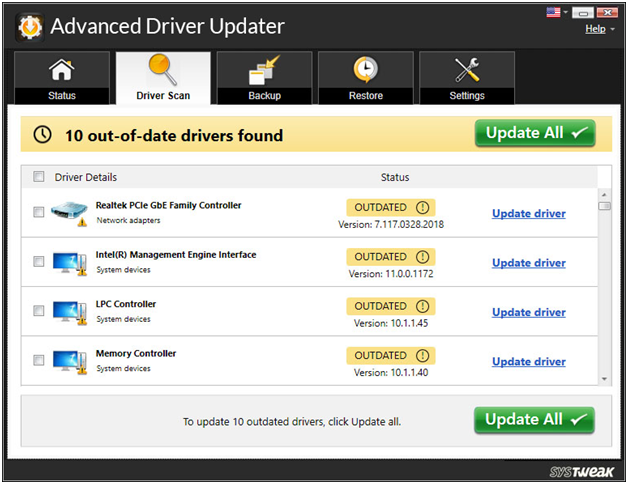
Вот и все! Без особых хлопот вы только что обновили необходимые драйверы на своем компьютере с Windows 11.
Стоит прочитать — Полный обзор продукта — Advanced Driver Updater
- Обновите драйверы Windows с помощью диспетчера устройств.
Как и в предыдущих версиях Windows, Windows 11 также поставляется с диспетчером устройств. Это утилита управления драйверами, в которой вы можете увидеть различные драйверы, относящиеся к нескольким компонентам вашего компьютера. В диспетчере устройств вы можете не только обновить драйвер устройства, но даже удалить драйвер устройства или откатить обновление, если оно не соответствует вашим ожиданиям. Вот как вы можете обновить драйверы в Windows 11 с помощью диспетчера устройств —
1. Нажмите клавишу Windows + X , а затем выберите Диспетчер устройств . 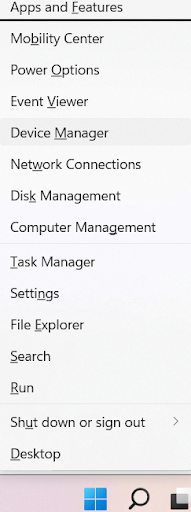
2. Щелкните раскрывающийся список компонента, драйвер которого вы хотите обновить. 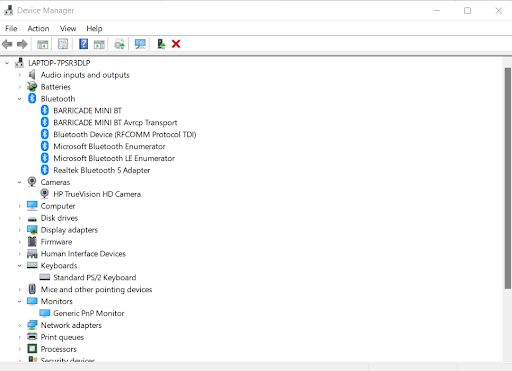
3. Выберите компонент, щелкните правой кнопкой мыши и выберите Обновить драйвер . 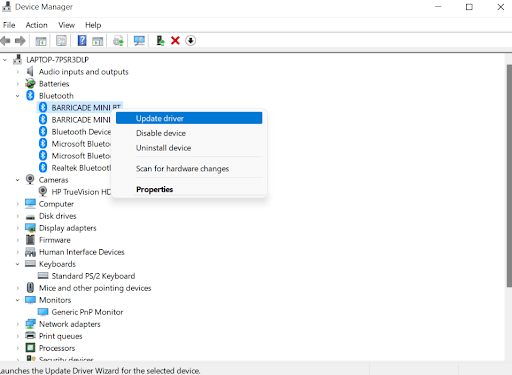
4. Теперь у вас будет два варианта. Вы можете либо разрешить Windows искать лучший из доступных драйверов, либо просмотреть свой компьютер в поисках обновления драйвера. Затем вам, возможно, придется загрузить, а затем установить его на свой компьютер. 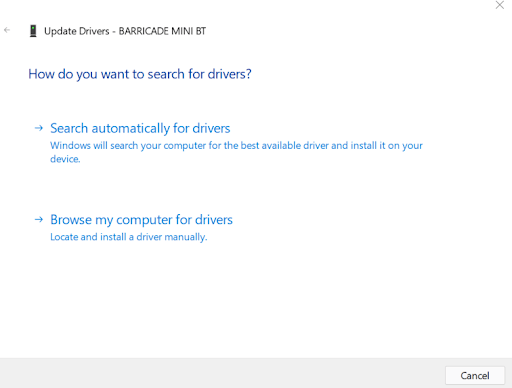
Давайте углубимся в эти варианты —
Автоматический поиск драйверов . Если вы выберете этот вариант, Windows будет искать обновленные драйверы на вашем устройстве. Если он найдет его, он установит его и попросит вас перезагрузить компьютер. Если это не так, он попросит вас посетить OEM (производителя оригинального оборудования) и поискать там лучшую версию.
Поиск драйверов на моем компьютере — этот вариант немного сложен и предназначен для тех, у кого есть определенный технический опыт. Вам следует выбрать этот вариант, если вы знаете место, где могут находиться новые файлы драйверов. Вы также можете выбрать «Позвольте мне выбрать» из списка доступных драйверов на моем компьютере. Здесь Windows представит вам список совместимых драйверов. Теперь вы можете выбрать один из них и нажать « Далее », чтобы установить его.
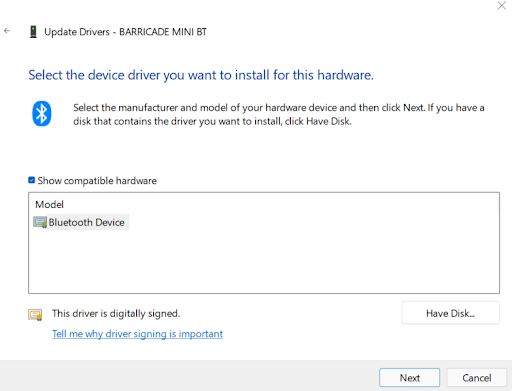
– Посетите производителя оригинального оборудования
OEM-производители или производители оригинального оборудования часто публикуют обновленные драйверы своих устройств на своем веб-сайте. Итак, если вы пропустили обновление, вы можете зайти на сайт производителя и скачать обновление оттуда. В этом случае вам нужно будет иметь под рукой марку и модель оборудования. Кроме того, вам нужно быть осторожным с несколькими вещами -
- Вам необходимо убедиться, что вы загружаете обновленный драйвер с подлинного веб-сайта OEM. Существует множество поддельных веб-сайтов, имитирующих OEM.
- Убедитесь, что вы загрузили и установили драйвер, созданный для вашего устройства. Если вы загрузите и установите неправильный драйвер, ваше устройство может не работать в полную силу или может не работать вообще.
- При загрузке обновлений драйверов убедитесь, что вы используете параллельно антивирус, чтобы в случае, если вы по ошибке установили обновление драйвера из вредоносного источника, антивирус тут же отследил и удалил вредоносное ПО.
Подведение итогов:
Мы надеемся, что вы наткнулись на нужную информацию, если хотели обновить драйверы на своем ПК с Windows 11. Если у вас мало времени, мы рекомендуем использовать утилиту обновления драйверов, такую как Advanced Driver Updater, поскольку она надежна и позволяет быстро обновить драйверы в Windows. Что ты думаешь? Дайте нам знать в разделе комментариев ниже. Чтобы узнать больше о таком технологическом контенте, продолжайте читать Tweak Library.