Как обновить драйверы в Windows 11 [легко]
Опубликовано: 2022-05-31Если вы хотите узнать, как обновить драйверы в Windows 11, воспользуйтесь методами, перечисленными в этой статье, и быстро обновите драйверы.
Драйверы играют важную роль в работе устройств на ПК с Windows 11. Эти драйверы обеспечивают стабильную и бесперебойную связь соответствующих подключенных или интегрированных устройств на вашем ПК/ноутбуке с системой. Короче говоря, драйверы — это источник, который позволяет запускать устройства в вашей системе Windows 11 без каких-либо проблем.
Когда драйверы устарели, повреждены или даже отсутствуют в системе. Вы можете столкнуться с проблемами при запуске соответствующих устройств и даже других. Кроме того, устаревшие или поврежденные драйверы также будут означать, что ваша система будет работать медленно и может отображать такие ошибки, как задержки, сбои и т. д.
Итак, каково решение этой проблемы?
Чтобы защитить себя от всех таких ошибок и повысить производительность вашей системы, вам следует обновить драйверы в Windows 11. Это относится ко всем типам драйверов, будь то графика, мышь, клавиатура, сеть, принтеры, сканеры или драйверы. для любого другого устройства (встроенного или иного).
Чтобы помочь вам выполнить процедуру обновления драйвера в Windows 11, мы составили для вас это руководство. Здесь вы найдете все самые простые и лучшие способы обновить любой тип драйвера для системы за пару минут. Не стесняйтесь воспользоваться любым из методов и с легкостью установить последнюю версию драйверов в Windows 11.
Простые способы обновления драйверов в Windows 11
Ниже приведены некоторые из лучших методов, которые вы можете легко использовать для обновления драйверов в Windows 11. Прежде чем продолжить, ознакомьтесь со всеми методами обновления драйверов Windows 11, а затем используйте тот, который вам нравится.
Метод 1: Диспетчер устройств — отличный интегрированный инструмент для обновления драйверов
Если вы хотите обновить драйверы в Windows 11 без стороннего программного обеспечения, то Диспетчер устройств — лучший инструмент для вас. С помощью этого встроенного в Windows инструмента вы можете делать гораздо больше, чем просто обновлять драйверы. Инструмент также позволяет вам управлять устройствами, подключенными к вашей системе Windows.
Этот инструмент лучше всего работает, если вы хотите обновить только один или два драйвера. Это тоже, если вы уже знаете об устройстве. Выполните следующие шаги, чтобы узнать, как выполнить обновление драйвера в Windows 11 с помощью диспетчера устройств:
- Щелкните правой кнопкой мыши кнопку Windows на панели задач и откройте диспетчер устройств .
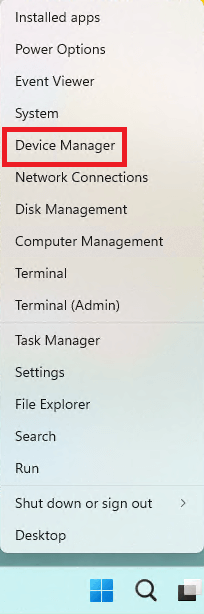
- Когда утилита откроется, разверните категорию устройств в соответствии с драйвером, который вы хотите обновить (например, мыши и другие указывающие устройства ).
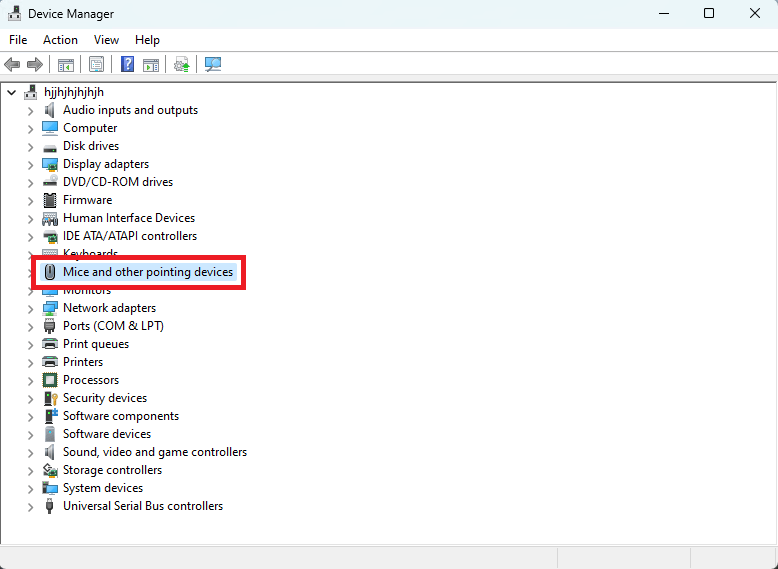
- Теперь щелкните правой кнопкой мыши устройство, которое хотите обновить, и выберите параметр « Обновить драйвер» .
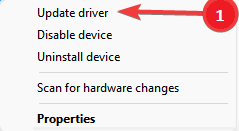
- Когда появится всплывающее окно, нажмите «Автоматический поиск обновлений », чтобы продолжить.
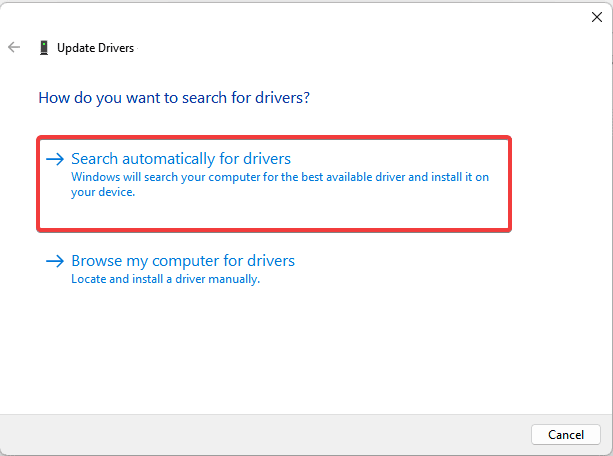
- Пришло время следовать инструкциям на экране и установить необходимый драйвер.
- Перезагрузите систему в конце процесса, чтобы применить внесенные в систему изменения.
Читайте также: Лучшее бесплатное средство обновления драйверов
Способ 2: Центр обновления Windows — обновите драйверы, а также ОС
Хорошо известно, что утилита Windows Update на устройствах Windows обновляет существующую операционную систему. Однако знаете ли вы, что вы также можете обновить драйверы в Windows 11, используя то же самое? Да, вы можете использовать этот инструмент для обновления драйверов и операционной системы до последних версий.
Процедура использования утилиты для обновления ОС довольно проста. Однако вам необходимо выполнить пару дополнительных шагов, чтобы выполнить все обновления драйверов Windows 11. Воспользуйтесь приведенными ниже инструкциями, чтобы узнать, как использовать средство обновления ОС для обновления драйверов:

- Нажмите клавиши Win + S на клавиатуре, введите «Проверить наличие обновлений» и нажмите клавишу « Ввод ».
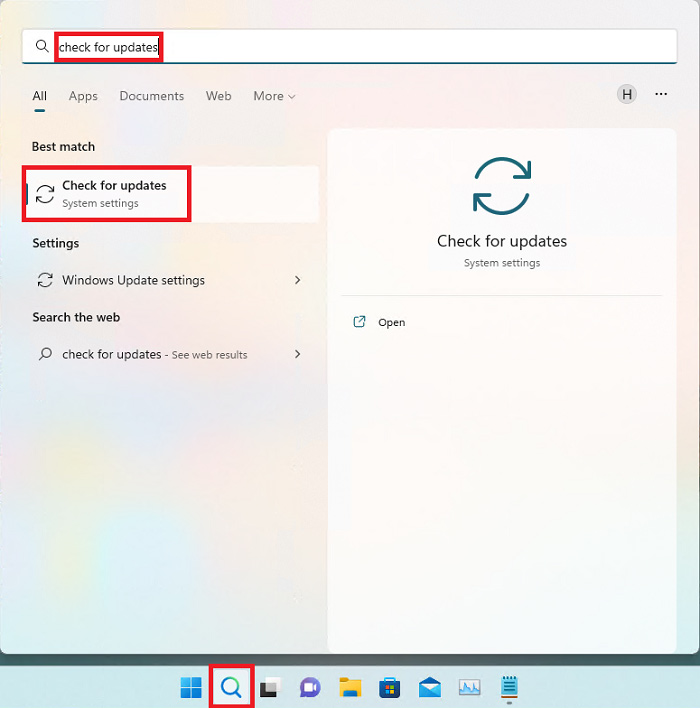
- Подождите, пока утилита сначала загрузится, а затем нажмите «Проверить наличие обновлений ».
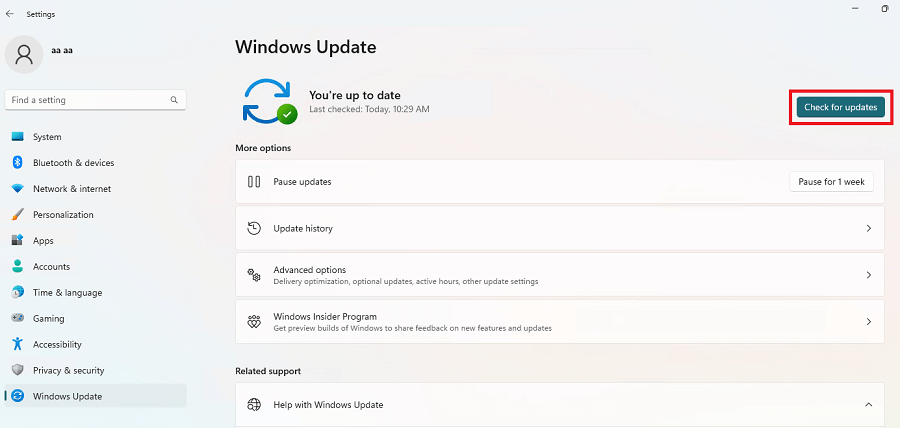
- Затем нажмите кнопку « Загрузить и установить все », чтобы установить новые обновления ОС.
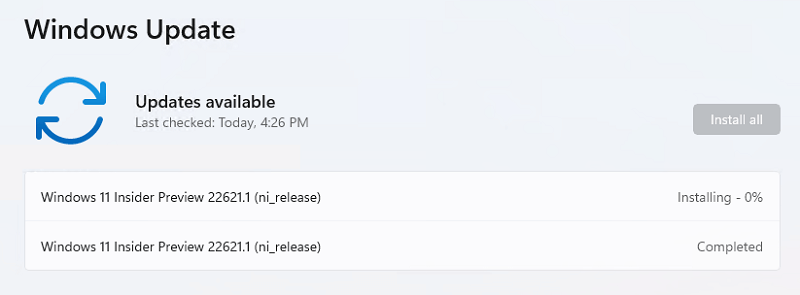
- Пока обновление выполняется или даже завершается, нажмите « Дополнительные параметры». Вы попадете в настройки инструмента Windows Update.
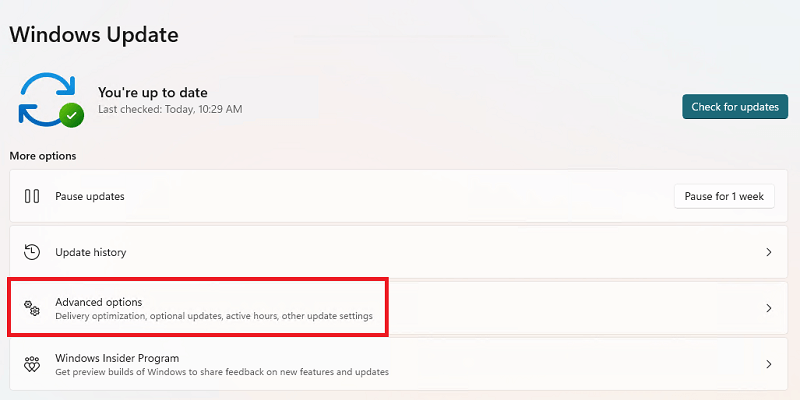
- Отсюда нажмите «Необязательные обновления », чтобы продолжить.
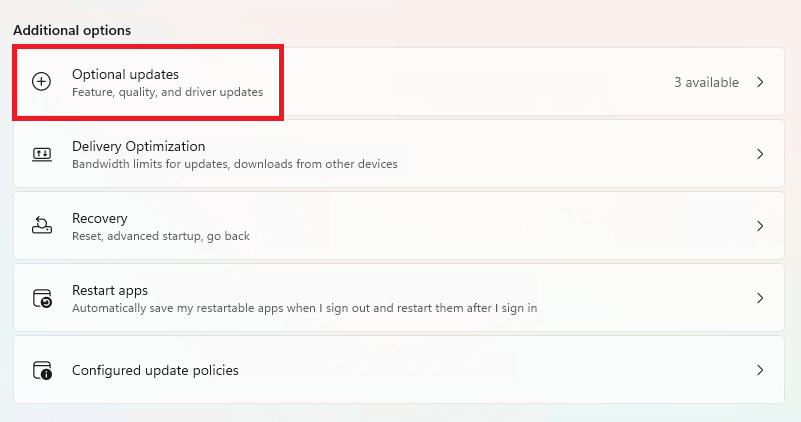
- Вы увидите раздел под названием « Обновления драйверов» , нажмите на него, чтобы развернуть.
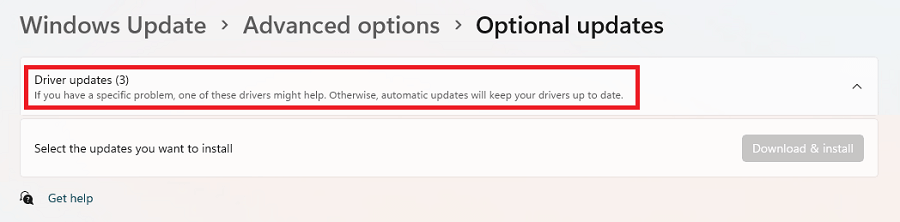
- Теперь вам нужно выбрать необходимые драйверы, которые вы хотите обновить, и нажать « Загрузить и установить».
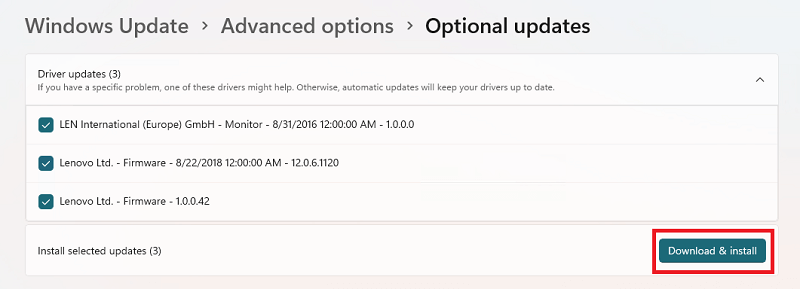
- Windows быстро обновит драйвера .
Способ 3: Bit Driver Updater — бесплатное программное обеспечение для обновления драйверов
Как видите, предыдущие способы обновления драйверов в Windows 11 немного сложны. Эти методы являются ручными, а также требуют надлежащих знаний о компьютерах. Кроме того, вы не сможете обновить скрытые драйверы с помощью этих методов. Итак, мы рекомендуем вам использовать Bit Driver Updater.
Bit Driver Updater — один из лучших инструментов, который поможет вам с легкостью обновить все виды драйверов. Инструмент хорошо известен своими драйверами мгновенного или запланированного обновления одним щелчком мыши в Windows 11. Кроме того, вы также можете использовать этот инструмент для резервного копирования или восстановления драйверов.
Инструмент также имеет несколько интеллектуальных опций, которые позволяют ему глубоко сканировать устаревшие драйверы. Кроме того, если вы не хотите обновлять драйвер, вы можете использовать кнопку игнорирования, чтобы пропустить то же самое. Вы узнаете больше об этом инструменте, когда загрузите и используете его для обновления драйверов Windows 11, используя следующую процедуру:
- Во-первых, нажмите кнопку « Загрузить сейчас» ниже и сохраните настройку Bit Driver Updater .
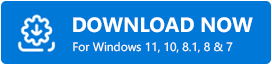
- Используйте установщик, чтобы установить программное обеспечение на свое устройство и запустить его.
- Когда инструмент запускается, он либо автоматически сканирует обновления , либо вам нужно будет нажать кнопку « Сканировать драйверы », чтобы запустить то же самое вручную.
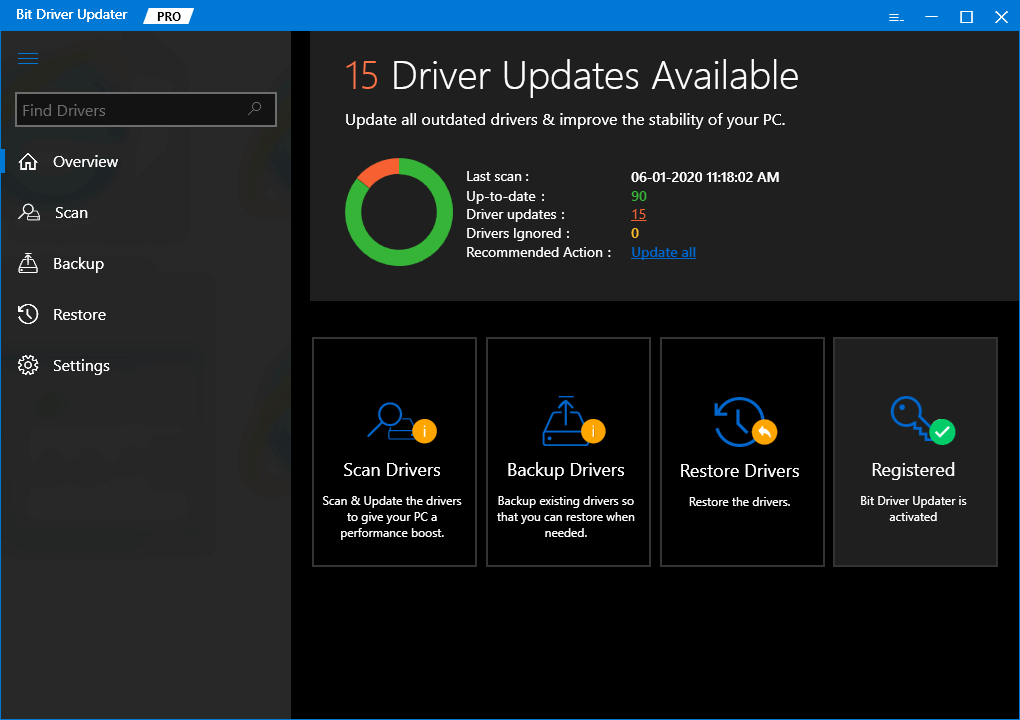
- Когда появятся все обновления, нажмите кнопку « Обновить все », чтобы установить все драйверы. Кроме того, вы также можете использовать кнопку « Обновить сейчас» для отдельных обновлений.
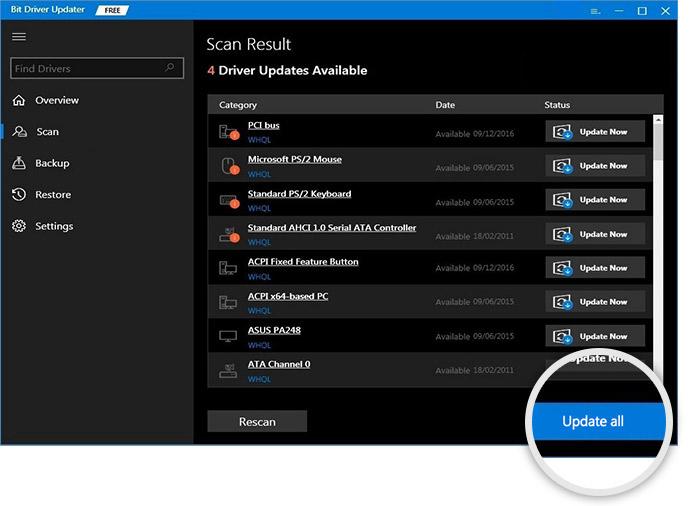
- Когда процедура обновления драйверов будет завершена, нажмите кнопку « Перезагрузить сейчас» в конце.
Обновление драйверов в Windows 11: завершено успешно
Итак, выше были приведены некоторые из лучших и самых простых способов обновления драйверов в Windows 11. Мы надеемся, что после использования этих методов вы сможете с легкостью обновить любой драйвер, который захотите. Хотя все перечисленные выше методы работают, мы рекомендуем использовать средство обновления битовых драйверов. Вы не найдете лучшего инструмента или метода для обновления драйверов.
Если у вас есть какие-либо вопросы или предложения, связанные с процедурой обновления драйверов Windows 11. Наш раздел комментариев здесь для вас. Задавайте вопросы и оставляйте комментарии по своему усмотрению. Мы ответим соответствующим образом. Если вам понравилась статья, подпишитесь на нашу рассылку, указав адрес электронной почты ниже. После этого вы будете получать обновления в режиме реального времени о блогах и многом другом.
