4 способа обновить старый жесткий диск на новый SSD для Windows 11
Опубликовано: 2022-07-30Хотите обновить старый жесткий диск до нового SSD для Windows 11? Хотите сделать SSD загрузочным диском? Когда вы хотите обновить свой старый диск до нового SSD, многие вопросы, такие как «Зачем нам нужно обновлять?», «Как обновить старый жесткий диск до SSD?» и «Какое лучшее программное обеспечение для обновления жесткого диска до SSD? ” возникнет в вашем сознании.
В этой статье вы найдете решение всех вопросов. Вы можете легко заменить старый HDD на новый SSD с помощью лучших сторонних приложений без потери данных. Одно из лучших приложений для этого — EaseUS Partition Master и EaseUS Todo Backup.
Оглавление
Зачем нам нужно обновляться с HDD на SSD?
Когда вы думаете об «обновлении старого жесткого диска на новый твердотельный накопитель», у вас возникает вопрос «Зачем?». Ответ на это таков: SSD легкий и самый быстрый диск по сравнению с жестким диском. Долговечность и надежность SSD выше, чем у HDD. Одной из основных причин легкого повреждения жестких дисков является нагрев. Из-за постоянного движения движущихся частей жесткого диска он выделяет достаточно тепла, что со временем приводит к его поломке. Когда дело доходит до SSD, он поддерживает низкую температуру при высокой производительности. SSD также более устойчив к падениям, дребезжанию, ударам и общему износу, что снижает вероятность потери данных.
SSD потребляет меньше энергии для работы без каких-либо потерь энергии. Он намного легче по весу, а также твердотельные накопители намного тише, чем жесткие диски, что может сильно раздражать их шумом и вибрациями. Он также предлагает более практичные форм-факторы. Таким образом, для повышения производительности Windows 11 лучше использовать жесткий диск вместо твердотельного. Но одним из основных недостатков твердотельного накопителя является то, что он стоит дороже, чем жесткий диск.
- Читайте также: Как обновить Windows 11 до нового HDD/SSD
- Обзор восстановления данных EaseUS: тест, плюсы и минусы
Как обновить старый жесткий диск на новый SSD для Windows 11
Прежде чем перейти к обновлению до нового SSD, вам необходимо убедиться, что ваш SSD подключен к вашему ПК, будь то через преобразователь USB в SATA или если он находится во втором отсеке для дисков в вашем корпусе. После того, как он будет успешно связан, вы сможете просмотреть диск и букву диска в проводнике Windows.
Если возможно, сделайте резервную копию всех ваших важных файлов, используя любой из лучших инструментов резервного копирования, на случай, если в процессе клонирования произойдет какое-либо повреждение. Мы рекомендуем вам использовать приложение EaseUS Todo Backup для лучшего резервного копирования.
Теперь давайте перейдем к обновлению старого жесткого диска на новый твердотельный накопитель для Windows 11. Попробуйте все методы и найдите лучший.
1. Мастер разделов EaseUS
Загрузите и установите EaseUS Partition Master с официального сайта. Поместите новый SSD в устройство. Запустите приложение. Он отображает всю информацию о дисках. Выберите жесткий диск и щелкните по нему правой кнопкой мыши. Выберите опцию «Клонировать» в раскрывающемся меню.
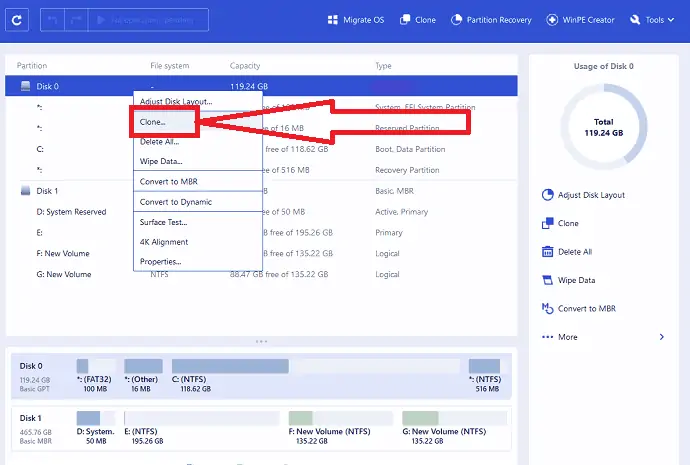
На экране появится окно клонирования. Выберите целевой SSD из списка и нажмите «Далее».
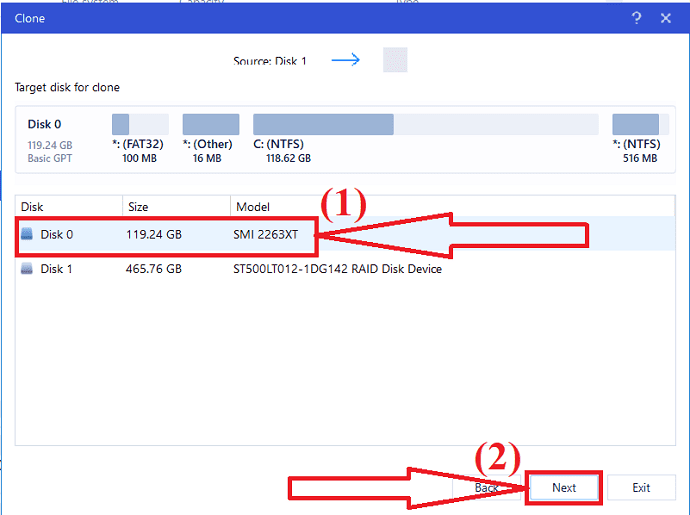
На экране появится предупреждающее сообщение. Он предупреждает вас, что стирает все данные на целевом диске. Нажмите «Продолжить».
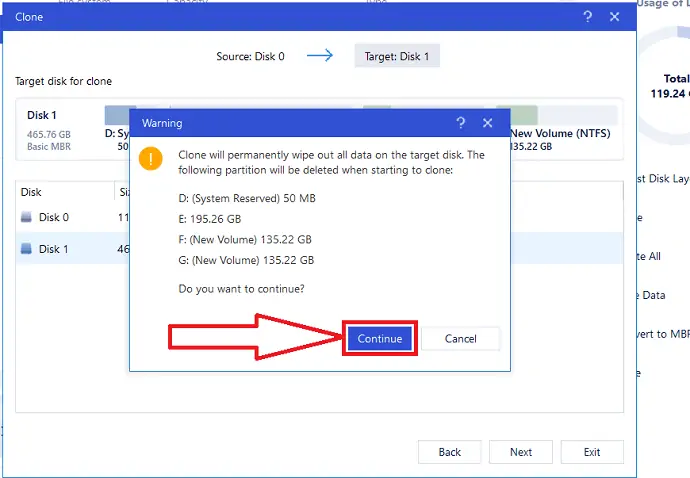
Щелкните стрелку вниз рядом с надписью «Разметка целевого диска после клонирования». Вы найдете различные варианты, такие как «Автоподгонка диска», «Клонировать как источник» и «Редактировать макет диска». выберите тот, который вы хотите настроить макет диска. Наконец, нажмите «Приступить», чтобы продолжить процесс клонирования.
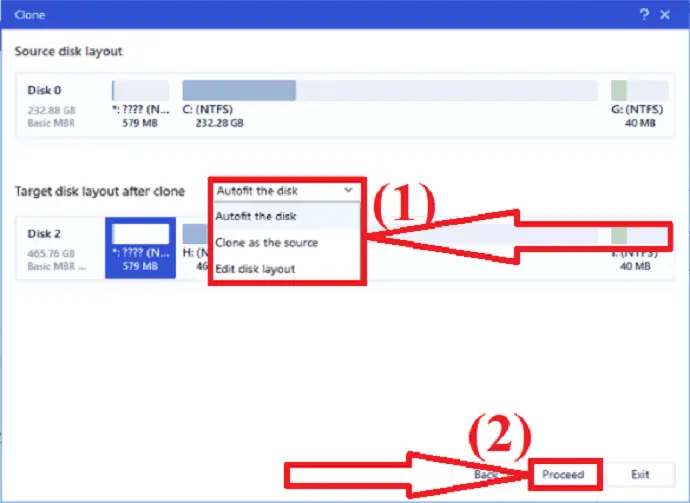
До сих пор вы видели, как клонировать HDD на SSD. Теперь пришло время сделать клонированный SSD загрузочным в Windows 11. Просто выполните следующие шаги:
- Чтобы войти в режим BIOS, перезагрузите ПК/ноутбук и нажмите кнопки F2/F10/Del на клавиатуре.
- Установите новый SSD в качестве загрузочного диска в разделе приоритета загрузки меню загрузки.
- Наконец, нажмите F10, чтобы сохранить все ваши изменения перед перезагрузкой компьютера.
- SSD.
2. Резервное копирование AOMEI
Загрузите и установите приложение AOMEI Backupper с официального сайта. Откройте приложение. Нажмите кнопку клонирования в левом окне и выберите опцию клонирования диска. Если вы хотите обновить систему, выберите вариант клонирования системы.
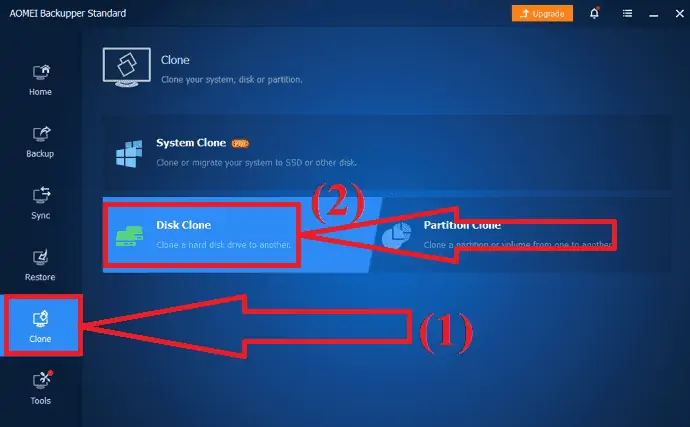
Выберите нужный жесткий диск в качестве исходного диска и нажмите кнопку «Далее».
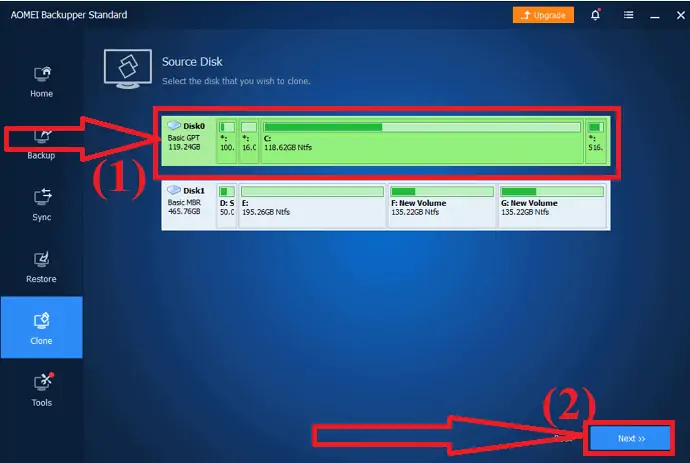
Снова выберите целевой диск и нажмите «Далее». Убедитесь, что на целевом диске больше места, чем на исходном. А также сделайте резервную копию важных данных, прежде чем продолжить этот процесс.
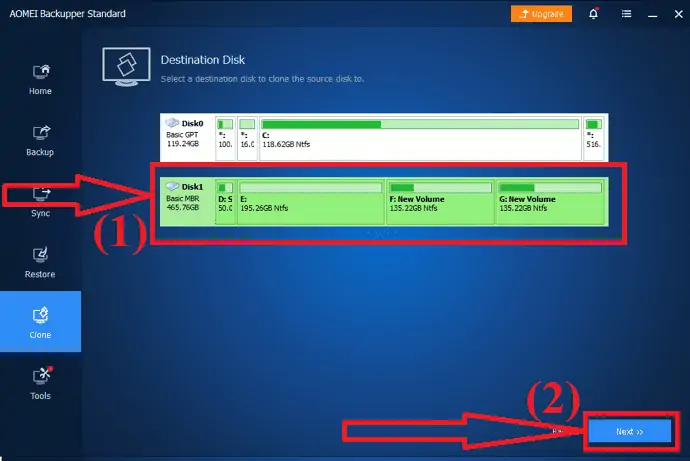
Теперь включите параметр «Выравнивание SSD» для повышения производительности и нажмите «Начать клонирование». Вот и все

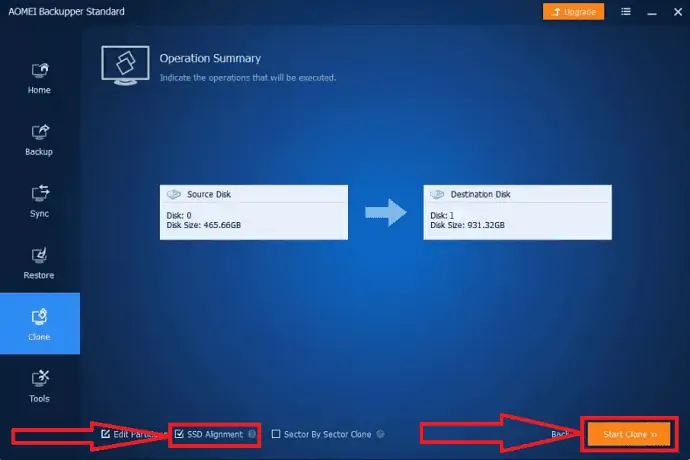
3. MiniTool Shadow Maker
MiniTool Shadow Maker также является одним из замечательных инструментов семейства MiniTool. Это поможет вам клонировать диск без потери данных. Само название говорит о том, что он создает тень диска, который вы хотите обновить. Он также позволяет создавать резервные копии данных, создавать загрузочное меню, создавать медиафайлы и многое другое. Вы также можете использовать Мастер создания разделов MiniTool для клонирования всех данных с одного диска на другой. Вот процесс клонирования диска с помощью создателя теней MiniTool.
Шаг 1: Загрузите и установите MiniTool Shadow Maker с официального сайта. После завершения установки запустите приложение. Нажмите «Инструменты» и выберите вариант клонирования диска.
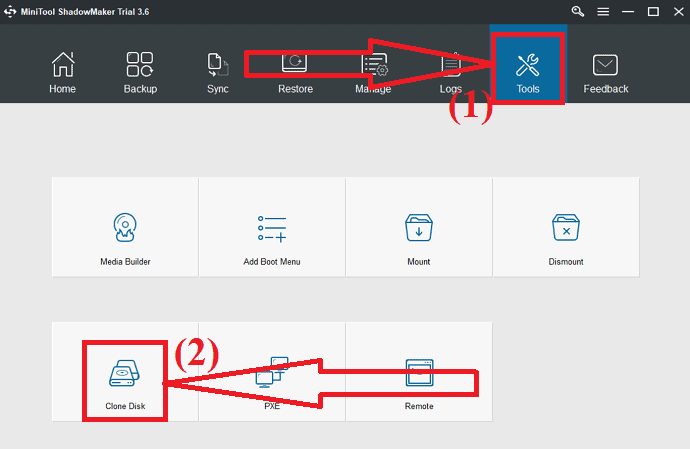
Шаг 2: Выберите исходный диск, который вы хотите клонировать, и целевой диск, на котором вы хотите сохранить клонированные данные. Теперь нажмите ОК.
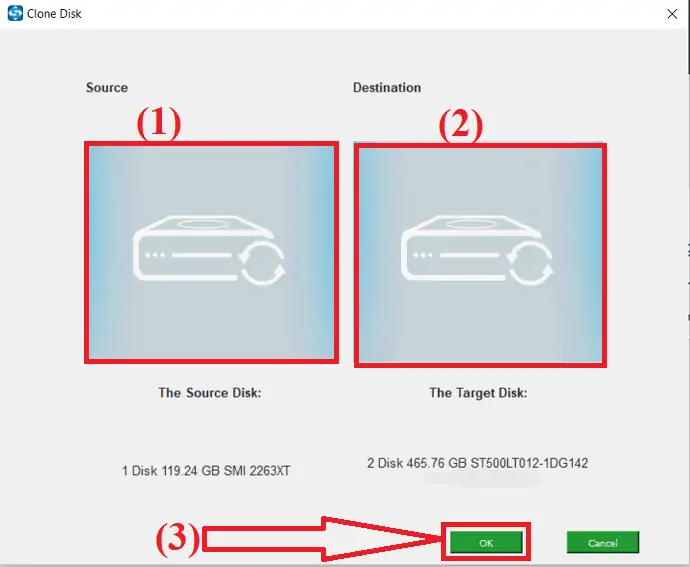
Подождите некоторое время, чтобы завершить процесс клонирования. После успешного завершения процесса на экране появится всплывающее окно с сообщением о том, хотите ли вы выключить компьютер сейчас или нет. Вы можете выключить позже.
Если вы решите завершить работу сейчас, убедитесь, что устройство подключено только к одному диску, прежде чем загружать компьютер в первый раз после клонирования. Если вы подключаете более одного диска во время загрузки, ОС Windows может считать любой из этих дисков отключенным. Так что лучше подключить только один диск, который вы хотите использовать в данный момент.
4. Эксперт по разделам Macrorit
Скачайте и установите Macrorit Partition Expert с официального сайта. Запустите приложение. Вы увидите всю информацию о диске на экране.
Выберите исходный диск и нажмите кнопку «Клонировать диск» слева. На экране появится новое окно. Выберите целевой диск и нажмите «Далее».
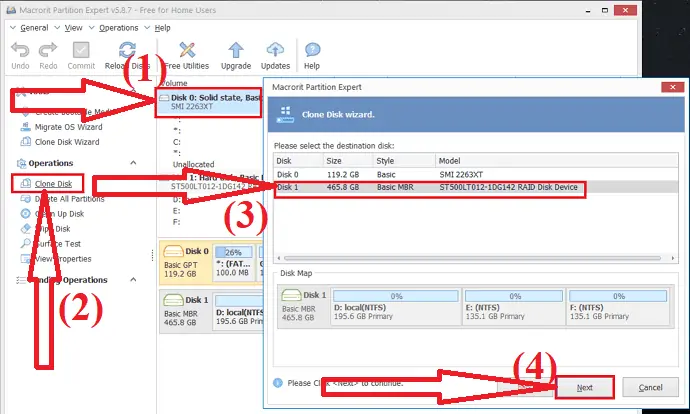
На экране появится предупреждающее сообщение. Включите «Удалить все разделы на целевом диске» и нажмите «Далее». Перед клонированием диска убедитесь, что вы сделали резервную копию всех важных данных с целевого диска.
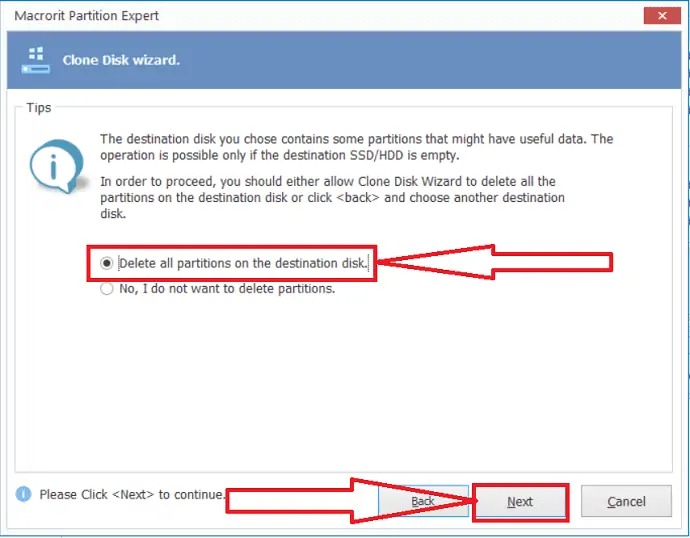
На экране появится мастер клонирования диска. настроить диск с определенным размером и расположением по вашему желанию. И нажмите «Далее».
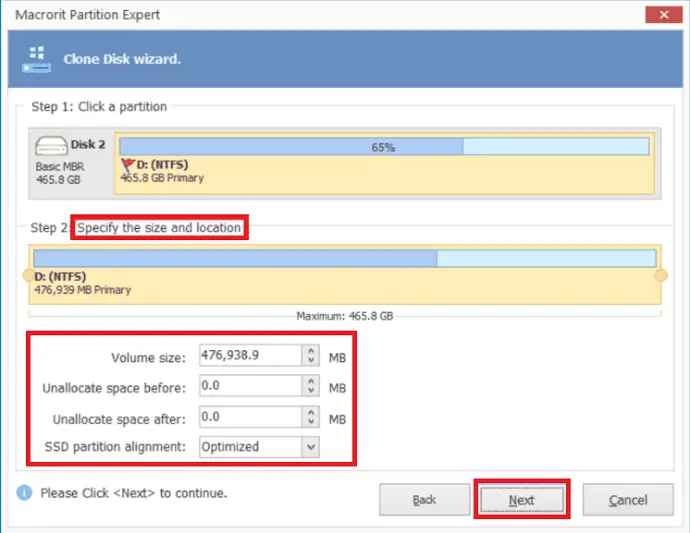
Наконец, нажмите «Готово и зафиксируйте», чтобы завершить процесс клонирования.
- Realted: Windows 11: полная информация, которую вам нужно знать
- Как управлять разделами в Windows 11/10/8/7
Заключительная мысль:
В этом руководстве вы найдете полное руководство по обновлению со старого жесткого диска на новый твердотельный накопитель без данных. Вы можете клонировать как систему, так и диск с помощью описанного выше процесса. Главное, что вы должны учитывать перед клонированием диска, это то, что размер целевого диска всегда больше, чем размер исходного диска.
Есть несколько инструментов для обновления диска. Некоторые из лучших инструментов перечислены в статье. Среди них я настоятельно рекомендую вам использовать EaseUS Todo Backup или EaseUS Partition Master.
Предложение: Наши читатели получают специальную скидку 30% на все продукты EaseUS. Посетите нашу страницу купона на скидку EaseUS, чтобы узнать промокод.
Я надеюсь, что это руководство помогло вам узнать, как обновить старый жесткий диск до нового твердотельного накопителя для Windows 11 . Если вы хотите что-то сказать, дайте нам знать через разделы комментариев. Если вам понравилась эта статья, поделитесь ею и подпишитесь на WhatVwant в Facebook, Twitter и YouTube, чтобы получать дополнительные технические советы.
Обновление со старого жесткого диска на новый твердотельный накопитель для Windows 11 — часто задаваемые вопросы
Могу ли я перенести все с HDD на SDD?
Да. Вы можете перенести все с HDD на SSD. Вы можете использовать процесс «Копировать и вставить» или клонировать диск с помощью лучшего инструмента.
Нужно ли переустанавливать все с новым SSD?
Нет необходимости переустанавливать все с новым SSD.
Какой инструмент лучше всего подходит для обновления диска?
Нашим лучшим выбором всегда являются EaseUS Partition Master и EaseUS Todo Backup. Эти инструменты сотворят чудо при обновлении старого жесткого диска на новый твердотельный накопитель.
