Как обновить драйвер мыши Logitech на ПК с Windows 11,10
Опубликовано: 2022-02-02Ваша беспроводная мышь Logitech тормозит? Затем загрузите и обновите драйвер мыши Logitech, чтобы устранить проблему. В этом уроке мы собираемся собрать 3 метода, которые пригодятся.
Logitech — всемирно признанный бренд, предлагающий превосходные компьютерные аксессуары. Но иногда, когда мы забываем обновить драйверы, выпущенные брендом, продукты Logitech перестают нормально работать, как и ожидалось. Это означает, что эффективность производства снизится, и это повлияет на результаты. Кроме того, мы видели, как многие пользователи жалуются на то, что их беспроводная мышь Logitech не отвечает.
Если вы также находите это связанным, дочитайте статью до конца, чтобы узнать, как обновить драйвер мыши Logitech в Windows 11, 10.
Простые способы загрузки, установки и обновления драйвера мыши Logitech на ПК с Windows 11, 10
Если ваша мышь Logitech перестала работать, попробуйте обновить соответствующие драйверы, чтобы решить эту проблему. Ниже вы узнаете 3 метода обновления драйвера мыши Logitech в Windows 10.
Способ 1: вручную установить драйвер мыши Logitech с официальной веб-страницы
Если вы уверены в своих компьютерных навыках, то найти нужные драйвера можно на официальном сайте Logitech . Вам необходимо загрузить драйверы в зависимости от вашей операционной системы Windows и бита, который вы используете в настоящее время.
После этого, как только вы загрузите файл драйвера, дважды щелкните его и следуйте инструкциям на экране, чтобы установить драйверы на ваш компьютер.
Однако установка неправильного драйвера вызовет многочисленные проблемы в вашей системе, а также сделает ее уязвимой. Поэтому будьте осторожны при установке драйверов вручную.
См. Также: Устранение неполадок с мышью в Windows 10 — Устранение проблем с мышью
Способ 2. Используйте Bit Driver Updater для автоматического обновления драйвера мыши Logitech (рекомендуется)
Если описанный выше метод кажется слишком трудоемким или вы не хотите подвергать риску свою систему, вы можете использовать Bit Driver Updater для автоматического выполнения этой задачи.
Bit Driver Updater — это одна из самых популярных сторонних утилит, которая помогает пользователям автоматически находить и устанавливать драйверы. Чтобы использовать это программное обеспечение, вам нужно только загрузить, установить и запустить его на своем ПК. Остальную работу выполнит Bit Driver Updater.
Эта передовая и профессиональная утилита для обновления драйверов автоматически обнаружит операционную систему, а правильная версия позже также покажет доступные обновления.
Важно: Таким образом, программное обеспечение доступно в обеих версиях, т. е. бесплатной или профессиональной. Если вы используете бесплатную версию, вам придется установить каждое необходимое обновление драйвера вручную, нажав кнопку «Обновить сейчас». Кроме того, пользователи профессиональной версии могут обновить все сломанные, неисправные или поврежденные драйверы одним щелчком мыши, щелкнув «Обновить все».
Теперь взгляните на шаги ниже, чтобы автоматически обновить драйвер Logitech Mouse:
Шаг 1: Загрузите установочный файл Bit Driver Updater, нажав кнопку загрузки ниже.
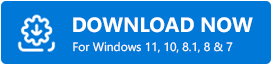
Шаг 2: Запустите программу установки и следуйте указаниям мастера.
Шаг 3: Запустите удивительное программное обеспечение для обновления драйверов для Windows.
Шаг 4: Нажмите « Сканировать », чтобы просканировать компьютер на наличие отсутствующих, неисправных или устаревших драйверов.
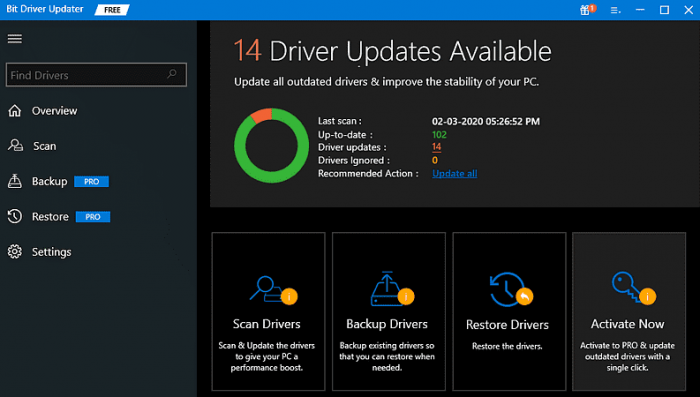

Шаг 5: Дождитесь завершения процесса.
Шаг 6. В результатах сканирования найдите драйвер мыши Logitech и нажмите « Обновить сейчас» рядом с ним.
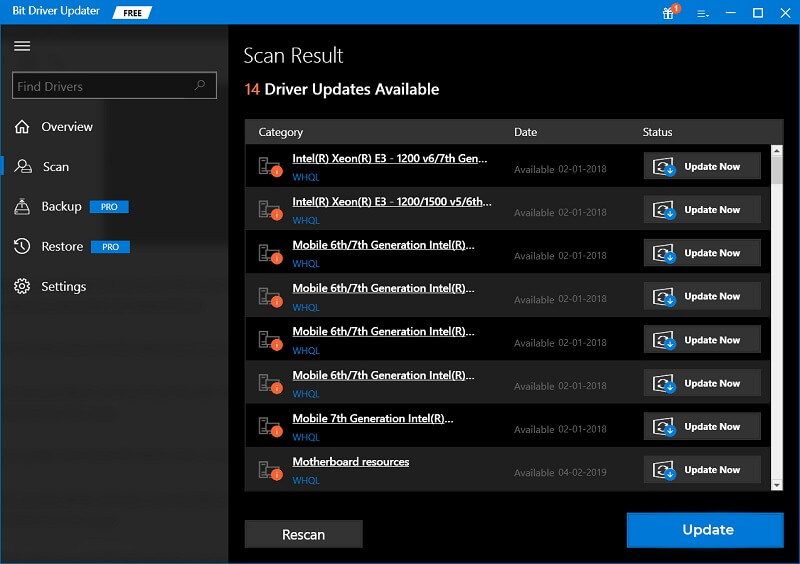
Шаг 7: Подождите и дождитесь завершения процесса загрузки.
Перезагрузите компьютер, чтобы применить новые изменения, и попробуйте использовать игровую мышь Logitech, чтобы проверить проблему. Теперь вы не должны столкнуться с какими-либо проблемами.
См. также: Как исправить подключения к Bluetooth-мыши в Windows 10 {РЕШЕНО}
Способ 3. Загрузите и обновите драйвер мыши Logitech в диспетчере устройств.
Другой способ установить последнюю версию драйверов мыши Logitech — использовать Диспетчер устройств. Это встроенный в Windows служебный инструмент, который может помочь вам управлять оборудованием и его драйверами на ПК с Windows. Чтобы использовать этот метод, выполните шаги, описанные ниже:
Шаг 1: Нажмите клавиши Windows + X, чтобы открыть Диспетчер устройств .
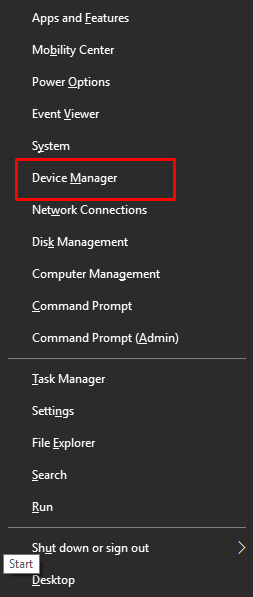
Шаг 2. В диспетчере устройств перейдите в категорию «Мыши и другие указывающие устройства» и дважды щелкните по ней.
Шаг 3. Затем щелкните правой кнопкой мыши драйвер мыши Logitech и выберите «Обновить программное обеспечение драйвера ».
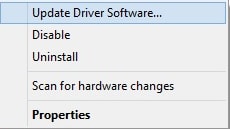
Шаг 4: В следующем окне выберите Автоматический поиск обновленного программного обеспечения драйвера .
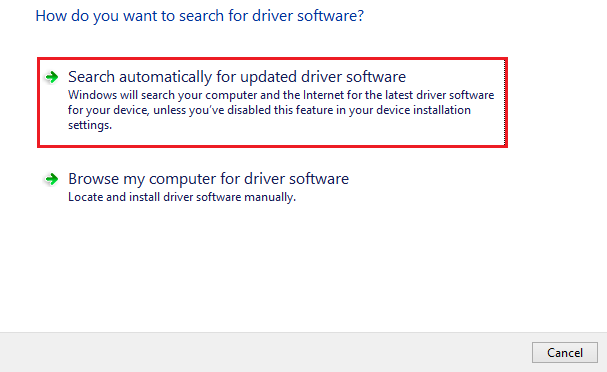
Теперь Диспетчер устройств будет искать доступные обновления драйверов, а позже автоматически установит их.
Дополнительный совет: как переустановить драйвер мыши Logitech на ПК с Windows?
Ваша мышь Logitech не работает даже после обновления драйвера? Если это так, вам необходимо удалить установленные в данный момент драйверы, а затем снова установить совместимые драйверы. Это может сработать для вас. Для этого вы можете использовать служебную программу Windows по умолчанию, Диспетчер устройств. Выполните следующие действия:
Шаг 1: Откройте диалоговое окно «Выполнить» и введите в нем devmgmt.msc . Затем нажмите клавишу Enter на клавиатуре.
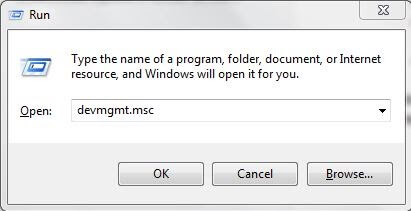
Шаг 2: В окне «Диспетчер устройств » дважды щелкните категорию « Мыши и другие указывающие устройства».
Шаг 3. Найдите и щелкните правой кнопкой мыши проблемный драйвер мыши Logitech, чтобы выбрать параметр « Удалить устройство» .
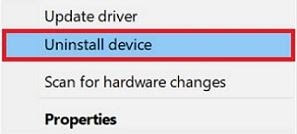
Шаг 4: Затем нажмите « Да », если появится окно для подтверждения.
Шаг 5: Подождите и дождитесь удаления существующих драйверов.
После этого перезагрузите компьютер и посетите официальный веб-сайт Logitech, чтобы переустановить драйверы мыши Logitech для ПК с Windows.
См. также: Загрузка драйвера беспроводной мыши Logitech M510 для Windows 10
Загрузка и установка драйвера для мыши Logitech: ВЫПОЛНЕНО
Мы надеемся, что с помощью вышеупомянутых методов вы сможете восстановить работу драйвера мыши Logitech и устранить все связанные с этим проблемы. На наш взгляд, Bit Driver Updater — это более простой способ обновить драйвер мыши Logitech для Windows 11,10. Вы должны попробовать. Если у вас есть какие-либо сомнения относительно программного обеспечения, не стесняйтесь поделиться ими в комментариях ниже.
Кроме того, пожалуйста, сообщите нам в комментариях ниже, если у вас есть предложения получше. Для получения дополнительной технической информации подпишитесь на нашу рассылку новостей.
