Как обновить BIOS на материнской плате
Опубликовано: 2022-01-27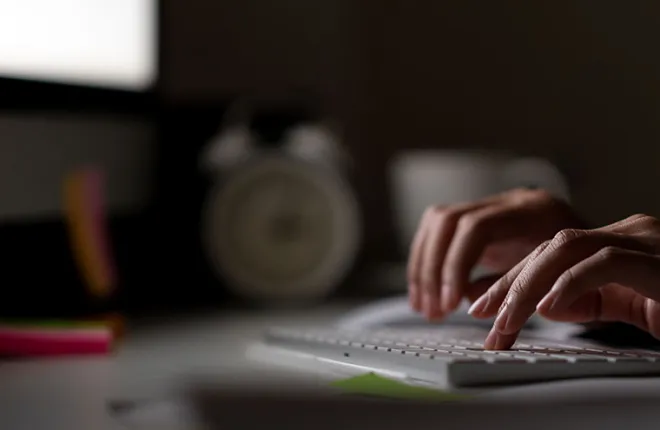
Если ваш компьютер работает неправильно, вам может потребоваться обновление BIOS. Базовая система ввода-вывода (BIOS) — это низкоуровневый интерфейс между вашей материнской платой, подключенными к ней компонентами и вашей операционной системой (ОС). Иногда необновленная версия может вызвать проблемы на вашем компьютере.
Независимо от того, ищете ли вы лучший игровой процессор или пытаетесь выяснить, что вызывает сбой вашей системы, обновление базовой прошивки вашего компьютера — хорошее начало. Продолжайте читать, чтобы узнать, как обновить BIOS.
Определите свою материнскую плату
Быстрые ссылки
Марка и модель вашей материнской платы имеют решающее значение. Название модели в большинстве случаев можно найти на самой плате. Это очень важно, поскольку между версиями часто существуют тонкие различия, и каждая из них может иметь уникальный BIOS. Кроме того, было бы лучше записать номер версии, поскольку он может использовать определенный файл BIOS предыдущих версий.

Проверьте текущую версию биоса
Узнать, какую версию BIOS вы используете, можно очень быстро. Вот как:
Лучшая материнская плата Z590
- Нажмите клавишу «Windows» + «R», чтобы открыть командную строку «Выполнить».
- Введите «
msinfo32.» - Выберите «Сводка системы» слева.
- Найдите версию/дату BIOS справа в появившемся окне «Информация о системе».
Здесь также можно найти настройки режима BIOS вашей материнской платы. UEFI идеально подходит для более современных ПК.
Загрузите обновление
Найдите ссылку поддержки на веб-сайте производителя материнской платы или ноутбука. После ввода номера модели вам будет представлен список загрузок, включая руководства и драйверы.
Проверьте цифры и посмотрите, включено ли обновление BIOS. Если да, убедитесь, что эта новая версия является более поздней, чем ваша текущая. Если да, проверьте, решает ли обновление вашу проблему.
Лучшие материнские платы B550
Читать далее



Ранее загрузка BIOS включала в себя флэш-программу, которая запускалась с USB-накопителя при вводе команды в командной строке, но теперь на современных материнских платах обычно предустановлена утилита для обновления BIOS, поэтому вам нужно будет только загрузить обновление BIOS и текстовый файл с примечаниями к выпуску.
Также неплохой идеей будет заглянуть на сайт производителя и найти инструкции по обновлению BIOS. Чтобы начать процесс, вам может потребоваться отключить режимы безопасной загрузки и режимы быстрой загрузки, но в большинстве случаев все, что вам нужно сделать, это извлечь zip-файл и скопировать его на USB-накопитель.

Обновлять
Прежде чем начать, рекомендуется иметь копии всех важных файлов. Если у вас есть резервная копия файлов на съемном диске, вы сможете продолжить работу с ними на другом компьютере, даже если обновление BIOS не удастся. Кроме того, вам следует сделать копию вашего BIOS. В некоторых случаях процесс обновления позаботится об этом за вас, но если нет, не пропустите его.
Вот общие шаги по обновлению BIOS как в режиме Legacy, так и в режиме UEFI:
- Сделайте копию скачанного файла на флешке, разархивировав его.
- Перезагрузите компьютер и зайдите в меню BIOS/UEFI, чтобы попасть в настройки системы.
- Используйте экранное меню для завершения обновления.
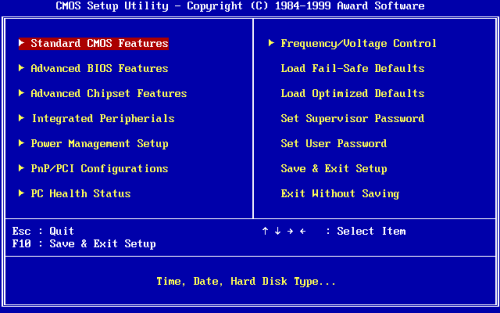
MSI БИОС
Меню похоже на приведенное выше, но есть некоторые отличия. Вот как выполнить обновление BIOS MSI:
- Загрузите последнюю версию BIOS с веб-сайта MSI.
- Повторное нажатие клавиши «DEL» после перезагрузки компьютера приведет вас в BIOS.
- С помощью M-Flash выберите вариант перезагрузки системы в режиме Flash и нажмите кнопку «ОК».
- Выберите USB-накопитель, содержащий извлеченный файл BIOS.
- Выберите файл BIOS.
- Примите запрос.
- Перезагрузите компьютер и повторно введите все свои настройки.
ГИГАБАЙТ БИОС
Если вы ищете обновление Gigabyte BIOS, выполните следующие действия:
- Перейдите на веб-сайт Gigabyte и получите соответствующее обновление BIOS для вашей конкретной модели материнской платы.
- Когда ваш компьютер перезагрузится, нажмите клавишу «DEL». Кроме того, нажатие клавиши «END» во время запуска на большинстве плат Gigabyte приведет вас непосредственно к Q-Flash, утилите прошивки BIOS Gigabyte.
- В BIOS найдите ярлык Q-Flash и нажмите клавишу ALT, чтобы открыть его.
- Выберите вариант обновления BIOS.
- BIOS вашего накопителя можно выбрать из предложенных вариантов.
- Разрешите обновление BIOS, нажав клавишу «Enter».
- Позвольте вашему компьютеру завершить обновление без вмешательства.
- Убедитесь, что вы обновили настройки.
ASUS БИОС
Материнские платы разных брендов Asus имеют небольшие различия. Однако по существу нет никакой разницы в том, как это делается. Чтобы обновить BIOS на ПК с материнской платой Asus, выполните следующие действия:
- Посетите сайт Asus и загрузите обновление.
- После перезагрузки компьютера несколько раз нажмите клавишу «DEL».
- Откройте «расширенный режим», нажав «F7».
- Зайдите в меню «Инструменты».
- Запустите Asus EZ Flash 3.
- Когда появится список устройств хранения данных, выберите USB-накопитель, содержащий извлеченный из него файл BIOS.
- Выберите файл BIOS и подтвердите, что хотите его прочитать.
- Убедитесь, что вы хотите выполнить обновление BIOS.
- Дождитесь завершения обновления. Прежде чем выключать компьютер, подождите, пока вы не будете абсолютно уверены, что обновление завершено.
Подумайте, нуждается ли ваш BIOS в обновлении
Подумайте, действительно ли вам нужно обновить BIOS на материнской плате, независимо от того, какая стандартная версия BIOS работает на вашем устройстве.
Ваш компьютер может стать непригодным для использования, если обновление BIOS пойдет не так, и может вообще не запуститься, если произойдет отключение электроэнергии или компьютер будет выключен во время обновления. Это далекая перспектива, но не невозможная.
Рекомендуется проверить примечания к выпуску самой последней версии и предыдущих версий на веб-сайте производителя, чтобы узнать, включает ли она новые функции или устраняет ли проблема или уязвимость, с которой вы сейчас сталкиваетесь. В этом случае нет смысла обновлять.
