Как исправить неработающую USB-модем на ПК с Windows
Опубликовано: 2022-08-29Вы можете прочитать эту статью, чтобы узнать ответы на такие вопросы, как «почему мой USB-модем не работает и как это исправить».
USB-модем — это способ подключения к Интернету, когда у вас обычно нет других способов доступа в Интернет. В такой ситуации очень раздражает, если USB-модем не работает.
Вы можете продолжить чтение этой статьи, если USB-модем не работает на вашем ПК с Windows 11/10/7. В этой статье рассказывается о наилучших возможных способах решения этой проблемы.
Однако, прежде чем обсуждать, как решить проблему, давайте сначала ответим на распространенный вопрос: «Почему мой USB-модем не работает».
Если вы знаете ответ на поставленный выше вопрос, решить проблему неработающей USB-модема на ПК становится довольно просто. Следовательно, давайте поступим так же.
Почему USB-модем не работает на ПК
Возможные причины, по которым USB-модем в Windows 7/10/11 не работает, могут быть следующими.
- Помехи от других технологий WiFi
- Дефекты USB-кабеля
- Режим модема отключен
- Повреждения USB-порта
- Устаревшие драйверы
Выше мы поделились всеми наиболее вероятными причинами того, что USB-модем не работает на ПК. Теперь давайте рассмотрим возможные решения этой проблемы.
Исправление проблемы с неработающей USB-модемом
Ниже мы расскажем обо всех решениях, которые вы можете попробовать, чтобы избавиться от проблемы USB-модема, не работающей на ПК с Windows 11/10/7.
Исправление 1: отключите другие беспроводные технологии
Если Wi-Fi остается открытым, это может привести к прерыванию соединения USB-модема между устройствами. Следовательно, вам нужно отключить его, чтобы обеспечить плавное подключение устройства. Вы можете выполнить следующие шаги, чтобы сделать это.
- Перейдите в настройки вашего телефона.
- Выберите Wi-Fi.
- Выключите кнопку использования WiFi .
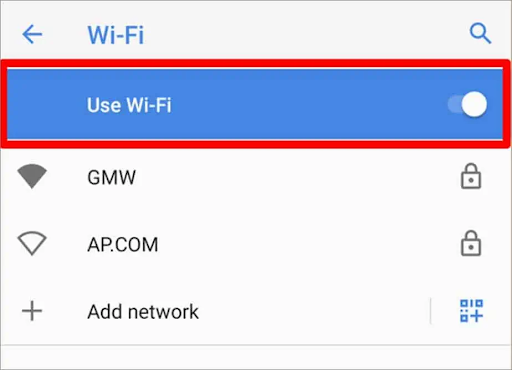
Читайте также: Как обновить USB-драйвер в Windows
Исправление 2: активируйте опцию привязки
USB-модем не будет работать, если эта функция не включена на вашем смартфоне. Таким образом, ниже показано, как активировать модем на вашем телефоне, чтобы он работал.
- Перейдите к настройкам вашего телефона.
- Выберите параметр « Беспроводная связь и сети», «Подключения» или что-то подобное.
- Нажмите « Переносная точка доступа » или «Модем и переносная точка доступа».
- Включите переключатель USB-модема .
Исправление 3: перезагрузите телефон и компьютер
Неисправности телефона или ПК могут быть причиной того, что USB-модем не работает на вашем ПК. Таким образом, перезапуск этих устройств может помочь вам решить проблему. Вы можете следовать этим инструкциям, чтобы сделать это.
Действия по перезагрузке телефона
- От телефона отсоедините USB-кабель.
- Нажмите кнопку питания, чтобы выключить телефон.
- Удерживайте кнопку питания и дождитесь появления меню параметров.
- Выберите «Выключить» или «Перезагрузить».
- Если вы выбрали вариант отключения питания, подождите пару секунд.
- Теперь нажмите кнопку питания и дождитесь перезагрузки телефона.
Действия по перезагрузке компьютера
- Запустите меню «Пуск».
- Выберите значок питания внизу или вверху в зависимости от того, используете ли вы Windows 10/11 или Windows 8.
- Выберите вариант «Перезагрузить».
Исправление 4. Выполните устранение неполадок Windows.
В Windows есть система устранения неполадок для устранения распространенных проблем, таких как USB-модем, который не работает на ПК с Windows 11/10/7. Ниже мы поделимся шагами по его использованию.

- Щелкните правой кнопкой мыши значок « Пуск/Windows » и выберите значок, чтобы открыть « Параметры».
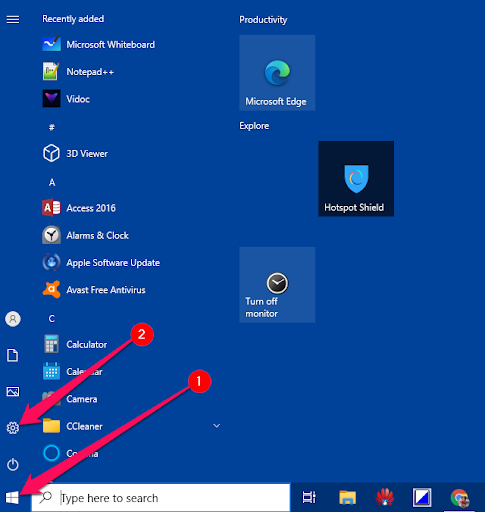
- Выберите « Обновление и безопасность » из вариантов, доступных на экранной панели.
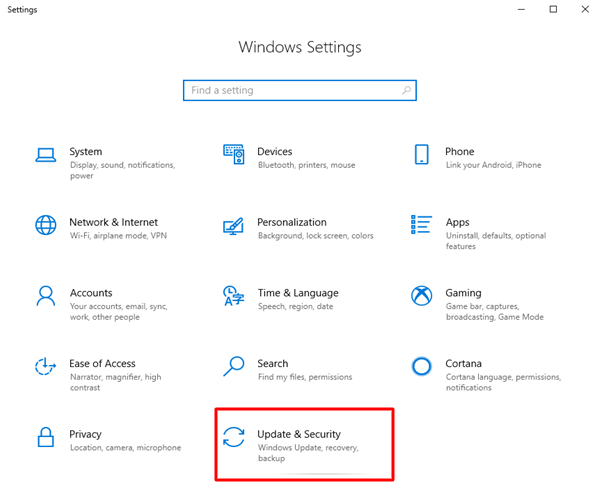
- Выберите « Устранение неполадок» из вариантов, представленных в левом меню.
- Запустите средство устранения неполадок для потенциально проблемных устройств.
Читайте также: Загрузка USB-драйвера Qualcomm для Windows
Исправление 5. Обновите устаревшие драйверы (рекомендуется)
Устаревшие драйверы также могут быть причиной того, что USB-модем не работает на ПК с Windows 11/10/7. Поэтому вам следует обновить устаревшие драйверы, чтобы решить эту проблему.
Вы можете обновить драйверы автоматически несколькими щелчками мыши с помощью такой программы, как Bit Driver Updater. Программное обеспечение Bit Driver Updater требует, чтобы вы выполнили всего несколько простых шагов для загрузки и установки обновлений.
Кроме того, с помощью этой программы вы можете создавать резервные копии драйверов и восстанавливать их, планировать сканирование на наличие устаревших драйверов, ускорять скорость загрузки драйверов и многое другое.
Вы можете загрузить и испытать это программное обеспечение по ссылке, предоставленной ниже.
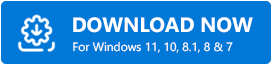
После загрузки программного обеспечения и его установки по приведенной выше ссылке вы получите список устаревших драйверов в течение нескольких секунд после загрузки и установки. После того, как список устаревших драйверов станет доступным, вы можете просто обновить все до самой новой версии. 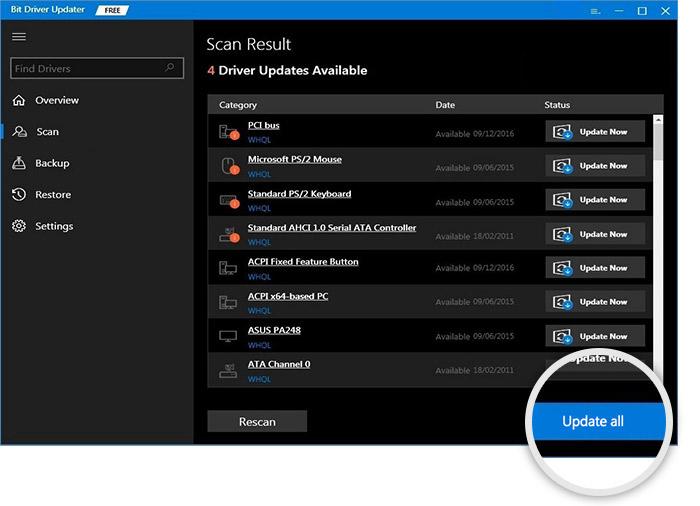
Bit Driver Updater также имеет инструмент «Обновить сейчас», если вы хотите загрузить и установить обновления только для определенного драйвера. Тем не менее, мы рекомендуем обновить каждый устаревший драйвер, чтобы обеспечить первоклассную производительность компьютера.
Исправление 6. Попробуйте использовать другой USB-кабель и порт
Неисправности USB-кабеля также могут привести к тому, что USB-модем не будет работать. Поэтому вы можете использовать другой USB-кабель для подключения телефона и ноутбука.
Более того, неисправный USB-порт — еще одна причина, по которой USB-модем не работает на ПК. Таким образом, вы можете использовать другой порт, чтобы проверить, устраняет ли он проблему или нет.
Узнав об исправлениях проблемы с USB-модемом, не работающей в Windows 11/10/7, вы можете перейти к следующему разделу, чтобы развеять свои сомнения, если таковые имеются.
Часто задаваемые вопросы
Ниже мы ответим почти на все вопросы, которые могут у вас возникнуть о том, как решить проблему с USB-модемом, не работающим на ПК.
Q1. Почему я не могу привязать свой телефон к компьютеру?
Может быть много причин, по которым вам может быть трудно подключить телефон к компьютеру. Мы перечислили их в статье выше. Однако наиболее распространенной из всех этих причин являются устаревшие драйверы.
Q2. Как обновить драйвер модема?
Вы можете предпринять следующие шаги, чтобы обновить драйвер модема.
- Подключите телефон к USB-порту ПК.
- Найдите и запустите Диспетчер устройств на вашем компьютере.
- Нажмите и разверните категорию портативных или других устройств.
- Щелкните правой кнопкой мыши имя устройства, которое вы подключили к компьютеру, и выберите « Обновить драйвер».
- Завершите процесс обновления и перезагрузите компьютер.
Q3. Как заставить USB-модем работать?
Вы можете следовать приведенному выше руководству по устранению проблемы с USB-модемом, не работающей на ПК с Windows 11/10/7. Здесь мы объяснили шесть различных способов решения проблемы.
Читайте также: Обновление USB-драйвера Microsoft совершенно бесплатно для Windows
USB-модем не работает: исправлено
В этой статье вы познакомились с лучшими возможными способами решения проблемы с USB-модемом, не работающей на ПК с Windows 11/10/7. Вы можете применить их один за другим, чтобы попытаться избавиться от проблемы.
Однако, если вам сложно пробовать все решения, вы можете автоматически обновить драйверы, чтобы решить проблему без проблем. Вы можете написать в разделе комментариев, если у вас есть какие-либо вопросы, проблемы или предложения.
