Как использовать телефон Android в качестве точки доступа Wi-Fi
Опубликовано: 2022-09-09Большинство домов и офисов сегодня используют широкополосный доступ в Интернет. Широкополосное соединение обеспечивает стабильное и быстрое соединение и подходит для большинства рабочих нагрузок в Интернете. Тем не менее, есть сценарии, когда вам может понадобиться подключение к Интернету на ходу.

Если у вас есть Android-смартфон с активным тарифным планом, вы можете использовать его в качестве портативной точки доступа Wi-Fi, то есть подключать к нему другие устройства, чтобы использовать его тарифный план для доступа в Интернет.
Давайте посмотрим, как использовать телефон Android в качестве точки доступа Wi-Fi.
Оглавление
Шаг 1. Настройте точку доступа Wi-Fi на своем телефоне Android
Прежде чем вы сможете превратить свой телефон Android в мобильную точку доступа, вам сначала нужно настроить его точку доступа Wi-Fi. В зависимости от того, какое Android-устройство вы используете и какая операционная система на нем установлена, шаги, связанные с включением и настройкой точки доступа Wi-Fi, могут различаться.
Вот шаги, чтобы включить и настроить точку доступа Wi-Fi на стандартном Android:
- Откройте Настройки .
- Перейдите в раздел Сеть и Интернет > Точка доступа и модем .
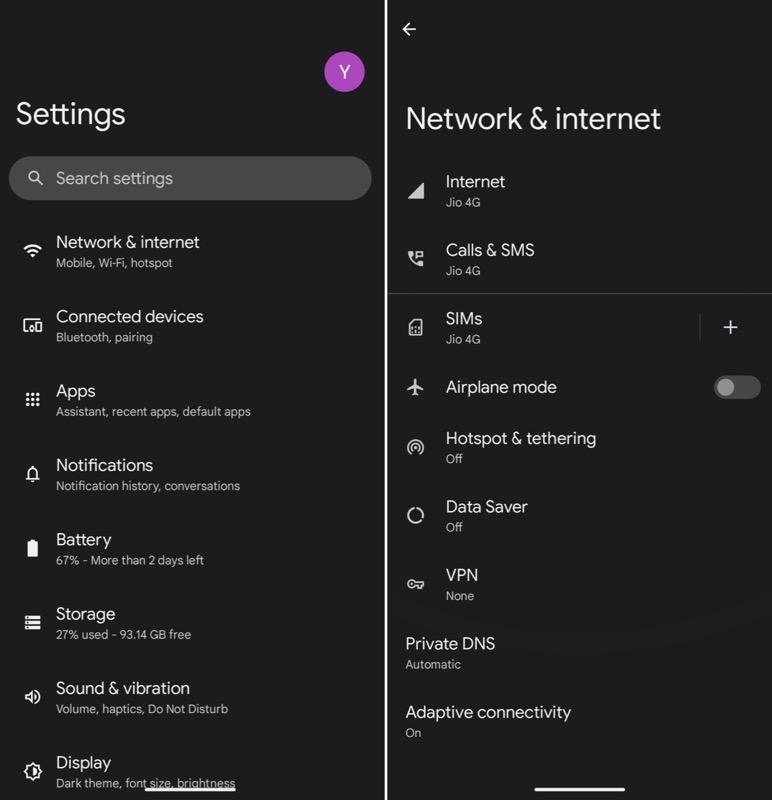
- Нажмите на точку доступа Wi-Fi и установите переключатель рядом с пунктом « Использовать точку доступа Wi-Fi» .
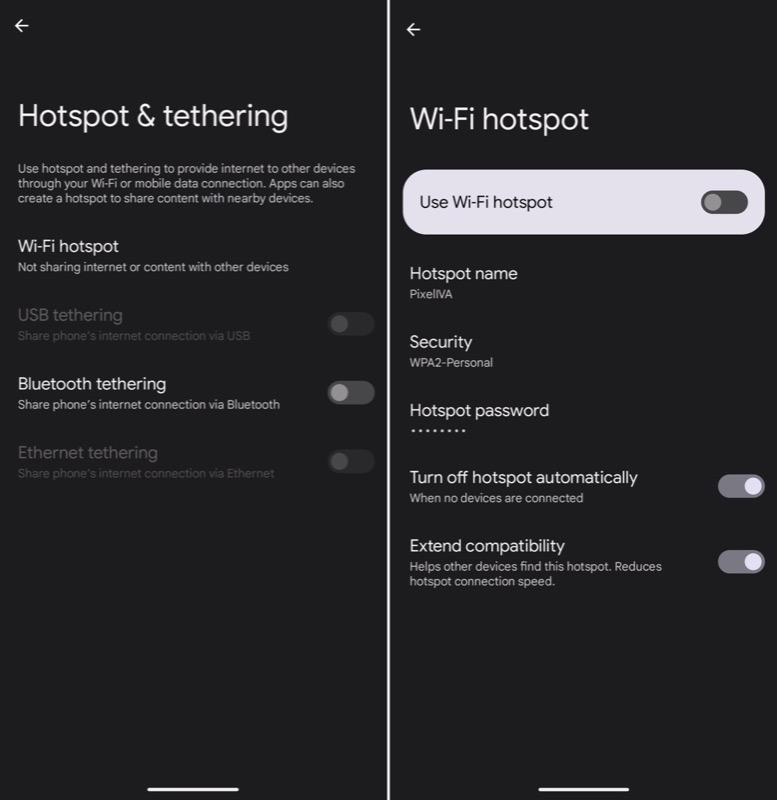
- Нажмите на пароль точки доступа, чтобы узнать пароль точки доступа. Вы можете оставить этот пароль или создать новый. Для последнего введите надежный пароль и нажмите OK .
- Включите точку доступа снова.
В OneUI:
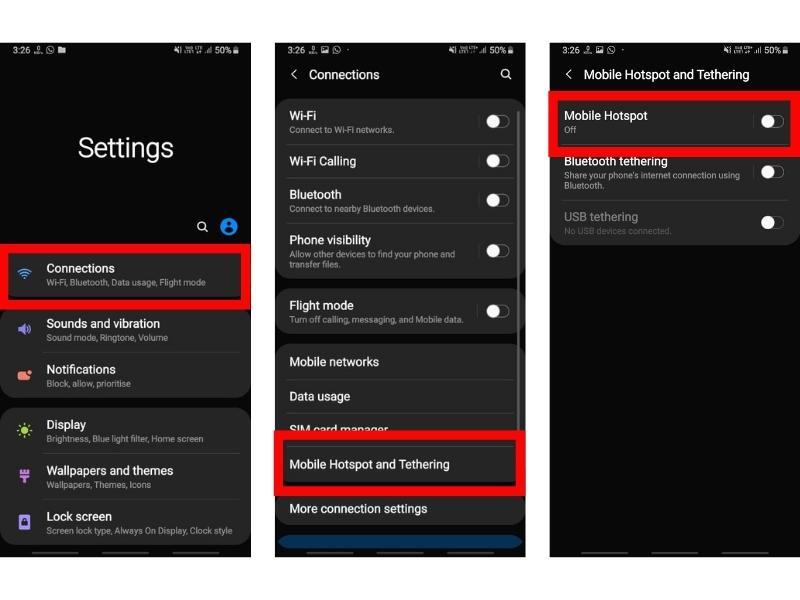
- Запустите Настройки .
- Перейдите в «Подключения» > «Мобильная точка доступа и модем» .
- Включите переключатель для мобильной точки доступа .
- Вернитесь в « Настройки » и выберите «Подключения» > «Мобильная точка доступа и модем» .
- Нажмите «Мобильная точка доступа» и нажмите « Настроить» .
- Выберите протокол безопасности и введите новый пароль в поле « Пароль ».
- Нажмите Сохранить .
В ColorOS:
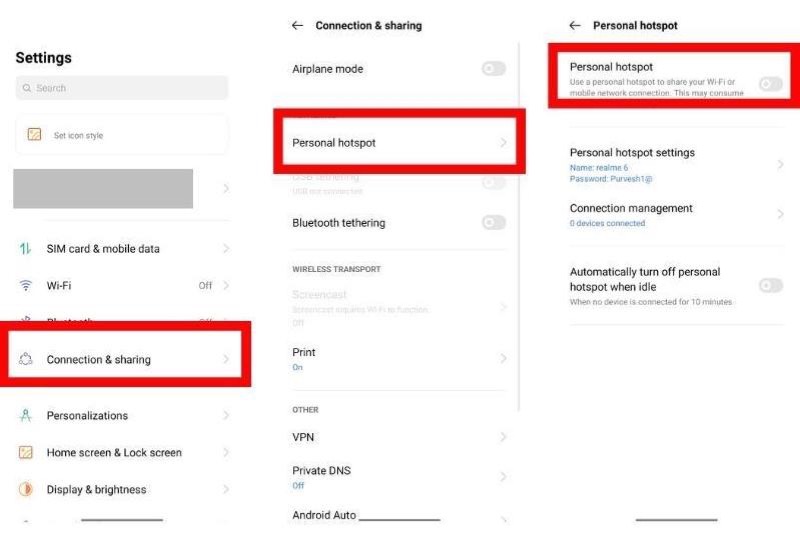
- Откройте Настройки .
- Нажмите Wi-Fi и сеть .
- Выберите «Мобильная точка доступа и модем» > «Мобильная точка доступа» .
- Переключите переключатель « Выкл .», чтобы включить точку доступа.
- Чтобы изменить пароль точки доступа, в поле Пароль точки доступа введите надежный пароль.
- Нажмите ОК .
- Включите точку доступа снова.
На МИУИ:
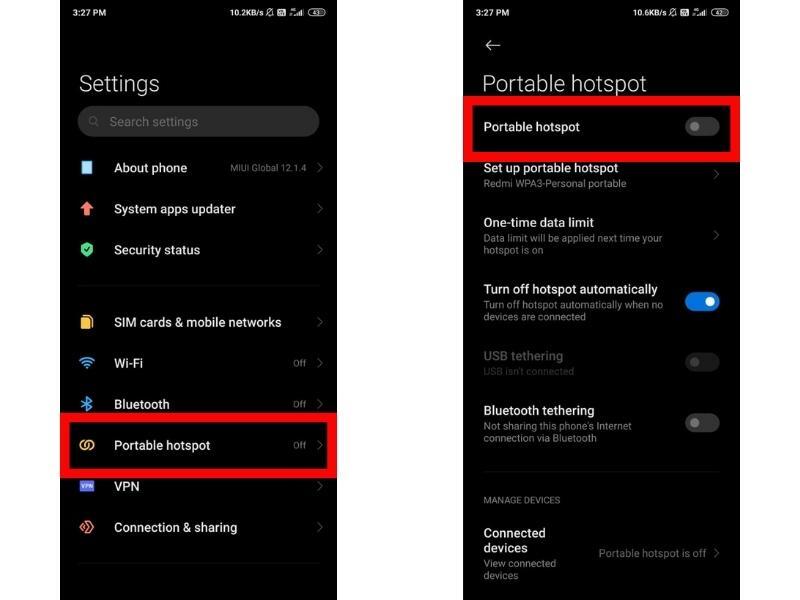
- Запустите Настройки .
- Выберите Мобильная точка доступа .
- Включите кнопку « Переносная точка доступа ».
- Нажмите « Настроить переносную точку доступа », чтобы установить пароль и другие параметры.
- Введите надежный и сложный пароль в поле « Пароль » и нажмите на галочку вверху.
- Наконец, снова включите точку доступа.
Связанный: Как исправить, что Android Wi-Fi не включается
Шаг 2. Подключите устройства к вашей мобильной точке доступа
После того, как вы настроили и включили точку доступа Wi-Fi на своем телефоне Android, теперь она готова к использованию с другими устройствами.
Перейдите к устройству, которое вы хотите подключить к этой точке доступа Wi-Fi, и включите его Wi-Fi. Нажмите на соединение Wi-Fi вашей мобильной точки доступа, чтобы подключиться к нему. Когда будет предложено ввести пароль, введите пароль от точки доступа и нажмите « Подключиться / Присоединиться ».
Либо откройте настройки точки доступа на своем телефоне Android и нажмите «Поделиться » или коснитесь QR-кода, отображаемого рядом с именем или паролем точки доступа. Это даст вам QR-код с именем вашей точки доступа и паролем. Затем вы можете отсканировать этот QR-код с помощью другого устройства Android или iPhone, чтобы подключиться к нему, не вводя пароль Wi-Fi вручную.
Это удобный трюк, который позволяет вам делиться своей мобильной точкой доступа с другими, не сообщая им пароль.
После успешного подключения к точке доступа Wi-Fi на вашем телефоне вы можете использовать ее в качестве личной точки доступа для работы в Интернете, проверки электронной почты или любых других действий, требующих подключения к Интернету.

Вещи, которые вы должны знать при использовании мобильной точки доступа
- Мобильный модем использует сотовые данные, которые измеряются. Это означает, что если вы превысите лимит данных, ваш поставщик услуг будет взимать с вас дополнительную плату. Поэтому рекомендуется использовать точку доступа Wi-Fi только в случае необходимости . Кроме того, помните, что использование мобильного устройства в качестве точки доступа Wi-Fi приведет к более быстрой разрядке аккумулятора , поэтому убедитесь, что ваш телефон заряжен, когда вы используете его в качестве точки доступа.
- При использовании Android в качестве мобильной точки доступа убедитесь, что вы установили для него надежный пароль . Вы не хотите, чтобы он был открытым или имел слабый пароль, чтобы ограничить его доступ. Точно так же было бы лучше поделиться своим паролем с людьми, которым вы доверяете.
- Всегда выключайте точку доступа, когда вы ею не пользуетесь . Он будет продолжать использовать аккумулятор и данные вашего телефона, если вы оставите его включенным.
- Время от времени проверяйте количество устройств, подключенных к вашей личной точке доступа. Чем больше устройств подключено, тем медленнее будет скорость интернета. Итак, если вы не получаете желаемой скорости, попробуйте отключить некоторые устройства.
- Сигналы сотовой связи не всегда сильны, поэтому иногда ваша точка доступа может работать не так, как хотелось бы. В таких случаях попробуйте переехать в другое место.
Легко превратите свой Android-смартфон в мобильную точку доступа
Мобильная точка доступа — отличный способ использовать подключение для передачи данных вашего телефона на других устройствах. Мы надеемся, что описанные выше шаги помогут вам настроить мобильную точку доступа на смартфоне Android, чтобы вы могли использовать ее для подключения к другим устройствам, даже если поблизости нет сети Wi-Fi.
Конечно, само собой разумеется, что вы должны использовать эту функцию разумно, поскольку это может привести к дополнительным расходам со стороны вашего поставщика услуг. Кроме того, убедитесь, что ваш пароль точки доступа надежно защищен, чтобы избежать несанкционированного доступа.
Часто задаваемые вопросы об использовании телефона Android в качестве мобильной точки доступа
Сколько данных будет использоваться, когда я использую свой телефон в качестве точки доступа Wi-Fi?
Данные могут быть быстро израсходованы мобильной точкой доступа. Это зависит от того, как вы его используете. В зависимости от того, что вы делаете, когда вы просматриваете Интернет через Wi-Fi или со своего смартфона, объем потребляемых данных будет варьироваться. Вы можете ожидать, что песня будет занимать около 3-4 МБ, если вы загрузите ее через мобильную точку доступа.
Будет ли использование моего телефона в качестве точки доступа Wi-Fi быстрее разряжать аккумулятор?
Да, использование телефона в качестве точки доступа Wi-Fi приведет к более быстрой разрядке не только мобильного тарифного плана, но и аккумулятора. Поэтому рекомендуется держать телефон заряженным при использовании его в качестве точки доступа и следить за температурой, поскольку внутренности телефона могут сильно нагреваться.
Я не получаю желаемой скорости при использовании точки доступа. Что я могу сделать?
Есть несколько вещей, которые вы можете попробовать, если скорость вашей мобильной точки доступа низкая:
- Проверьте количество устройств, подключенных к вашей точке доступа. Чем больше устройств подключено, тем медленнее будет скорость интернета. Попробуйте отключить некоторые устройства, если вы не получаете желаемой скорости.
- Переместитесь в другое место. Иногда сигналы сотовой связи слабые, поэтому точка доступа может работать не так, как хотелось бы. Переезд в другое место может помочь.
- Сбросьте настройки сети. Выберите « Настройки» > «Система» > «Параметры сброса» > «Сбросить настройки сети» . Это приведет к сбросу настроек Wi-Fi, мобильных данных и Bluetooth.
- Перезагрузите телефон. Иногда перезагрузка телефона может помочь улучшить скорость.
Могу ли я использовать свой телефон в качестве точки доступа Wi-Fi, находясь за границей?
Да, вы можете использовать свой телефон в качестве точки доступа Wi-Fi, находясь за границей. Однако вам нужно будет приобрести тарифный план для роуминга у вашего поставщика услуг. В противном случае с вас будет взиматься дополнительная плата за использование данных за границей. Вместо этого рекомендуется купить местную сим-карту с предоплаченным тарифным планом.
Могу ли я использовать свой телефон в качестве точки доступа Wi-Fi, если у меня нет тарифного плана?
Нет, вы не можете использовать свой телефон в качестве точки доступа Wi-Fi, если у вас нет тарифного плана. Вы можете купить тарифный план у своего поставщика услуг или приобрести предоплаченную SIM-карту, которая поставляется с тарифным планом, прежде чем использовать ее в качестве мобильной точки доступа.
Как отключить точку доступа, когда я ею не пользуюсь?
Чтобы отключить точку доступа, выберите « Настройки» > «Сеть и Интернет» > «Точка доступа и модем» > «Отключить точку доступа Wi-Fi» . Конечно, шаги будут немного отличаться в других пользовательских интерфейсах Android. См. шаги по включению мобильной точки доступа выше, чтобы перейти к настройкам точки доступа на вашем устройстве и отключить ее.
Как изменить пароль для точки доступа?
Чтобы изменить пароль для точки доступа, выберите « Настройки» > «Сеть и Интернет» > «Точка доступа и модем» > «Настроить точку доступа Wi-Fi» . Введите желаемый пароль в поле « Безопасность ». Ознакомьтесь с шагами, перечисленными в руководстве выше, чтобы узнать, как это сделать на разных оболочках Android.
Как узнать, работает ли моя точка доступа?
Чтобы узнать, работает ли ваша точка доступа, выберите « Настройки» > «Сеть и Интернет» > «Точка доступа и модем» > «Точка доступа Wi-Fi» . Статус должен быть включен. Если это не так, включите его. Вы также можете попробовать открыть веб-страницу, например google.com, чтобы проверить, работает ли ваша точка доступа Wi-Fi.
