Как использовать телефон Android в качестве веб-камеры для ПК
Опубликовано: 2022-11-17Используете ли вы ноутбук или настольный компьютер на работе? Если это так, вам может понадобиться веб-камера время от времени. Но что, если у вас его нет? Или что, если ваша встроенная веб-камера неисправна или сломана? Есть много вещей, которые могут пойти не так с веб-камерой.

Но если у вас есть телефон Android, вы можете использовать его в качестве веб-камеры для ПК с Windows. Все, что вам нужно, — это приложение для Android и совместимое программное обеспечение для Windows. В этом блоге мы обсудим, как использовать телефон Android в качестве веб-камеры для вашего ПК с Windows с веб-камерой Iriun. В конце мы также поделимся несколькими хитростями, которые помогут вам получить максимальную отдачу от этого приложения.
Оглавление
Почему веб-камера Ириун?
Если вы ищете приложение для веб-камеры для своего смартфона, большинство результатов укажут вам на DroidCam для Android или EpocCam для пользователей iPhone! Но есть еще одна скрытая жемчужина, которая работает на обеих платформах: веб-камера Iriun .
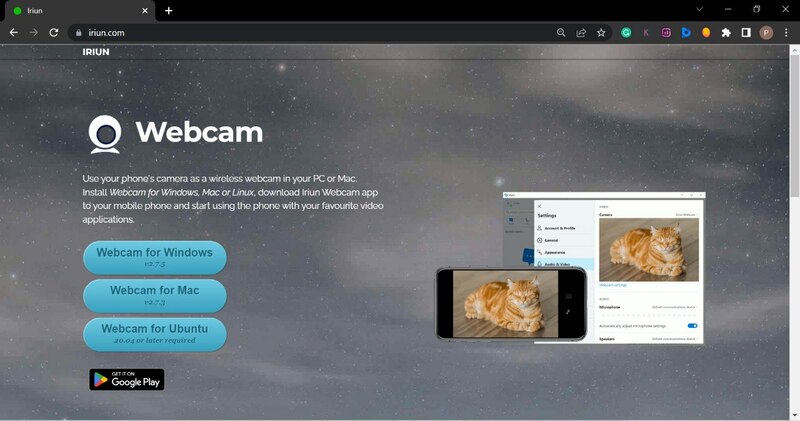
Это одно из лучших приложений для Android, которое я лично использовал в качестве веб-камеры для своего ноутбука HP Pavilion. К сожалению, драйвер камеры моего ноутбука продолжает удаляться, поэтому мне приходится загружать и устанавливать его снова, что доставляет неудобство.
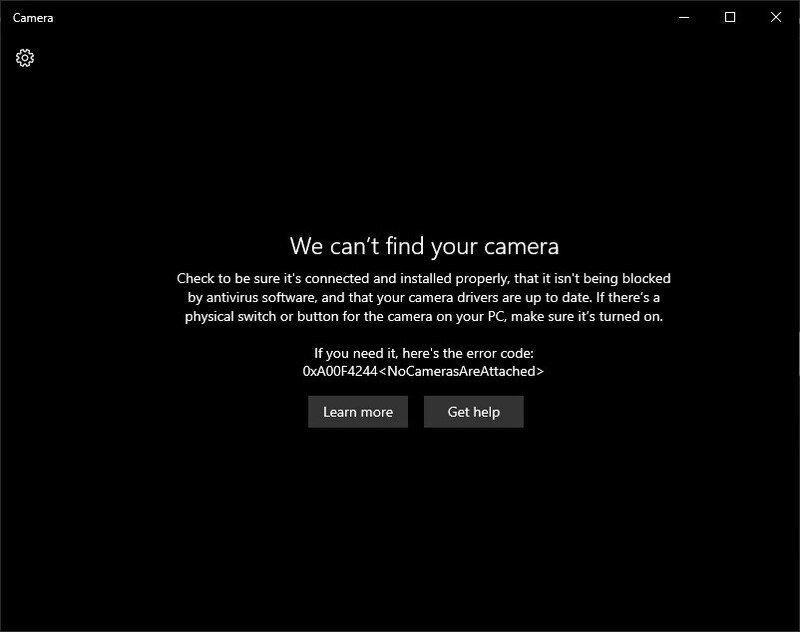
Но с Iriun все, что вам нужно сделать, это открыть приложение Iriun на вашем смартфоне и программное обеспечение Iriun на вашем ПК/ноутбуке. Ваш смартфон становится вашей новой веб-камерой за считанные секунды.
И самое приятное, что приложение бесплатное! Качество видео просто фантастическое, даже в условиях низкой освещенности. Кроме того, вы можете подключить его как по беспроводной сети, так и с помощью USB-кабеля.
Как использовать Android-телефон в качестве веб-камеры с Iriun
Чтобы использовать Iriun, вы должны установить приложение Iriun на свой Android или iPhone и программное обеспечение Iriun на свой компьютер с Windows или macOS. После того, как вы установили приложение и программное обеспечение, запустите их.
Давайте рассмотрим установку шаг за шагом.
Шаг 1: Установите и настройте веб-камеру Iriun на смартфоне
- Загрузите приложение Iriun Webcam из Play Store.
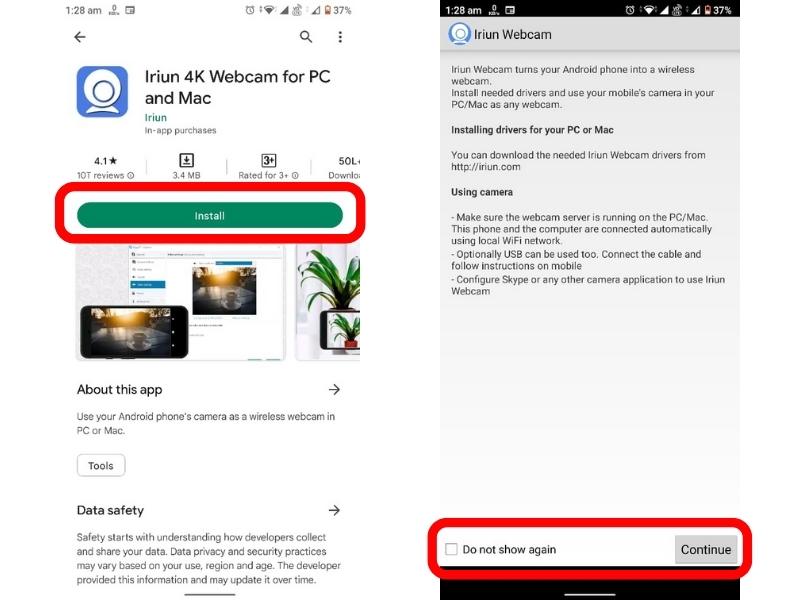
- После установки запустите приложение и предоставьте необходимые разрешения.
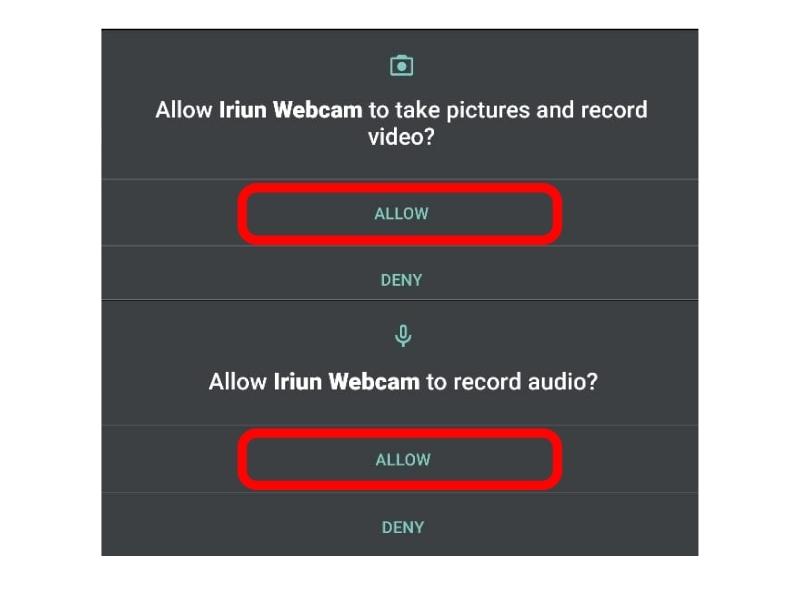
Шаг 2: Установите и настройте веб-камеру Iriun в Windows
Загрузите программное обеспечение Iriun Webcam на ПК. Для этого посетите http://iriun.com и загрузите программное обеспечение, просто нажав кнопку «Веб-камера для Windows». Вы также можете загрузить программное обеспечение для Mac и Ubuntu, используя соответствующие кнопки загрузки.
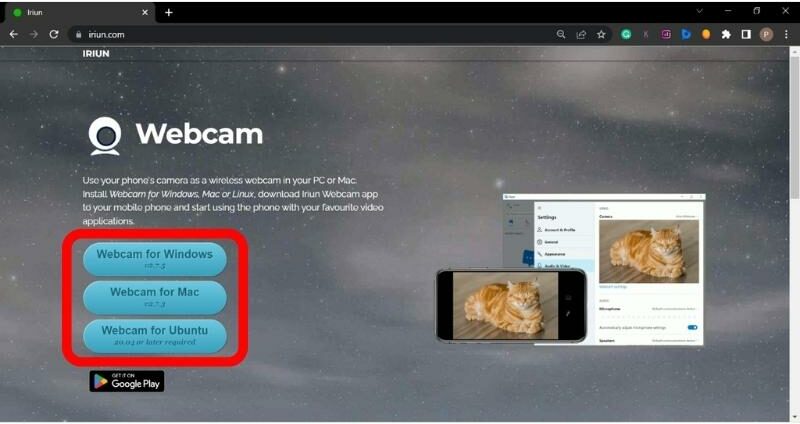
Теперь запустите загруженное программное обеспечение. Вам будет предложено принять лицензионное соглашение.
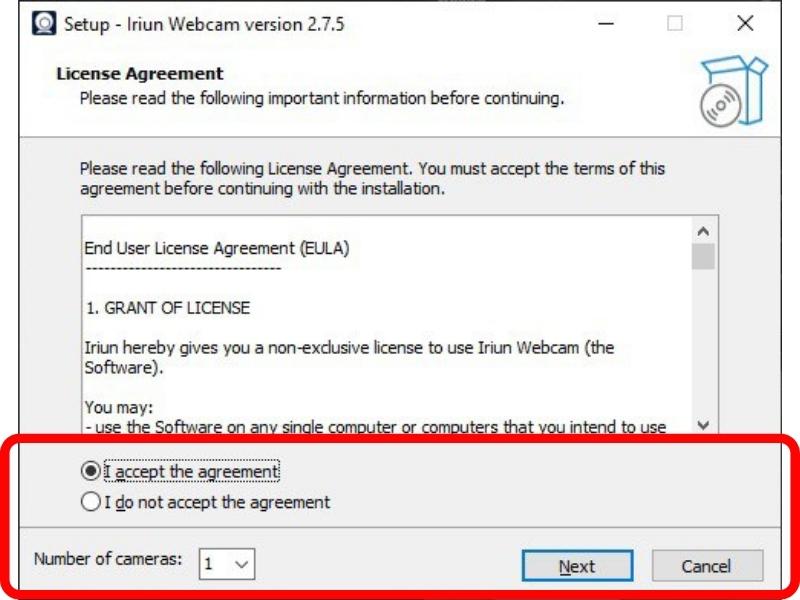
Просто выберите переключатель « Я согласен с соглашением », а затем вам будет предложено выбрать диск, на который вы хотите установить Iriun.
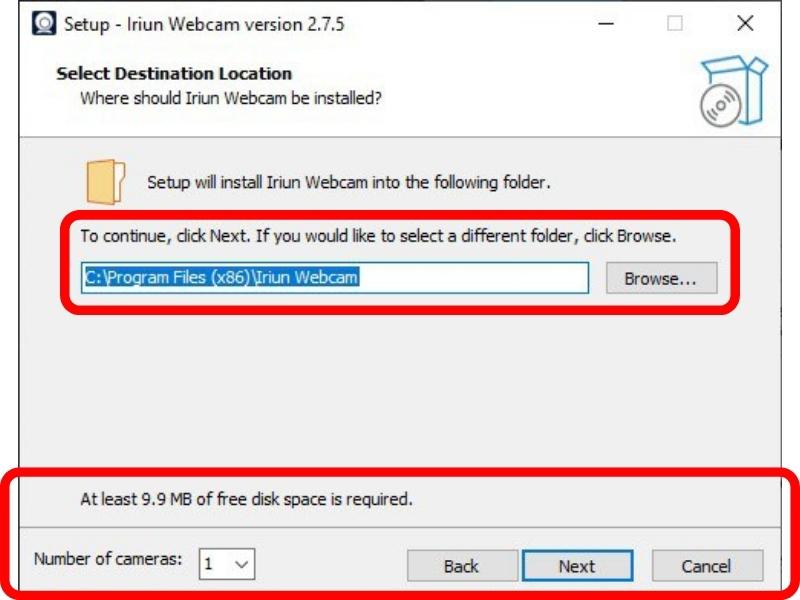
Мы рекомендуем сохранить путь установки по умолчанию и нажать кнопку Далее . Теперь нажмите кнопку « Установить », и программное обеспечение будет установлено на ваш компьютер.
Шаг 3. Используйте телефон Android в качестве веб-камеры
После того, как вы установили приложение на свой смартфон и систему Windows, вы можете использовать свой телефон Android в качестве веб-камеры на ПК с Windows.
Вот как это сделать:
- Подключите свой телефон Android и ПК с Windows к одной и той же сети Wi-Fi. Однако вы также можете подключить свой ноутбук к смартфону через точку доступа.
- Запустите веб-камеру Iriun на своем ПК.
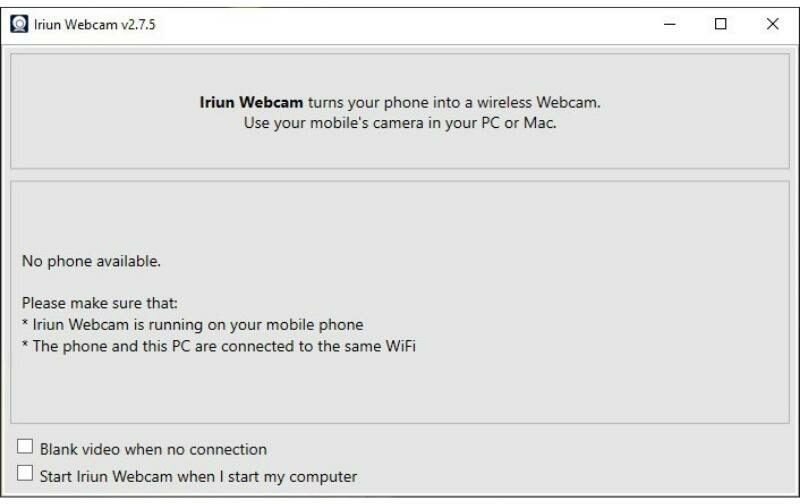
- Запустите приложение Iriun Webcam на своем смартфоне. После запуска приложения вы увидите на своем экране инструкции по использованию веб-камеры Iriun.
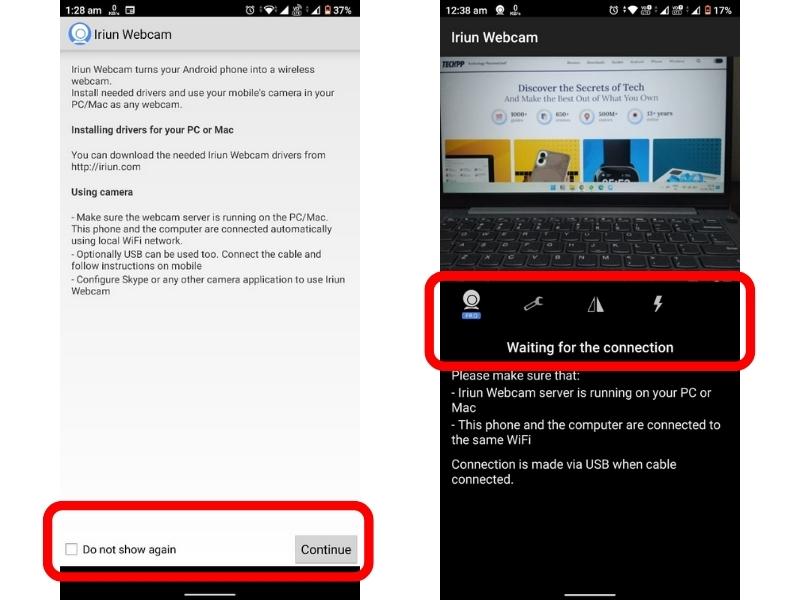
- В нижней части экрана вашего смартфона вы найдете флажок Больше не показывать . Вы можете нажать на нее, чтобы не читать эти инструкции в будущем. Нажмите « Продолжить ».
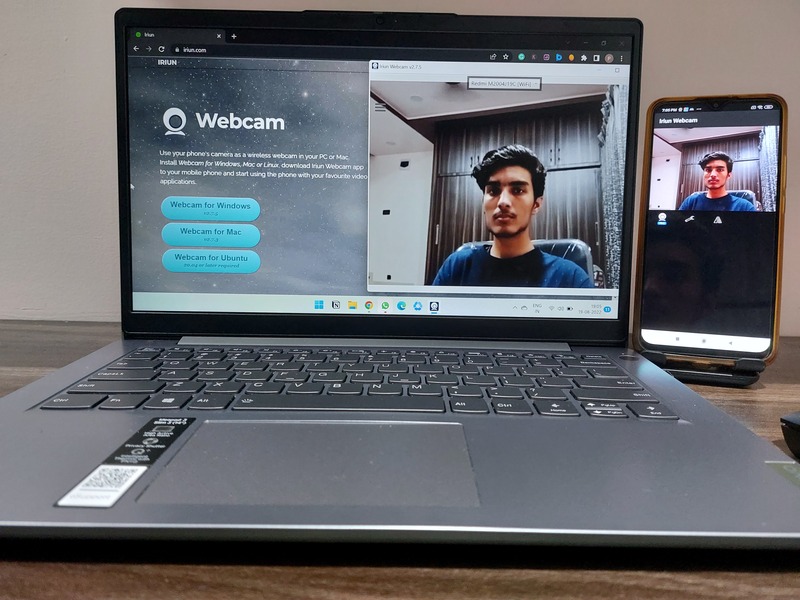
Вот и все. Ваш смартфон теперь работает как веб-камера! Вы можете использовать его для звонков по Skype, звонков с увеличением или даже записи видео.

Как изменить камеру на веб-камере Iriun?
В наших смартфонах есть селфи-камеры и камеры заднего вида. По умолчанию Iriun использует редкую камеру в качестве веб-камеры, но вы можете легко превратить ее в камеру для селфи, нажав « Настройки », нажав «Камера » и выбрав « Передняя » в параметрах камеры.
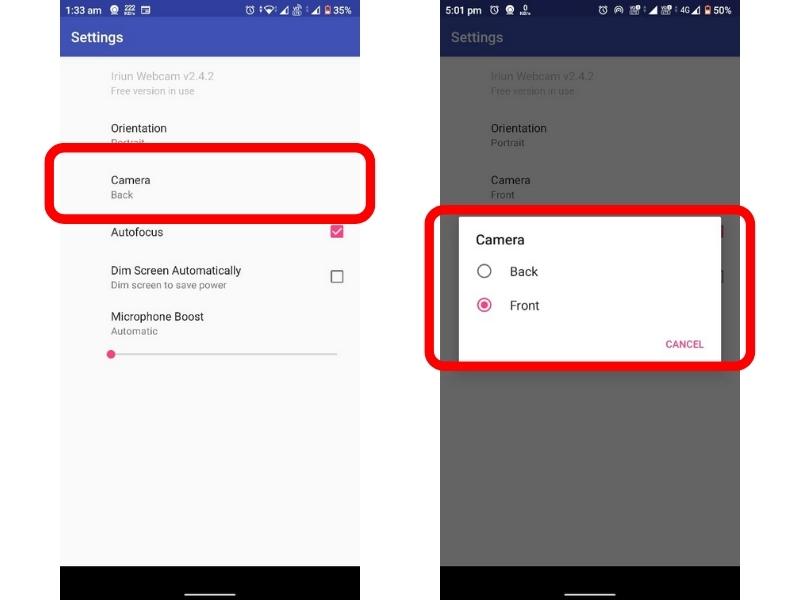
Как изменить ориентацию камеры?
По умолчанию Iriun использует камеру вашего смартфона в ландшафтном режиме. Однако вы можете переключиться в портретный режим, коснувшись настроек и выбрав ориентацию. Теперь вы можете выбрать желаемую ориентацию.
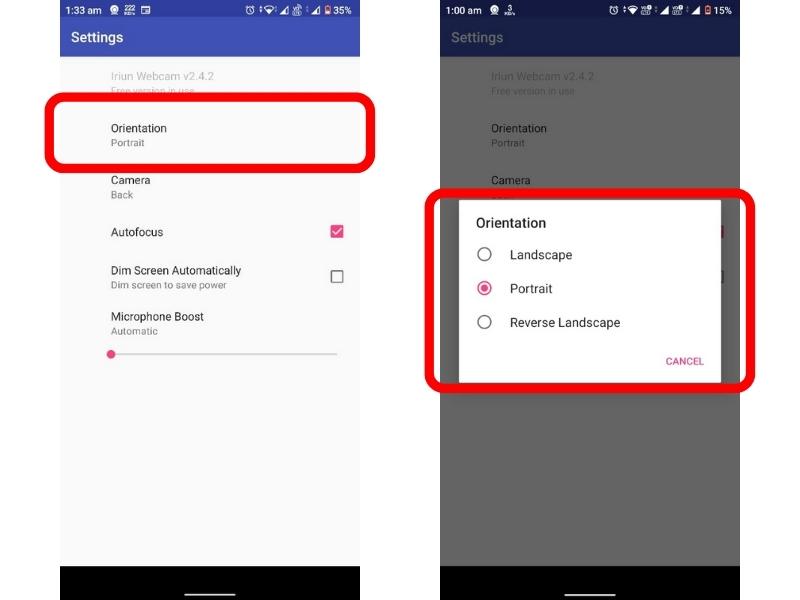
Как использовать Iriun с Google Meet?
Веб-камера Iriun совместима со всеми приложениями для видеоконференций, такими как Skype, Zoom, Google Meet, Discord и т. д. Если вы хотите использовать Iriun с Google, вот как это сделать:
- Нажмите на три точки на нижней ленте и выберите « Настройки ».
- В настройках видео вы найдете возможность изменить камеру на веб-камеру Iriun.
Аналогичные шаги можно выполнить для использования Iriun с другими приложениями для видеоконференций.
Как подключить Android к ПК с помощью Iriun с помощью USB-кабеля?
Иногда условия в сети Wi-Fi не идеальны. В таких случаях вы можете использовать Iriun с помощью USB-кабеля, подобного этому:
- Перейдите в Настройки вашего телефона. В строке поиска найдите номер сборки и нажмите на него 8-10 раз.
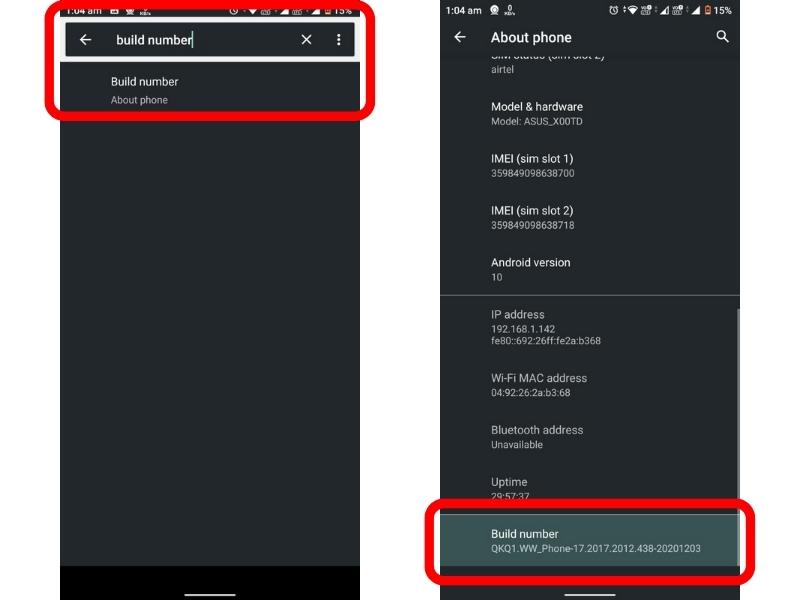
- Снова найдите « Параметры разработчика » в строке поиска «Настройки». В нем ищем отладку по USB и включаем ее.
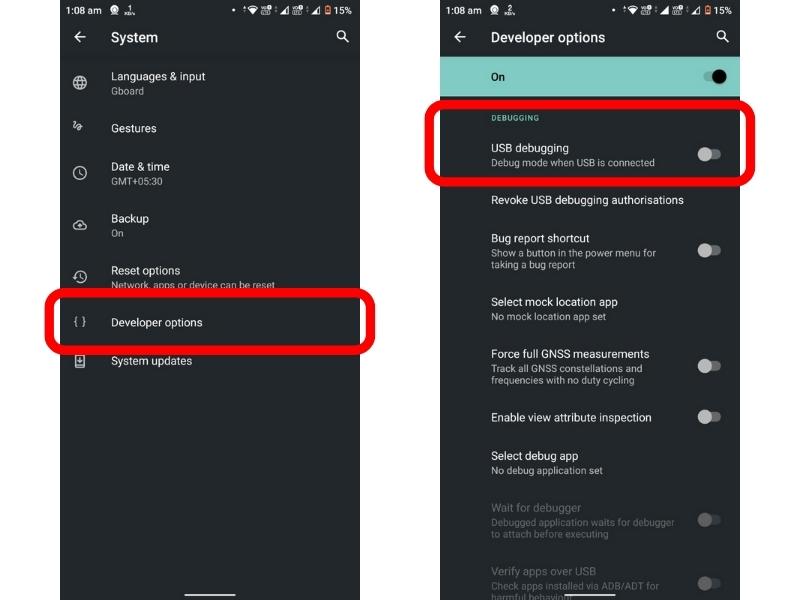
- Наконец, подключите смартфон к компьютеру с помощью USB-кабеля. Затем вы увидите уведомление на своем телефоне с текстом Разрешить отладку по USB. Нажмите OK , и вы сможете использовать свой телефон в качестве веб-камеры с помощью USB-кабеля.
Как записывать видео с помощью веб-камеры Iriun?
Чтобы записывать видео с помощью Iriun, подключите свой смартфон к приложению Iriun. Теперь запустите приложение камеры на ПК с Windows. Веб-камера Iriun автоматически запустит приложение камеры Windows. Теперь вы можете записывать видео, щелкать изображения HDR+ и многое другое с помощью приложения Windows Camera.
Легко превратите свой телефон Android в веб-камеру для ПК с Windows
Iriun позволяет очень легко превратить ваш Android-телефон в веб-камеру. Он бесплатный, простой в использовании и работает со Skype, Zoom, Google Meet и другими приложениями для видеоконференций. Кроме того, Iriun также позволяет записывать видео, подключив телефон к приложению Iriun на компьютере с Windows. В общем, это приятное и удобное приложение, которое позволяет использовать телефон Android в качестве веб-камеры для ПК с Windows.
Часто задаваемые вопросы об использовании телефона Android в качестве веб-камеры
Как я могу использовать свой телефон в качестве веб-камеры в Windows 10?
Вы можете использовать свой телефон в качестве веб-камеры для Windows 10, выполнив действия, описанные в руководстве выше. Вот краткое руководство, чтобы дать вам представление. Во-первых, вам необходимо загрузить приложение Iriun Webcam на свой телефон и ПК с Windows 10. Затем откройте приложение на обоих устройствах и подключите их. Как только они будут подключены, вы сможете использовать камеру вашего телефона в качестве веб-камеры на вашем компьютере с Windows 10. Вы даже можете записывать видео и делать снимки с помощью камеры вашего телефона, и все это с вашего компьютера с Windows 10.
Какое приложение превращает ваш телефон в веб-камеру?
Существует множество доступных приложений, которые могут превратить ваш телефон в веб-камеру, например, Iriun, DroidCam и EpocCam. Эти приложения позволяют подключить телефон к компьютеру и использовать его в качестве веб-камеры. Они также предлагают такие функции, как запись видео и фотосъемка.
Безопасно ли использовать DroidCam?
Да, DroidCam — безопасное и надежное приложение. Его скачали более 10 миллионов раз из магазина Google Play, и он имеет рейтинг 4,4 звезды. Приложение также доступно бесплатно без встроенных покупок.
Могу ли я использовать свой телефон в качестве проводной веб-камеры?
Да, вы можете использовать свой телефон в качестве проводной веб-камеры. Многие приложения могут превратить ваш телефон в веб-камеру, включая Iriun, DroidCam и EpocCam. Эти приложения позволяют подключить телефон к компьютеру с помощью USB-кабеля и использовать его в качестве веб-камеры. Вы также можете подключить телефон к компьютеру с помощью Wi-Fi.
