Как настроить и использовать ChatGPT с Apple Intelligence на Mac
Опубликовано: 2024-12-18Это случалось со мной много раз, когда я задавал Сири несколько простых вопросов или просил Сири сделать что-то очень простое, но Сири не могла на них ответить. Часто Сири говорила или подсказывала: « Извините, я не понимаю » на мои команды. Много раз вместо того, чтобы дать мне ответ, Siri просто показывала результаты веб-поиска на моем экране, и клянусь Богом, это так раздражало! Я уверен, что ты чувствуешь то же самое.
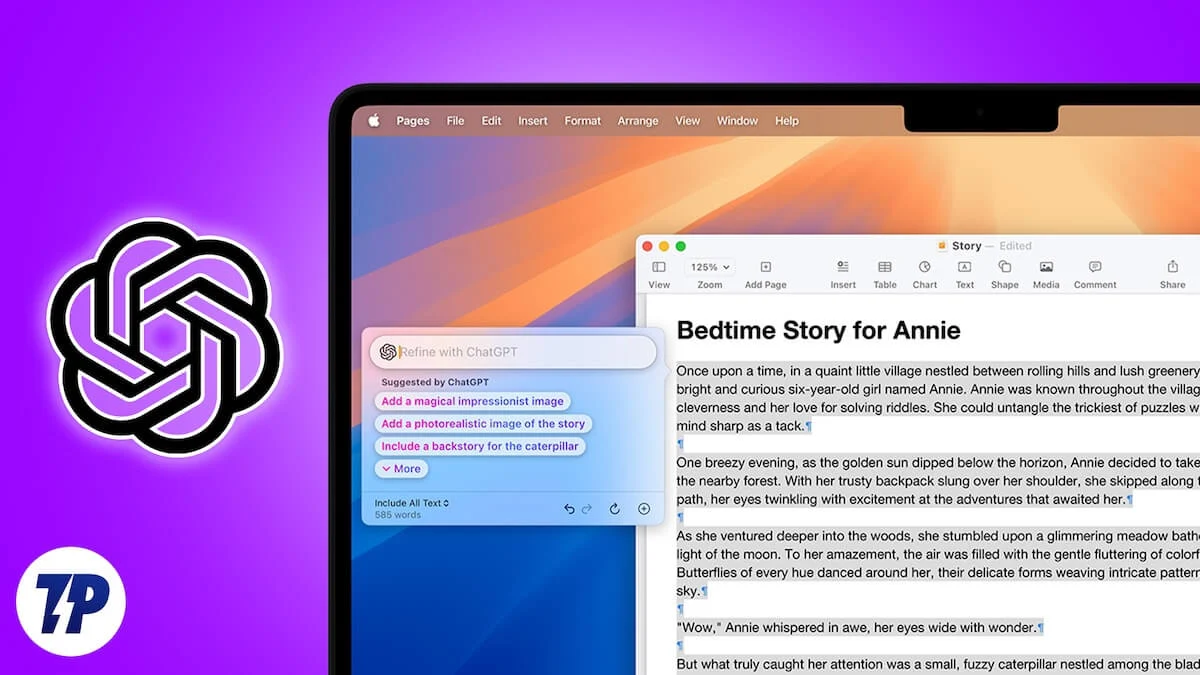
Однако с выпуском macOS 15.2 Sequoia компания Apple интегрировала ChatGPT с Apple Intelligence и Siri, сделав его более умным и способным виртуальным помощником, который может отвечать даже на сложные вопросы. Однако, чтобы использовать ChatGPT с Apple Intelligence, вам необходимо настроить расширение ChatGPT, интегрированное с Apple Intelligence и Siri, и в этой статье я расскажу вам, как настроить и использовать ChatGPT с Apple Intelligence на Mac.
Оглавление
Преимущества использования ChatGPT с Apple Intelligence и Siri
Давайте узнаем, насколько выгодно использовать ChatGPT с Apple Intelligence и Siri на вашем Mac.
- Использование ChatGPT с Apple Intelligence и Siri делает Siri умнее и эффективнее, позволяя ему с легкостью обрабатывать даже сложные команды.
- Благодаря ChatGPT, встроенному в Apple Intelligence, вы можете быстро генерировать текст, обобщать информацию или находить ответы, не открывая приложение или веб-сайт ChatGPT. Просто дайте голосовую команду Siri, и она получит информацию из ChatGPT и отобразит ее на вашем экране. Вам даже не нужна учетная запись ChatGPT или вход в систему, чтобы использовать эти функции.
- Когда вы работаете или скучаете, вы можете попросить у Siri шутки или стихи.
- Если вы уже написали текст, электронное письмо или письмо, Siri может помочь улучшить его стиль письма или исправить грамматические ошибки.
- Если вы вошли в свою учетную запись ChatGPT после настройки ее с помощью Apple Intelligence, все ваши команды и ответы Siri будут сохранены в вашей учетной записи. Это позволит вам получить к ним доступ в любое время, с любого устройства и в любое время, когда они вам понадобятся в будущем.
Требования для настройки ChatGPT с помощью Apple Intelligence и Siri
Прежде чем настраивать расширение ChatGPT с помощью Apple Intelligence и Siri на Mac, важно знать, что Apple требует как минимум чип M1 или новее на вашем устройстве Mac и гарантирует, что ваш Mac обновлен до macOS 15.2 Sequoia или более поздней версии; после обновления вам необходимо установить в качестве основного языка вашего Mac либо английский (США), либо локализованный английский язык в Австралии, Канаде, Ирландии, Новой Зеландии, Южной Африке или Великобритании. Apple также рекомендует установить в качестве региона США, Австралию, Канаду, Ирландию, Новую Зеландию, Южную Африку и Великобританию. Примерно к середине 2025 года он может появиться в других странах.
Как настроить и использовать ChatGPT с Apple Intelligence на Mac
Вероятно, вы уже ознакомились с контрольным списком по настройке ChatGPT с помощью Apple Intelligence. Если да, то давайте углубимся в настройку ChatGPT с помощью Apple Intelligence и Siri на вашем Mac.
1. Нажмите логотип Apple в левом верхнем углу экрана.
2. Теперь выберите «Настройки системы», когда появится всплывающее окно.
3. После этого перейдите в Apple Intelligence & Siri.
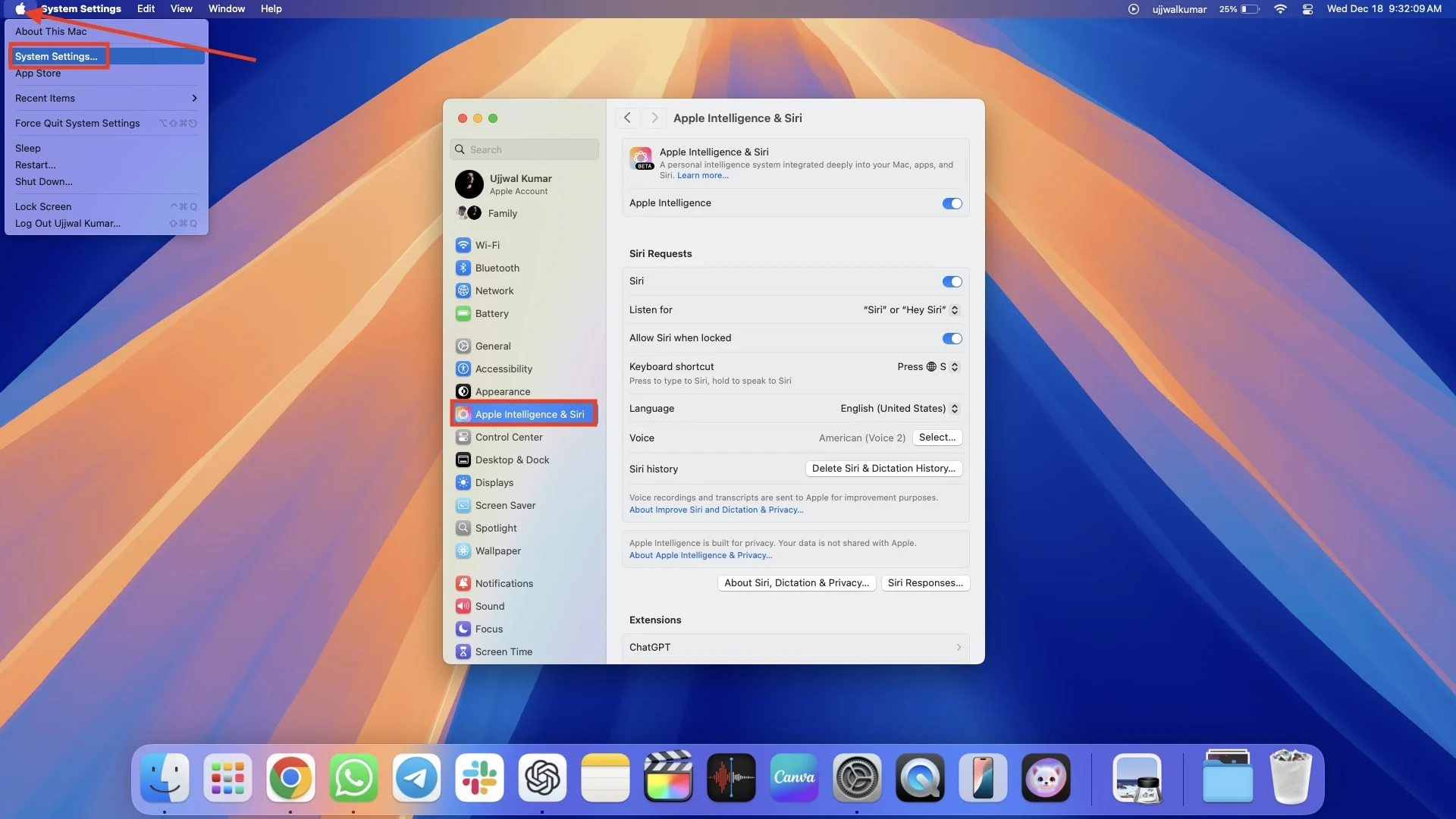
Примечание. Убедитесь, что переключатель рядом с Apple Intelligence включен. Если Apple Intelligence не отображается на вашем Mac, вот как это исправить.
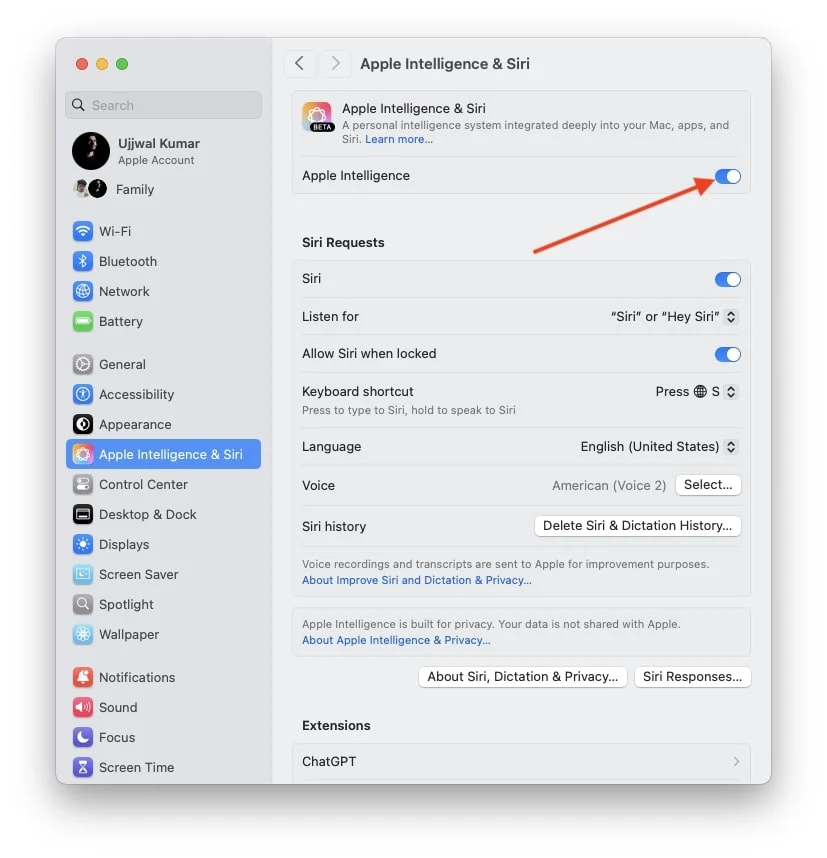
4. Прокрутите правую боковую панель вниз и нажмите ChatGPT в разделе «Расширения».
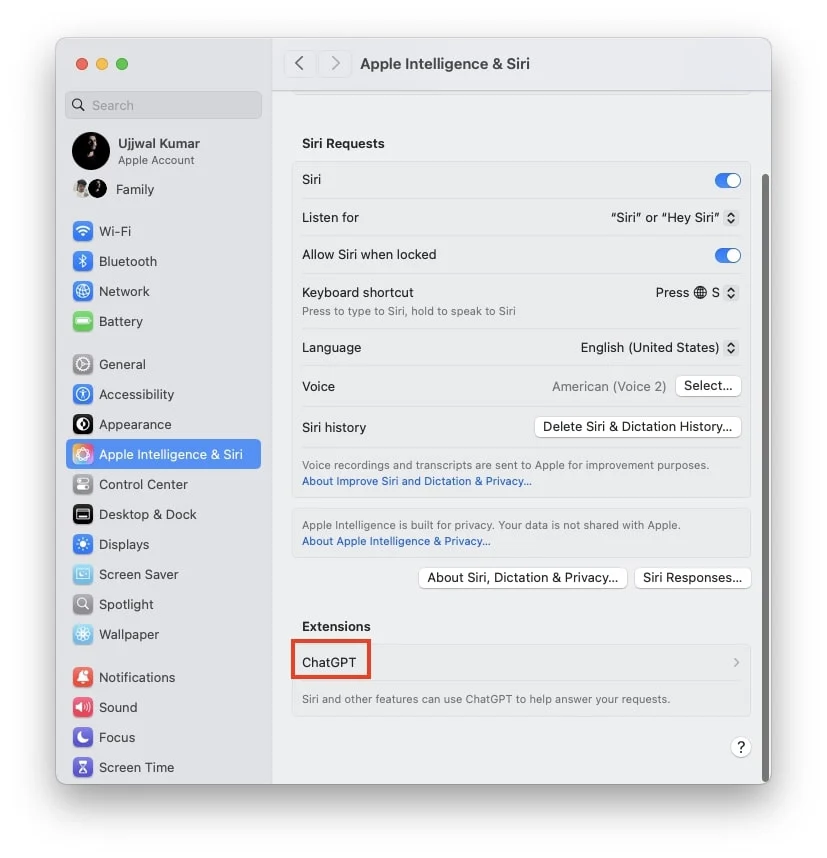
5. В разделе «Расширения ChatGPT» нажмите «Настроить» справа для использования ChatGPT.
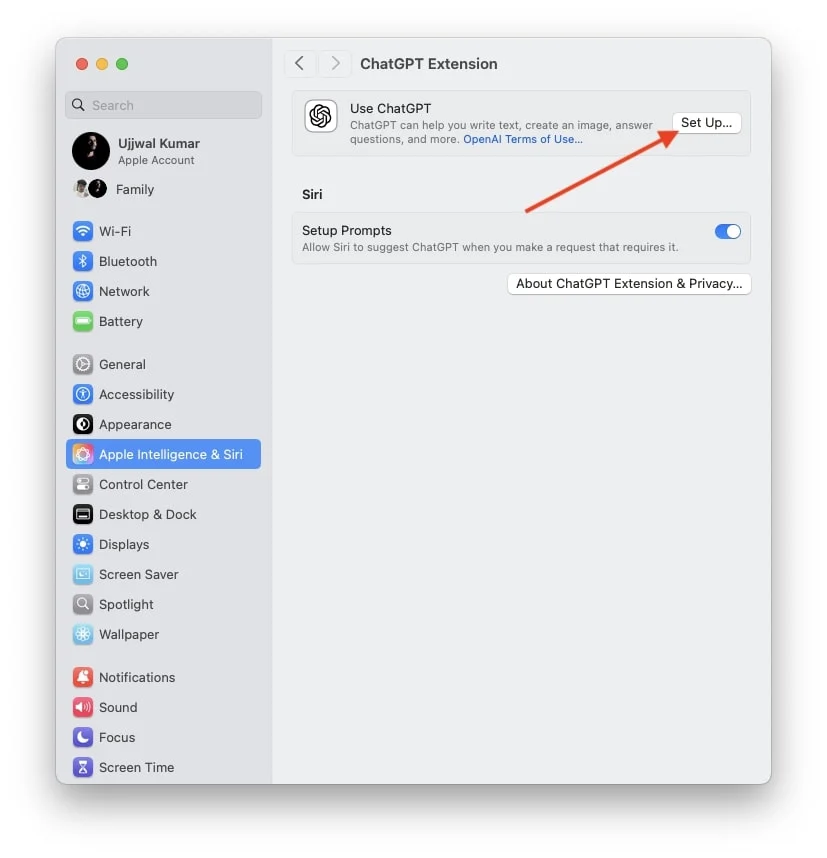
6. Как только вы нажмете «Настроить», появится всплывающее окно; нажмите Далее.
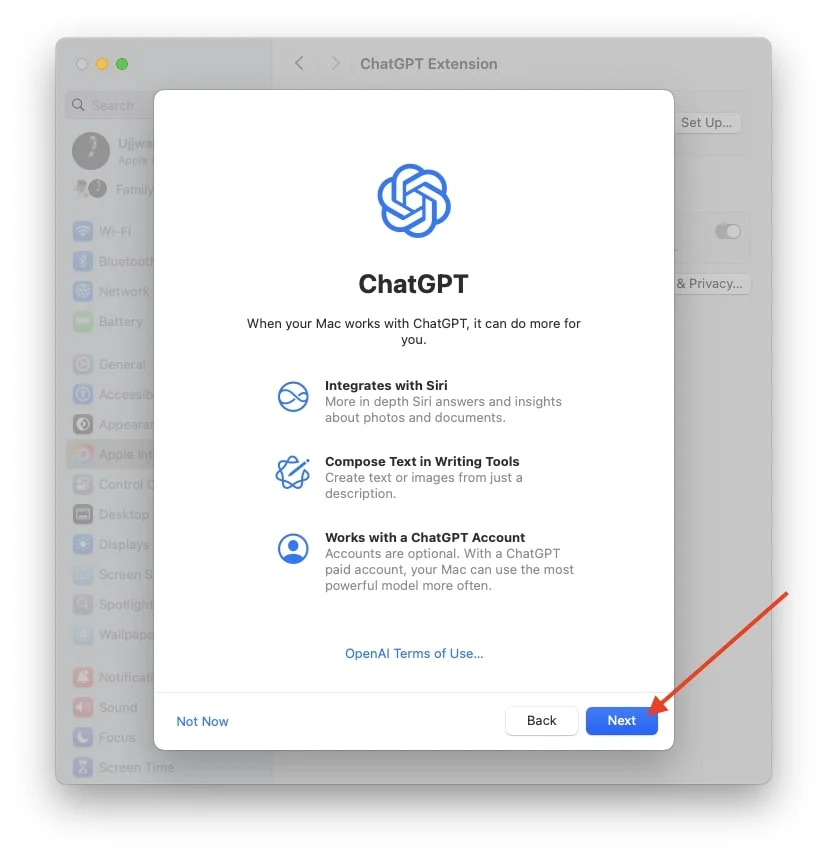
7. После этого нажмите «Включить ChatGPT», вы также увидите возможность использовать ChatGPT с учетной записью, но я настрою свою учетную запись ChatGPT позже.
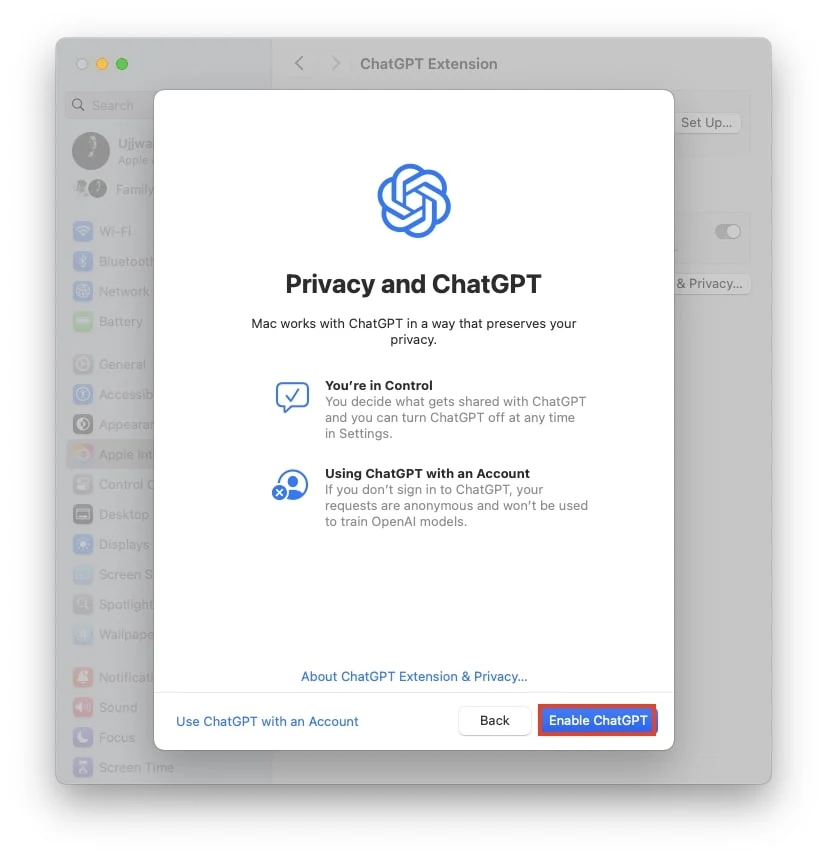
Как войти в учетную запись ChatGPT с помощью Apple Intelligence и Siri
Если вы настроили ChatGPT с помощью Apple Intelligence и Siri на своем Mac, но еще не вошли в свою учетную запись ChatGPT, рекомендуется сделать это. Вход в систему позволяет ChatGPT вести учет всех ваших команд и их ответов в вашей учетной записи ChatGPT. Преимущество этого в том, что если вам когда-нибудь понадобятся эти ответы в будущем, вы можете легко получить к ним доступ и проверить их, войдя в свою учетную запись ChatGPT.
- Нажмите «Логотип Apple» > «Системные настройки» > «Apple Intelligence и Siri» > ChatGPT.

- Нажмите кнопку «Войти» под учетной записью ChatGPT.
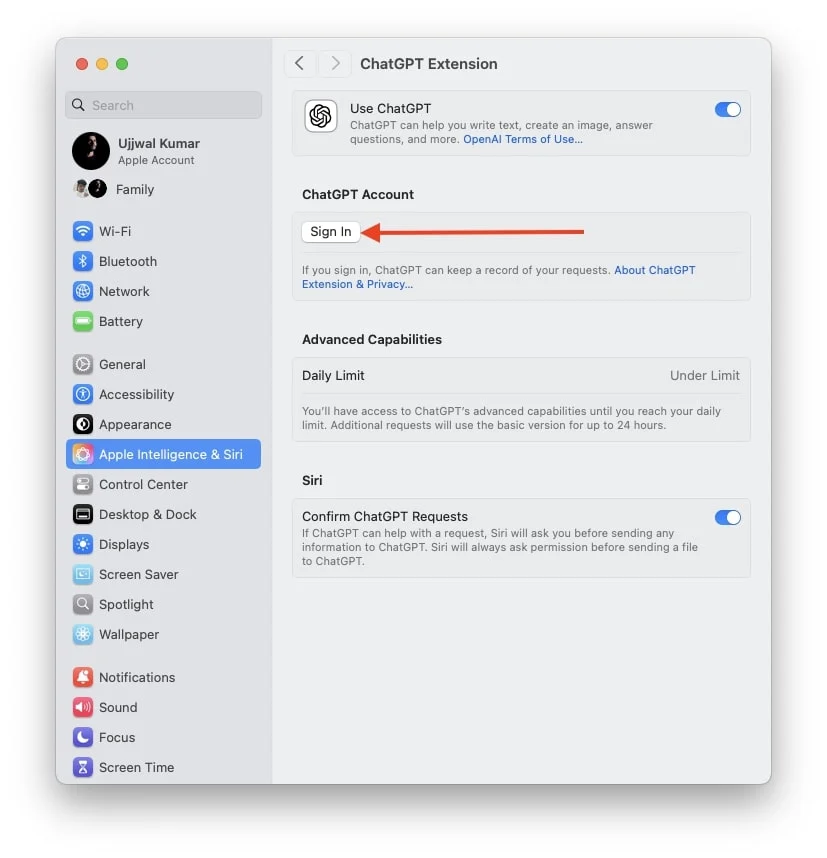
- Он перенаправит вас в окно входа в OpenAI.
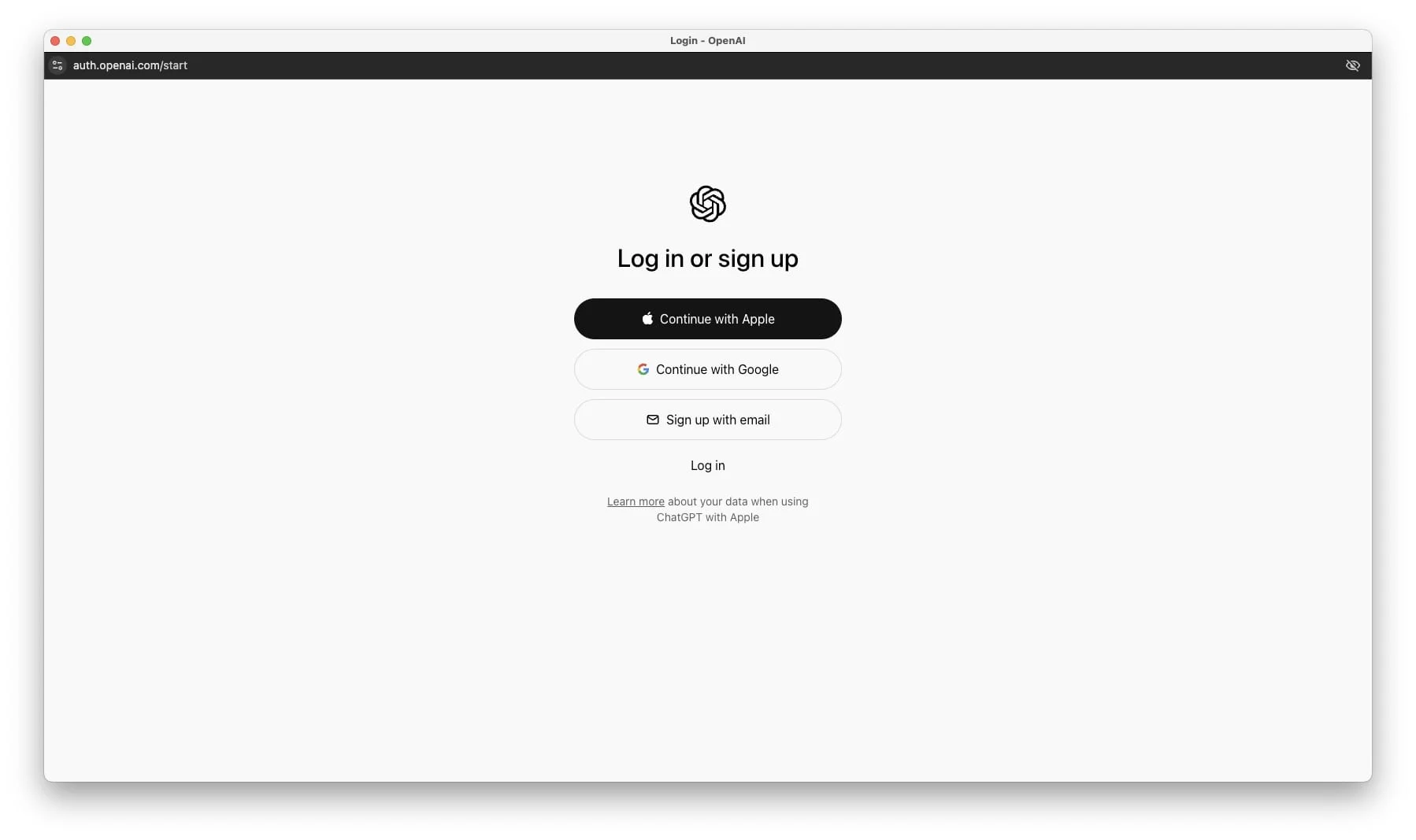
- Следуйте инструкциям на экране, чтобы войти в свою учетную запись ChatGPT.
Как отключить запросы подтверждения ChatGPT с помощью Apple Intelligence и Siri
К настоящему моменту вы, вероятно, настроили ChatGPT с помощью Apple Intelligence, что делает Siri умнее и эффективнее. Однако есть недостаток: каждый раз, когда Siri обращается к ChatGPT, она выводит запрос на подтверждение с просьбой разрешить использовать ChatGPT для ответа на ваш вопрос. Вам нужно подтверждать этот запрос каждый раз, когда спрашивает Сири, что может сильно раздражать, не так ли?

Итак, в этой части статьи я покажу вам, как отключить всплывающее окно подтверждения, чтобы Siri могла беспрепятственно использовать ChatGPT без перерывов.
- Нажмите логотип Apple и выберите «Системные настройки».
- Перейдите в Apple Intelligence & Siri, а затем нажмите ChatGPT на правой боковой панели.

- Наконец, отключите переключатель вправо для подтверждения запросов ChatGPT.
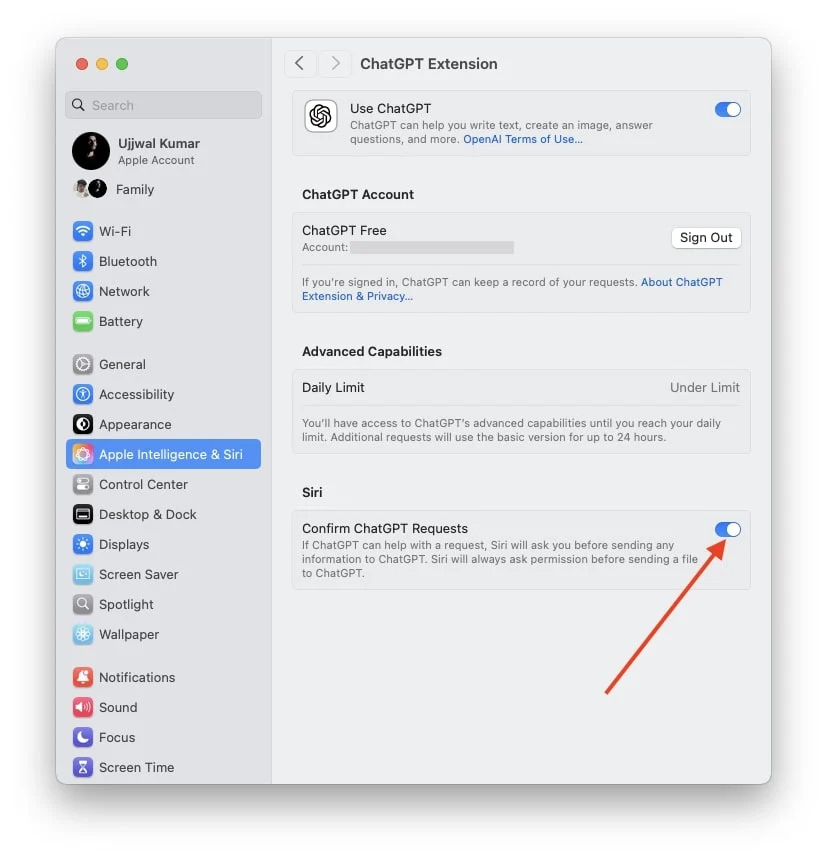
Как выйти из учетной записи ChatGPT с помощью Apple Intelligence и Siri
Если вы настроили ChatGPT с Apple Intelligence и Siri на своем Mac и вошли в свою учетную запись, но вы делитесь личными командами с Siri и хотите, чтобы они нигде не хранились и не были доступны другим лицам, лучше подписать вне ChatGPT. Это особенно важно, если вашим Mac пользуются другие люди и вы беспокоитесь о конфиденциальности. Выполните следующие действия, чтобы выйти из ChatGPT с помощью Apple Intelligence и Siri.
- Нажмите «Логотип Apple» > «Системные настройки» > «Apple Intelligence и Siri» > ChatGPT.

- Нажмите кнопку «Выйти» прямо в ChatGPT бесплатно или платно, независимо от того, какая у вас учетная запись.
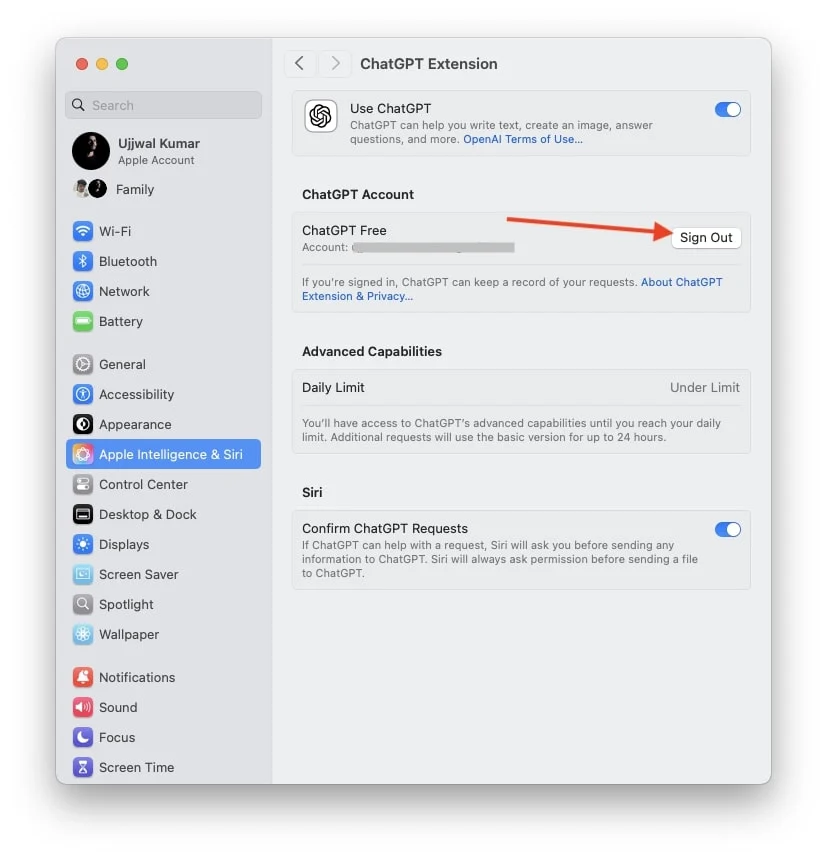
- Как только вы нажмете «Выйти», появится всплывающее окно с подтверждением. Нажмите «Выйти» еще раз.
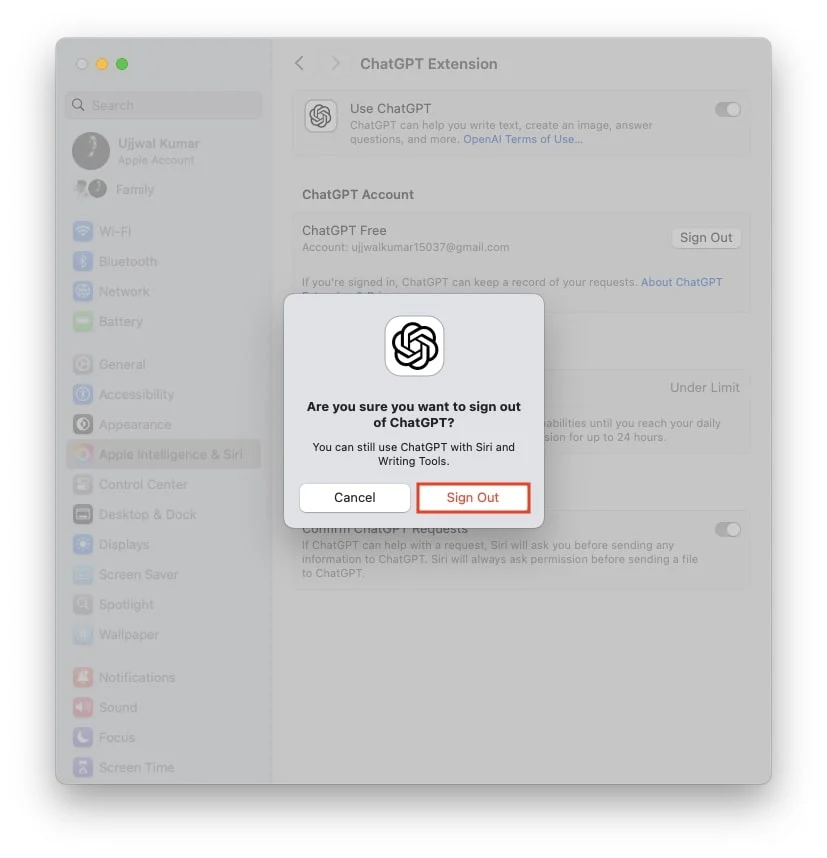
Как отключить ChatGPT с помощью Apple Intelligence и Siri
Если после некоторого использования ChatGPT с Apple Intelligence и Siri вы чувствуете, что ваш виртуальный помощник Siri без GPT более эффективен и полезен для вас, возможно, лучше отключить ChatGPT с Apple Intelligence и Siri на вашем Mac. Вот как вы можете это сделать.
- Нажмите на логотип Apple и выберите «Системные настройки» > «Apple Intelligence и Siri» > ChatGPT.

- Выключите переключатель вправо, чтобы использовать ChatGPT.
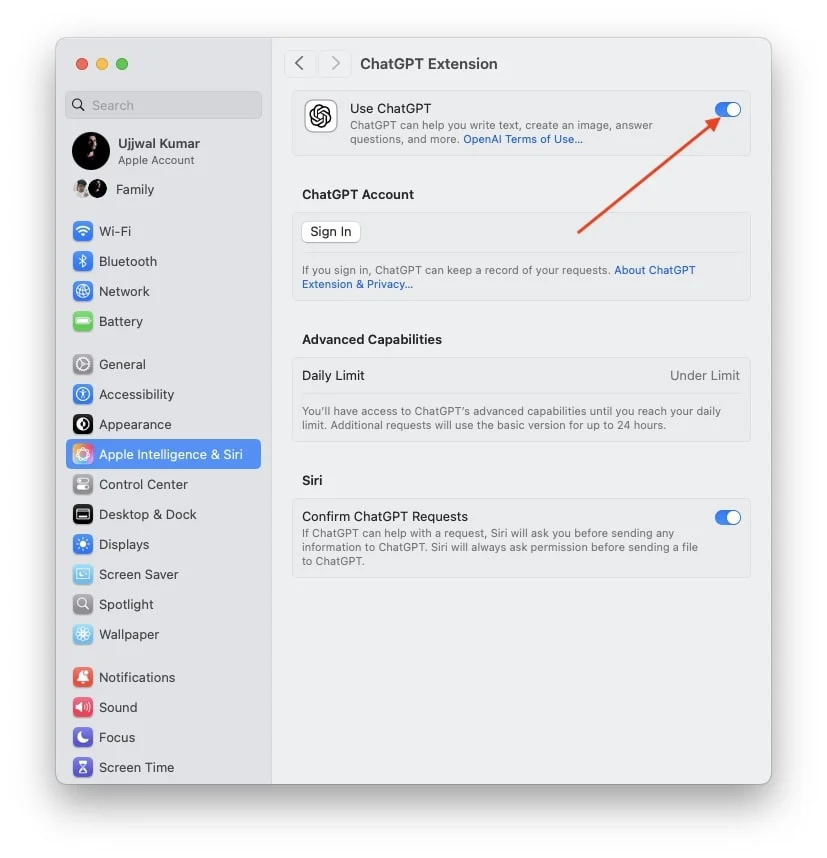
Заключение
Лично я считаю эту функцию полезной, но решите ли вы настроить и использовать ChatGPT с Apple Intelligence и Siri, полностью зависит от вас. Тем не менее, я бы посоветовал попробовать, настроив его хотя бы один раз. Если вы обнаружите, что ответы Siri без ChatGPT работают для вас лучше, я также включил шаги по его отключению. Так что, если вы не найдете это полезным, вы всегда можете отключить его позже и продолжить использовать Siri, как и раньше.
Часто задаваемые вопросы об использовании ChatGPT с Siri на Mac
Нужно ли мне платить за настройку ChatGPT с Apple Intelligence и Siri на моем Mac?
В настоящее время вам не нужно платить какую-либо сумму за настройку ChatGPT с помощью Apple Intelligence & Сири на вашем Mac. Однако отчеты предполагают, что Apple может запустить планы подписки в будущем, которые могут включать более продвинутые функции для этой интеграции.
Какие расширенные функции могут быть доступны в будущих планах подписки на ChatGPT с Apple Intelligence и Siri?
Будущие планы подписки могут включать расширенные функции, такие как более точные ответы Siri и многое другое. Однако Apple нигде этого не подтвердила, поэтому делать конкретные предположения о планах подписки неточно.
