7 забавных и креативных способов совместного использования iPad и Mac
Опубликовано: 2023-07-06Apple известна своей экосистемой, которая обеспечивает уникальный и удобный опыт. Это делает использование продукции Apple более удобным и приятным. С каждой новой версией программного обеспечения Apple представляет новые функции, которые позволяют устройствам Apple без проблем работать вместе.
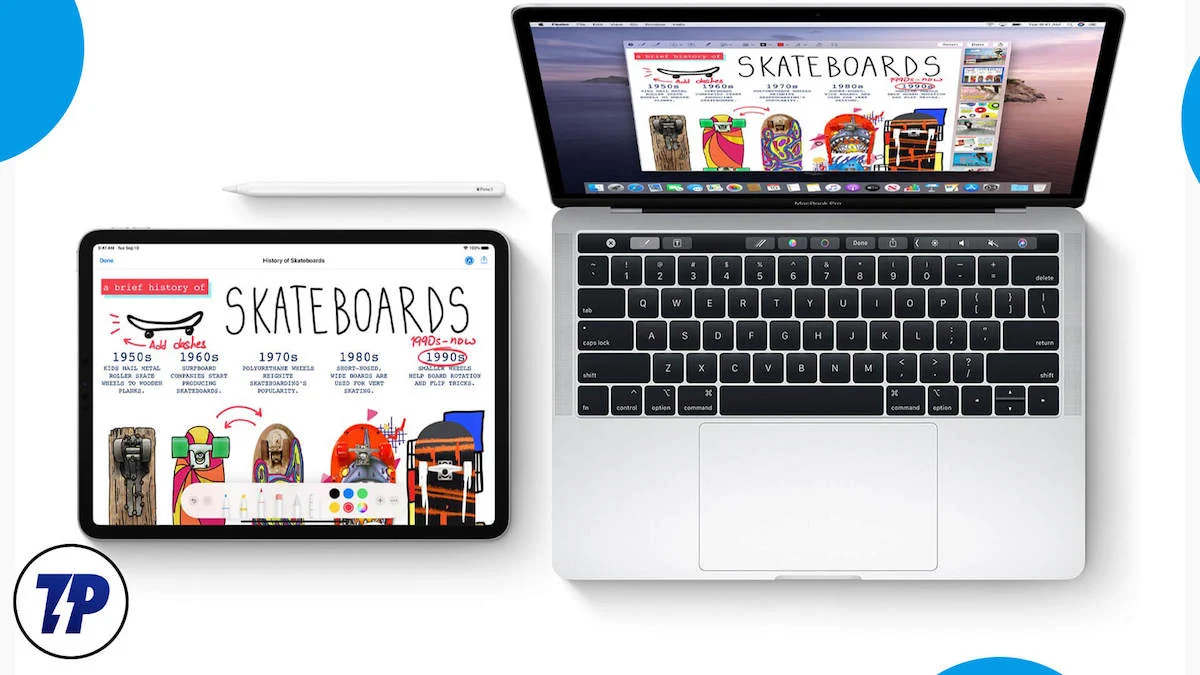
Если у вас есть iPad и Mac, вот семь забавных и творческих функций, которые повысят вашу производительность и улучшат ваше общее впечатление. Вы можете обмениваться файлами, обмениваться задачами, обмениваться буферами обмена, звонить, отправлять текстовые сообщения, рисовать, совместно использовать Интернет и многое другое при совместном использовании iPad и Mac.
Оглавление
7 функций, которые вы должны использовать, если у вас есть Mac и iPad
Управляйте своим iPad с помощью клавиатуры и мыши Mac
Если вы используете Mac и iPad одновременно, эта функция изменит способ взаимодействия с этими устройствами. Apple представила новую функцию Universal Control, которая позволяет управлять несколькими устройствами Apple (Mac и iPad) с помощью одной мыши или трекпада и клавиатуры. Вам не нужно настраивать ничего дополнительно, чтобы сделать эту работу.
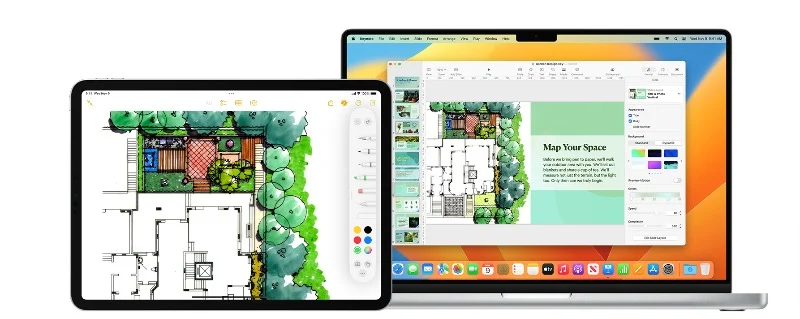
Если у вас есть MacBook и iPad, вы можете использовать клавиатуру и трекпад MacBook для управления iPad Pro. Вы можете нажимать и прокручивать на своем iPad, используя клавиатуру и трекпад MacBook. Более того, вы также можете легко передавать файлы между устройствами с помощью простой функции перетаскивания. Я воспользуюсь моментом, чтобы поблагодарить Apple за то, что они сэкономили мне так много времени и позволили мне легко взаимодействовать с моим iPad Pro.
Как настроить и использовать Universal Control на вашем Mac и iPad
- Убедитесь, что ваш Mac и iPad обновлены до последних версий программного обеспечения. Универсальное управление доступно только в последних версиях macOS и iPadOS. Вы можете просмотреть полные требования здесь.
- Кроме того, убедитесь, что на устройствах iPad и Mac используется одна и та же учетная запись iCloud.
- Перейдите в Системные настройки на вашем Mac. Перейдите к параметрам отображения и нажмите « Дополнительно ». Здесь вы должны увидеть опции, позволяющие перемещать курсор и клавиатуру между соседними Mac или iPad; включите эту функцию.
- На iPad перейдите в « Системные настройки », затем « Основные » > « Airplay » > « Общий доступ ». Убедитесь, что опции « Handoff » и « Cursor and Keyboard Controls » включены.
- После того, как у вас есть эта настройка, поместите iPad ближе к вашему Mac, а затем переместите курсор с вашего Mac на iPad и наоборот. Вы также можете использовать клавиатуру Mac для ввода текста на iPad, а также перетаскивать файлы между Mac и iPad.
- Если у вас по-прежнему возникают проблемы, перейдите в «Настройки дисплея » на вашем Mac, нажмите « Добавить дисплей », и вы увидите свой iPad в разделе « Связать клавиатуру и мышь ». Нажмите на нее, чтобы установить соединение.
Используйте свой iPad в качестве дополнительного дисплея
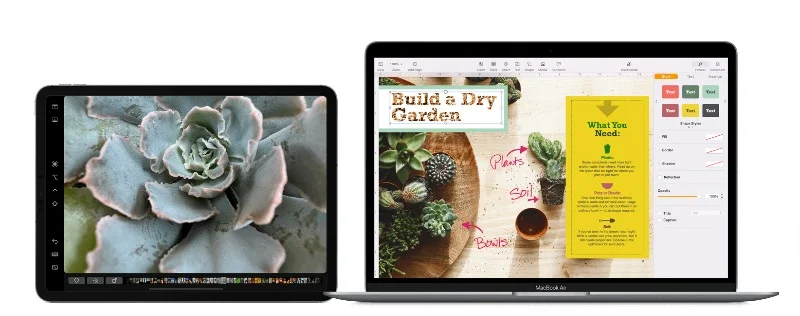
В настройке второго экрана нет ничего нового. Многие люди используют дополнительные экраны по разным причинам, таким как многозадачность, различные рабочие места, игры, программирование и дизайн. Настройка вторичного экрана может быть сложной, в зависимости от типа настройки. Однако, если у вас есть iPad и Mac, вы можете настроить iPad и использовать его в качестве второго экрана всего несколькими щелчками мыши. Apple называет его Sidecar , и он предлагает множество полезных функций.
Во-первых, вы можете использовать свой iPad в качестве второго экрана для вашего Mac. Вы можете перемещать окна с Mac на iPad, использовать стандартные элементы управления Mac на боковой панели iPad и использовать жесты Multi-Touch для различных действий. Вы также можете использовать свой Apple Pencil для взаимодействия с экраном iPad и даже установить сенсорную панель на свой iPad, если на вашем Mac ее нет. Вы можете печатать с помощью клавиатуры, подключенной к вашему Mac или iPad, переключаться на приложения iPad в любое время и т. д.
Как использовать функцию Apple Sidear:
- Убедитесь, что вы вошли в одну и ту же учетную запись iCloud на Macbook и iPad. После входа включите Bluetooth и Wi-Fi на обоих устройствах и убедитесь, что оба устройства подключены к одной и той же сети Wi-Fi.
- Теперь на вашем Mac перейдите в «Настройки» > «Основные» и включите Handoff . На iPad сделайте то же самое, выбрав «Настройки» > «Основные» > «Airplay and Handoff» .
- На вашем Mac нажмите значок Airplay вверху и выберите свой iPad из списка, чтобы подключиться к нему. После этого вы сможете перетащить его, чтобы использовать в качестве отдельного монитора.
Копировать и вставлять между устройствами
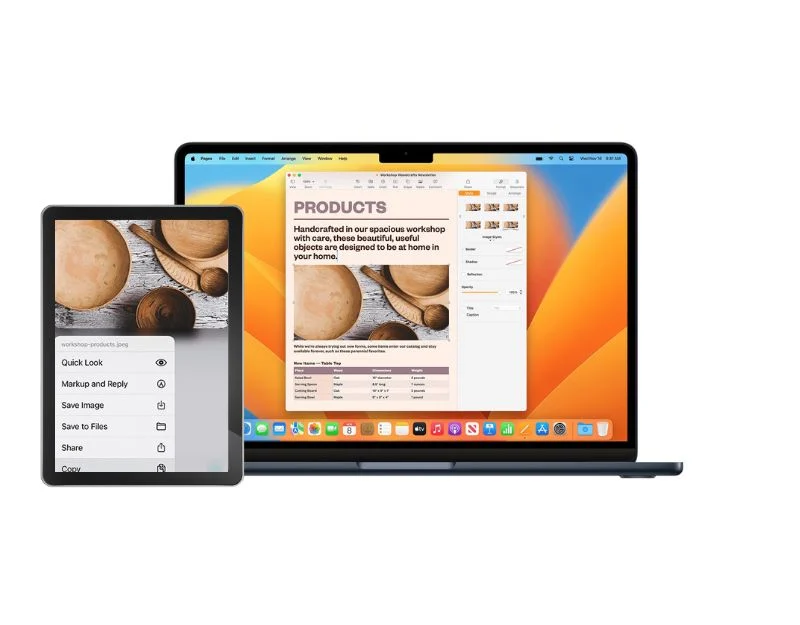
Буфер обмена — отличная функция для быстрого копирования и вставки данных на вашем устройстве. С помощью универсального буфера обмена вы можете быстро копировать и вставлять данные на разные устройства. С помощью этой функции вы можете копировать текст, изображения или видео на одно устройство Apple и вставлять их на другое. Это как общий буфер обмена для ваших устройств. Если вы копируете что-то на Mac, вы можете вставить это на iPad и наоборот.
Как настроить и использовать функцию универсального буфера обмена на Mac и iPad:
- Эта функция работает только на Mac с macOS Sierra (10.12) или новее и на iPad с iPadOS 16 или новее.
- Убедитесь, что и iPad, и Mac вошли в iCloud с одним и тем же Apple ID.
- Теперь включите Bluetooth и Wi-Fi на обоих устройствах, и Mac и iPad должны быть подключены к одной и той же сети Wi-Fi.
- Теперь включите функцию Handoff на обоих устройствах. На Mac вы можете включить его в Системных настройках > Общие . На iPad вы можете найти его в меню «Настройки» > «Основные» > «Handoff» .
- Разместите свои устройства на рекомендуемом расстоянии около 30 футов друг от друга, чтобы использовать эту функцию.
- Чтобы использовать эту функцию на одном устройстве, скопируйте и вставьте контент, который хотите передать, как обычно. Скопированный контент будет доступен в течение короткого времени.
Поделитесь своим экраном
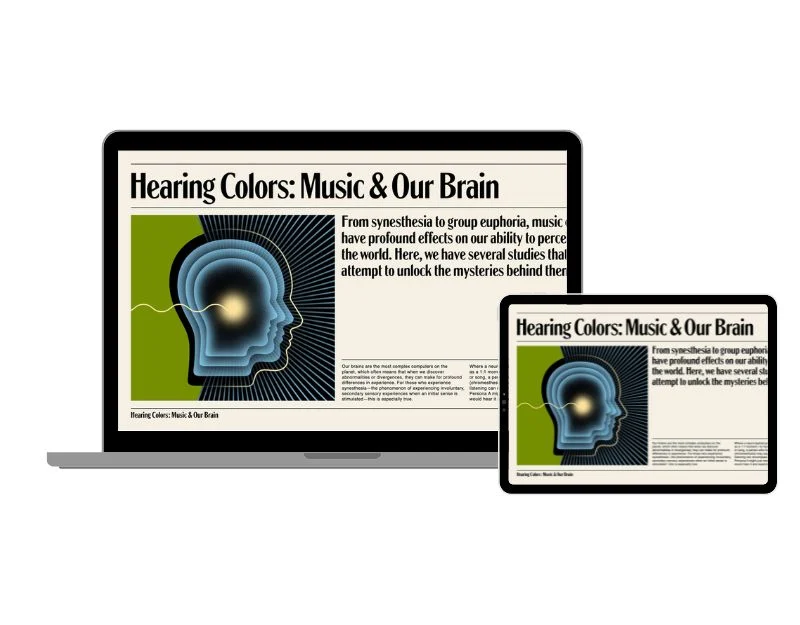
Далее у нас есть функция Airplay, которая позволяет передавать видео, фотографии и аудио по беспроводной сети с вашего iPad на ваш Mac. Это особенно полезно, если вы смотрите фильм или видео на своем iPad и вам нужен экран большего размера, который вы можете легко транслировать на свой Mac, или если вы проводите презентацию, вы можете использовать iPad для управления презентацией на вашем Mac. или если вы работаете над чем-то и вам нужен экран большего размера для лучшего просмотра, Airplay может быть лучшей функцией для вас. Вы также можете выбрать место для аудио, где вы можете использовать динамики Mac для лучшего звука.
Как поделиться экраном iPad с вашим Mac:
На вашем Mac:
- Откройте свой Mac и включите функцию Handoff. Если на вашем Mac установлена macOS Ventura или более поздней версии, перейдите в меню Apple > «Системные настройки» > «Основные» > «AirPlay и Handoff» > «Приемник AirPlay». Включите его. Если вы используете macOS 12.5 или более раннюю версию, перейдите в меню Apple > «Системные настройки» > «Общий доступ» > «Приемник AirPlay». Включите его.
- Если вы хотите, чтобы на Mac транслировались только ваши устройства, выберите «Текущий пользователь». Если вы хотите разрешить другим, выберите «Все в одной сети» или «Все». Если вы хотите, чтобы для использования AirPlay с вашим Mac требовался пароль, выберите этот параметр и введите пароль.
- Теперь откройте Центр управления и коснитесь значка Screen Mirroring, чтобы отобразить Macbook в качестве опции.
- Коснитесь опции, и вы сразу увидите экран iPad на своем Mac.
Показать фотографии с вашего iPad на Mac:
- Откройте приложение «Фотографии» на своем iPad.
- Нажмите на фотографию, которую хотите показать.
- Проведите вверх и коснитесь значка AirPlay.
- Выберите свой Mac в качестве места назначения.
- Чтобы прекратить показ фотографий, снова коснитесь значка AirPlay, а затем коснитесь «Отключить AirPlay».
Воспроизведение аудио с вашего iPad на Mac:
- Откройте аудиоприложение на iPad.
- Выберите, во что вы хотите играть.
- Коснитесь значка AirPlay.
- Выберите свой Mac в качестве места назначения.
Воспроизведение видео с вашего iPad на Mac:

- Во время воспроизведения видео (в приложении Apple TV или другом поддерживаемом видеоприложении) на iPad коснитесь экрана, чтобы отобразить элементы управления.
- Коснитесь значка AirPlay.
- Выберите свой Mac в качестве места назначения.
- Чтобы изменить место воспроизведения видео, выберите другой параметр AirPlay на экране iPad.
Мгновенно делитесь документами с iPad и редактируйте их
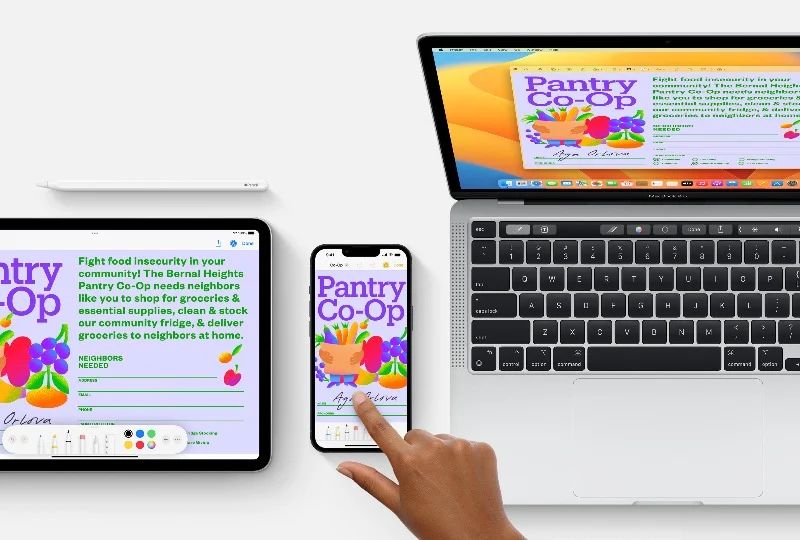
Представьте ситуацию, когда вам нужно добавить рукописную заметку или подписать важный документ, который находится на вашем Mac. Это может быть утомительной задачей. Благодаря функции Continuity Markup вы можете использовать свой iPad для быстрого создания рукописной заметки, добавления цифрового знака или пометки важной информации в документе на вашем Mac. Вы можете легко поделиться документом на iPad и использовать свой палец или Apple Pencil, чтобы аннотировать документ, добавлять рукописные документы, добавлять цифровые символы и т. д.
Как использовать Continuity Markup и Sketch
- Чтобы использовать эту функцию, убедитесь, что ваш Mac и iPad находятся близко друг к другу.
- Включите Wi-Fi и Bluetooth на Mac и iPad. Войдите в iCloud на обоих устройствах, используя один и тот же Apple ID.
- На вашем Mac должна быть установлена macOS Catalina или более новая версия, а на вашем iPad — iPadOS 13 или более новая версия.
Рисование с эскизом непрерывности:
- Откройте документ на вашем Mac.
- Перейдите в меню «Файл» или «Вставить», выберите «Вставить с iPad» и нажмите «Добавить эскиз».
- На вашем iPad откроется окно для рисования. Вы можете рисовать на iPad с помощью Apple Pencil или пальца.
- Когда вы закончите рисовать, нажмите «Готово» на iPad. Рисунок затем отображается в вашем документе Mac.
Разметка с помощью Continuity Markup:
- Найдите PDF-файл или изображение, которое вы хотите разметить, на своем Mac.
- Нажмите на документ и нажмите пробел. Откроется окно предварительного просмотра. Нажмите кнопку «Разметка» в верхней части окна.
- Нажмите кнопку «Аннотации» или щелкните панель инструментов «Отметить» в верхней части окна предварительного просмотра и выберите устройство.
- На вашем iPad откроется окно разметки. Вы можете рисовать с помощью Apple Pencil или пальца или коснуться знака «плюс», чтобы добавить текст, подпись, увеличительное стекло или фигуры и стрелки.
- Изменения, которые вы вносите на своем iPad, отображаются в режиме реального времени на вашем Mac.
- Нажмите «Готово» на iPad, когда закончите вносить изменения, а затем нажмите «Готово» на Mac, чтобы сохранить изменения.
Пикап с того места, где вы остановились
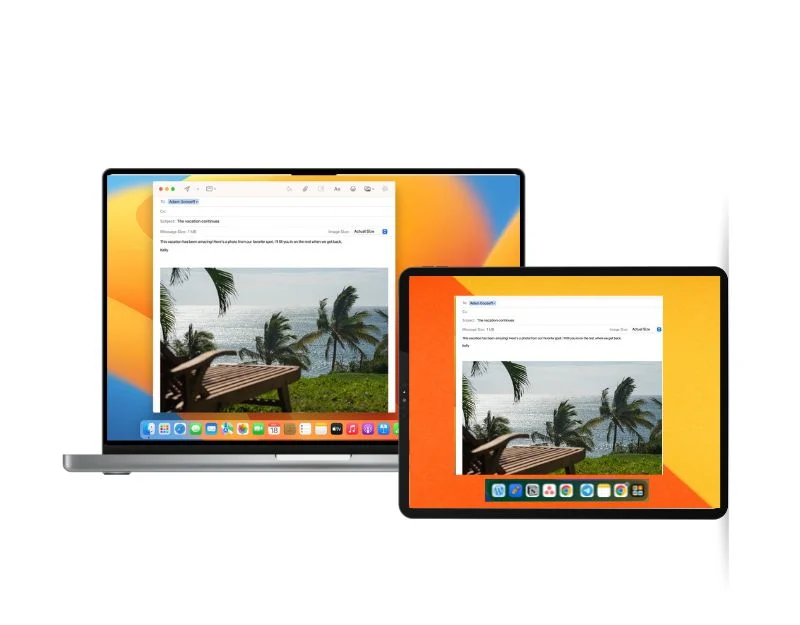
Если вы переключаете рабочие процессы между разными устройствами, функции Apple Handoff могут быть вам очень полезны. Когда вы включаете передачу обслуживания, вы можете продолжить свою работу с того места, где остановились на другом устройстве, и этот процесс очень быстрый и бесшовный, что делает эту функцию еще более привлекательной. Пример: если вы пишете электронное письмо на своем Macbook, вы можете переключиться на iPad, чтобы написать свое электронное письмо. Он продолжает рабочий процесс с того места, где вы остановились на своем Mac. Функция Handoff также работает на других устройствах, таких как iPhone и Apple Watch, и приложение должно поддерживать эту функцию.
Как настроить Handoff на вашем Mac и iPad:
- Убедитесь, что все ваши устройства iPad и Mac находятся близко друг к другу.
- Войдите в iCloud на всех устройствах с одним и тем же Apple ID.
- Включите Bluetooth и Wi-Fi на всех устройствах.
- Включите Handoff на всех устройствах. Вот как: На Mac под управлением macOS Ventura или более поздней версии: перейдите в меню Apple > «Системные настройки», нажмите «Основные» на боковой панели, а затем «AirDrop & Handoff» справа. Включите Разрешить передачу обслуживания между этим Mac и вашими устройствами iCloud. На Mac с более ранними версиями macOS: перейдите в меню Apple > «Системные настройки», нажмите «Основные», а затем выберите «Разрешить передачу обслуживания» между этим Mac и вашими устройствами iCloud.
- На iPad: выберите «Настройки» > «Основные» > «AirPlay и Handoff», а затем включите «Handoff».
Использование Handoff:
- Откройте приложение, поддерживающее Handoff. К популярным приложениям относятся Safari, Mail, Apple Maps, приложение «Напоминания», «Календарь», «Контакты», приложение «Страницы», FaceTime и многие сторонние приложения.
- Запустите задачу в приложении, например, напишите электронное письмо или создайте документ.
- Чтобы переключиться на Mac, щелкните значок Handoff приложения в Dock.
- Чтобы переключиться на iPad, щелкните значок Handoff приложения в нижней части Dock с наложением значка экрана компьютера вверху.
Подключиться к персональной точке доступа без ввода пароля
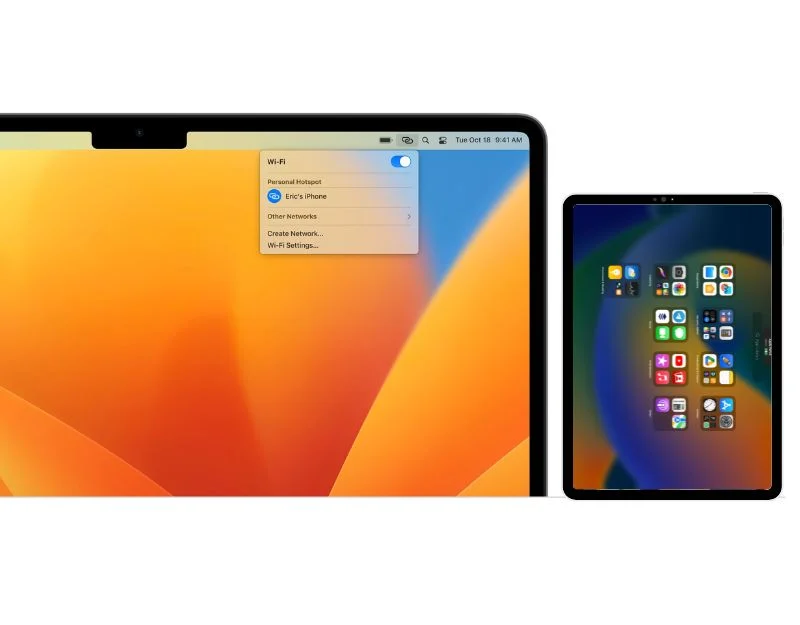
Если вы внезапно потеряли данные на своем Mac или ваш Wi-Fi перестал работать, не волнуйтесь. Вы можете настроить персональную точку доступа на своем iPad и совместно использовать интернет-соединение с вашим Mac. Подожди, мы все так делаем. Подождите, я как раз собирался упомянуть об этом — вы можете подключиться без ввода пароля, и процесс, как всегда, прост и безупречен. Для использования этой функции вам понадобится iPad с поддержкой сотовой связи, и все устройства должны быть зарегистрированы в iCloud с одним и тем же Apple ID, а Bluetooth и Wi-Fi должны быть включены для всех устройств.
Как настроить Instant Hotspot на iPad:
- Откройте «Настройки» на своем iPad.
- Нажмите на мобильные/сотовые данные и включите его.
- Вернитесь в «Настройки» и выберите «Личная точка доступа».
- На следующем экране включите опцию «Разрешить другим присоединяться».
- Чтобы подключить Mac к точке доступа, перейдите в Центр управления, нажмите «Wi-Fi» и выберите свой iPad из списка сетей Wi-Fi.
Полная интеграция между Mac и iPad
Apple известна своей лучшей экосистемой, и с новыми функциями в каждой итерации Apple делает ее лучше и эффективнее. Если у вас есть iPhone, iPad, Max или Apple Watch, Apple упрощает обмен файлами, расширение экранов и управление другими устройствами без дополнительной настройки. Если у вас есть iPad и Mac, ознакомьтесь с этими семью функциями для лучшей работы.
Часто задаваемые вопросы об интеграции Mac и iPad
Могу ли я использовать свой iPad в качестве второго экрана для моего Mac? Как?
Да, вы можете использовать свой iPad в качестве второго экрана для вашего Mac. Чтобы включить это, перейдите в «Настройки» на вашем Mac> «Экран»> «Нажмите на добавленный дисплей, чтобы добавить iPad в качестве второго экрана». Убедитесь, что Airdrop включен на вашем iPad и Mac.
Как я могу использовать свой Apple Pencil на своем Mac через iPad?
Чтобы использовать Apple Pencil на Mac через iPad, вы можете включить и использовать функции Apple Sidecar. Для использования этой функции вам понадобится iPad. Любые изменения, которые вы вносите на iPad, будут отображаться в режиме реального времени на дисплее Mac.
Какие распространенные проблемы возникают при интеграции iPad и Mac и как их решить?
Наиболее распространенными проблемами, с которыми сталкиваются пользователи, являются проблемы с подключением и задержкой. Чтобы исправить это, убедитесь, что ваши устройства находятся в указанном диапазоне и используют последнюю версию программного обеспечения. Если у вас возникли проблемы, попробуйте простые методы устранения неполадок, такие как перезагрузка и повторное подключение устройств.
Могу ли я совершать и принимать телефонные звонки на своем Mac? Как включить эту функцию?
Да, вы можете совершать и принимать звонки на своем Mac. Чтобы использовать эту функцию, перейдите в «Настройки» на своем iPhone или iPad (поддержка Ceullar), затем нажмите «Телефон», выберите «Вызовы по Wi-Fi» и включите функцию. Разрешить вызовы на других устройствах: в «Телефоне» ", коснитесь «Вызовы на другие устройства» и включите эту функцию. Выберите свои устройства. В разделе «Разрешить вызовы» выберите устройства, на которые вы хотите принимать вызовы. В этом случае выберите свой Mac.
