Как использовать Nearby Share для обмена файлами между Android и Windows
Опубликовано: 2023-04-06Google объявила о своих планах по внедрению Nearby Share — своего конкурента AirDrop — в Windows на выставке CES 2022. С тех пор прошел год, и компания, как и обещала, выпустила приложение Nearby Share для Windows.
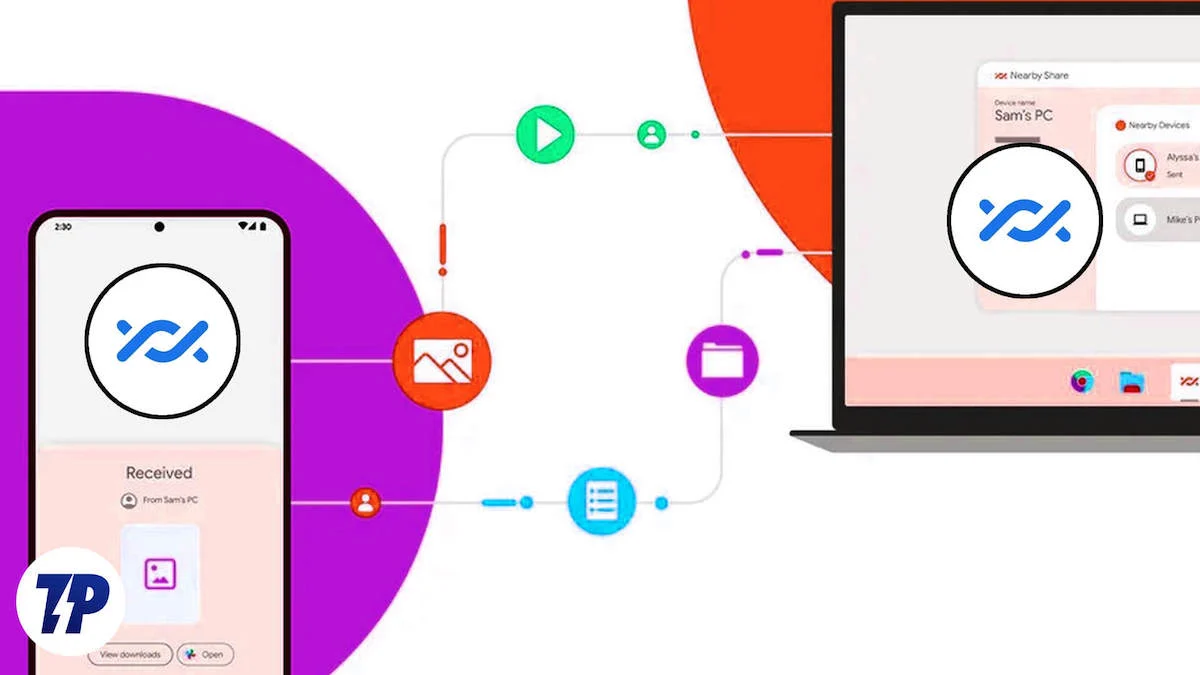
Nearby Share позволяет Android и Windows быстро и легко обмениваться фотографиями, видео, документами, файлами и ссылками между обеими платформами. На момент написания этой статьи он находится в бета-версии и поддерживает Windows 10 и 11.
Если вы часто обмениваетесь файлами или ссылками между телефоном Android и ПК с Windows, это хорошая новость для вас! Следуйте инструкциям, и мы покажем вам, как использовать функцию «Обмен с окружением» для обмена файлами между Android и Windows.
Оглавление
Как установить Nearby Share на ПК с Windows
В настоящее время функция «Обмен с окружением» доступна в бета-версии для Windows, поэтому у вас могут возникнуть проблемы с ее использованием. В наше время, хотя мы не сталкивались со странными проблемами с приложением, оно пару раз вылетало.
Но если вы не возражаете, вот как получить функцию «Обмен с окружением» на вашем ПК с Windows:
- Перейдите на страницу «Обмен с окружением» и нажмите «Начать» .
- Когда это загрузит файл, перейдите в папку «Загрузки» и дважды щелкните файл, чтобы запустить его.
- Нажмите «Да» в окне контроля учетных записей , чтобы запустить программу установки.
- Подождите, пока установщик завершит загрузку и установку программного обеспечения на ваш компьютер, и нажмите «Закрыть» , когда это будет сделано.
Как настроить общий доступ в Windows
После того, как вы установили приложение «Обмен с окружением» на свой компьютер, вам необходимо настроить его, прежде чем вы сможете использовать его для передачи или получения файлов с телефона Android.
Для этого выполните следующие действия:
- Запустите приложение «Обмен с окружением» на своем компьютере. (От Google это называется бета-версией функции «Обмен с окружением»).
- Если вы хотите использовать его со своей учетной записью Google, введите учетные данные своей учетной записи Google для входа. В противном случае нажмите «Использовать без учетной записи» , чтобы продолжить без учетной записи Google.
- Теперь вам будет предложено установить имя для вашего ПК. Это имя — то, как ваш компьютер будет виден другим пользователям сети.
- Если вы используете функцию «Обмен с окружением» с учетной записью Google, выберите «Контакты» в разделе «Получение» , чтобы сделать себя видимым только для тех, кто находится в ваших контактах Google. В противном случае, если вы не вошли в систему, установите для параметра видимости устройства значение «Получать от всех» , чтобы сделать ваш компьютер видимым для всех в сети.
Как использовать Nearby Share для передачи файлов между Android и Windows
Теперь, когда вы настроили функцию «Обмен с окружением» на ПК с Windows 10/11, вы можете начать обмениваться файлами с телефоном Android. Но перед этим, вот несколько ключевых вещей, которые вам нужно знать:
- Поскольку Nearby Share использует Bluetooth и Wi-Fi для передачи и получения файлов, обязательно включите Bluetooth и Wi-Fi как на телефоне Android, так и на ПК с Windows.
- Если вы подключены к сети Wi-Fi, убедитесь, что оба устройства подключены к одной и той же сети. Кроме того, лучше, чтобы они оба использовали канал 5 ГГц, так как он обеспечивает более высокую скорость передачи.
- Для передачи данных с помощью функции «Общий доступ рядом» не требуется подключение к сети Wi-Fi для передачи и получения файлов. Просто убедитесь, что Wi-Fi и Bluetooth включены, и Nearby Share автоматически выберет правильный протокол.
Делитесь файлами с Android на Windows с помощью Nearby Share
Если вы хотите поделиться файлом или ссылкой со своего телефона Android на ПК с Windows, сначала убедитесь, что ваш рабочий стол виден в сети. Перейдите на страницу настроек Nearby Share на своем ПК и выберите «Все» или «Контакты» . После этого выполните следующие действия:

- Откройте все (файл, документ, папку, ссылку или пароль Wi-Fi), которым вы хотите поделиться на своем телефоне Android.
- Нажмите кнопку «Поделиться» и выберите «Обмен с окружением» в меню «Поделиться».
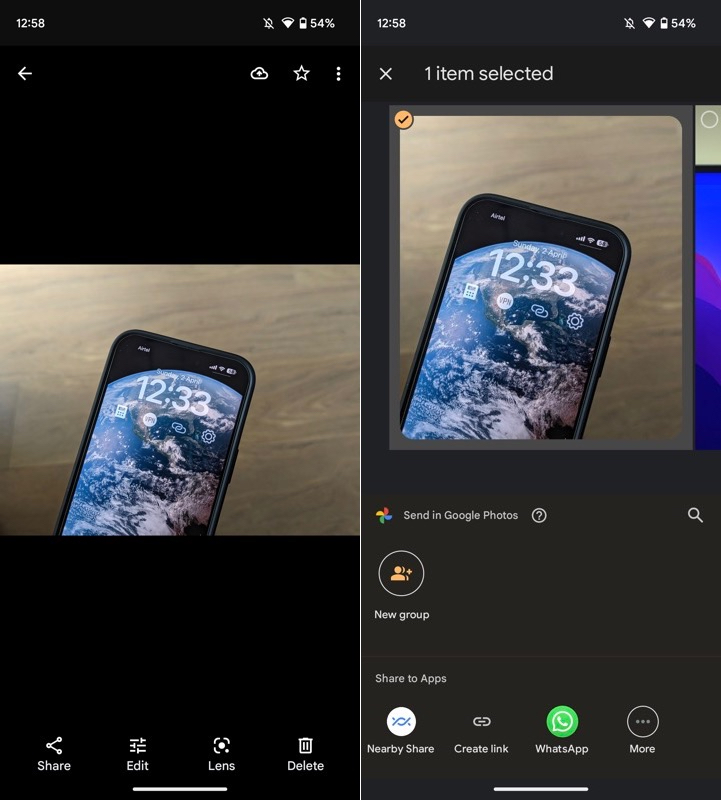
- Подождите несколько секунд, пока имя вашего ПК с Windows не появится на карточке «Обмен с окружением», и коснитесь его.
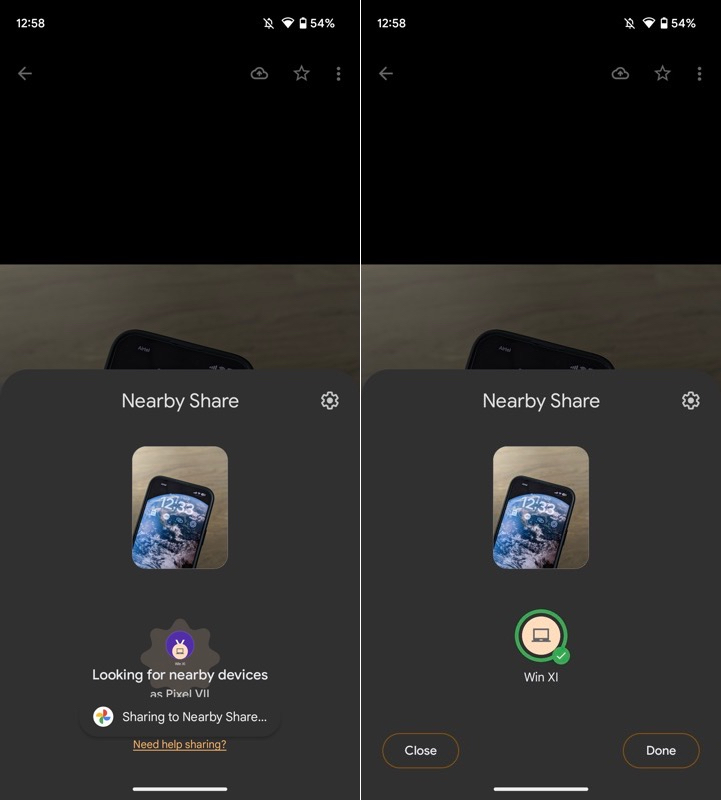
- Перейдите на рабочий стол и примите запрос, нажав кнопку «Принять» .
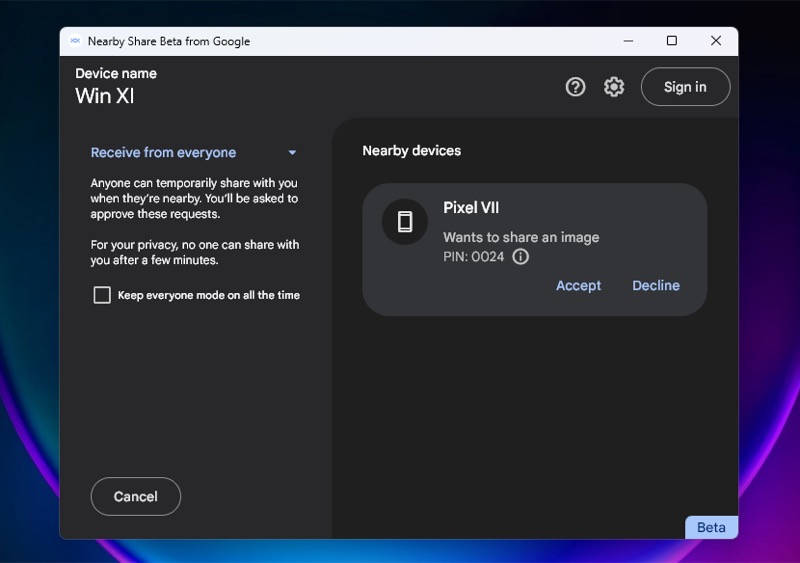
В зависимости от размера файла и носителя передачи ваш файл теперь будет передан на ПК с Windows. Он будет загружен автоматически и сохранен в папке «Загрузки» на вашем компьютере.
Однако, если вы хотите, вы можете изменить его в настройках. Просто щелкните значок настроек в приложении «Обмен с окружением», нажмите кнопку «Изменить » в параметре «Сохранить полученные файлы в» и выберите каталог, в котором вы хотите сохранить файлы в будущем. Наконец, нажмите «Изменить» , чтобы сохранить настройки.
Делитесь файлами с Windows на Android с помощью Nearby Share
Подобно обмену файлами с телефона Android, перенос файлов с ПК с Windows на телефон Android также прост с помощью функции «Обмен с окружением».
Сначала включите функцию «Обмен с окружением» на своем телефоне Android. Быстрый способ сделать это — открыть панель «Быстрые настройки», коснуться плитки «Обмен с окружением» и включить параметр «Видимость устройства ». После этого установите видимость «Все» или «Контакты» в зависимости от того, используете ли вы «Обмен с окружением» на рабочем столе, вошли в систему или вышли из нее.
Теперь выполните следующие действия для передачи файлов с ПК с Windows на телефон Android:
- Выберите файлы или папки, которыми вы хотите поделиться, щелкните элемент правой кнопкой мыши и выберите «Обмен с окружением» . Или откройте приложение «Обмен с окружением» и перетащите элементы, которыми хотите поделиться.
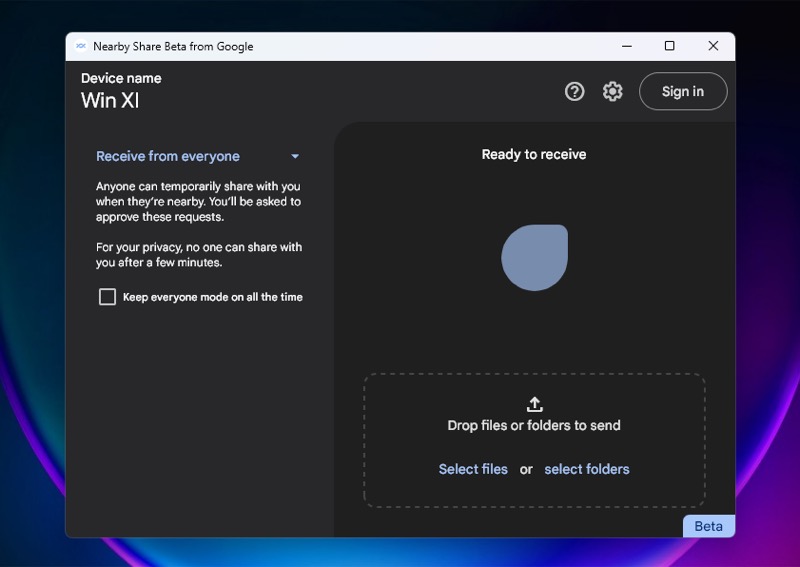
- Нажмите на имя устройства Android, которое отображается в списке «Близлежащие устройства» в приложении.
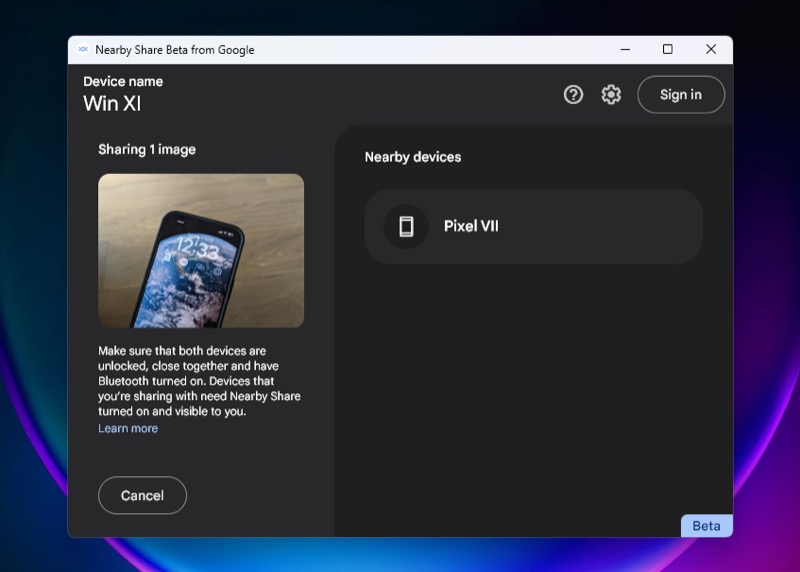
- Перейдите на свой телефон Android и нажмите «Принять» , чтобы начать получать файлы.
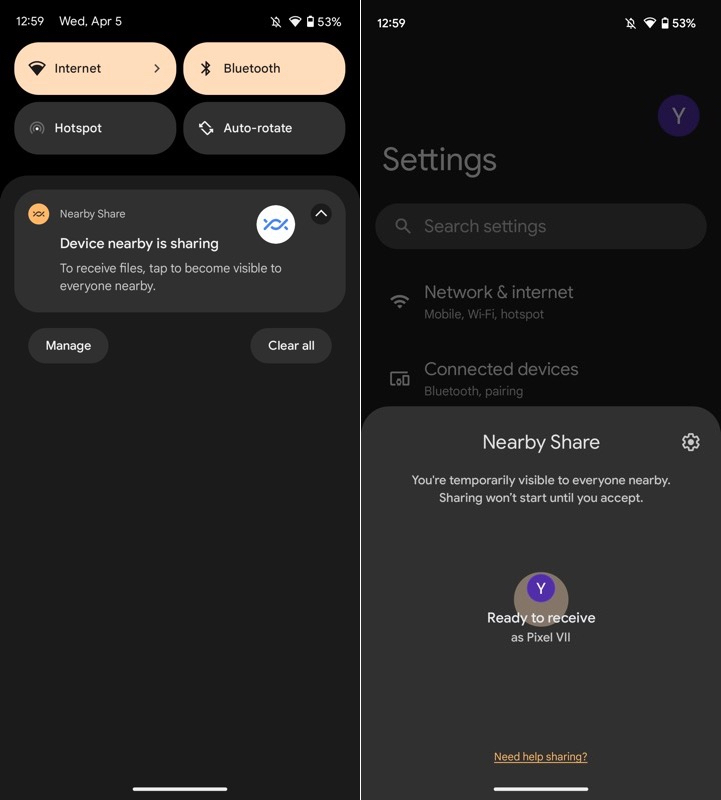
После того, как файл(ы) будут загружены, вы сможете найти их в каталоге «Загрузки» на вашем телефоне.
Google наконец упрощает передачу файлов Android-Windows
Выпустив приложение Nearby Share для Windows, Google, наконец, упростила и упростила передачу файлов между устройствами Android и настольными/ноутбуками Windows. Не только это, но и положило конец длительному поиску пользователями платформы для обмена файлами Android-Windows.
Google Nearby Share — бесплатная, быстрая, надежная и простая в использовании программа. И мы должны признать, что после всех этих лет своего существования он, наконец, достиг стадии, когда его можно сравнить с AirDrop от Apple.
Дальнейшее чтение
- 10 способов исправить «Обмен с окружением», не работающий на Android
- Как раздать Wi-Fi на Android с помощью Nearby Share
