Как использовать быстрые заметки на iPad в iPadOS 15
Опубликовано: 2022-02-04В iPadOS 15 Apple представила новую функцию повышения производительности под названием «Быстрые заметки», которая упрощает создание заметок на iPad. Как следует из названия, Quick Notes позволяет быстро и легко делать заметки из любого места — быстрее, чем создавать заметки на экране блокировки, — чтобы избавить вас от необходимости открывать приложение «Заметки» каждый раз, когда вам нужно что-то сделать.
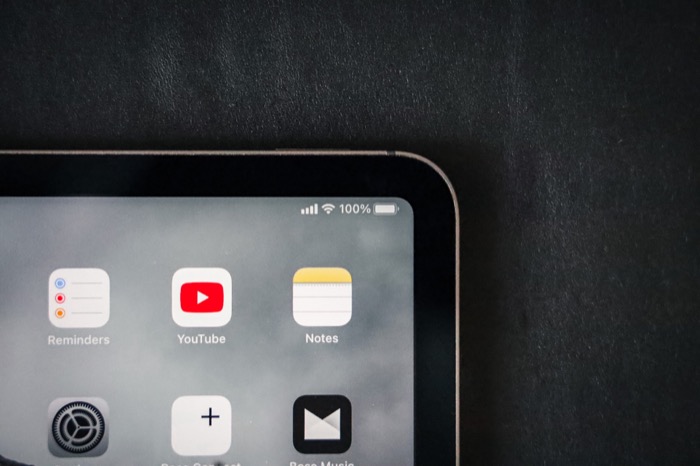
Если вы используете приложение «Заметки» для всех ваших потребностей в ведении заметок, вы можете сразу начать использовать быстрые заметки на своем iPad. Вот подробное руководство по использованию Quick Notes на iPad в iPadOS 15, которое поможет вам начать работу.
Оглавление
Краткие заметки об iPadOS 15: что он предлагает?
В iPadOS 15 Apple предлагает множество различных вариантов быстрых заметок. Например, вы можете записывать заметки с помощью Apple Pencil или клавиатуры (как программной, так и аппаратной), добавлять ссылки на веб-сайты, чтобы добавлять их в закладки на будущее, добавлять ссылки на приложения, которые вы открываете одновременно, и форматировать содержимое своих заметок по своему усмотрению.
Как создать быструю заметку на iPad
Быстрые заметки лучше всего работают с Apple Pencil. Это упрощает вывод окна Quick Note на экран и позволяет писать в нем заметки от руки или рисовать. Однако, если у вас нет Apple Pencil, вы все равно можете использовать функцию «Быстрые заметки» на iPad для создания заметок.
Вот четыре способа создания быстрой заметки на iPad под управлением iPadOS 15:
Способ 1. Создайте быструю заметку с помощью Apple Pencil
Если у вас есть Apple Pencil или любой другой поддерживаемый стилус стороннего производителя, проведите по диагонали внутрь от правого нижнего угла экрана — из любого приложения или главного экрана — чтобы открыть окно быстрой заметки. Открыв окно «Быстрая заметка», вы можете использовать Apple Pencil или стилус, чтобы делать заметки. Кроме того, вы также можете рисовать в этом окне, если хотите.
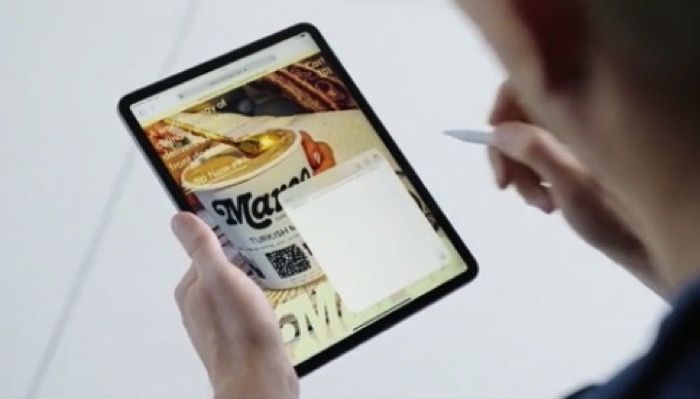
Кроме того, вы можете сжимать и сжимать окно быстрой заметки, чтобы изменить его размер, или перетащить его в любую часть экрана, чтобы оно не закрывало содержимое экрана.
После того, как вы закончите писать заметку, нажмите кнопку « Готово » в верхнем левом углу окна, чтобы сохранить ее. Если вы хотите закрепить окно быстрой заметки, перетащите его к левому или правому краю экрана и перетащите туда. Затем, когда вы захотите получить к нему доступ, нажмите на панель раскрытия, чтобы развернуть окно.
Способ 2. Создайте быструю заметку с помощью жеста пальца
Для тех, у кого нет Apple Pencil или совместимого стилуса, вы можете выполнить тот же жест (проведите пальцем по диагонали внутрь от нижнего правого горячего угла экрана), используя пальцы, чтобы открыть окно быстрой заметки.
Когда окно быстрой заметки открыто, вы можете нажать в любом месте заметки, чтобы вызвать клавиатуру и начать вводить свою информацию. Или вы можете нажать значок «Разметка» внизу, чтобы получить инструменты рисования.
Способ 3. Создайте быструю заметку с помощью сочетания клавиш
Apple предлагает набор сочетаний клавиш в iPadOS 15, которые помогут вам эффективно выполнять действия на iPad. Создание быстрой заметки также имеет специальное сочетание клавиш, которое быстро открывает окно, чтобы помочь вам мгновенно записать информацию.
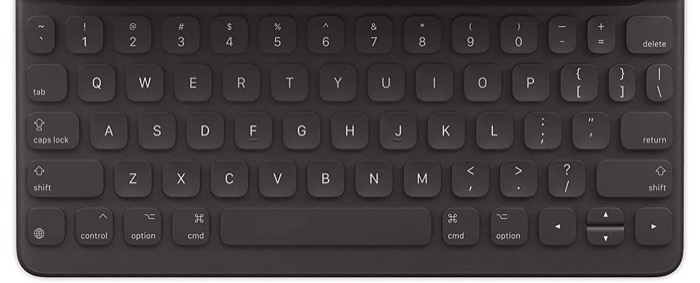
Если вы используете один из чехлов для клавиатуры iPad или любую другую клавиатуру, поддерживаемую iPad, или любую другую поддерживаемую внешнюю клавиатуру с клавишей Globe, вы можете просто нажать сочетание клавиш Globe + Q , чтобы открыть окно Quick Note. Как только он появится, вы можете перемещать его по экрану с помощью пальцев/карандаша Apple и вводить свою информацию.
Способ 4. Создайте быструю заметку с помощью Центра управления
Центр управления содержит различные переключатели быстрого действия. В iPadOS 15 Apple добавила быстрые заметки, чтобы помочь вам быстро открыть окно быстрых заметок для мгновенного создания заметок.
Для этого сначала нужно добавить действие «Быстрая заметка» в Центр управления. Для этого перейдите в « Настройки» > «Центр управления» . Здесь прокрутите вниз до раздела « БОЛЬШЕ УПРАВЛЕНИЯ » и нажмите зеленую кнопку ( + ) рядом с Quick Note . Кроме того, убедитесь, что параметр « Доступ в приложениях » включен, чтобы вы могли получить доступ к элементам управления Центра управления из любого приложения.
Теперь, когда вы хотите создать быструю заметку, вызовите Центр управления, проведя пальцем вниз от правого верхнего угла экрана. Затем нажмите кнопку «Быстрая заметка» и введите свою информацию в это окно.
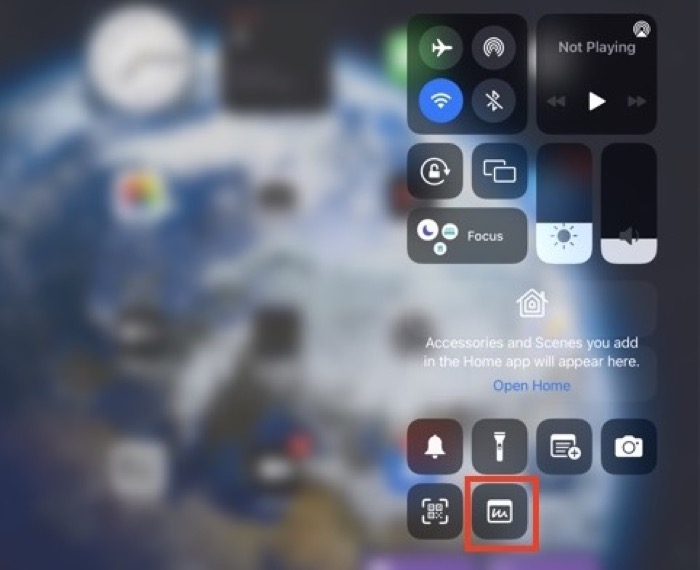

Нажмите Готово , чтобы сохранить заметку.
Как просмотреть все ваши быстрые заметки на iPad
Все быстрые заметки, которые вы делаете на своем iPad, сохраняются в специальной папке в приложении «Заметки». Чтобы получить к ним доступ, у вас есть два варианта.
Если у вас открыто окно Quick Note, вы можете нажать значок квадратного квадранта в правом верхнем углу экрана, чтобы просмотреть все свои Quick Notes. Или, если вы хотите просмотреть свои быстрые заметки позже — после того, как вы закончите создание быстрой заметки, — откройте приложение «Заметки» и коснитесь папки «Быстрые заметки», чтобы просмотреть их.
Выберите действие по умолчанию для быстрых заметок
По умолчанию функция «Быстрые заметки» настроена на возобновление последней быстрой заметки каждый раз, когда вы открываете окно «Быстрая заметка». В результате, если вам нужно создать новую быструю заметку, вам нужно будет нажать значок «Новая заметка» в правом верхнем углу экрана, чтобы сделать это.
Несмотря на то, что иногда это может быть полезно, это не идеально, так как вам потребуется нажимать кнопку «Новая заметка» каждый раз, когда вы хотите создать новую быструю заметку. Таким образом, добавляя дополнительный шаг к вашему рабочему процессу.
Чтобы избежать этого, лучшее, что вы можете сделать, это отключить эту опцию. Для этого откройте «Настройки » и перейдите в «Заметки ». Здесь отключите кнопку рядом с « Возобновить последнюю быструю заметку» в разделе « БЫСТРЫЕ ЗАМЕЧАНИЯ ».
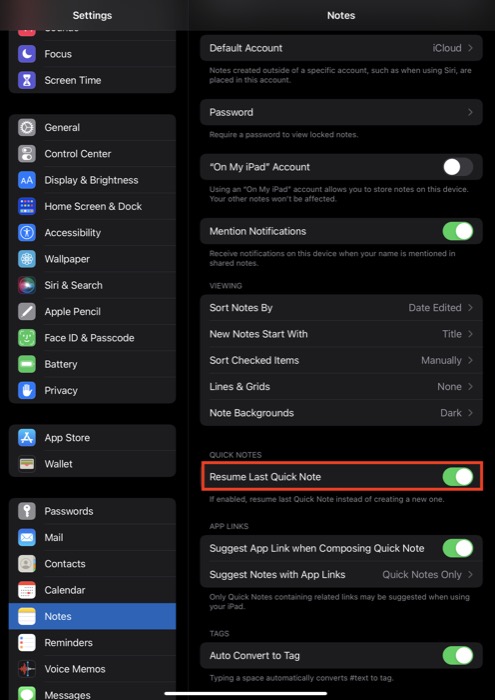
Теперь каждый раз, когда вы открываете окно быстрой заметки, вы будете открывать новое окно быстрой заметки.
Другие действия с быстрыми заметками, которые вы можете выполнять
Как мы упоминали вначале, помимо создания заметок или набросков, вы также можете отформатировать заметку, поделиться ею напрямую с другими, удалить ее и сохранить ссылки на приложения и веб-сайты в своей быстрой заметке для дальнейшего использования.
1. Форматирование быстрой заметки
Начиная с параметров форматирования, вы можете выполнять практически все виды форматирования в своей быстрой заметке, как и в обычной заметке. Это включает в себя все, от создания списков, добавления изображений и создания таблиц до отступов текста, добавления заголовков и стилизации текста.
Чтобы сделать что-либо из этого, нажмите клавишу «Редактировать» в окне «Быстрая заметка», чтобы вызвать клавиатуру. Затем, в зависимости от того, какой вариант форматирования вы хотите, нажмите соответствующую клавишу действия на клавиатуре, чтобы открыть его параметры.
Когда вы закончите форматирование заметки, нажмите « Готово », чтобы сохранить ее.
2. Удаление и совместное использование быстрой заметки
Если вы хотите удалить только что созданную заметку, нажмите кнопку с многоточием в правом верхнем углу экрана и выберите « Удалить » . Эта удаленная заметка попадает в папку « Недавно удаленные », и вы можете восстановить ее в течение 30 дней после удаления.
Иногда вам может понадобиться мгновенно поделиться быстрой заметкой, которую вы только что создали, или сохранить ее в другом приложении. Чтобы упростить это, Apple дает вам возможность выполнять любую операцию прямо из окна Quick Note.
Для этого просто нажмите кнопку с многоточием в окне быстрой заметки и выберите «Поделиться ». Затем на следующем экране выберите приложение, через которое вы хотите поделиться быстрой заметкой, или действие, которое вы хотите использовать для сохранения своей быстрой заметки.
3. Добавление ссылки
Быстрые заметки — отличный способ сохранить ссылки на приложения или веб-сайты, которые могут понадобиться вам позже. Чтобы сохранить ссылку для приложения, откройте приложение (и элемент, который вы хотите сохранить) и вызовите окно быстрой заметки. Как только вы это сделаете, вы увидите кнопку « Добавить ссылку », за которой следует название ссылки для приложения, которое вы хотите сохранить. Нажмите на эту кнопку, чтобы сохранить ее ссылку в вашей быстрой заметке.
Точно так же, если вы просматриваете веб-сайт в Safari, вы также можете добавить его в закладки с помощью Quick Note. Для этого убедитесь, что вы открыли веб-сайт в обычном режиме просмотра (а не в приватном режиме) и откройте окно быстрой заметки.
Здесь вы увидите ссылку на веб-сайт, который вы только что открыли. Нажмите на него, чтобы сохранить.
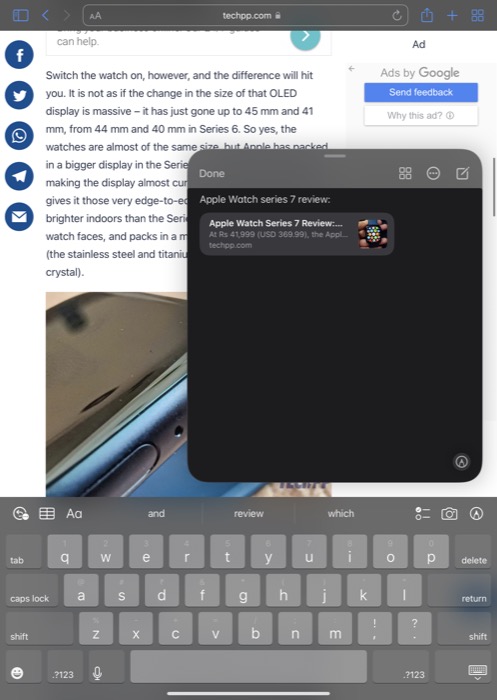
Кроме того, если вы хотите сохранить ссылку с текстом веб-сайта, выберите текст, коснитесь его и нажмите « Добавить в быструю заметку» .
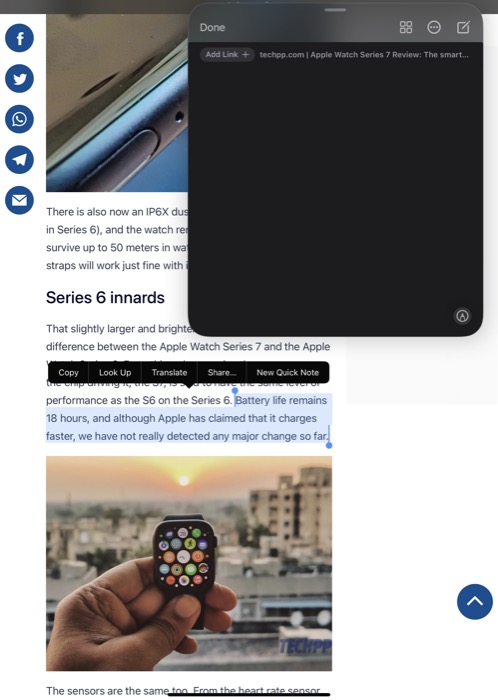
Затем он сохранит ваш текст вместе со ссылкой на веб-сайт в вашей заметке. Нажмите « Готово », чтобы сохранить быструю заметку.
После этого вы можете просто щелкнуть ссылки в своей быстрой заметке, чтобы получить доступ к ее содержимому.
Упрощенное ведение заметок на iPad с помощью быстрых заметок
Быстрые заметки — это удобная функция повышения производительности в iPadOS 15, которая предлагает быстрый и простой способ делать заметки на iPad без необходимости прыгать назад и вперед в приложении «Заметки».
Если Notes является вашим любимым приложением для создания заметок по умолчанию, это руководство поможет вам освоить функцию Quick Notes, чтобы вы могли легко делать заметки из любого места на iPad. Как и в случае с обычными заметками, вы можете выполнять всевозможные операции со своими быстрыми заметками и получать к ним доступ на любом из своих устройств (iPad, iPhone или Mac) в любое время.
