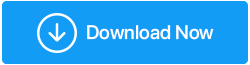Как использовать безопасность Windows в Windows 10: руководство
Опубликовано: 2020-07-29Windows 10 — это многофункциональная операционная система, которая также содержит множество приложений, которые помогут вам максимально эффективно использовать вашу ОС. Из многих функций сегодня мы подробно обсудим Windows 10 Windows Security, которая предлагает эффективную антивирусную защиту с удобным интерфейсом и проактивными инструментами для управления общими, но эффективными функциями безопасности. Кроме того, вы даже можете воспользоваться преимуществами антивирусной программы "Защитник Windows" для защиты в режиме реального времени от всех видов вирусов и вредоносных программ, а также с помощью системы безопасности Windows.
Что еще вы можете сделать с Windows Security?
С Windows Security в Windows 10 вы можете использовать брандмауэр Защитника Windows, чтобы ограничить и контролировать проникновение любого вредоносного элемента на ваш компьютер и данные внутри. Безопасность Windows продолжает сканирование на наличие вредоносного содержимого, включая вирусы и другие угрозы безопасности. Кроме того, он обеспечивает защиту в режиме реального времени и помогает защитить ваше устройство от угроз.
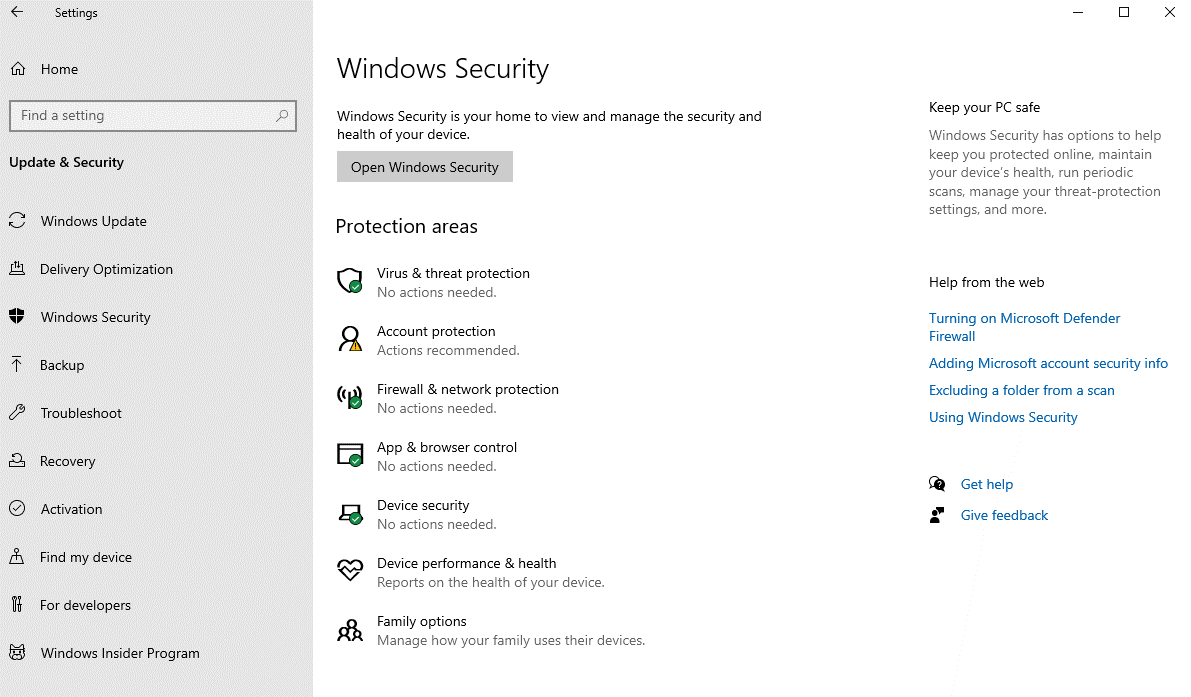
В этой статье мы обсудим, как использовать приложение «Безопасность Windows» и выполнять повседневные задачи для защиты вашего компьютера и всех его данных. Есть несколько вещей, которые можно сделать с помощью безопасности Windows. Прежде чем мы приступим к изучению этого руководства о том, как использовать Windows Security в Windows 10, вы должны знать, чем отличаются Windows Security и антивирусная программа "Защитник Windows".
Безопасность Windows — это встроенное приложение, доступное для операционной системы Windows 10, которое предоставляет вам пространство для проверки состояния вашей системы и управления всеми функциями безопасности, включая антивирус, брандмауэр, проверку производительности, родительский контроль и множество функций безопасности. В то время как антивирусная программа «Защитник Windows » — это механизм защиты от вредоносных программ для вашей операционной системы Windows 10. Он содержит множество функций, таких как защита в реальном времени от вредоносных программ, вирусов, шпионских программ и другого вредоносного контента.
Встроенные инструменты безопасности Windows достаточно эффективны и делают вашу Windows 10 безопасной, но если вы когда-нибудь подумаете об установке стороннего антивирусного программного обеспечения, такого как Systweak Antivirus , оно автоматически отключит антивирус Microsoft Defender. Использование любого другого антивирусного программного обеспечения, антивирусной программы Microsoft Defender или брандмауэра Microsoft Defender на вашем компьютере в любом случае не повлияет на работу Windows Security. Он будет продолжать работать в фоновом режиме, чтобы защитить ваши данные всеми возможными способами.
Нажмите здесь, чтобы загрузить антивирус Systweak
Где найти Windows Security в Windows 10?
Безопасность Windows — это встроенное приложение в Windows 10, которое можно найти непосредственно в меню «Пуск» или дважды щелкнув значок в виде щита на панели задач. Как только вы откроете Windows Security, вы сможете увидеть несколько вариантов. На самом деле это функции, предлагаемые Windows Security в целом, и они активно защищают ваши данные. Вот чем управляет и отслеживает служба безопасности Windows:
- Защита от вирусов и угроз отслеживает защиту от вредоносных программ, сканирует ваш компьютер на наличие возможных вредоносных угроз, обрабатывает автономные сканирования и работает с расширенными функциями защиты от программ-вымогателей.
- Защита учетной записи помогает защитить вашу личность Windows 10.
- Брандмауэр и защита сети для настройки сети и параметров брандмауэра.
- Управление приложениями и браузерами защищает ваш компьютер и его содержимое от всех видов вредоносного контента, который, к сожалению, хранится в ваших приложениях Windows.
- Функция Device Security позволяет защитить ваш компьютер, сохраняя его аппаратное обеспечение в лучшем виде, защищая ваш компьютер от угроз и атак.
- Производительность и здоровье устройства должным образом заботятся о состоянии вашего компьютера и время от времени отправляет отчет о производительности.
- Семейные параметры позволяют вам позаботиться об онлайн-активности ваших детей и устройствах, на которых выполнен вход с использованием учетной записи Microsoft.
Безопасность Windows в Windows 10: все объяснено!
Часть A: Защита от вирусов и угроз
1. Выберите из нескольких процессов сканирования
Windows 10 продолжает контролировать вашу систему и ее различные части на наличие любых вредоносных программ. Вы можете выполнять все виды сканирования с помощью Microsoft Defender. Список сканирований, которые можно выполнить вручную, включает быстрое, полное, выборочное и автономное сканирование на наличие вирусов. Выполните следующие действия, чтобы запустить любую из этих проверок на вирусы:
- На вашем компьютере откройте Настройки .
- Выберите « Обновление и безопасность» и выберите « Безопасность Windows» на левой панели.
- Из множества доступных вариантов выберите Защита от вирусов и угроз .
- В разделе Текущие угрозы щелкните Параметры сканирования .
- Теперь выберите один из доступных вариантов, например « Быстрый», «Полный», «Пользовательский» и «Автономный режим» .
- Нажмите «Сканировать сейчас» . И это сделано!
Как только вы закончите сканирование, перезагрузите компьютер, чтобы исправить ошибки, и позже вы сможете просмотреть отчет в приложении Windows Security.
2. Проверьте историю защиты в Windows 10 с помощью системы безопасности Windows.
Антивирусная программа "Защитник Windows" позволяет просматривать обновленную историю защиты. Вот шаги, которые вам необходимо выполнить:
- Откройте «Настройки » на своем компьютере.
- Найдите «Безопасность Windows» в разделе «Обновление и безопасность» .
- Щелкните История защиты в разделе Защита от вирусов и угроз .
- Выберите один из множества «Фильтров» и фильтры истории, которые включают в себя рекомендации, элементы, помещенные в карантин, очищенные элементы, заблокированные действия и серьезность.
- Выполните шаги, и вы получите отчет об элементах, которые очищены, удалены и все еще ожидают действия.
3. Временно отключите антивирус Defender.
Как уже говорилось, есть гораздо больше вещей, которые вы можете делать с приложением Windows Security в целом в Windows 10. Необходимость временно отключить антивирус Microsoft Defender возникает, когда вам нужно установить не удается установить какое-либо антивирусное программное обеспечение или его обновление. Вот как отключить Защитник Windows:
- Следуйте по пути вперед, пока не найдете «Защита от вирусов и угроз» в разделе «Настройки»> «Обновление и безопасность»> «Безопасность Windows».
- В этом разделе найдите «Настройки защиты от вирусов и угроз» и нажмите « Управление настройками».
- Теперь отключите защиту в реальном времени.
Вот и все! Теперь вы можете выполнять все необходимые задачи. Вам не нужно повторно включать антивирус, так как он автоматически снова включится после перезагрузки компьютера.
4. Включите защиту от программ-вымогателей
В Microsoft Defender есть функция, предназначенная для мониторинга и защиты ваших данных от атак программ-вымогателей. Он известен как контролируемый доступ к папкам. Вот как это сделать:
- Выполните шаги, перечисленные выше, чтобы открыть настройки защиты от вирусов и угроз в разделе «Безопасность Windows».
- Перейдите в раздел «Управление настройками», найдите раздел «Контролируемый доступ к папкам» и нажмите « Управление доступом к контролируемым папкам» .
- Теперь включите переключатель. Кроме того, вы можете получить доступ к различным элементам управления, таким как «История блокировки» для доступа к истории защиты, «Защищенные папки» для добавления/удаления защищенных папок и «Разрешить приложению через контролируемый доступ к папке вносить изменения с помощью доверенных приложений».
Следуя этим шагам, вы сможете включить функцию безопасности и мониторинг приложений, которые помогут вам вносить изменения в файлы в защищенных папках. Доступ к контролируемой папке заблокирует все неизвестные приложения, а также те, которые помечены как вредоносные.
5. Исключите места сканирования с помощью приложения безопасности Windows.
Вы можете исключить файлы и папки, которые не хотите проверять на наличие вирусов. Вы можете выполнить следующие действия:
- Следуйте шагам до Настройки защиты от вирусов и угроз и нажмите Управление настройками
- Опубликуйте это, найдите раздел « Исключения » и нажмите « Добавить или удалить исключения ».
- Теперь нажмите «Добавить исключение » и выберите одно из множества исключений, таких как «Файл», «Папка», «Тип файла», «Процесс».
- Выберите расположение папки и нажмите кнопку выбора папки, чтобы завершить процесс.
После этого антивирус Защитника Windows не будет сканировать папку, которую вы исключили.

Часть B. Проверка защиты учетной записи с помощью системы безопасности Windows
Защита учетной записи в приложении «Безопасность Windows» позволяет вам отслеживать и уведомлять вас о любых проблемах с вашей учетной записью, а также позволяет защитить личность в Windows 10. Вот как проверить защиту учетной записи в Windows 10:
- Откройте «Безопасность Windows » в разделе «Настройки» > «Обновление и безопасность».
- Нажмите «Защита учетной записи» и убедитесь, что учетная запись Microsoft, Windows Hello и динамическая блокировка отмечены зеленой меткой. Зеленая метка означает, что все работает правильно. Если есть какие-либо проблемы с безопасностью учетной записи, вы можете увидеть предупреждение, требующее вашего внимания.
Часть C. Управление сетевой безопасностью с помощью брандмауэра
Используйте систему безопасности Windows для мониторинга и управления настройками брандмауэра. Вы можете использовать эти настройки для просмотра состояния брандмауэра и включения/отключения брандмауэра. Вот как это сделать:
- Откройте «Настройки» > «Обновление и безопасность» > «Безопасность Windows».
- Щелкните Брандмауэр и защита сети .
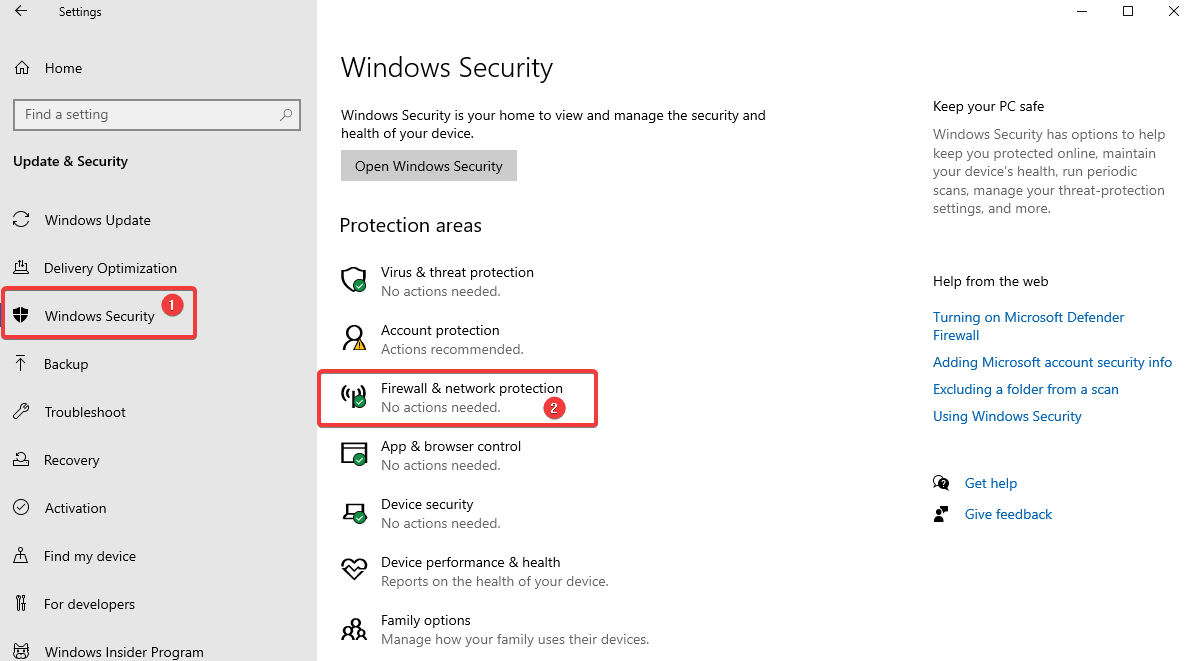
- На следующей странице вы найдете обзор того, что происходит с вашим брандмауэром. Используемая в данный момент сеть помечается как Активная.
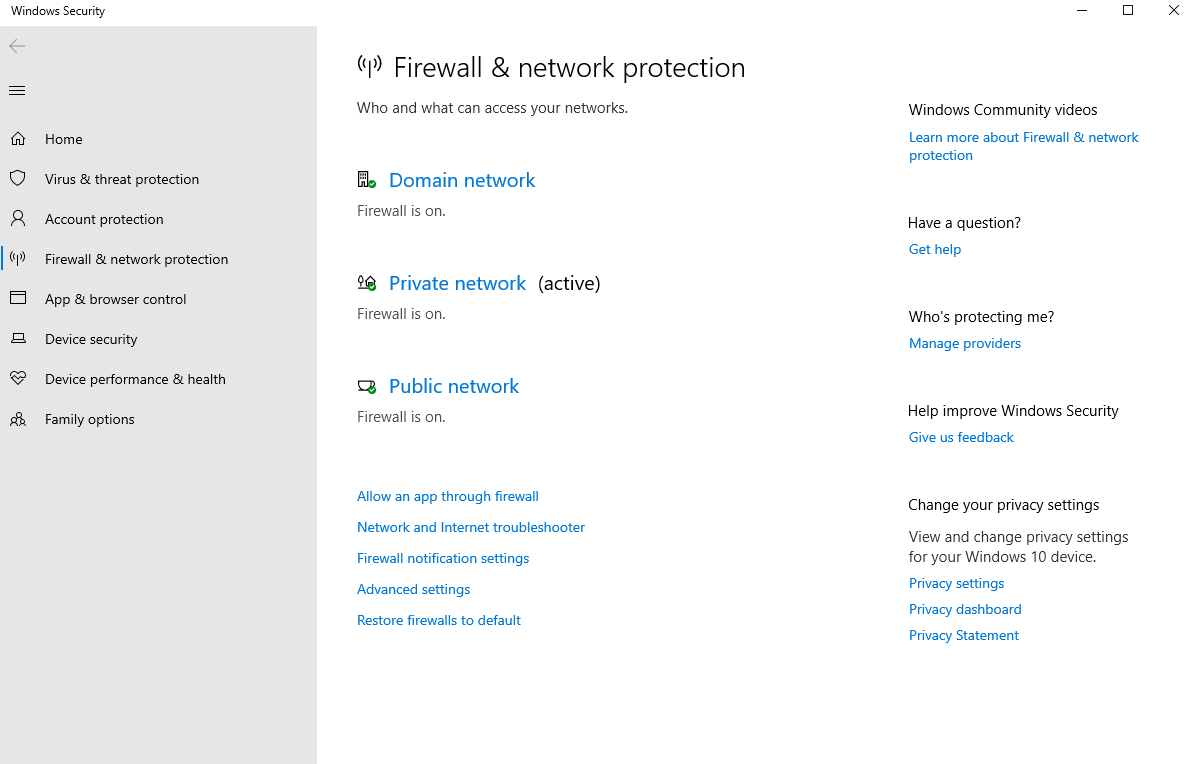
- Чтобы включить/отключить брандмауэр , щелкните активный брандмауэр. Например, на изображении выше выберите Частная сеть.
- В открывшихся настройках включите/выключите брандмауэр Microsoft Defender.
- Установите флажок «Блокировать все входящие подключения…».
После выполнения этих шагов защита брандмауэра на вашем компьютере отключится.
Часть D. Защитите свой компьютер от вредоносного кода с помощью управления приложениями и браузером
Точно так же, как мы узнали, как использовать все доступные параметры в разделе «Защита от вирусов и угроз», следующая часть — узнать, как защитить ваш компьютер от любого вредоносного содержимого, которое скрывается в ваших системных приложениях и браузере. Вот как управлять защитой приложений и настройками онлайн-безопасности. Однако вы можете свободно использовать настройки по умолчанию, и если вам когда-нибудь понадобится изменить их, ознакомьтесь с процессом ниже.
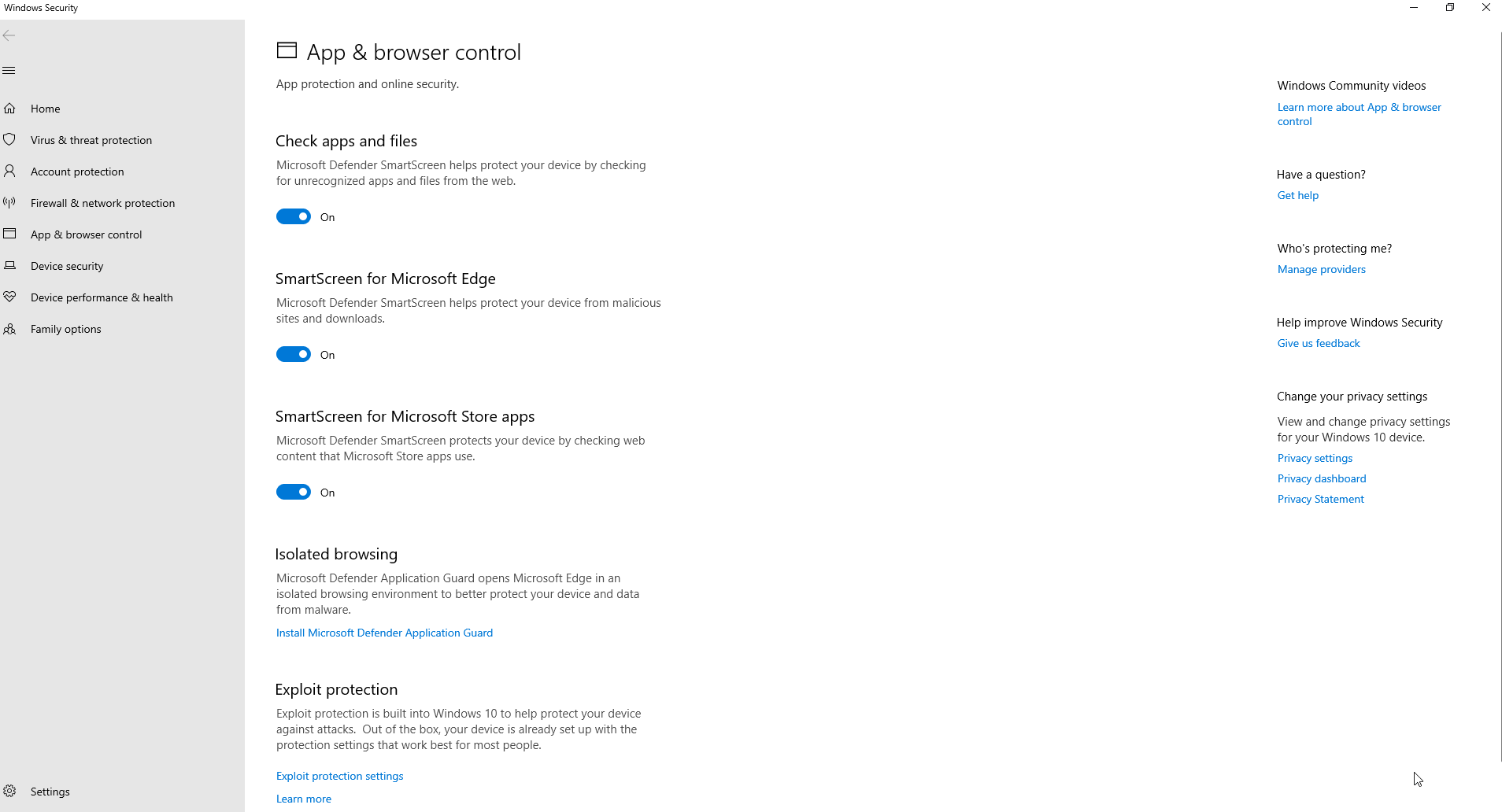
1. Защита на основе репутации
Выполните следующие действия, чтобы получить доступ к этим настройкам в разделе « Безопасность Windows» > «Управление приложениями и браузером ».
Затем найдите защиту на основе репутации и включите ее. Позже перейдите к настройкам защиты на основе репутации и включите или выключите параметры в соответствии с вашими требованиями. Доступные варианты включают:
- Проверяйте приложения и файлы
- SmartScreen для Microsoft Edge
- Блокировка потенциально нежелательных приложений
- SmartScreen для приложений Microsoft Store
В Windows 10 вы можете включить или отключить эти настройки по умолчанию в зависимости от ваших предпочтений. Опубликуйте эти шаги, и вы сможете защитить свое устройство от нежелательных приложений, файлов и веб-сайтов.
2. Изолированный просмотр
Эта функция в разделе «Безопасность Windows» в Windows 10 позволяет изолировать Microsoft Edge на аппаратном уровне, обеспечивая защиту вашего устройства и данных от вредоносных программ и атак нулевого дня. Вы можете в любое время изменить настройки Application Guard, выполнив следующие действия:
- Следуйте по пути вперед, чтобы перейти к параметру настроек управления приложениями и браузером .
- Нажмите «Изменить параметры Application Guard» в разделе «Изолированный просмотр». Эта функция доступна только в том случае, если она уже установлена в Windows 10.
- Установите Application Guard в Microsoft Defender, если у вас нет возможности вносить изменения. После этого вы можете безопасно просматривать веб-страницы с помощью Microsoft Edge.
3. Защита от эксплойтов
Безопасность Windows — замечательный инструмент для защиты вашего компьютера. Это позволяет вам получить доступ к расширенным функциям, которые могут предварительно идентифицировать вредоносные программы и другие подобные уязвимости. Рекомендуется не вносить никаких изменений в эти настройки, если у вас нет профессиональных знаний об этих изменениях. Вы можете настроить параметры защиты от эксплойтов, выполнив следующие действия:
- Перейдите в раздел «Безопасность Windows» > «Управление приложениями и браузером».
- Выберите Настройки защиты от эксплойтов .
- Затем перейдите в настройки системы и настройте в соответствии с вашими предпочтениями .
- Нажмите «Настройки программы» и снова внесите изменения в соответствии с вашими требованиями.
Хотя настройки по умолчанию сохранены в лучшем виде. Если вы в любое время внесете изменения в настройки защиты от эксплойтов, они будут работать в соответствии с вашим выбором после того, как вы выполните эти шаги.
Часть E. Настройка параметров изоляции ядра с помощью системы безопасности Windows
Core Isolation добавляет дополнительный уровень безопасности, а конфигурации функций могут различаться от системы к системе. Хотя эта функция включена с учетом всех важных компонентов. Вы все еще можете включить его, выполнив следующие действия:
- Найдите Безопасность устройства в разделе Безопасность Windows.
- Выберите Сведения об изоляции ядра и включите Целостность памяти .
После завершения перезагрузите компьютер, чтобы применить изменения. Если вы не видите этот параметр, это означает, что параметры виртуализации не включены. Вы можете включить их в разделе «Базовая система ввода-вывода» (BIOS) или «Унифицированный расширяемый интерфейс встроенного ПО» (UEFI).
Часть F. Производительность и работоспособность устройства в системе безопасности Windows
На этой вкладке вы можете проверить работоспособность и производительность вашей системы. Чтобы просмотреть отчет о работоспособности и производительности, выполните следующие действия:
- Найдите Производительность и работоспособность устройства в разделе Безопасность Windows.
- Проверьте отображаемый отчет о работоспособности.
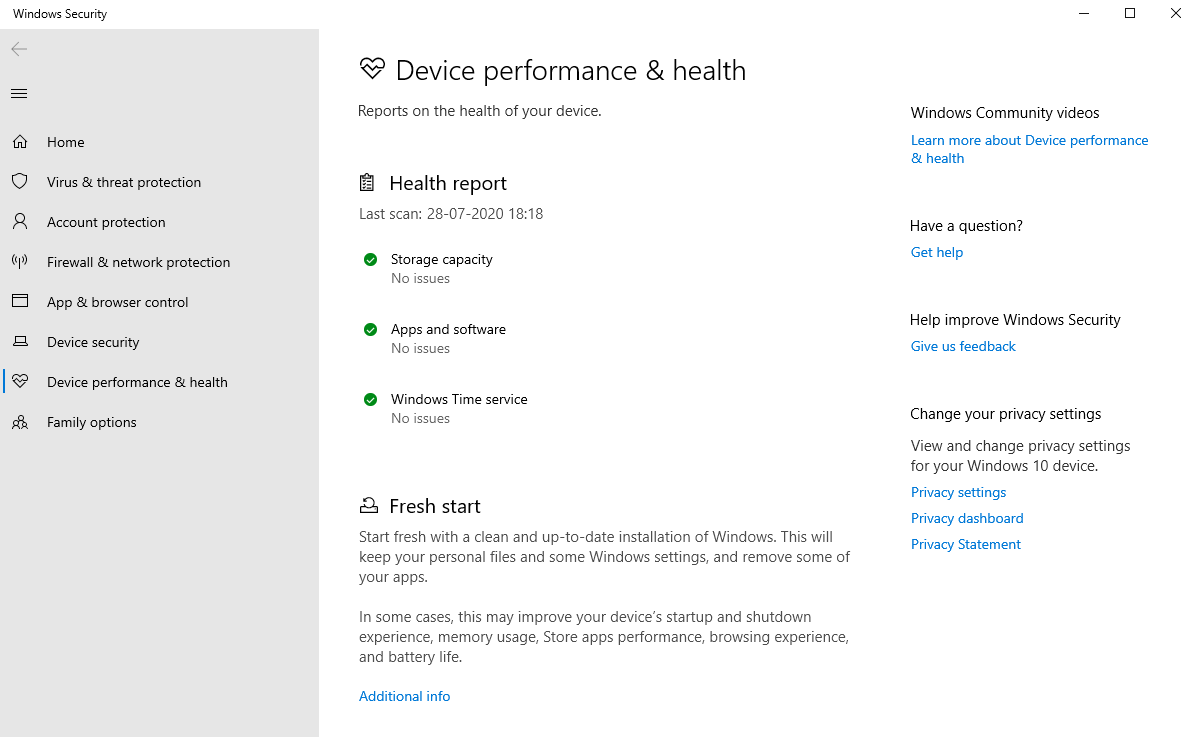
Вот как определить работоспособность вашей системы на основе цветовых сигналов, которые она отображает:
- Если цвет зеленый, все работает правильно.
- Если цвет желтый, есть некоторые рекомендации, которые вам нужно проверить.
- Если цвет красный, для вас есть предупреждение. Вам немедленно нужно принять меры.
Часть G. Управление семейными параметрами с помощью системы безопасности Windows
Семейные параметры в разделе «Безопасность Windows» позволяют управлять родительским контролем на устройствах, подключенных к учетной записи. Чтобы получить доступ к семейным параметрам, выполните следующие действия:
- Откройте «Семейные параметры» в разделе «Безопасность Windows».
- В разделе «Родительский контроль» перейдите в «Просмотр семейных настроек », чтобы открыть эти настройки.
- Затем в разделе Краткий обзор устройств вашей семьи и Просмотр устройств для просмотра настроек в Интернете.
Это внутренние настройки Windows 10, вы можете в любое время использовать программу Родительского контроля для Windows.
Завершение руководства
Хотя всегда есть возможность использовать стороннее программное обеспечение для антивирусной защиты вашего ПК. Мы рекомендуем вам использовать Systweak Antivirus из-за его разнообразных функций, предлагающих полную защиту вашего ПК с Windows, используя различные параметры сканирования. В то время как Windows Security, с другой стороны, предлагает эффективную защиту с набором инструментов и функций безопасности. Особенность, которая делает его лучшим выбором, заключается в том, что вы можете бесплатно использовать инструменты, которые работают вместе с любой антивирусной программой, которую вы выбираете для своего ПК.
Рекомендуемые чтения:
Как защитить свою личность в Windows 10
Способы защиты и управления Windows 10
Как отключить безопасную загрузку в Windows 10