Как исправить драйвер видеоконтроллера для Windows 10, 11
Опубликовано: 2023-08-08Хотите знать, как исправить драйвер видеоконтроллера в Windows 10, 11?Если да, то вы пришли в нужное место.Вот все, что вам нужно знать об этом предмете!
Драйвер видеоконтроллера является основным фактором, определяющим качество видео на любом ПК с ОС Windows. Если вы только недавно столкнулись с проблемами с дисплеем, есть большая вероятность, что драйверы либо повреждены, либо устарели. Помимо проблем с общим качеством видео, вы можете использовать Диспетчер устройств, чтобы проверить, есть ли проблемы с драйвером.
Если вы откроете Диспетчер устройств, вы увидите предупреждающий символ желтого цвета рядом с визуальным контроллером. Это говорит о том, что проблема связана с драйвером, который является основной причиной проблем с отображением в Windows, с которыми вы можете столкнуться.
Итак, какие действия следует предпринять для устранения проблемы? Однако существуют способы устранения проблем с драйверами видеоконтроллера в Windows 10/11. В этом блоге мы обсудим различные способы избавления от этой проблемы.
Решения для исправления драйвера видеоконтроллера для Windows 10, 11
Ниже перечислены несколько проверенных тактик, которые вы можете рассмотреть, чтобы решить проблему с драйвером видеоконтроллера в Windows 11, 10. Итак, без лишних слов, давайте отправим это шоу в путь!
Решение 1. Удалите драйвер видеоконтроллера
Поскольку драйвер видеоконтроллера не установлен или обнаруженная проблема возникает из-за драйвера, почему бы не удалить его, а затем установить новый драйвер, совместимый с вашей системой? Согласно многочисленным сообщениям в Интернете, проблема с драйвером видеоконтроллера в основном может быть решена путем загрузки и установки соответствующего драйвера VGA для Windows 11, 10, 8 или 7.
Однако, прежде чем вы начнете процесс обновления драйвера видеоконтроллера на своем компьютере, вам сначала необходимо удалить неисправный драйвер видеоконтроллера из вашей системы. Для этого выполните шаги, указанные ниже:
Шаг 1: На клавиатуре одновременно нажмите клавиши Windows + X. Затем выберите «Диспетчер устройств» в появившемся меню. 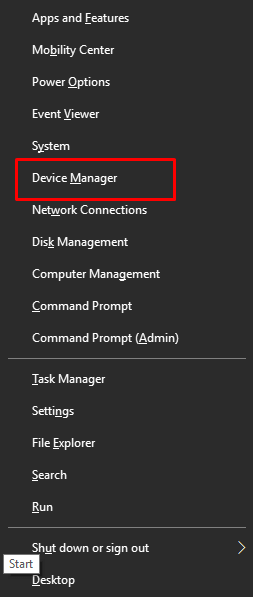
Шаг 2. В окне «Диспетчер устройств» перейдите в раздел«Другие устройства» , а затем щелкните правой кнопкой мыши соответствующий раздел, чтобы развернуть его.
Шаг 3. Чтобы удалить адаптер видеоконтроллера, щелкните правой кнопкой мыши « Другие устройства » и выберите «Удалить». 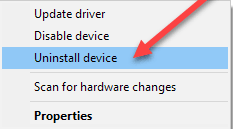
Шаг 4: Чтобы удалить графическую программу, перейдите в Панель управления и выберите пункт меню «Программы и компоненты» .А затем полностью удалить программу.
Шаг 5: Перезагрузите компьютер.
Даже если вы пытались удалить драйвер визуального контроллера через диспетчер устройств, вам все равно необходимо полностью удалить графическую программу. Это требуется независимо от того, пытались ли вы удалить драйвер.
Читайте также: Как решить проблему с видеодрайвером в Windows 10,8,7

Решение 2. Обновите драйвер видеоконтроллера
Когда дело доходит до получения драйвера визуального контроллера, в большинстве случаев вам потребуется найти обновленный или подходящий драйвер видеоконтроллера для предыдущих версий Windows, например, драйвер видеоконтроллера для Windows XP, Windows 7 или Windows 8. Однако , если вы предпочитаете установить правильный драйвер визуального контроллера для обновленной версии Windows 10 или Windows 11, этот вариант имеет смысл.
И несмотря на то, что вы можете самостоятельно загрузить или обновить драйвер визуального контроллера, вы не можете гарантировать, что он является подлинным или подходящим. По этой причине рекомендуется использовать Bit Driver Updater, который является не только быстрым, но и на 100% безопасным и профессиональным загрузчиком и средством обновления драйверов. Чтобы получить утилиту бесплатно, нажмите кнопку «Загрузить» ниже.
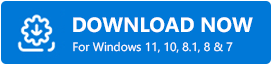
Следуйте приведенным ниже инструкциям после того, как вы успешно загрузили и установили Bit Driver Updater на свой компьютер.
Шаг 1: Запустите Bit Driver Updater в вашей системе. Затем выберите «Сканировать» в левой панели меню. После этого Bit Driver Updater просканирует ваш компьютер на наличие отсутствующих, устаревших или поврежденных драйверов. Сюда входит драйвер видеоконтроллера. 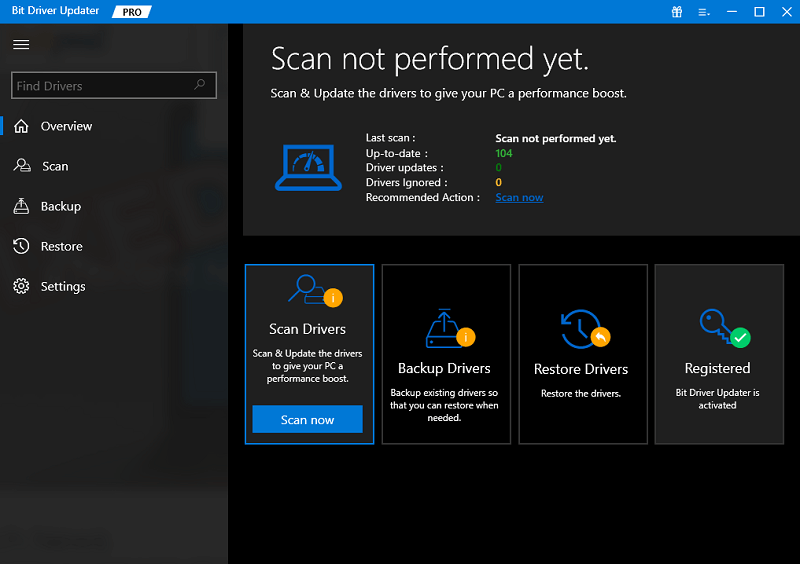
Шаг 2: Найдите адаптеры дисплея и нажмите кнопку «Обновить сейчас», доступную рядом с ним.
Шаг 3: И, если вы хотите обновить все устаревшие драйверы за один раз. Затем вы должны нажать кнопку «Обновить все» вместо «Обновить сейчас». Это установит сразу все устаревшие драйверы, включая драйвер видеоконтроллера.
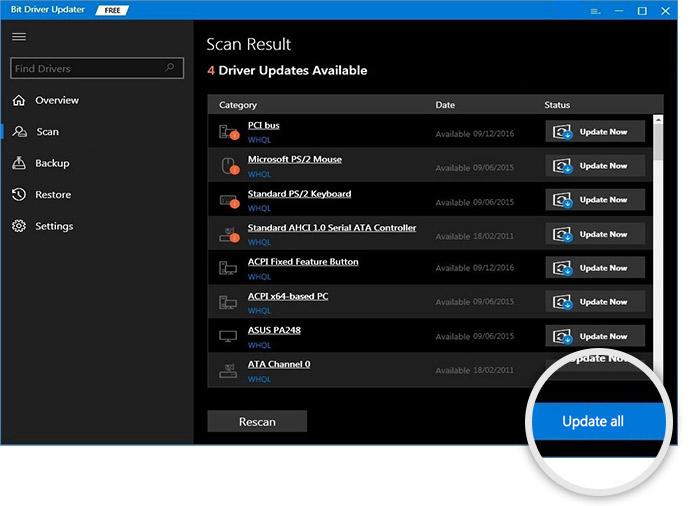
Однако, чтобы использовать эту функцию, вам необходимо перейти на профессиональную версию Bit Driver Updater. Pro-версия поставляется с круглосуточной технической поддержкой и 60-дневной гарантией возврата денег.
Решение 3. Откат к более ранней версии
Если ни одно из этих двух решений не помогло, у вас также есть возможность вернуть драйвер к более ранней версии. Иногда текущая установленная версия вашего драйвера будет повреждена, но ваш компьютер не сможет запустить самую последнюю загруженную вами версию. В подобных обстоятельствах рекомендуется вернуться к более ранней версии. Вот как это сделать:
Шаг 1: Откройте Диспетчер устройств и определите там проблемный драйвер.
Шаг 2: Найдите свойства драйвера дисплея, используя контекстное меню, вызываемое правой кнопкой мыши.
Шаг 3: Перейдите на вкладку «Драйвер» в окне свойств.
Шаг 4: Теперь найдите возможность откатить драйвер . 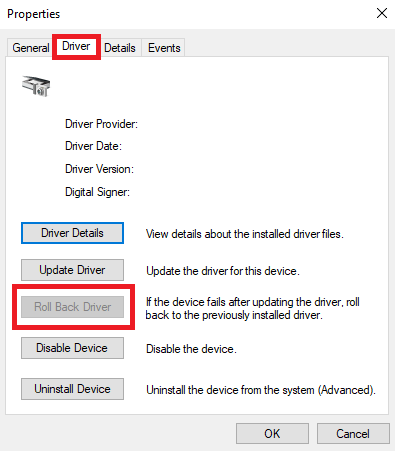
Шаг 5: Чтобы откатить драйвер видеоконтроллера, вам нужно будет следовать инструкциям, которые появляются на экране.
Читайте также: Как обновить драйвера видеокарты в Windows 10? Проверьте 4 лучших способа!
Как исправить драйвер видеоконтроллера для Windows 10, 11: объяснение
У вас не должно возникнуть проблем с устранением проблем, связанных с видео, на вашем ПК, если вы используете эти решения. Они должны быть простыми в использовании, а также совместимыми с Windows 11 и 10. Попробуйте их, а затем сообщите нам в разделе комментариев ниже, какой из них решил проблему для вас. Для получения дополнительной технической информации подпишитесь на нашу рассылку новостей и следите за нами в Facebook, Instagram, Twitter или Pinterest.
