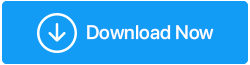Решено: сбой видеодрайвера и ошибка сброса
Опубликовано: 2020-08-10Вы находитесь в середине видео или наслаждаетесь своей любимой игрой, и вдруг появляется сообщение об ошибке «Видеодрайвер вышел из строя и был сброшен!» Убедитесь, что ваши драйверы обновлены. Выход.
Вы нажимаете кнопку ОК и игнорируете сообщение. Однако, когда ошибка продолжает появляться, это действительно становится раздражающим, и вы начинаете искать решение.

Итак, если вы читаете эту статью, значит, вы ищете решение этой ошибки. И позвольте мне заверить вас, что вы находитесь в правильном месте, так как в этой статье мы суммировали различные методы решения этой проблемы.
Итак, сталкиваетесь ли вы с этой ошибкой во время игры (особенно в Fortnite и Ark: Survival Evolved) или смотрите видео, мы рассмотрели решение для обоих из них.
Причина сбоя видеодрайвера и ошибки сброса
Может быть несколько причин ошибки «Видеодрайвер дал сбой и был сброшен», например, устаревшие драйверы дисплея, перегрузка графического процессора (GPU), поврежденные графические драйверы, несколько приложений, использующих память, работающих в системе, и т. д.
Но независимо от причины мы рассмотрим все возможные решения для исправления ошибки. Итак, без давайте начнем.
Читайте также: Как исправить ошибку «Драйвер дисплея перестал отвечать и был восстановлен» в Windows 10
Закройте все запущенные программы и процессы
Если вы либо работаете над разными программами одновременно, либо у вас запущены различные процессы в фоновом режиме, либо вы открыли несколько вкладок или окон в браузере, то это создает огромную нагрузку на GPU (графический процессор) вашего компьютера. . А это, в свою очередь, приводит к ошибке, сбою и сбросу видеодрайвера.
Чтобы устранить эту ошибку, вы можете уменьшить нагрузку на свой графический процессор, закрыв все активно работающие программы и процессы, включая вкладки браузера. Вы можете проверить диспетчер задач, чтобы получить представление о процессах, занимающих память, и закрыть их. Кроме того, это общий шаг по устранению неполадок, которому вы можете следовать в любое время, когда сталкиваетесь с отставанием компьютера.
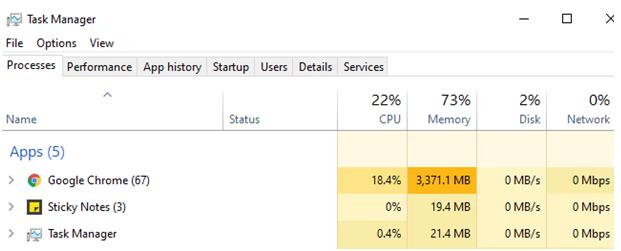
Выполнив все вышеперечисленные шаги, проверьте, устранено ли сообщение об ошибке.
Вы получаете эту ошибку во время игры в Fortnite?
Для многих пользователей, особенно любителей игр, во время игры в Fortnite отображалось сообщение об ошибке, сбой видеодрайвера и его сброс. Это не только испортило их опыт, но и это постоянное сообщение об ошибке вызывает беспокойство у некоторых пользователей. Однако вам не нужно беспокоиться, так как приведенные ниже методы помогут вам исправить эту ошибку.

1. Откройте окно команды «Выполнить», одновременно нажав клавиши Windows + R.
2. Теперь в поле введите следующее %localappdata% и нажмите клавишу Enter на клавиатуре.
3. Это откроет локальную папку данных приложения. Здесь вы найдете данные приложения для различных программ, установленных на вашем компьютере.
4. Найдите папку ForniteGame и дважды щелкните ее, чтобы открыть.
5. Как только вы окажетесь внутри папки, дважды щелкните папку «Сохраненные».
6. В папке «Сохраненные» дважды щелкните папку «Config» > дважды щелкните папку «Windows Client».
7. В папке клиента Windows вы найдете файл с именем GameUserSettings.ini».

8. Теперь щелкните правой кнопкой мыши файл GameUserSettings.ini и в меню выберите «Свойства».
9. В окне «Свойства» снимите флажок «Только для чтения» внизу и нажмите кнопку «Применить», чтобы сохранить настройки.
10. Теперь дважды щелкните файл GameUserSettings.ini, чтобы открыть его.
11. Открыв файл, вы обнаружите в нем много текстового содержимого. Не изменяя какой-либо текст, просто прокрутите вниз до конца файла, где вы найдете «[D3DRHIPreference]».
12. Ниже D3DRHIPreference вам нужно будет заменить значение True на False.
13. После изменения этого значения просто щелкните параметр «Файл» вверху и в меню выберите параметр «Сохранить», чтобы сохранить изменения, которые вы только что внесли в текст. (Обязательно измените любое другое содержимое, кроме того, которое мы указали.
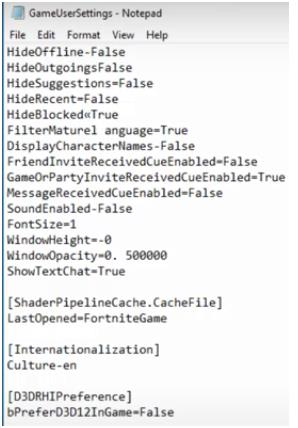
14. Теперь снова щелкните правой кнопкой мыши файл «GameUserSettings.ini», в меню выберите «Свойства».
15. В окне «Свойства» снова установите флажок «Только для чтения» и нажмите кнопку «Применить», чтобы применить настройки.
Вот и все. Теперь вы не получите это сообщение об ошибке, Видеодрайвер вышел из строя и был сброшен.
Вы получаете эту ошибку во время игры в Ark: Survival Evolved?
Это не только Fornite, в котором пользователи получают ошибку, произошел сбой видеодрайвера и он был сброшен, многие пользователи сообщили об этом в игре Ark: Survival Evolved. Однако решение этой проблемы лежит в самой игре, поскольку сама игра несет ответственность за эту ошибку. Но хорошая новость заключается в том, что это можно исправить, изменив параметры запуска в игре.
Чтобы изменить параметры запуска в игре, выполните следующие действия:
1. Запустите Steam на своем компьютере и выберите «Библиотека». Здесь вы найдете игру Ark: Survival Evolved.
2. Теперь щелкните правой кнопкой мыши игру Ark: Survival Evolved и в раскрывающемся меню выберите «Свойства».
3. Убедитесь, что в окне свойств Ark: Survival Evolved выделена вкладка «Общие». Теперь нажмите «УСТАНОВИТЬ ПАРАМЕТРЫ ЗАПУСКА».
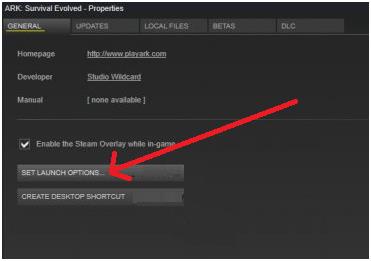
4. Теперь введите в текстовое поле следующее: -USEALLAVAILABLECORES -sm4 -d3d10 -nomansky -lowmemory –novsync и нажмите «ОК», чтобы сохранить изменения.
5. Закройте окно свойств Ark: Survival Evolved и перезапустите игру.
Изменение настроек запуска игры уменьшит нагрузку на ваш компьютер, а это, в свою очередь, поможет ему работать без ошибок.
Запустите средство устранения неполадок воспроизведения видео
Вы не геймер, но все равно получаете это сообщение об ошибке, особенно при воспроизведении видео на медиаплеере.
Затем мы рекомендуем вам запустить средство устранения неполадок при воспроизведении видео (встроенное средство устранения неполадок, существующее в Windows 10), чтобы диагностировать и устранить проблему.
Для этого выполните шаги, указанные ниже:
1. Нажмите кнопку «Пуск» Windows и щелкните значок шестеренки, чтобы открыть параметры Windows.
2. В настройках Windows нажмите «Обновления и безопасность».
3. Теперь в следующем открывшемся окне выберите «Устранение неполадок» на левой панели. На правой панели найдите «Воспроизведение видео», нажмите на него, а затем нажмите «Запустить средство устранения неполадок».
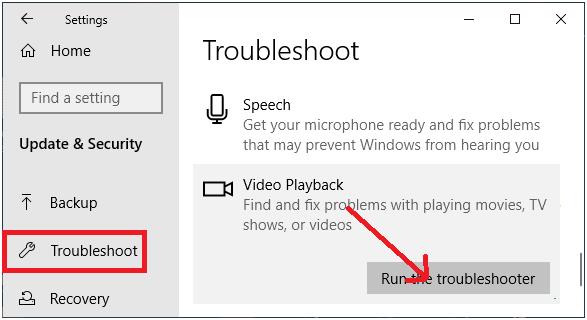
4. Теперь вам просто нужно следовать инструкциям на экране.
5. Средство устранения неполадок воспроизведения видео тщательно проведет диагностику проблемы и, если она будет обнаружена, устранит ее. Возможно, вам придется перезагрузить компьютер, чтобы применить исправления, предоставленные средством устранения неполадок.
Теперь начните воспроизводить видео, чтобы проверить, по-прежнему ли вы получаете сообщение об ошибке. Если проблема решена, то это прекрасно. Если нет, перейдите к следующему шагу устранения неполадок.
Переустановите драйверы дисплея
Для многих пользователей переустановка драйверов дисплея помогает исправить ошибку, произошел сбой видеодрайвера и сброс настроек.
Чтобы переустановить графические драйверы на вашем компьютере, выполните следующие действия:
1. Нажмите кнопку Windows + R, чтобы открыть командное окно «Выполнить». В окне «Выполнить команду» введите msc и нажмите кнопку «ОК». Это откроет Диспетчер устройств на вашем компьютере.

2. На экране диспетчера устройств дважды щелкните Видеоадаптеры. Теперь щелкните правой кнопкой мыши графический драйвер и в меню выберите пункт «Удалить устройство».
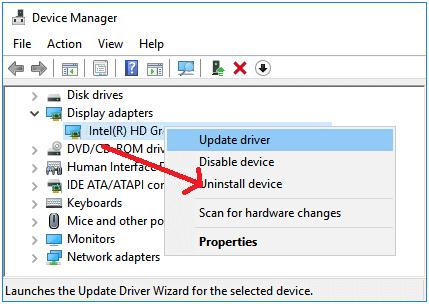
3. Перезагрузите компьютер, чтобы завершить процесс удаления драйвера.
4. После перезагрузки компьютера снова откройте Диспетчер устройств, следуя шагу 1.
5. Теперь щелкните вкладку «Действие» вверху и выберите «Сканировать аппаратные изменения» в появившемся меню.
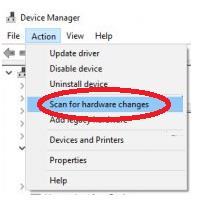
6. Теперь ваша система автоматически обнаружит отсутствующий драйвер дисплея и установит его на ваш компьютер.
Обновите графический драйвер из диспетчера устройств
Вы можете обновить графический драйвер из диспетчера устройств, выполнив следующие действия:
1. Нажмите кнопку Windows + R, чтобы открыть командное окно «Выполнить». В окне «Выполнить команду» введите msc и нажмите кнопку «ОК». Это откроет Диспетчер устройств на вашем компьютере.
2. На экране диспетчера устройств дважды щелкните Видеоадаптеры. Теперь щелкните правой кнопкой мыши графический драйвер и в меню выберите параметр «Обновить драйвер».
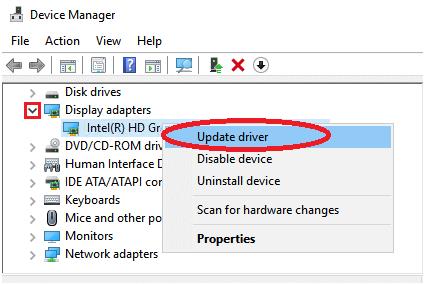
3. На следующем экране выберите параметр Автоматический поиск обновленного программного обеспечения драйвера. Теперь следуйте инструкциям на экране, чтобы обновить драйвер.
4. После обновления графического драйвера перезагрузите компьютер, чтобы завершить процесс установки. После перезагрузки компьютера проверьте, устранено ли сообщение об ошибке, которое вы получаете.
Загрузите последнюю версию драйвера дисплея
Если вы не можете найти самую последнюю версию драйвера дисплея через Диспетчер устройств, то для получения последней версии драйвера у вас есть два варианта:
- Обновите драйвер вручную с сайта поставщика или производителя.
- Автоматически обновите драйвер с помощью средства обновления драйверов, такого как Advanced Driver Updater.
Обновление драйверов вручную бесплатно, так как вам нужно просто посетить веб-сайт производителя, найти последнюю версию драйвера и установить ее на свой компьютер. Продавец или производитель никогда не будет взимать плату за установку последней версии драйвера с их веб-сайта. Но если вы начинающий пользователь и плохо разбираетесь во всех технических тонкостях драйверов, то велик риск получить несовместимые драйверы. И если вы случайно установите несовместимый драйвер, это может даже привести к сбою вашего компьютера. Поэтому, если вы хотите избежать таких проблем, мы рекомендуем вариант B, который автоматически обновляет драйверы с помощью Advanced Driver Updater .
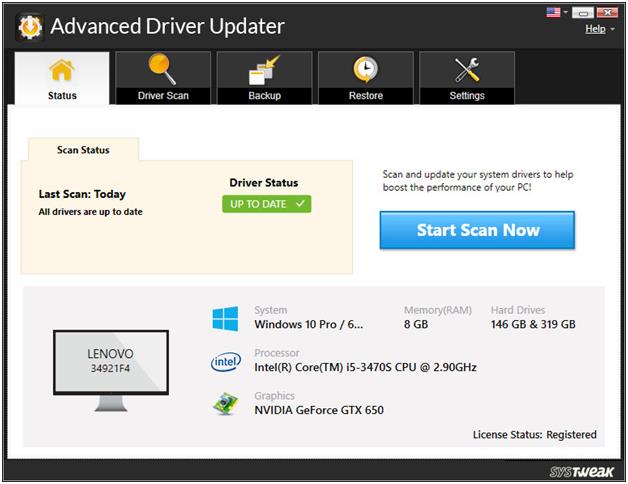
Advanced Driver Updater — один из лучших доступных инструментов для обновления драйверов, который тщательно сканирует ваш компьютер на наличие устаревших драйверов. А после завершения сканирования он предоставляет вам возможность одним щелчком мыши обновить все драйверы за один раз (при желании вы можете обновить каждый драйвер по отдельности).
1. Загрузите последнюю версию Advanced Driver Updater отсюда:
2. После установки программы нажмите кнопку «Начать сканирование сейчас».
3. Теперь продукт просканирует ваш компьютер на наличие устаревших драйверов.
4. После завершения сканирования будут показаны все устаревшие драйверы. Теперь вы можете обновить каждый драйвер по отдельности или обновить все, нажав кнопку «Обновить все».
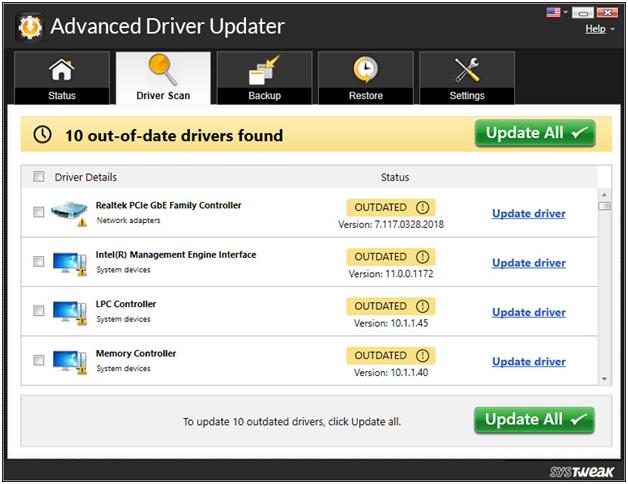
5. После загрузки всех обновленных драйверов необходимо перезагрузить компьютер.
Перед обновлением драйверов Advanced Driver Updater создаст резервную копию старых драйверов, чтобы, если что-то пойдет не так в крайне редком случае, вы могли легко откатить драйвер.
Настройте визуальные эффекты для лучшей производительности
Как мы обсуждали ранее в статье, если нагрузка на графический процессор слишком велика, его производительность начинает падать, что во многих случаях вызывает ошибку, сбой видеодрайвера и его сброс.
Поэтому следующим шагом по устранению неполадок, который мы предлагаем, является настройка визуальных эффектов вашего компьютера на лучшую производительность, если он настроен на лучший внешний вид.
1. Щелкните правой кнопкой мыши кнопку «Пуск» Windows и выберите параметр «Выполнить». Это откроет окно команды «Выполнить». В качестве альтернативы вы можете одновременно нажать клавиши Windows + R, чтобы открыть окно «Выполнить».
2. Теперь в командном окне «Выполнить» введите следующее: SystemPropertiesAdvanced и нажмите клавишу Enter.
3. В окне «Свойства системы» перейдите на вкладку «Дополнительно». Теперь в разделе «Производительность» нажмите кнопку «Настройки».
4. На экране «Параметры производительности» щелкните вкладку «Визуальные эффекты» и выберите параметр «Настроить для лучшей производительности».
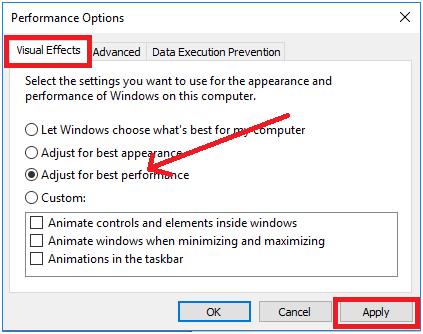
5. Теперь нажмите кнопку «Применить» > «ОК», чтобы применить настройки.
Увеличьте время обработки GPU
Поскольку многие ошибки, связанные с драйверами дисплея, вызваны тем, что графический процессор не отвечает в отведенное время. Однако, если вы увеличите время GPU, это поможет исправить эту ошибку.
Для этого вам нужно внести некоторые изменения в реестр. Поэтому, прежде чем продолжить, мы рекомендуем вам быть особенно осторожными и создать полную резервную копию вашего реестра Windows.
Теперь, когда вы создали резервную копию реестра, мы предлагаем вам выполнить следующие шаги, чтобы продолжить:
1. Щелкните правой кнопкой мыши кнопку «Пуск» Windows и выберите параметр «Выполнить». Это откроет окно команды «Выполнить».
2. Теперь в командном окне «Выполнить» введите Regedit и нажмите клавишу Enter. Это откроет редактор реестра.
3. Теперь в редакторе реестра перейдите к следующему:
HKEY_LOCAL_MACHINE\SYSTEM\CurrentControlSet\Control\GraphicsDrivers
4. Нажмите на GraphicsDrivers на левой панели. Теперь создайте новый DWORD на правой панели. Для этого щелкните правой кнопкой мыши пустое место на правой панели и выберите «Создать» > «Параметр DWORD (32-разрядное)» (если вы работаете в 32-разрядной операционной системе. Если вы работаете на 64-разрядной машине, выберите «Создать» > QWORD (32-разрядное) Значение.
5. Теперь назовите это вновь созданное значение DWORD/QWORD как TdrDelay.
6. Дважды щелкните TdrDelay, введите 8 в поле «Значение» и нажмите «ОК», чтобы сохранить изменения.
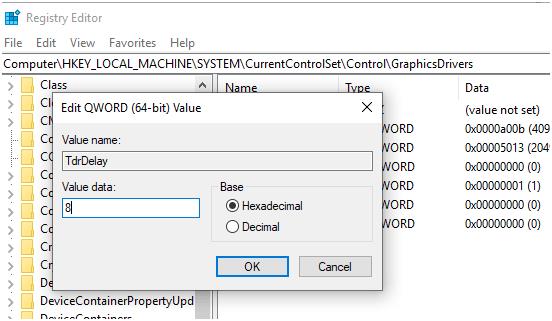
7. Теперь закройте редактор реестра, сохраните свою работу и перезагрузите компьютер.
Если ошибка вызвана тем, что графический процессор не отвечает в отведенное время, то она обязательно будет исправлена.
Подведение итогов
Итак, ребята, мы надеемся, что приведенные выше решения помогли вам исправить ошибку, произошел сбой видеодрайвера и он был сброшен. Дайте нам знать в разделе комментариев ниже, какой из методов сработал для вас. Также, чтобы не пропустить ни одной из наших статей, следите за нами в наших социальных сетях.
Следующее чтение:
Как исправить сбой состояния питания драйвера на ПК с Windows 10
Как переустановить звуковые драйверы в Windows 10