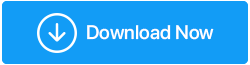Как исправить фатальную ошибку Video Dxgkrnl в Windows 10
Опубликовано: 2021-06-20Мы все были там и время от времени сталкивались с компьютерными ошибками. Из них некоторые являются общими, в то время как некоторые ошибки, такие как video_dxgkrnl_fatal_error, могут вызывать серьезные проблемы, такие как синий экран смерти в Windows 10. Эта ошибка обычно возникает при установке нового программного драйвера или оборудования. Поскольку это серьезная проблема, из-за которой мы можем потерять данные, вот как исправить синий экран Windows 10 video_dxgkrnl_fatal_error.
Самое простое решение для устранения ошибок ПК Чтобы исправить различные проблемы с ПК, в том числе Video_dxgkrnl_fatal_error, мы предлагаем попробовать Advanced System Optimizer: Эта утилита настройки системы помогает устранять распространенные ошибки Windows, защищает файлы от вредоносных программ, вирусных атак, восстанавливает файлы, удаляет ненужные данные, удаляет дубликаты файлов и оптимизирует работу вашего ПК для достижения максимальной производительности. Очистите системный мусор и обновите устаревшие драйверы за 3 простых шага : 1. Загрузите и установите Advanced System Optimizer. 2. Запустите инструмент > нажмите Start Smart PC Care > Дождитесь завершения сканирования. 3. Для исправления обнаруженных ошибок нажмите «Оптимизировать» и после этого перезагрузите компьютер. Обзор — Advanced System Optimizer |
Как уже говорилось, ошибка графического ядра DirectX может быть серьезной и может снизить производительность. Поэтому сегодня мы собираемся показать вам, как правильно исправить ошибку Dxgkrnl.
Читайте также: Как исправить ошибку неверной информации о конфигурации системы — Windows 10
Лучшие способы исправить код остановки video_dxgkrnl_fatal_error
1. Запустите средство оптимизации системы (Advanced System Optimizer).
Advanced System Optimizer, разработанный Systweak Software, является одним из инструментов очистки ПК. Благодаря таким функциям, как оптимизатор диска, средство очистки недействительного реестра, средство обновления драйверов, средство очистки от вредоносных программ, средство защиты конфиденциальности и другие, он позволяет легко поддерживать чистоту и оптимизацию системы.
Это программное обеспечение обновляет устаревшие драйверы и создает точку восстановления перед исправлением каких-либо ошибок, тем самым защищая ваш компьютер. Кроме того, вы можете вернуться к предыдущему состоянию, если что-то пойдет не так.
Вот как вы можете исправить недопустимые ошибки реестра с помощью Advanced System Optimizer:
Скачать расширенный оптимизатор системы
- Загрузите и установите Advanced System Optimizer.
- Запустите приложение.
- Чтобы исправить неверные записи реестра, щелкните «Оптимизаторы реестра» на левой панели > «Очистка реестра».
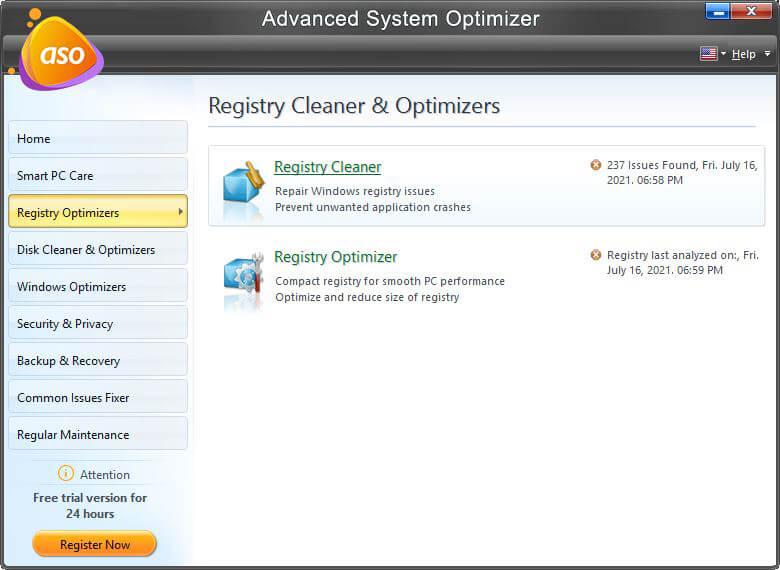
- Нажмите «Начать сканирование сейчас», чтобы просканировать компьютер на наличие ошибок реестра.
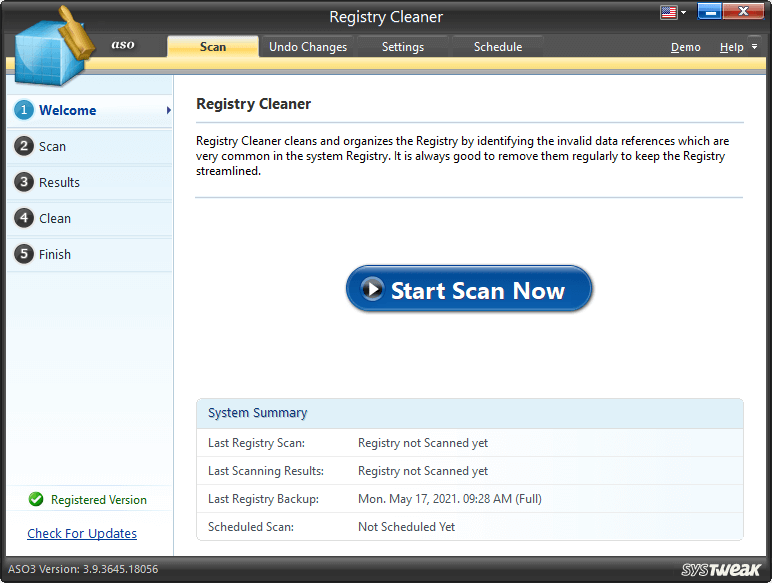
- Дождитесь завершения процесса.
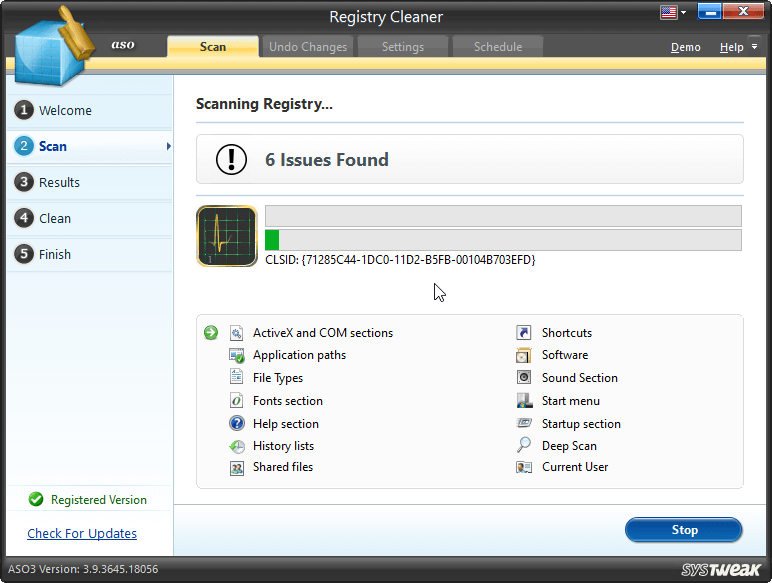
- После этого нажмите Исправить все проблемы.
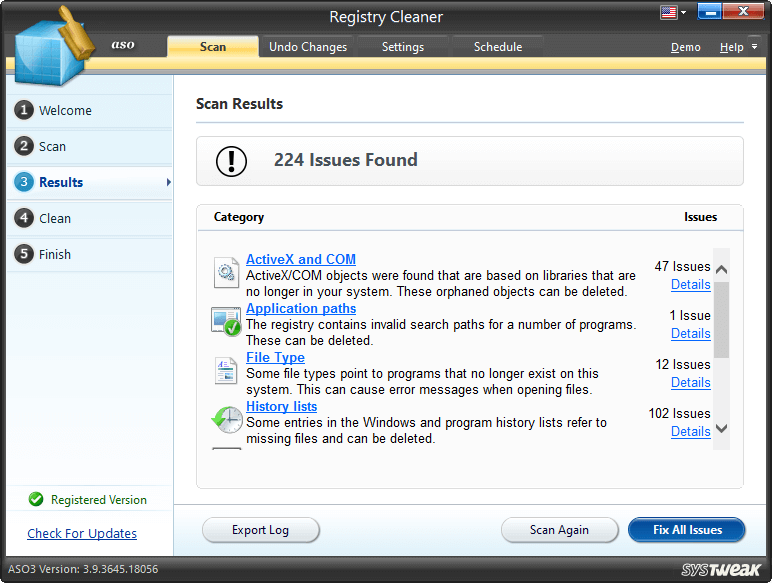
- Перезагрузите систему и дайте изменениям вступить в силу.
Ваш компьютер не должен работать без проблем, и вы не столкнетесь с BSOD из-за видео dxgkrnl.
3. Обновите Windows
Если описанные выше действия не сильно помогли, попробуйте обновить Windows, так как это поможет исправить ошибки и обновить драйверы.
- Нажмите Windows + I > Обновление и безопасность.
- Выберите «Центр обновления Windows» на левой панели > «Проверить наличие обновлений».
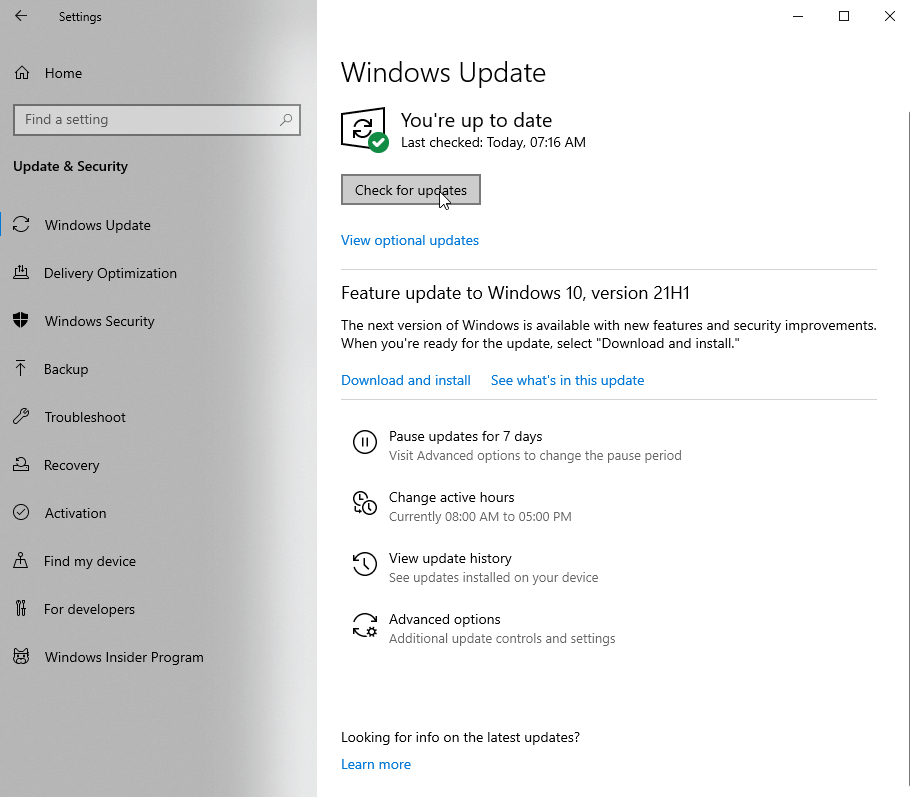
- Подождите, пока Windows выполнит поиск обновлений. Если доступно, вы будете уведомлены, нажмите «Загрузить и установить», чтобы обновить Windows.
- Перезагрузите компьютер, чтобы применить изменения.
Теперь попробуйте запустить вашу систему. Вы не должны сталкиваться с video_dxgkrnl_fatal_error в Windows 10. Однако, если это не помогает, мы предлагаем обновить устаревшие драйверы. Для этого вы можете попробовать Driver Updater, предлагаемый Advanced System Optimizer.

Помните, что без надлежащего драйвера Windows не может взаимодействовать с оборудованием, а если драйвер неисправен, шансы столкнуться с BSOD, например VIDEO DXGKRNL FATAL ERROR, увеличиваются.
Чтобы этого не произошло, загрузите последние версии драйверов автоматически, выполнив следующие действия.
3. Обновите устаревшие драйверы
- Скачайте и установите Advanced System Optimizer
- Запустите инструмент очистки ПК
- Нажмите «Регулярное обслуживание» > «Обновление драйверов».
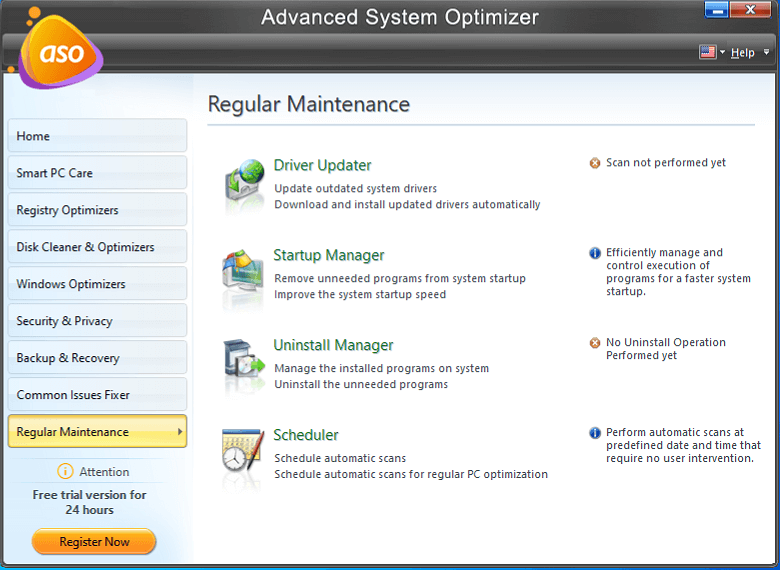
- Нажмите «Начать сканирование сейчас», чтобы найти устаревшие драйверы.
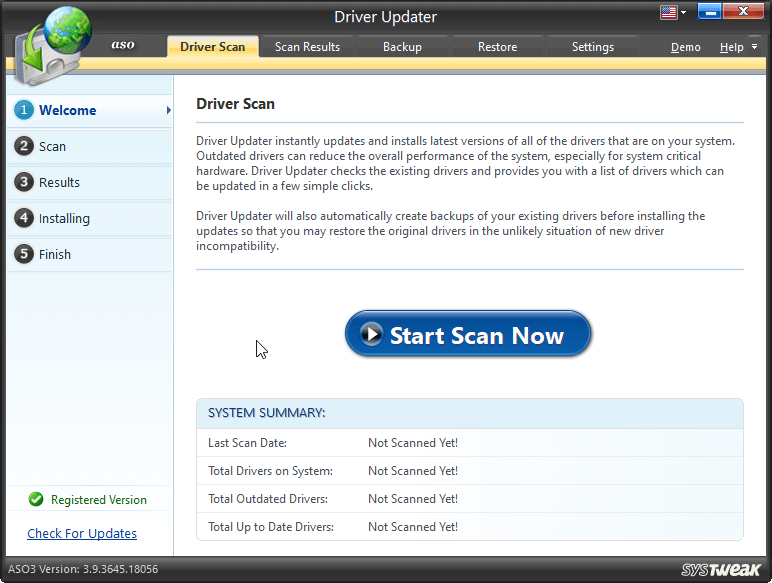
- Просмотрите результаты сканирования и обновите неисправные драйверы, обнаруженные программой обновления драйверов, нажав «Обновить выбранные драйверы».
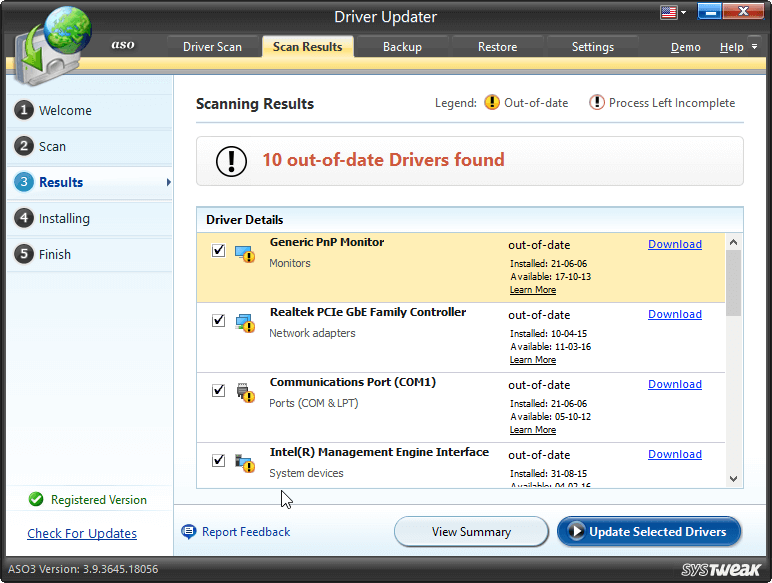
- Перезагрузите ПК, чтобы сохранить изменения.
4. Запустите сканирование SFC
- В строке поиска Windows введите «Командная строка» и выберите «Запуск от имени администратора».
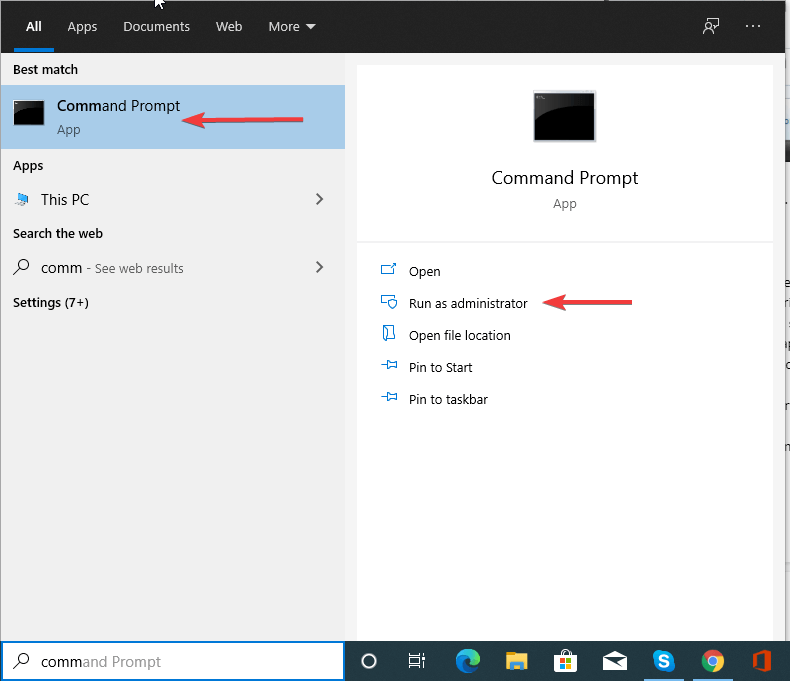
- Введите следующую команду: sfc /scannow
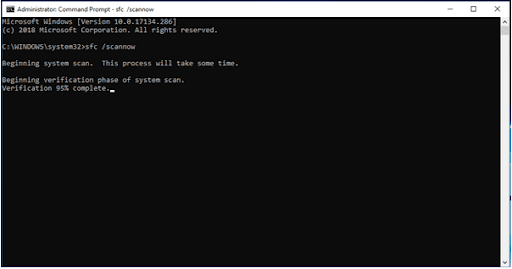
- Дождитесь окончания процесса, примените предложенное решение.
- Выйдите из командной строки и перезагрузите систему.
Если при сканировании SFC ничего не обнаружено, попробуйте запустить команду DISM.
Для этого выполните следующие действия:
- Запустите командную строку от имени администратора
- Введите следующую команду одну за другой. Убедитесь, что вы нажимаете Enter после каждой команды
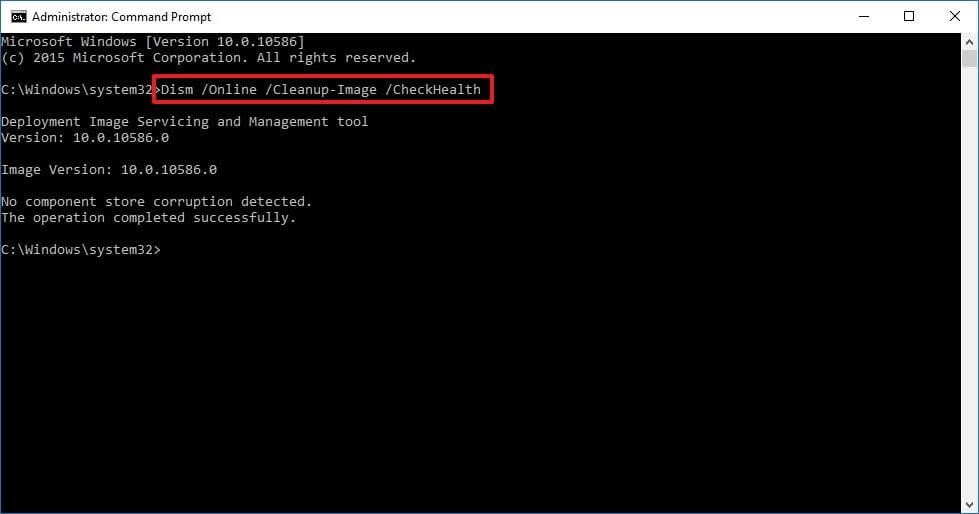
dism/online/cleanup-image/scanhealth
dism/online/cleanup-image/restorehealth
DISM/Online/Cleanup-Image/RestoreHealth/source:WIM:X:SourcesInstall.wim:1/LimitAccess
Примечание . Замените X на букву подключенного диска с установкой Windows 10.
- Дождитесь завершения сканирования
- После этого перезапустите систему и увидите, что ошибка BSOD video_dxgkrnl_fatal_error в Windows 10 теперь должна быть исправлена.
5. Отключите антивирусное программное обеспечение.
Сторонние приложения безопасности часто могут конфликтовать; это еще одна причина VIDEO DXGKRNL FATAL ERROR и других ошибок BSOD. Поэтому, чтобы убедиться, что это не так, мы предлагаем вам временно отключить сторонние программы безопасности.
Если вы хотите удалить, вы можете проверить список лучших деинсталляторов.
Исправление — Video_dxgkrnl_fatal_error Windows 10
Чтобы исправить синий экран Windows 10 video_dxgkrnl_fatal_error, вы можете либо использовать ручные способы, либо использовать Advanced System Optimizer, лучший инструмент очистки ПК для исправления ошибок. Используя его, вы можете быстро очистить ненужные и другие нежелательные файлы, которые вызывают BSOD.
В дополнение к этому, если вы используете как выделенный, так и встроенный графический адаптер, мы рекомендуем установить один из них по умолчанию через BIOS. Это, безусловно, поможет исправить ошибку графического ядра DirectX. Кроме того, вы можете попробовать сбросить Windows 10. Но помните, что при этом будут удалены все файлы, хранящиеся в установочном драйвере Windows, который в основном C. Поэтому сделайте резервную копию важных файлов.
Все это поможет исправить ошибку VIDEO DXGKRNL FATAL ERROR Blue Screen of Death. Мы надеемся, что вы найдете информацию полезной, пожалуйста, поделитесь своим мнением в разделе комментариев.
Читать далее:
Исправлено: ошибка «Windows восстановилась после неожиданного завершения работы».
Исправлено — Сервисный хост SysMain High Disk Usage в Windows 10
Вот как удалить файлы резервных копий в Windows 10
Как оптимизировать Windows 10 для игр