VideoProc Review — универсальное программное обеспечение для редактирования видео
Опубликовано: 2022-02-13Прочтите эту обзорную статью о VideoProc, чтобы узнать все подробности о VideoProc, такие как функции, цена и т. д. Вы также получите руководство по использованию VideoProc.
Хотите отредактировать свое видео с потрясающими эффектами? Хотите конвертировать видео в желаемый формат? Запишите видео и загрузите видео-аудио с помощью лучшего инструмента? Для всех этих функций у вас есть разные программы, такие как Final cut pro X и Adobe Premier Pro, но они несколько сложны.
VideoProc — лучший инструмент для замены этого, предназначенный для потребителей, которым нужен легкий, но продвинутый видеоредактор.
Оглавление
Что такое видеопрок?
VideoProc — программа для редактирования и конвертации видео. Это простой, стабильный и быстрый инструмент, который можно использовать для постобработки и уменьшения размера видеоматериалов. Он может обрабатывать видео, снятое с помощью смартфона, камеры или даже экшн-камеры, такой как GoPro, видеокамеры и другие камеры 4K.
Зачем нам нужен VideoProc?
В настоящее время потоковое видео — это новый способ передачи знаний, информации и развлечений для большинства людей. Число создателей видео и контента также растет день ото дня. Но для редактирования видео вам нужен лучший программный инструмент для редактирования. Так что лучше пойти с VideoProc.
VideoProc предоставляет лучшие инструменты для редактирования видео, такие как добавление эффектов, разрезание видео на более мелкие части, добавление субтитров, обрезка видео, а также добавление водяных знаков. С помощью этого вы можете удалить нежелательный шум из видео. Вы можете легко конвертировать видео в форматы, подходящие для iPhone, iPad, Android и других устройств.
VideoProc также используется для загрузки желаемых видео с более чем 1000 веб-сайтов и записи видео в вашей системе с помощью экрана и веб-камеры. DVD Converter также является лучшей функцией, предоставляемой VideoProc, которая помогает вам легко конвертировать данные DVD в цифровые медиафайлы.
- Связанный: Обзор Wondershare filmorapro - Простота редактирования видео
- 6 дешевых и лучших программ для редактирования видео для редактирования видео на YouTube
ВидеоПрок Обзор
VideoProc — лучшая программа для редактирования и конвертации видео. Он в основном состоит из четырех важных инструментов для редактирования и преобразования, таких как обработка видео, преобразование и резервное копирование DVD, загрузчик видео и рекордер.
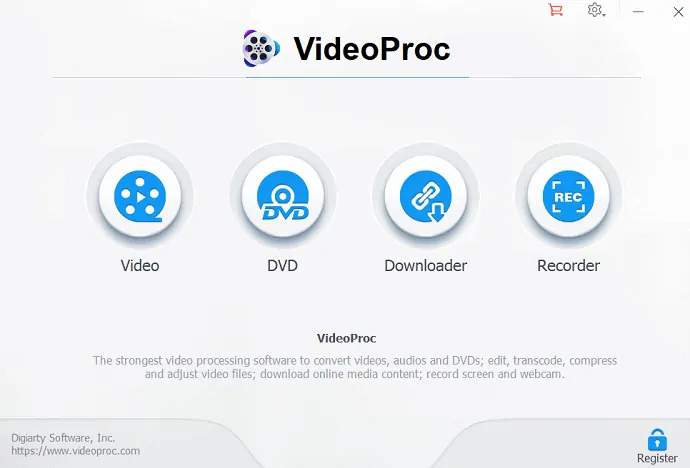
Обработка видео
Основные инструменты редактирования
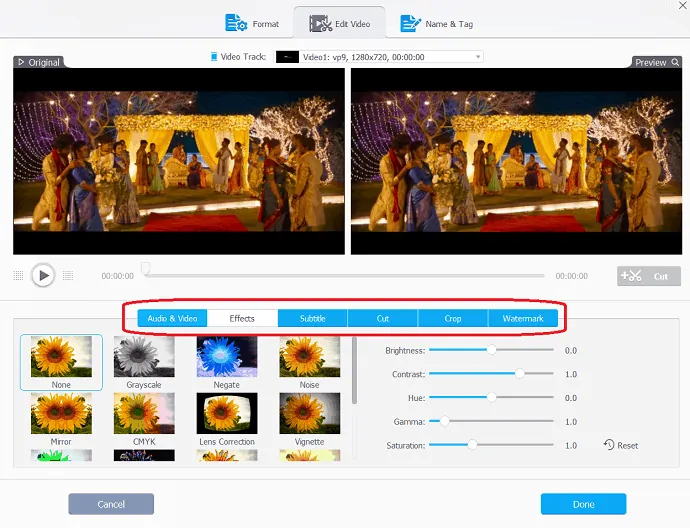
- Вырезать: Вырезать — очень распространенный вариант редактирования видео. Video proc имеет гибкую опцию обрезки, с ее помощью вы можете укоротить видео, вырезать ненужные фрагменты, переставить клипы в новой последовательности и уменьшить размер файла для ютуба и т.д.
- Объединение: иногда нам нужно добавить несколько видеоклипов в один из разных форматов, таких как MP4, MKV, AVI, MOV, или с разных гаджетов. Используя этот отличный вариант слияния, вы можете объединить эти разные видео, чтобы создать отличное видео. Вы также можете объединять видео, регулируя продолжительность видео, соотношение сторон, скорость воспроизведения, разрешение и форматы файлов, не беспокоясь о проблеме синхронизации аудио/видео. Он также предлагает еще одну уникальную функцию «Multi-Track», которая позволит вам комбинировать разные дорожки видео/аудио/субтитров в одном файле MKV.
- Обрезка: обрезка — это простой, но важный шаг, который следует учитывать при редактировании изображений/видео. К акту исключения элементов из кадра изображения. С помощью параметра обрезки вы можете обрезать видео, чтобы удалить черные полосы, удалить отвлекающие параметры, увеличить масштаб и выделить точку фокусировки, а также улучшить композицию изображения. Вы также можете изменить или расширить соотношение сторон, чтобы удовлетворить требования YouTube, Instagram, широкоэкранного телевидения и т. д.
- Субтитры: видеопроцесс имеет разнообразную функцию субтитров. с его помощью вы можете включать, отключать или экспортировать субтитры из фильма, выбирать дорожку субтитров (язык), добавлять (жестко или программно) файлы внешних субтитров (.ass, .ssa, .srt) к видео, искать субтитры в Интернете для фильмов, телесериалов. , так далее.
- Эффект: Параметр эффекта в видеопроцессе позволяет применять предустановленные визуальные эффекты и фильтры, такие как «Оттенки серого», «Зеркало», «Край», «Рисование» и повышать резкость к вашим видеодорожкам. Он также может предоставить быстрые формы для оформления и стилизации ваших видео. Вы также можете настроить параметры точной настройки цветов, яркости изображения, контрастности, оттенка, гаммы и насыщенности.
- Поворот: вы можете повернуть видео влево или вправо (по часовой стрелке или против часовой стрелки) на 90 градусов, 180 градусов или 270 градусов одним щелчком мыши или зеркально отразить видео по вертикали или горизонтали.
Расширенные инструменты редактирования
Редактор видео 4K помогает редактировать HD-видео в оптимизированном рабочем процессе с помощью простых и продвинутых инструментов редактирования из набора инструментов. Он предоставляет дополнительные инструменты редактирования, такие как стабилизация видео, исправление «рыбий глаз», удаление шума, создание Gif, добавление водяного знака, создание MKV, создание M3U8 и улучшение видео.
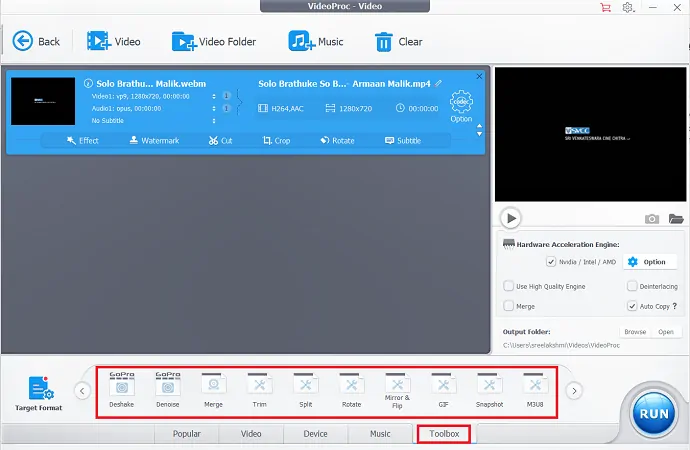
- Стабилизация видео: если у вас есть дрожащие кадры, вы можете стабилизировать их с GoPro, iPhone и т. д. с помощью этой функции.
- Исправить «рыбий глаз»: эта функция помогает исправить форму искажения объектива «рыбий глаз» из видео с экшн-камеры в хорошее видео.
- Удалить шум: помогает уменьшить или удалить нежелательный шум из видео.
- Сделать GIF: это отличная функция в видеопроцессе. С помощью этого вы можете легко конвертировать видео в GIF, извлекать jpg/png из видео, изменять размер изображения.
- Добавить водяной знак: после завершения процесса редактирования вы можете пометить видео водяным знаком с текстом, логотипом, изображением или временным кодом.
- MakeMKV: передача видеопотоков в MKV без кодирования.
- Создать M3U8: Создайте список воспроизведения M3U8 с одним или несколькими файлами .ts для потоковой передачи по HTTP.
- Улучшение видео: сделайте видео с лучшим качеством, отрегулировав воспроизведение, скорость и громкость.
- Связанный: 5 лучших бесплатных приложений для редактирования видео для Android
- 7 лучших профессиональных программ для редактирования видео
Ориентированные на качество высокоскоростные медиаконвертеры:
Видео конвертер
VideoProc — это инструмент преобразования видео A_to_B, который включает 370 входных кодов и более 420 выходных форматов. Это также позволяет сжимать видео большого размера на 90% с разницей в качестве только на уровне пикселей.
С помощью этого инструмента для преобразования видео вы можете масштабировать видео 720p/1080p до UHD-видео 2160p (4K) для просмотра на 4K-телевизоре без размытых блоков пикселей или уменьшать соотношение сторон любого видео 4K для соответствия монитору 2K.
Он уникально нацелен на сверхбыстрый режим «Автоматическое копирование» для более 1000 кадров в секунду, быструю и качественную передачу и преобразование видео без потерь, например, MKV в MP4 / iPhone, без повторного кодирования.
Режим полного управления позволяет точно настроить целевую скорость передачи данных, выбрать VBR/CBR, использовать двухпроходное кодирование, GOP и B-кадры для более высокого качества.
Аудио конвертер
Преобразование аудио никогда не бывает слишком хлопотным с VideoProc. Вы можете конвертировать аудио между форматами, такими как MP3, AMR, WAV, OGG, FLAC, мелодия звонка iPhone и т. Д., С чистым объемным звуком цифрового канала Dolby. Вы также можете извлекать аудио из видео, аудио в аудио из источников в AAC, AC3, MP3, DTS, DTS-HD без потери качества.
DVD конвертер
DVD Converter является одним из инструментов в VideoProc. Он может конвертировать любые DVD-носители в цифровые медиафайлы за несколько секунд, что означает любые DVD-диски определенной длины, образы дисков ISO CDR и папки DVD в медиафайлы MP3 в течение 5 минут. Он может оцифровывать DVD-диски в сильно сжатые HEVC, MKV и другие форматы для iPhone, iPad, Android, HDTV, Mac и т. д. Вы можете копировать данные DVD в текущее видео в соотношении 1:1 с исходным качеством. Он поддерживает как самодельные DVD, так и коммерческие DVD с защитой от копирования.
Скачать видео и музыку
VideProc имеет встроенный загрузчик мультимедиа, который поддерживает более 1000 видео-аудио-сайтов. Это мощный и надежный онлайн-загрузчик видео и аудио, который поддерживает загрузку видео и музыки с YouTube, Vevo, Vimeo, Dailymotion, Facebook, Break, Metacafe и более 1000 других сайтов онлайн-видео. Еще одна удобная функция — возможность пакетной загрузки видео, в том числе плейлиста «Посмотреть позже». Это также позволяет прокси-серверу загружать видео и музыку в любом месте.
Рекордер
VideoProc — это простой, но мощный компонент для записи экрана. Это лучший инструмент для геймеров, любителей спорта, преподавателей для записи игрового процесса, презентаций, вебинаров, звонков по скайпу, потокового видео, скринкастов, подкастов, обзоров программного обеспечения и видеоинструкций, что упрощает взаимодействие с вашей аудиторией и товарищами по команде.
3 режима записи: VideoProc имеет в основном 3 режима записи, например, вы можете записывать действия на рабочем столе / экране iOS с записью голоса или записью с веб-камеры или записывать оба одновременно в режиме «картинка в картинке».
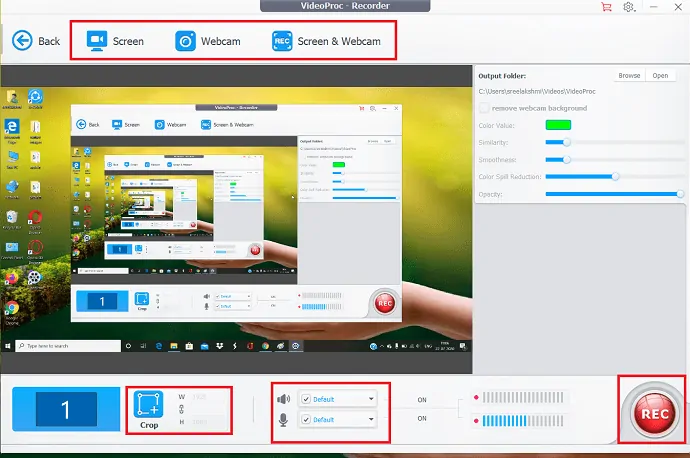
Окно с изменяемым размером: используется для обрезки записываемого видео. Вы можете выбрать область, из которой хотите сделать снимок экрана, чтобы записать его в оконном или полноэкранном режимах.
Служебные инструменты: здесь есть несколько служебных инструментов для рисования, выделения любого контента, типа текста, озвучивания, изображений, стрелок, контуров в видео во время записи.
Хроматические ключи: это специальная функция, позволяющая удалить исходный фон с веб-камеры и заменить его цифровым фоном.
Служба поддержки
VideoProc поддерживается как на Windows, так и на Mac. Он легко работает с любым видео, которое вы сняли на GoPro, DJI, iPhone, Android, видеокамеру. Он поддерживает более 370 кодов и более 420 преобразований форматов без пакетов кодеков сторонних приложений.

Поддерживаемые графические процессоры для технологии аппаратного ускорения
- Intel: Intel HD Graphics 2000 или выше
- NVIDIA: NVIDIA GeForce GT 630 или выше
- AMD: серия AMD Radeon HD 7700 (VCE 1.0) или выше
Системные требования (поддерживаемые ОС)
- Windows : Microsoft Windows 7, Windows 8/8.1, Windows 10 или более поздние версии (поддерживаются 32-разрядные и 64-разрядные версии)
- Версия для Mac: Mac OS X Snow Leopard, Lion, Mountain Lion, Mavericks, Yosemite, El Captain, macOS Sierra, High Sierra, Mojave, Catalina (10.15)
- Процессор: процессор Intel или AMD с тактовой частотой 1 ГГц (минимум)
- Оперативная память: 1 ГБ ОЗУ (рекомендуется: 2 ГБ или больше)
- Место на жестком диске: 200 МБ места на жестком диске для установки
VideoProc Цены и скидки:
VideoProc доступен в трех лицензиях, таких как один год, пожизненная и семейная лицензия. Годовая лицензия используется для одного 1 ПК, пожизненная лицензия используется для 1 ПК с бесплатной пожизненной поддержкой обновлений. Семейная лицензия на 2-5 ПК с бесплатными пожизненными обновлениями.
Вы получите скидку до 49% на планы VideoProc на этой странице цен со скидкой. Цены со скидкой указаны ниже.
- Лицензия на один год: 29,95 долларов США.
- Пожизненная лицензия: $42,95.
- Семейная лицензия: $57,95.
Как использовать видеопрок

В этом мы собираемся объяснить, как редактировать, конвертировать, загружать и записывать видео с помощью VideoProc.
Общее время: 7 минут
Шаг: 1 Выберите видео из отображаемого окна
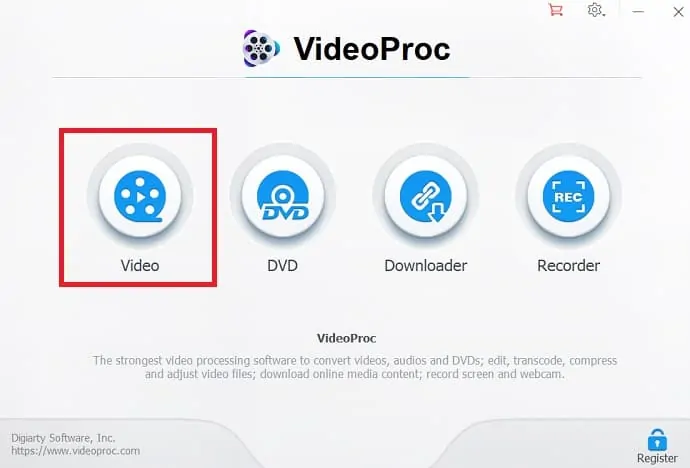
Откройте приложение VideoProc и выберите « Видео » в появившемся окне.
Шаг:2 Загрузить видео
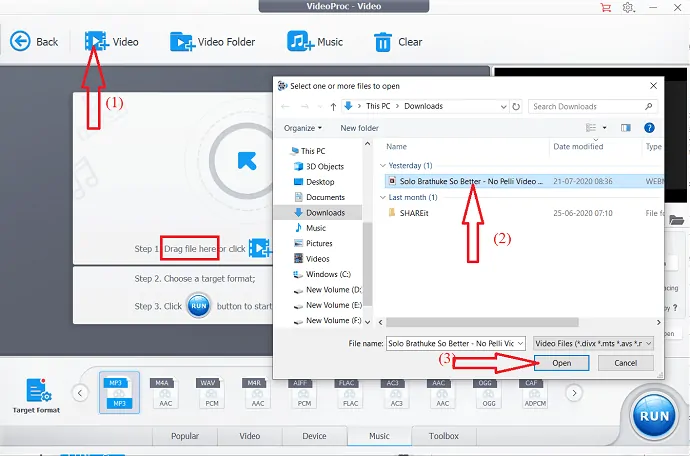
Перетащите нужное видео на экран VideoProc-Video или щелкните параметр видео в левом верхнем углу и дважды щелкните видео, которое хотите отредактировать.
Шаг: 3 Выберите эффекты
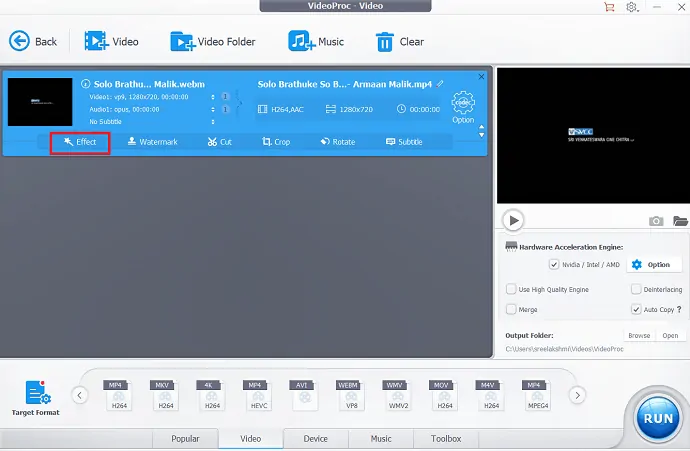
Видео отображается на экране с основными параметрами редактирования, такими как эффекты, водяные знаки, обрезка, обрезка, поворот и субтитры . Среди них выберите опцию « Эффекты ».
Шаг:4 Добавление эффектов
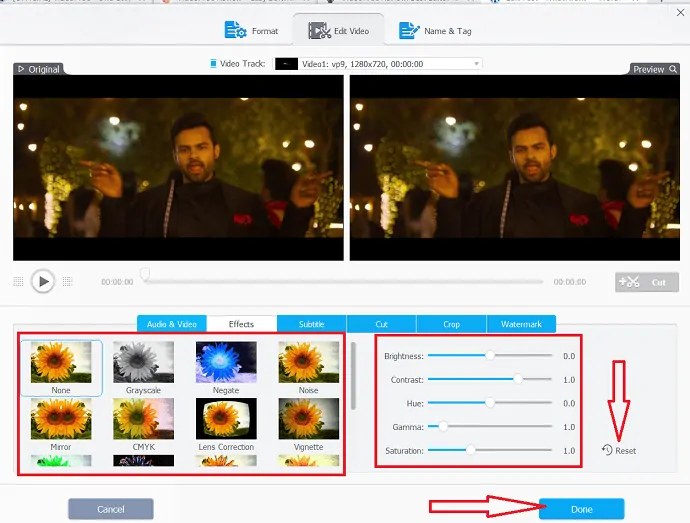
На экране отображаются несколько эффектов, из которых выберите нужный эффект и отрегулируйте яркость, контрастность, оттенок, гамму и насыщенность, используя параметры в правом нижнем углу экрана.
После завершения всего процесса не забудьте нажать на кнопку «Готово», чтобы сохранить изменения. Если вам не нужен определенный эффект, вы можете легко удалить его, выбрав параметр « Сброс » в правом углу.
Шаг:5 Добавить субтитры
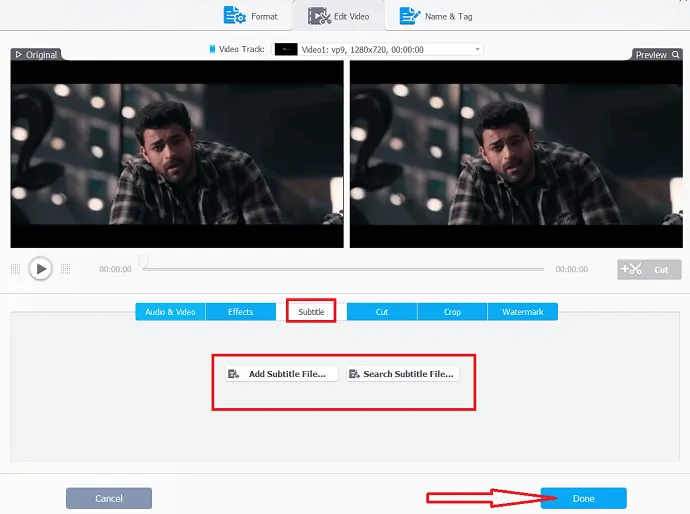
Выберите опцию «Добавить субтитры» рядом с опцией эффекта. Вы можете наблюдать две разные опции, такие как « Добавить файл субтитров » или « Искать файл субтитров ». Если вы хотите выбрать файл субтитров в своей системе, выберите параметр «Добавить файл субтитров», в противном случае используйте параметр поиска файла субтитров.
Шаг: 6 Вырежьте определенную часть видео
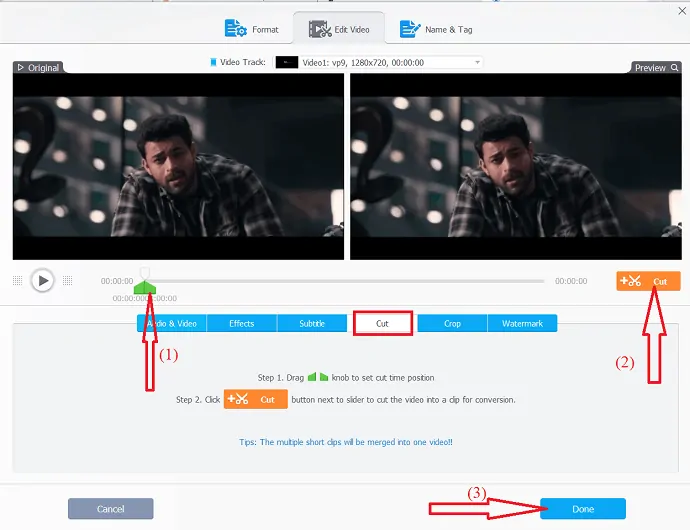
Используя параметр «Вырезать», укоротите видео, удалите ненужные сегменты, переставьте клипы в новой последовательности и уменьшите размер файла для YouTube и т. д. Просто перетащите ручку , чтобы установить положение времени вырезания , и выберите параметр «Вырезать», чтобы вырезать видео в клип. Не забудьте выбрать опцию «Готово» в правом нижнем углу, чтобы сохранить изменения.
Шаг:7 Обрезать видео
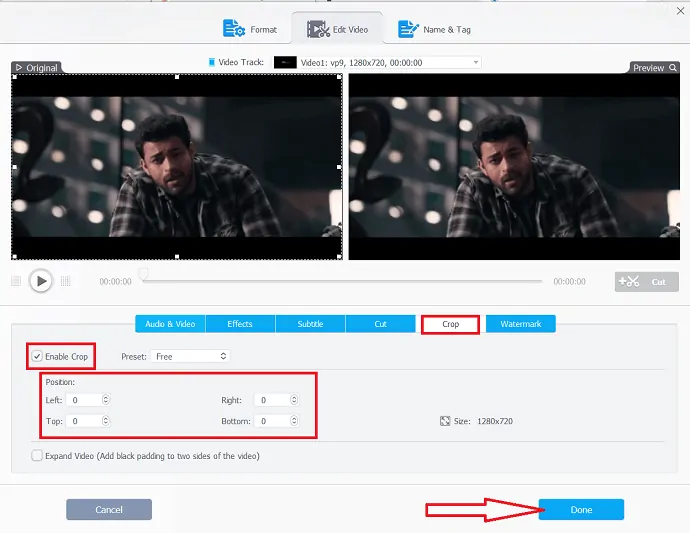
Чтобы выделить определенную область в видео и улучшить композицию изображения, выберите параметр кадрирования и нажмите «Включить параметр кадрирования». Выберите область обрезки, выбрав значения с четырех сторон под параметром положения.
Шаг:8 Добавить водяной знак
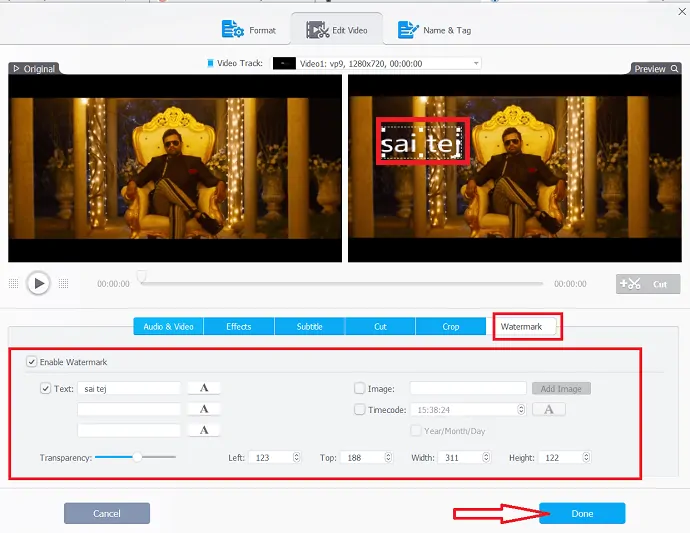
Вы можете добавить водяной знак на видео. Водяной знак может быть изображением, текстом или временным кодом. Выберите текст, чтобы добавить текстовый водяной знак, и введите текст в поле. Выберите изображение, чтобы добавить водяной знак изображения, и параметр тайм-кода, чтобы добавить его в качестве водяного знака. выберите размер, используя параметр и уровень прозрачности, перемещая ползунок. наконец, выберите опцию «Готово».
Шаг: 9 Поверните или переверните видео
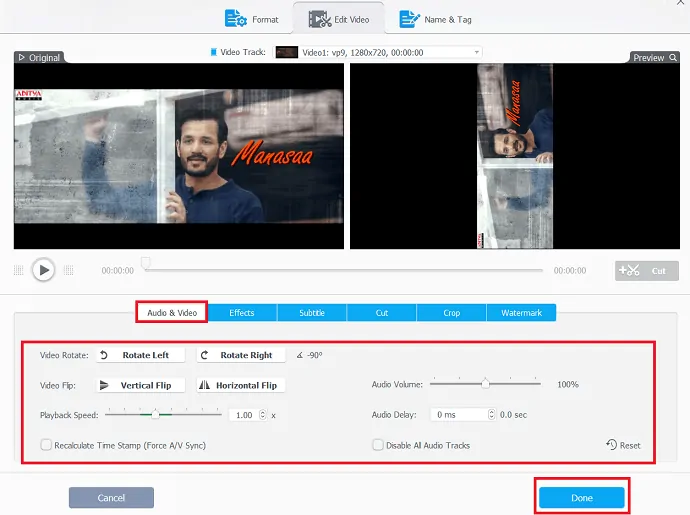
Если вы хотите повернуть или перевернуть видео, просто выберите параметр «Аудио и видео». вы можете наблюдать несколько вариантов, таких как переворот видео, поворот видео под видео. выбирайте их по своему желанию.
Вы можете создать замедленное видео или самое быстрое видео, используя ползунок скорости воспроизведения, и создать задержку звука, используя параметр задержки звука справа. Наконец, нажмите «Готово».
шаг:10 Стабилизировать видео
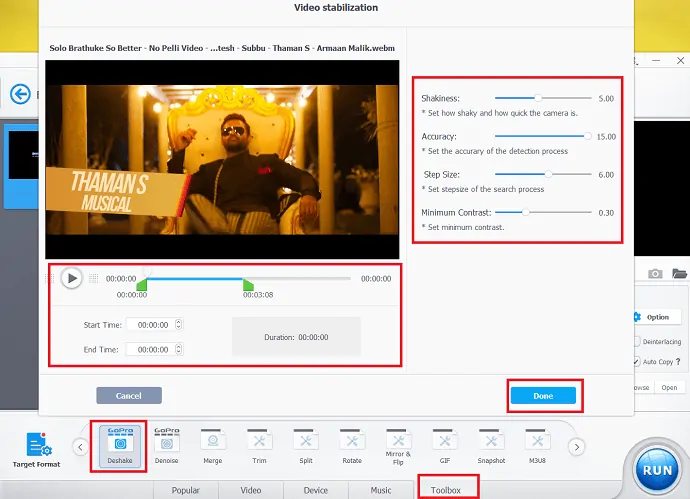
с помощью опции Deshake стабилизируйте дрожащие видеоматериалы. Перейдите на вкладку «Панель инструментов» в нижней части интерфейса и дважды щелкните параметр «Deshake».
Теперь установите время начала и время окончания, регулируя ручки. Отрегулируйте дрожание, точность, размер шага и минимальный контраст с помощью ползунка. И нажмите «Готово», когда закончите.
Шаг: 11 Удалите нежелательный шум
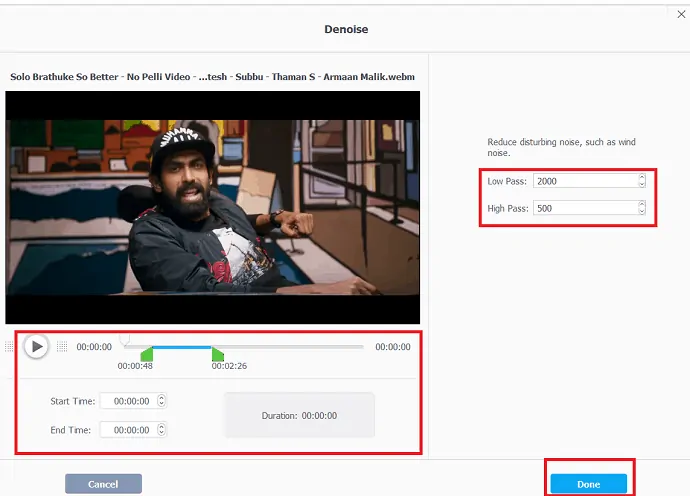
Дважды щелкните параметр «Подавить шум» на вкладке «Панель инструментов».
Теперь установите начальную и конечную точки, в которых вы обнаружите нежелательный шум, регулируя ручки. установите значения нижних и верхних частот и часы на «Готово» после завершения.
Шаг: 12 Обрежьте видео
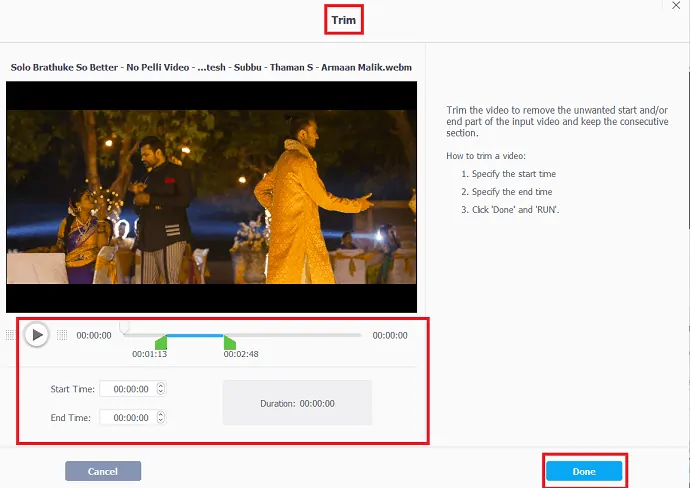
Обрежьте видео, чтобы удалить ненужную начальную и конечную части входного видео.
Теперь установите время начала и окончания с помощью ручек или вы можете установить время начала и окончания вручную. наконец, выберите опцию «Готово».
Шаг: 13 Разделить видео
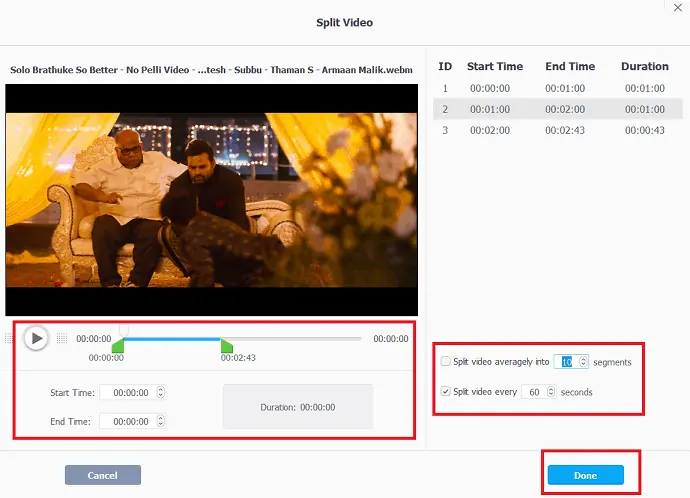
Выберите опцию «Разделить» на вкладке «Панель инструментов». Вы можете разделить видео на сегменты и на основе времени. выберите любой из вариантов справа, затем вы можете увидеть время начала, время окончания, продолжительность в верхней части параметров и нажать «Готово».
Шаг: 14 Выберите выходной формат

После завершения редактирования последней задачей является выбор выходного профиля. Выберите « Целевой формат » в левом углу. На экране отображается окно « Выбор профиля вывода », в котором выберите желаемый формат вывода видео и нажмите «Готово».
- Связанный: Лучший бесплатный онлайн-редактор видео в Интернете
- Обзор видео конвертера Wonderfox DVD
Заключительные слова - VideoProc
VideoProc — это быстрое программное обеспечение для обработки видео № 1, которое обеспечивает аппаратное ускорение уровня 3, полностью поддерживаемое графическими процессорами Intel, AMD и NVIDIA, обеспечивая плавное (4K) редактирование и транскодирование видео без ущерба для качества.
Независимо от того, являетесь ли вы опытным профессионалом или только начинаете, видеоредактор 4K поможет вам редактировать видео HD/4K в оптимизированном рабочем процессе. Вы можете редактировать видео, добавляя эффекты, субтитры, вырезая и обрезая видео, и все это делается в течение нескольких минут. Вы можете удалить нежелательный шум из видео, легко загружать видео с более чем 1000 веб-сайтов, объединять несколько видео в одно. Он предназначен как для Windows, так и для Mac.
Он также имеет удивительные функции для редактирования высокоскоростных видеороликов и замедленного видео, изменения скорости видео и звука с использованием их конкретных параметров. Другие замечательные функции, такие как загрузчик видео, конвертер DVD и рекордер, добавляют еще больше увлечения программному обеспечению для редактирования.
Я надеюсь, что этот обзор VideoProc помог вам узнать подробности о программном обеспечении для редактирования и преобразования видео VideoProc. Если вам понравилась эта статья, поделитесь ею и подпишитесь на WhatVwant в Facebook, Twitter и YouTube, чтобы получать дополнительные советы.
Обзор VideoProc – Часто задаваемые вопросы
Видеопрок бесплатен?
Программное обеспечение Digitary предлагает возможность бесплатно загрузить программное обеспечение VideoProc для Mac и ПК. Используя VideoProc, вы можете конвертировать видео, аудио и DVD в желаемые форматы.
Как объединить несколько видео в одно?
Используя опцию слияния в панели инструментов, вы можете объединить несколько видео в одно.
Как добавить субтитры в VideoProc?
Выберите видеоинструмент> Загрузить видео> нажмите на опцию субтитров справа под видео> Загрузить файлы субтитров и, наконец, выберите опцию «Готово» справа внизу.
Могу ли я скачать видео с YouTube с помощью VideoProc?
да. Вы можете загружать видео с YouTube с помощью инструмента для загрузки видео в VideoProc.
Можно ли записывать видео с помощью веб-камеры и экрана в VideoProc?
да. VideoProc предоставляет эту замечательную функцию для записи видео с использованием как веб-камеры, так и экрана одновременно. Вы можете наблюдать за этой опцией в инструменте «Рекордер».
