Трюки для просмотра сохраненных паролей в Windows 10 Internet Explorer
Опубликовано: 2022-02-13Сохраняете ли вы свои пароли в Windows 10 Internet Explorer при поиске на своем устройстве? После того, как вы их сохранили, куда помещаются все эти сохраненные пароли? Как вы можете просмотреть эти сохраненные пароли? В этом контексте мы собираемся показать, как просматривать сохраненные пароли в Internet Explorer Windows 10.
Вы будете ежедневно посещать несколько веб-сайтов в Internet Explorer для поиска, выполнения работы или общения с людьми. В некоторых случаях для защиты вашей учетной записи вы устанавливаете надежный длинный пароль, который содержит комбинацию букв, цифр и специальных символов. Вы не можете вспомнить все эти пароли веб-сайтов в Интернете большую часть времени, поэтому вы сохранили их для легкого и быстрого доступа.
Совет: мы предлагаем вам использовать Sticky password (ссылка со скидкой 85%), который является отличным менеджером паролей, который помогает сохранять и управлять сложными паролями для всех ваших устройств.
Главный вопрос здесь: предположим, если вы хотите просмотреть эти сохраненные пароли, как вы можете их просмотреть? В этом контексте мы собираемся обсудить, как просмотреть сохраненные пароли в Windows 10 Internet Explorer.
- Читайте также : 2 лучших способа защитить пароли, которые сделают вас непобедимым
- Как изменить веб-браузер по умолчанию в Windows 7,8,8.1 и 10
Оглавление
Как просмотреть сохраненные пароли в Windows 10 Internet Explorer?
Давайте посмотрим, какие существуют способы просмотра сохраненных паролей в Internet Explorer. В этой статье мы обсуждаем в основном три простых метода просмотра сохраненных паролей. Эти три метода
- Просмотр сохраненных паролей с помощью меню инструментов Internet Explorer
- Просмотр сохраненных паролей путем поиска учетных данных в Интернете
- Просмотр сохраненных паролей с помощью метода Win+R (Выполнить)
1. Как просмотреть сохраненные пароли с помощью меню инструментов Internet Explorer?
Видеоурок:
Мы предоставили эту статью в виде видеоурока для удобства наших читателей. Если вам интересно читать, вы можете пропустить видео и начать читать.
В этом методе мы начинаем процедуру из Internet Explorer.

В этой статье мы обсудим, как просмотреть ранее сохраненные пароли и какие шаги необходимо выполнить для просмотра этих паролей в Internet Explorer.
Общее время: 3 минуты
Шаг 1. Нажмите «Параметры Интернета» в меню «Инструменты».
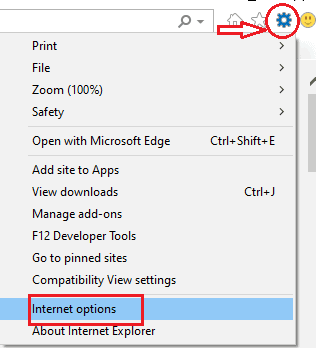
Первое, что вам нужно сделать, это открыть Internet Explorer. В левой части экрана вы найдете некоторые параметры, такие как дом, избранное, инструменты и т. д.
Нажмите на меню «Инструменты» . В меню инструментов вы найдете ряд опций, как показано на изображении выше.
Нажмите «Свойства обозревателя» в доступных пунктах меню.
Шаг 2. Нажмите «Содержимое» и перейдите в раздел «Автозаполнение».
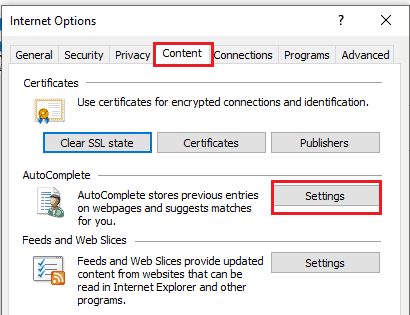
Когда вы нажимаете на параметры Интернета, открывается новое окно с некоторыми параметрами. Там вы найдете меню «Содержимое» вместе с некоторыми другими параметрами.
Нажмите на опцию « Контент ».
Затем вы найдете окно, как показано на изображении выше.
В меню «Содержимое» вы найдете в основном три раздела. Перейдите в раздел « Автозаполнение ».
В разделе «Автозаполнение» нажмите «Настройки» , как показано на изображении выше.
Шаг 3: Нажмите «Управление паролями».
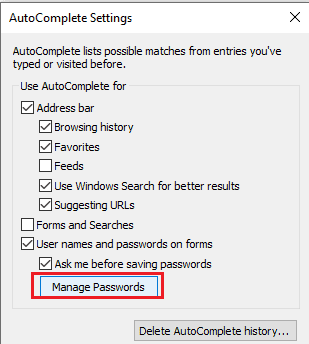
На этом шаге вы найдете меню с некоторыми параметрами, касающимися настроек автозаполнения, таких как использование автозаполнения для адресной строки, форм, поиска и т. д. Нажмите «Управление паролями» . Это показано на изображении выше.
Шаг 4. Нажмите «Веб-учетные данные».
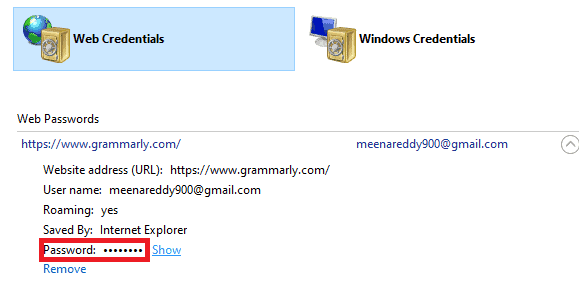
Когда вы нажмете на опцию «Управление паролями», откроется меню панели управления. Там вы увидите два раздела, а именно веб-учетные данные и учетные данные Windows.
Нажмите « Веб-учетные данные» . В разделе веб-учетных данных вы увидите веб-пароли, но они скрыты. Теперь нажмите на опцию « Показать », которая находится рядом с паролем, чтобы просмотреть их. Затем открывается одно всплывающее окно для проверки ваших учетных данных, как показано на изображении ниже. 
Введите свой PIN-код или пароль, которые вы ранее установили для защиты вашего устройства от сторонних лиц.
Шаг 5. Просмотрите сохраненные пароли

Это последний шаг для просмотра ваших паролей. После того, как вы подтвердите свой PIN-код или пароль, сохраненный пароль будет отображаться автоматически. Там вы можете увидеть адрес веб-сайта, имя пользователя и сохраненный пароль, как показано на изображении выше. Над паролем видно, что эти пароли сохранены Internet Explorer.

Это шаги, которые необходимо выполнить для просмотра сохраненных паролей в Internet Explorer. После того, как вы просмотрели их, вы можете легко изменить их в любое время, если вам это нужно.
- Читайте также: Интернет-защита 2020 | Менеджеры паролей
- Как использовать видеоконференцсвязь Zoom для собраний, занятий и обучения на настольных и мобильных устройствах
2. Как просмотреть сохраненные пароли при поиске учетных данных в Интернете?
Не всегда нужно запускать процедуру просмотра паролей из Internet Explorer. Вы можете просмотреть их, используя веб-учетные данные, поскольку все сохраненные пароли хранятся под веб-учетными данными.
Давайте посмотрим, какие шаги необходимо выполнить для просмотра сохраненных паролей в этих методах.
Шаг 1. Найдите веб-учетные данные на рабочем столе.
Введите веб-учетные данные в строке поиска. Затем отображаются подходящие результаты для веб-учетных данных, как показано на изображении ниже.
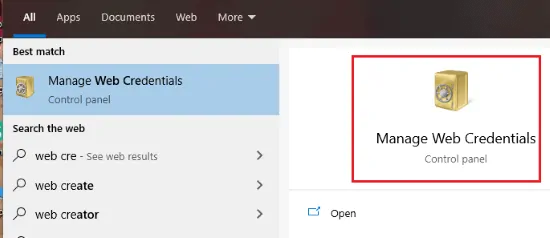
Откройте веб-учетные данные, дважды щелкнув « Управление веб-учетными данными ».
Шаг 2. Нажмите «Веб-учетные данные».
Открыв «Управление веб-учетными данными», вы найдете в этом окне два раздела. Один из них — веб-учетные данные, а другой — оконные учетные данные.
Теперь нажмите на раздел « Веб-учетные данные ». В разделе «Веб-учетные данные» вы увидите параметр «Веб-пароли». Здесь вы можете увидеть пароли, сохраненные Internet Explorer. Вы можете увидеть имя веб-сайта, имя пользователя и сохраненные пароли, как показано на изображении ниже.
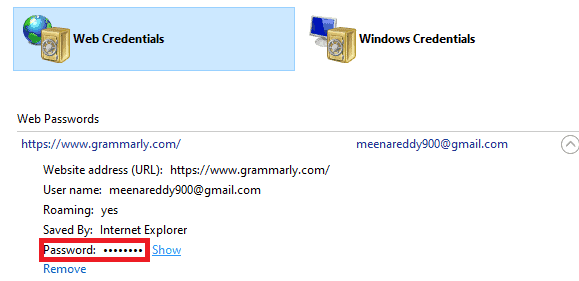
Но пароли скрыты точками, поэтому просмотреть их изначально не удалось. Поэтому нажмите на опцию « показать », которая отображается рядом с паролем.
Шаг 3. Подтвердите свои учетные данные.
Когда вы нажмете на опцию «Показать», откроется один экран, как показано на изображении ниже.

Для просмотра паролей на устройстве сначала необходимо подтвердить свои учетные данные. Учетные данные можно проверить, введя свой PIN-код или пароль, которые вы установили на своем устройстве. После того, как вы подтвердите ввод PIN-кода/пароля, пароль автоматически отобразится на экране, как показано на изображении ниже. Этот процесс должен гарантировать, что лицо, осуществляющее доступ, является первоначальным пользователем устройства.
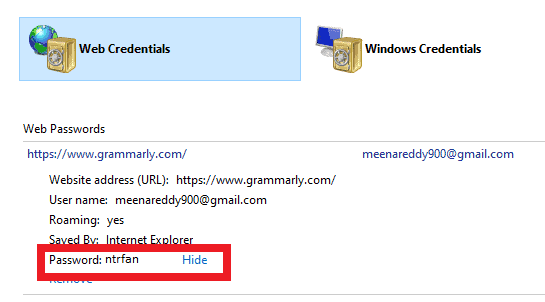
Это второй метод просмотра сохраненных паролей в Internet Explorer с использованием метода веб-учетных данных.
3. Как посмотреть сохраненные пароли методом Win+R?
Существует еще один способ просмотра сохраненных паролей. В этом методе мы будем одновременно использовать клавиши Windows и R для просмотра сохраненных паролей. Выполните следующие шаги для этого метода.
Шаг 1: одновременно нажмите клавиши Win + R на клавиатуре.
На клавиатуре одновременно нажмите клавиши « Win(windows) » и « R» . Как только вы нажмете эти две клавиши, система перейдет в рабочий режим для проверки элементов.
Шаг 2: Введите inetcpl.cpl
Теперь в окне режима запуска есть пустое поле для ввода имени элемента. Введите inetcpl.cpl и нажмите OK , как показано на изображении ниже.
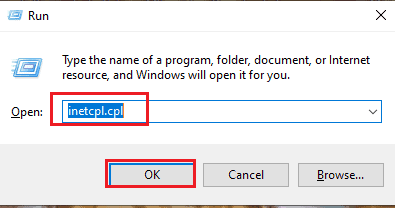
Шаг 3: Нажмите на меню контента
Когда вы нажимаете «ОК», открывается меню свойств Интернета, как показано ниже. Нажмите на меню содержимого из доступных пунктов меню.
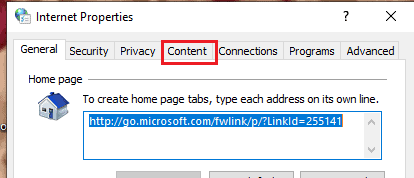
Теперь процедура такая же, как и в первом способе. Следуйте первому методу (используя меню инструментов Internet Explorer), начиная с шага 2, чтобы увидеть пароли.
- Нажмите на меню контента
- В меню контента перейдите в раздел «Автозаполнение».
- Нажмите на параметр настроек в автозаполнении
- В настройках автозаполнения нажмите « Управление паролями ».
- Перейдите в раздел веб-учетных данных.
- Выберите параметр « Веб-пароли » в разделе веб-учетных данных.
- Подтвердите свои учетные данные, введя свой пин-код или пароль, и просмотрите скрытые сохраненные пароли.
Три — это три простых способа просмотреть сохраненные пароли в Internet Explorer.
- Читайте также: Как использовать LastPass для защиты ваших паролей
- Отличный трюк для сохранения веб-страницы в формате PDF из любого браузера
В этом руководстве я объяснил пошаговую процедуру просмотра сохраненных паролей в Internet Explorer. Надеюсь, вы понимаете процесс просмотра сохраненных паролей. Если вам понравилась эта статья, поделитесь ею и подпишитесь на WhatVwant в Facebook, Twitter и YouTube, чтобы получать дополнительные советы.
Советы по просмотру сохраненных паролей в Windows 10 Internet Explorer: часто задаваемые вопросы
Я не сохранил свой пароль в Internet Explorer и забыл пароль, как я могу войти на сайт?
Ну, это вообще не проблема. Если вы не можете вспомнить свой пароль, у вас есть другой вариант, а именно «забыли пароль» для сброса пароля. Там вы можете нажать на эту опцию, а затем ссылка на пароль будет отправлена на вашу регистрационную почту или телефон. Вы можете сбросить свой пароль, нажав на эту ссылку и ввести новый пароль для входа на свой сайт в Internet Explorer. Затем он попросит вас сохранить пароль, затем нажмите « ОК» . Так что Internet Explorer сохранит ваш новый пароль.
Сохранит ли Internet Explorer все пароли сайтов, которые я посещал?
Есть некоторые настройки, на которые вы должны обратить внимание в Internet Explorer. Если вы установите для параметра «Сохранить пароли» значение «Вкл.» или «Включить», то пароли будут сохраняться с именем веб-сайта, именем пользователя и паролем в Internet Explorer.
Когда вы впервые посещаете веб-сайт и входите в систему с паролем, он запрашивает разрешение на сохранение пароля и имени пользователя в Internet Explorer. Затем вам нужно нажать на опцию «Да». Таким образом, адреса вашего веб-сайта вместе с паролями сохраняются. Таким образом, веб-сайты, которым вы разрешили сохранять пароли, сохраняют только свои пароли, но не все. Но есть некоторые веб-сайты, которые имеют возможность никогда не сохранять имена пользователей и пароли.
Почему все пароли, сохраненные Internet Explorer, изначально скрыты точками?
Может быть шанс, что ваша система будет использоваться сторонними людьми после того, как вы их разблокируете. Чтобы избежать действий третьих лиц в отношении безопасности нашего веб-сайта, эти пароли скрыты. Без подтверждения пользователя устройства они не могут быть показаны. Это необходимо для обеспечения безопасности нашего посещаемого веб-сайта от других людей.
Что такое inetcpl.cpl?
inetcpl.cpl — это командная строка, которая используется для запуска окна свойств Интернета. Работает на всех редакциях Windows.
