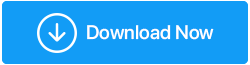5 способов загрузиться в безопасном режиме в Windows 11
Опубликовано: 2022-05-14Безопасный режим — это диагностический режим Windows, который запускает Windows с необходимыми системными файлами и драйверами для работы в базовом состоянии. Безопасный режим обычно используется для отмены ошибок конфигурации Windows, установки драйверов и уничтожения вирусов.
Может быть несколько способов войти в безопасный режим в Windows 11, мы перечислили их все, чтобы вы могли решить, какой из них выбрать безопасный режим. Давайте начнем!
Какие существуют типы безопасных режимов и когда их следует использовать?
Расширенная загрузка предлагает три различных типа параметров безопасного режима, используемых для разных целей. Давайте посмотрим, как узнать, какой вариант выбрать при открытии безопасного режима:
- Безопасный режим: Windows запустится в безопасном режиме с драйверами и необходимыми системными файлами в базовом состоянии. При этом варианте сетевое соединение также блокируется.
- Безопасный режим с поддержкой сети: Windows запустится в безопасном режиме с поддержкой сети с базовым набором драйверов и сетевых драйверов, необходимых для подключения к сети или Интернету. Этот режим не поддерживает подключение к Wi-Fi.
- Безопасный режим с командной строкой: для опытных пользователей, которым не требуется графический интерфейс Windows, но которые хотят использовать командную строку в безопасном режиме для сканирования или проверки диска.
1. Как войти в безопасный режим со страницы настроек
Страница настроек — это самый простой способ войти в безопасный режим. Вы можете посетить расширенные параметры запуска, а затем загрузиться в безопасном режиме, используя параметр восстановления. Вот как вы это делаете.
- Чтобы открыть настройки, нажмите Win + I.
- Прокрутите вниз до параметра «Восстановление» на вкладке «Система».
- Для расширенного запуска выберите параметр «Перезагрузить сейчас».
- Чтобы подтвердить действие, нажмите кнопку «Перезагрузить сейчас».
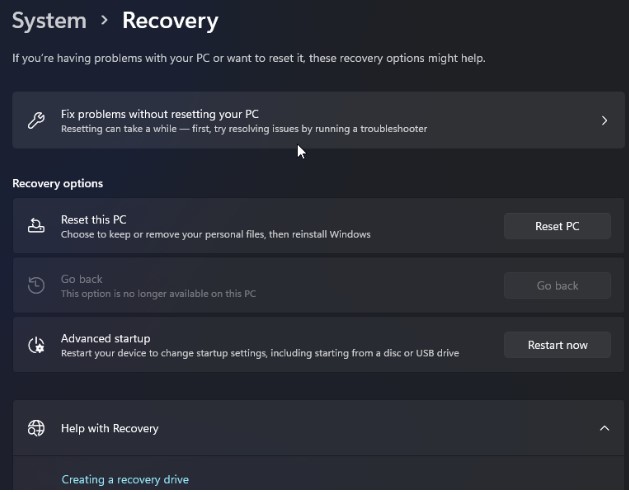
- Нажмите «Устранение неполадок» на экране «Выберите вариант».
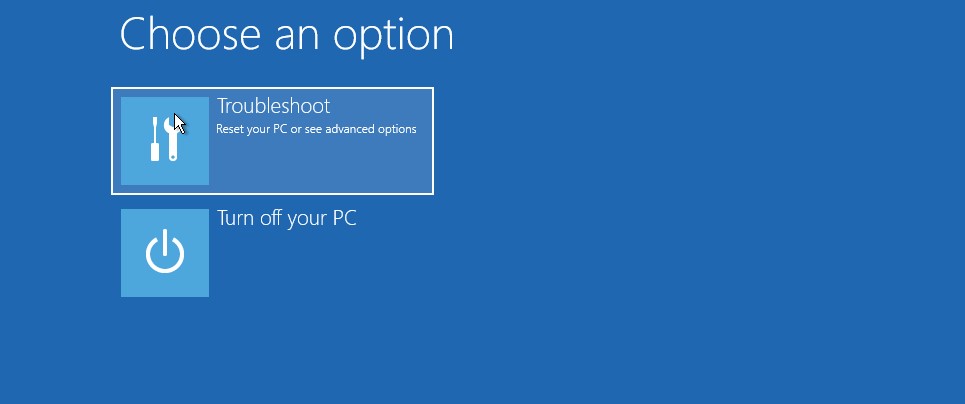
- Затем выберите Дополнительные настройки.
- В разделе «Дополнительные параметры» выберите «Параметры запуска».
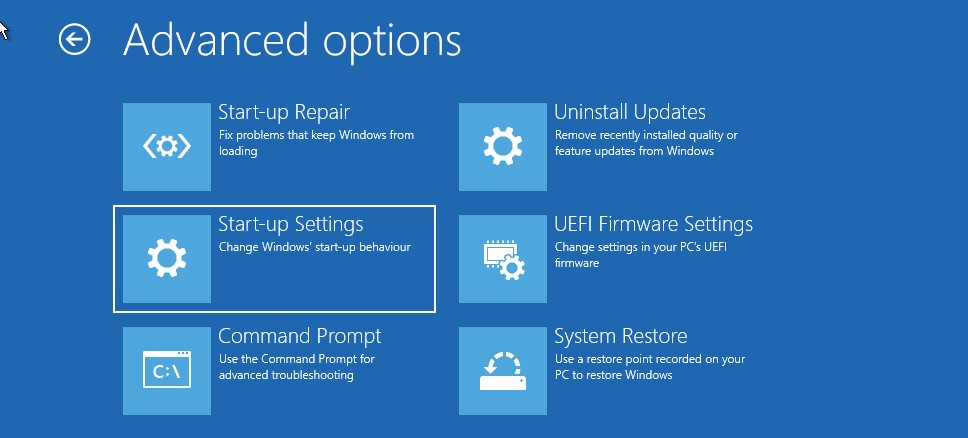
- Чтобы подтвердить и открыть параметры запуска, нажмите кнопку «Перезагрузить». Несколько числовых вариантов появятся на вашем экране в Windows.
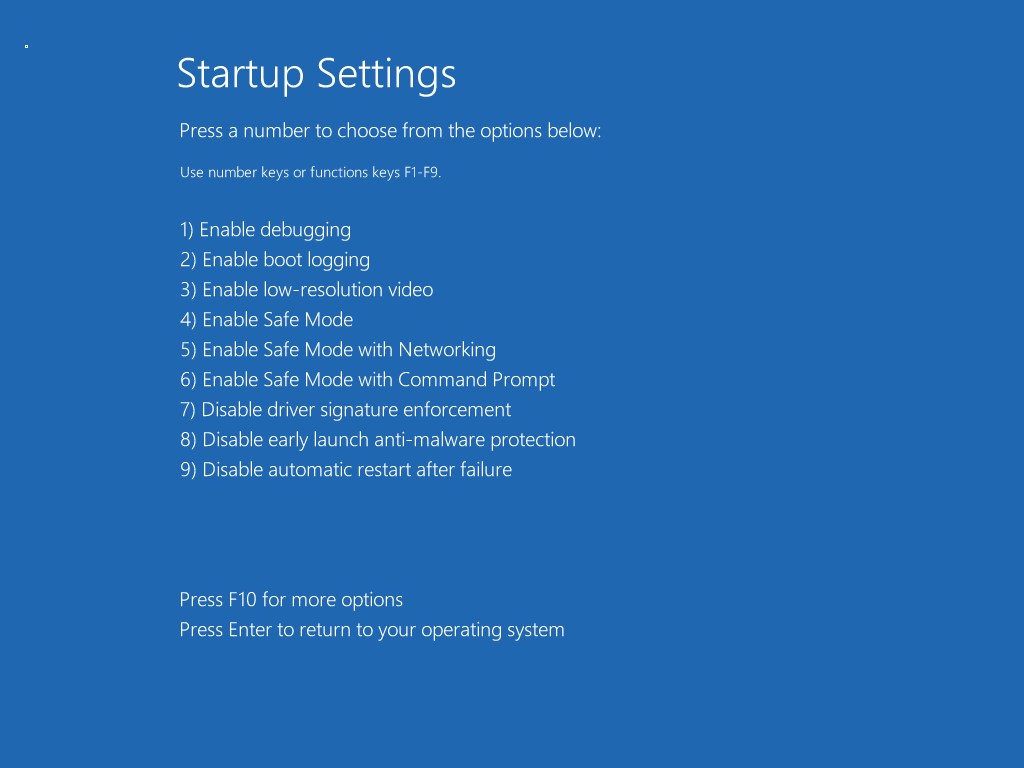
- В зависимости от того, в какой безопасный режим вы хотите войти, нажмите цифру, например, 3. Теперь Windows перезагрузится и войдет в безопасный режим.
- Перезагрузите компьютер, чтобы выйти из безопасного режима, и Windows загрузится в обычном режиме.
2. Загрузитесь в безопасном режиме с помощью командной строки
Используя командную строку, вам нужно перейти в среду восстановления Windows. Затем, используя параметры запуска, вы можете загрузиться в безопасном режиме.
- Чтобы открыть «Выполнить», нажмите Win + R.
- Чтобы запустить командную строку, введите cmd и нажмите «ОК».
- Введите следующую команду в окне командной строки и нажмите Enter, чтобы запустить ее:
shutdown.exe /r /о
- Когда появится всплывающее диалоговое окно, нажмите кнопку «Закрыть». Вот и все. Через минуту Windows перезагрузится. В результате подождите, пока компьютер перезагрузится и войдет в среду восстановления Windows.
- Выберите «Устранение неполадок» > «Дополнительные параметры» > «Параметры запуска» > «Перезагрузить в Windows RE».
- Чтобы войти в безопасный режим после перезагрузки, нажмите соответствующую клавишу.
3. Как загрузиться в безопасном режиме с экрана блокировки
Доступ к безопасному режиму также можно получить с экрана блокировки. Вот как вы это делаете.
- Перезагрузите компьютер.
- Чтобы увидеть экран входа в систему, нажмите любую клавишу на экране блокировки.
- Нажмите и удерживайте кнопку питания. Затем, удерживая нажатой клавишу Shift, выберите «Перезагрузить». Если запрашивается подтверждение, все равно нажмите «Перезагрузить».
- Появится среда восстановления Windows. Перейдите в раздел «Устранение неполадок»> «Дополнительные параметры»> «Параметры запуска»> «Перезагрузить с этого момента».
- Чтобы перезапустить и войти в безопасный режим, нажмите 4.
4. Загрузитесь в безопасном режиме, когда Windows не загружается
Для всех способов входа в безопасный режим, перечисленных выше, требуется работающий компьютер, по крайней мере, с доступом к экрану входа в систему. Итак, как вы можете войти в безопасный режим, если Windows не загружается или быстро перезагружается?

После трех неудачных попыток загрузить операционную систему Windows по умолчанию переходит в среду восстановления Windows. Вы можете принудительно выключить компьютер несколько раз, чтобы Windows решила, что система не запустилась должным образом. Затем он загрузится в Windows RE и позволит вам изменить параметры запуска. Вот как вы это делаете.
- Если ваш компьютер включен, выключите его.
- Чтобы включить компьютер, нажмите кнопку питания. Когда он начнет загружаться, нажмите и удерживайте кнопку питания, чтобы компьютер выключился. Чтобы снова принудительно выключить компьютер, повторите инструкции.
- С третьей попытки нажмите кнопку питания и подождите, пока Windows загрузится и загрузится в среду восстановления Windows.
- Нажмите «Устранение неполадок» в разделе «Выберите вариант».
- Затем выберите Дополнительные параметры > Параметры запуска > Перезагрузить в раскрывающемся меню.
- Нажмите 4,5 или 6 после перезагрузки, чтобы войти в безопасный режим с несколькими настройками.
5. Используя загрузочный USB-накопитель, выполните чистую загрузку.
Попробуйте выполнить чистую загрузку, если у вас возникли проблемы со входом в безопасный режим. Windows запускается в режиме чистой загрузки с ограниченным набором драйверов, но с большим контролем над службами и приложениями, чем в безопасном режиме.
Диалоговое окно «Конфигурация системы» можно использовать для чистой загрузки. Если вы не можете загрузиться в Windows, вы можете использовать загрузочное USB-устройство для чистой загрузки.
Если у вас нет установочного носителя, используйте это руководство, чтобы создать загрузочный USB-накопитель для Windows 11. После этого следуйте приведенным ниже инструкциям.
- Выключите компьютер и подключите загрузочное USB-устройство.
- Нажмите кнопку питания и нажмите клавишу F9 на ноутбуке HP или F2 на ноутбуке Lenovo, чтобы открыть диспетчер загрузки. В зависимости от производителя ноутбука/материнской платы ключ диспетчера загрузки может отличаться.
- С помощью клавиш со стрелками выберите загрузочный USB-накопитель в качестве загрузочного устройства в диспетчере загрузки. Выберите параметр для запуска мастера установки Windows, нажав Enter.
- Нажмите «Далее» в процессе установки Windows.
- Затем нажмите «Восстановить компьютер» в левом нижнем углу, чтобы войти в Windows RE.
- Перейдите в раздел «Устранение неполадок»> «Командная строка» в разделе «Выберите вариант».
- Чтобы изменить файл данных конфигурации загрузки (BCD), выполните следующую команду в окне командной строки и нажмите Enter.
- Процедура будет выполнена успешно, если она будет успешной.
- Чтобы выйти из командной строки, введите exit и нажмите Enter.
- Нажмите «Продолжить» в Windows RE. Режим чистой загрузки теперь будет использоваться для перезагрузки Windows.
Совет для писателей. Кроме того, мы рекомендуем установить Advanced System Optimizer, утилиту оптимизации системы, которая поможет очистить и улучшить ваш компьютер. Вы можете использовать его для удаления ненужных файлов, нежелательных или повторяющихся приложений и т. д.
Загрузите и установите Advanced System Optimizer
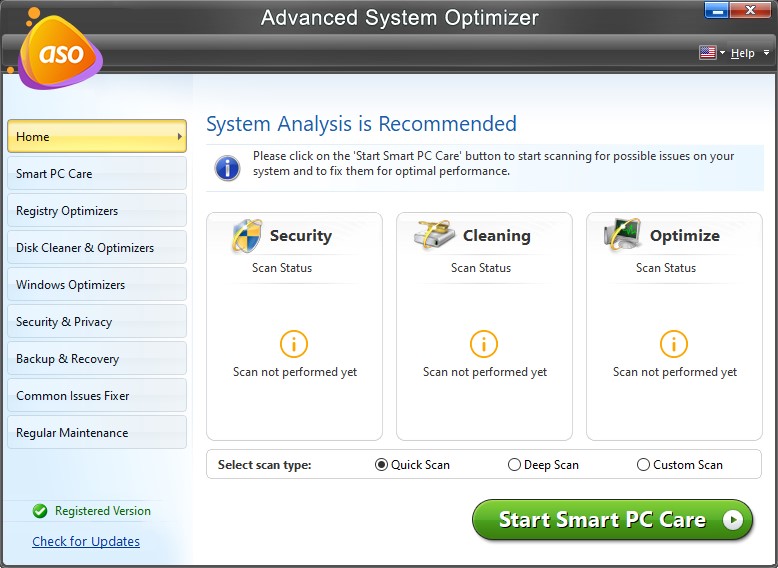
Утилита предоставляет следующие модули, которые помогают вашему компьютеру работать без сбоев.
- Средство обновления драйверов
- Умный уход за ПК
- Оптимизаторы реестра
- Очистители и оптимизаторы дисков
- Безопасность и конфиденциальность
- Резервное копирование и восстановление
- Средство устранения общих проблем
- Регулярное техническое обслуживание
Используя все эти модули, вы можете сканировать свой компьютер на наличие всего нежелательного мусора и приложений. Вы можете избавиться от них, чтобы ваш компьютер работал более плавно, чем когда-либо.
Вывод
В Windows безопасный режим является полезным диагностическим режимом. Он дает вам доступ к важным драйверам и полезен для устранения проблем с оборудованием. Чистая загрузка — хороший вариант для устранения проблем с программным обеспечением сторонних производителей. Он позволяет загружать ваш компьютер в базовом состоянии с необходимыми драйверами и системными файлами, чтобы выполнять шаги по устранению неполадок для решения проблем на компьютере, не отвлекаясь. Кроме того, используйте Advanced System Optimizer, чтобы ваш компьютер давал быстрые результаты и мог быть оптимизирован.