5 лучших способов исправить Gmail не удалось загрузить вложения
Опубликовано: 2021-06-29Не позволяет ли Gmail прикреплять файлы к сообщениям электронной почты или загружать мультимедийные вложения? Попробуйте эти исправления, чтобы устранить проблему.
Когда дело доходит до отправки и получения электронных писем, Gmail является наиболее предпочтительной платформой. Однако инструмент имеет ряд недостатков. Недавно было обнаружено, что пользователи Gmail сообщают о проблеме, заключающейся в том, что они не могут загружать файлы, прикрепленные к электронной почте, в Windows 10.
Когда это происходит, вы не можете перетаскивать файлы в Gmail, и кнопка вложения не реагирует. Как правило, появляется всплывающее сообщение об ошибке: «Произошла ошибка при прикреплении файла» или «Ошибка присоединения».
Итак, если вы знакомы с этой ситуацией, вот что вам нужно сделать, чтобы исправить ошибку сбоя вложения Gmail.
Почему Gmail не удалось загрузить вложение?
Наиболее распространенной причиной появления этого сообщения об ошибке является брандмауэр или прокси-сервер. Однако есть и другие причины, а именно:
- Из соображений безопасности Gmail блокирует отправку или получение исполняемых файлов и других вложений, которые, по его мнению, могут быть заражены.
- Возможно, это связано с тем, что какое-то расширение браузера ограничивает функциональность Gmail.
- Использование неподдерживаемого браузера. Чтобы избежать таких проблем, лучше всего использовать Chrome, Firefox, Edge и Safari.
Теперь, когда причины сбоя загрузки вложений в Gmail раскрыты, давайте узнаем, как это исправить.
5 лучших способов исправить вложения Gmail, которые не загружаются
1. Отключить брандмауэр
Один из проверенных способов обойти это сообщение об ошибке — отключить брандмауэр. Для этого выполните следующие действия:
1. Нажмите Windows + R и откройте окно «Выполнить».
2. Введите firewall.cpl > OK .
3. В передней части левой панели щелкните Включить или выключить брандмауэр Защитника Windows .
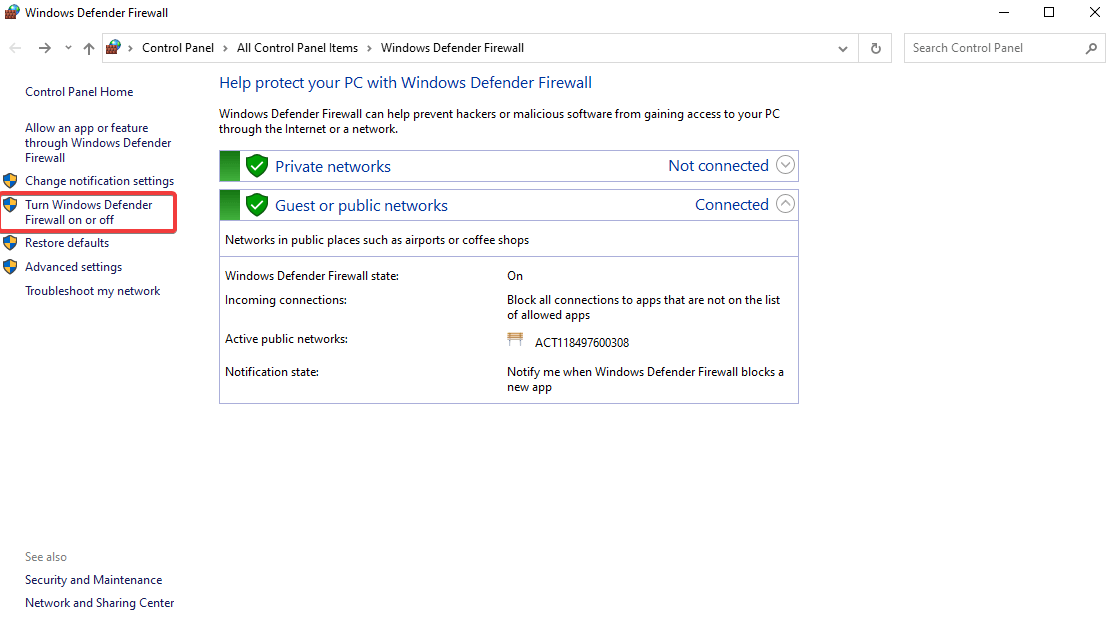
4. Откроется новое окно. В разделе « Параметры частной сети» > выберите переключатель рядом с «Отключить брандмауэр Защитника Windows (не рекомендуется)», а затем выберите ту же кнопку в разделе « Параметры общедоступной сети» .
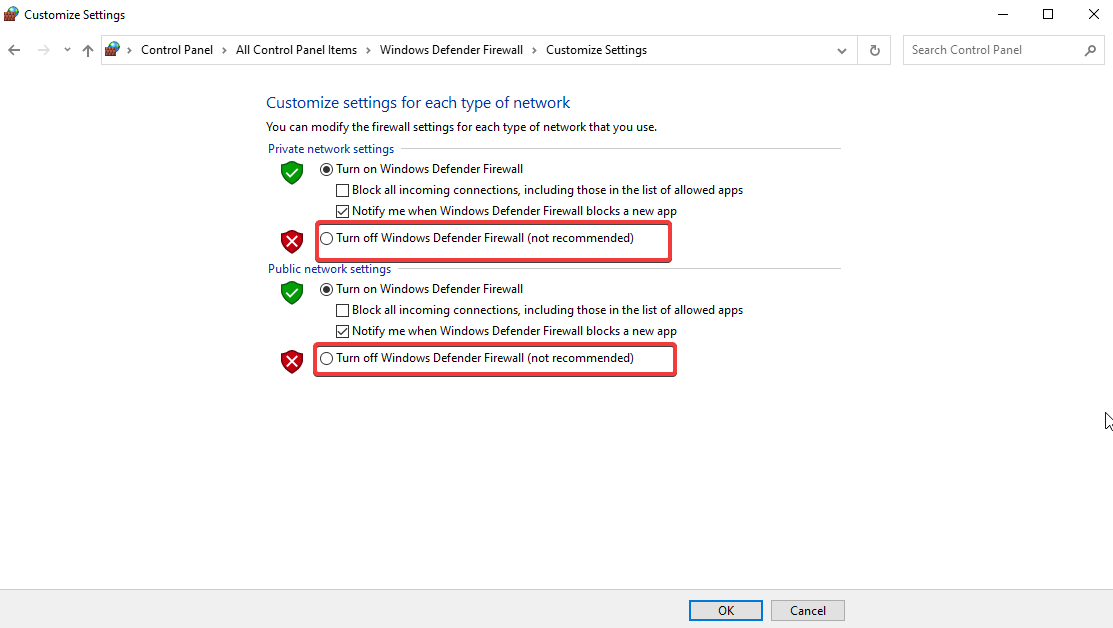
5. Нажмите OK , чтобы применить изменения и выйти из окна.
6. В дополнение к этому, если вы используете сторонний инструмент безопасности, мы также предлагаем временно отключить его. Теперь попробуйте отправить или скачать вложение, должно получиться. После этого убедитесь, что вы включили брандмауэр.
2. Отключить прокси-сервер
Еще один способ исправить ошибку при загрузке мультимедийных вложений — отключить прокси-сервер. Для этого выполните следующие действия:
1. В строке поиска Windows введите Свойства обозревателя . Выберите лучший результат.
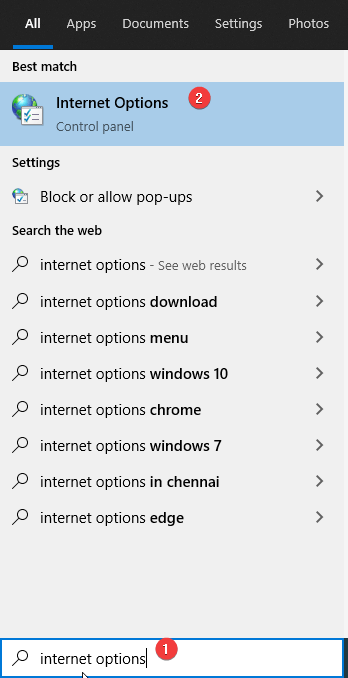
2. Перейдите на вкладку «Подключения» > « Настройки локальной сети » .
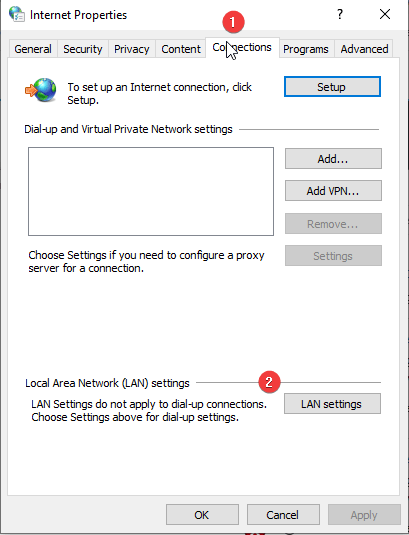
3. Снимите флажок « Использовать прокси-сервер для вашей локальной сети » > « ОК ».
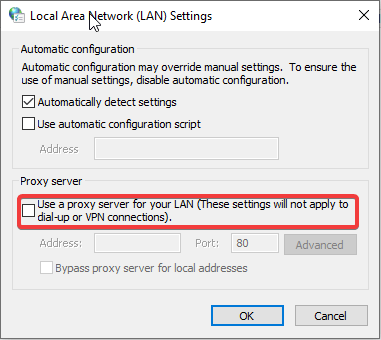
4. Чтобы сохранить настройки, нажмите Применить > OK.
5. Закройте окно свойств Интернета.
Теперь попробуйте загрузить вложение с помощью Gmail, оно должно работать. Если нет, перейдите к следующему шагу.
3. Обновите свой браузер
Когда вы закрываете и снова открываете веб-браузер, он автоматически обновляется. Однако, если вы не закрывали его какое-то время, есть вероятность, что он устарел. Поэтому мы предлагаем вам проверить обновление браузера (если оно доступно) и загрузить его, выполнив следующие действия:
Как обновить Chrome:
1. Запустите Google Chrome
2. Нажмите на три вертикальные точки в правом верхнем углу экрана.
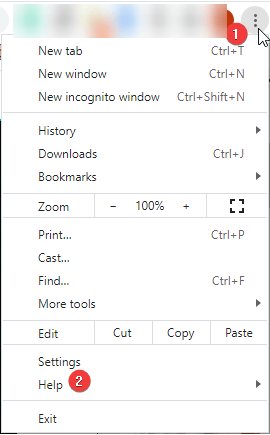
3. Выберите Справка > О Google Chrome .
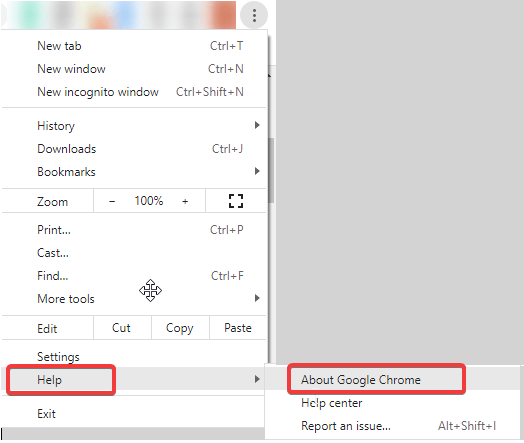
4. Подождите, пока Chrome проверит наличие обновлений.

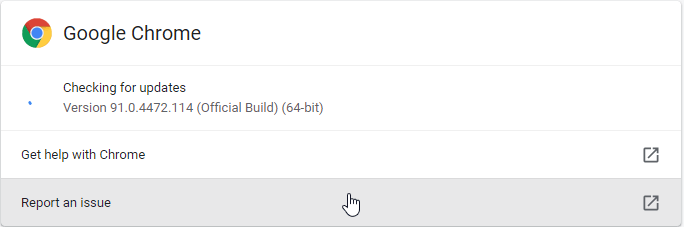
5. Если какие-либо доступны, вы будете уведомлены. Загрузите и установите обновления.
Далее, чтобы применить обновления, нажмите кнопку « Перезапустить ».
Как обновить Firefox:
1. Запустите браузер Firefox.
2. Нажмите на три горизонтальные линии в правом верхнем углу экрана.
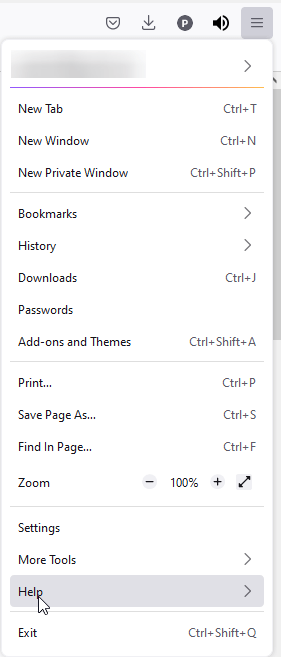
3. Щелкните Справка > О Firefox .
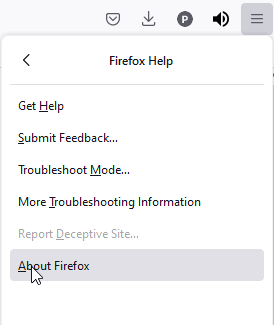
4. Подождите, пока Firefox проверит наличие обновлений.
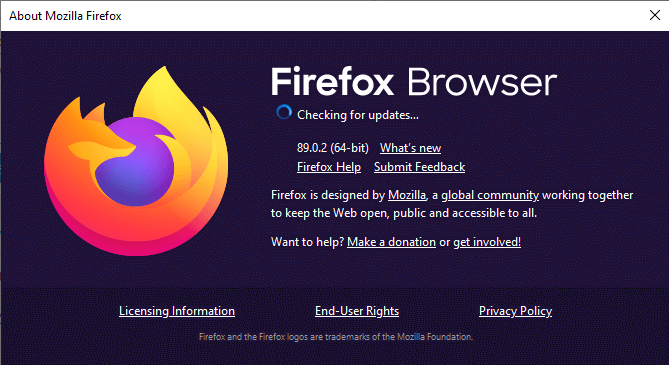
5. Если доступно, загрузите и установите их. Нажмите «Перезагрузить», чтобы обновить Firefox.
Как обновить край:
1. Запустите Microsoft Edge
2. Щелкните три горизонтальные точки в правом верхнем углу экрана.
3. Щелкните Справка и отзывы > О Microsoft Edge .
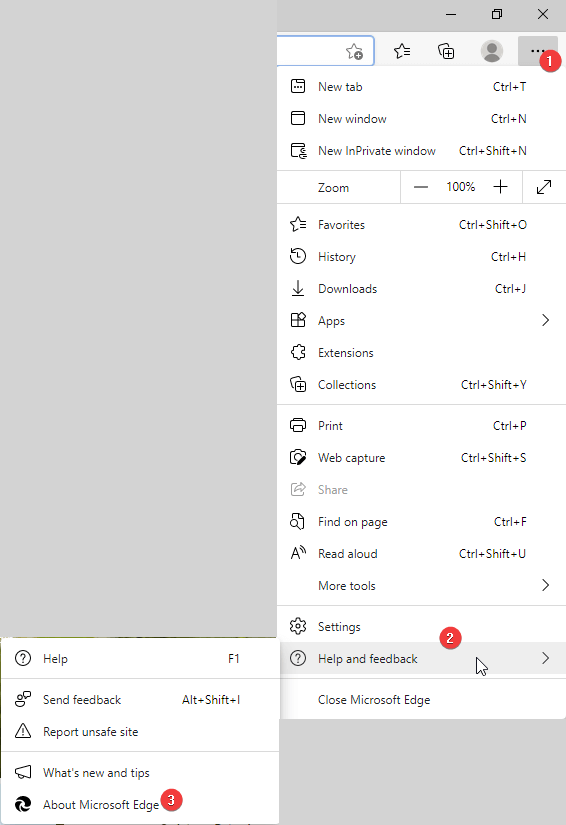
4. Подождите, пока он проверит наличие обновлений.
5. Если таковые имеются, они будут автоматически загружены.
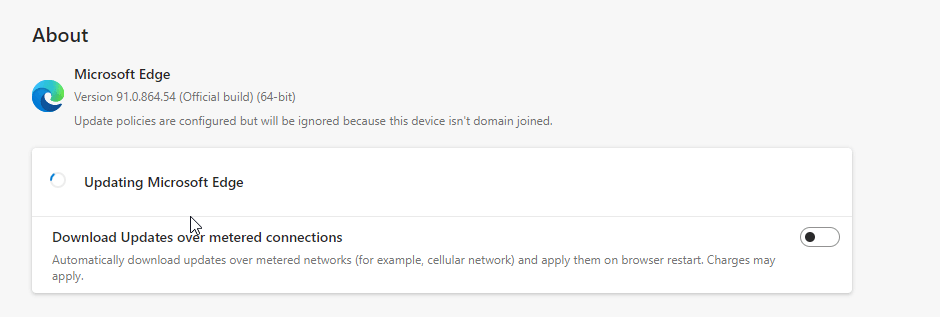
6. Перезапустите браузер Microsoft Edge, чтобы изменения вступили в силу.
Теперь попробуйте использовать Gmail и загрузить вложение, которое вы не смогли загрузить.
4. Очистите кеш браузера и файлы cookie.
Если сбой загрузки вложений Gmail вызван браузером, поможет очистка файлов cookie и кеша.
Файлы cookie улучшают работу браузера, но со временем, поскольку они устаревают, они мешают работе браузера. В дополнение к этому, кэш, в котором хранится информация о частях страницы или изображениях, также может создавать проблемы. Поэтому запрашивается очистка кеша браузера и файлов cookie.
Лучший способ очистить кеш и файлы cookie во всех браузерах за раз — использовать Advanced System Optimizer. Используя модуль Privacy Protector, предлагаемый этим лучшим инструментом оптимизации ПК, вы можете одновременно определять и очищать кеш и файлы cookie из всех браузеров.
Чтобы использовать его, выполните следующие действия:
1. Загрузите и установите Advanced System Optimizer.
2. Запустите инструмент
3. Нажмите Безопасность и конфиденциальность на левой панели.
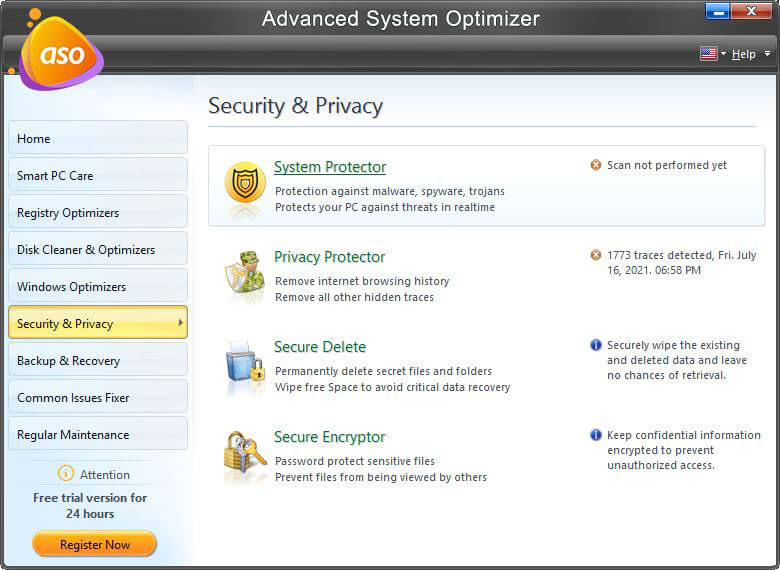
4. Выберите Privacy Protector > Начать сканирование конфиденциальности.
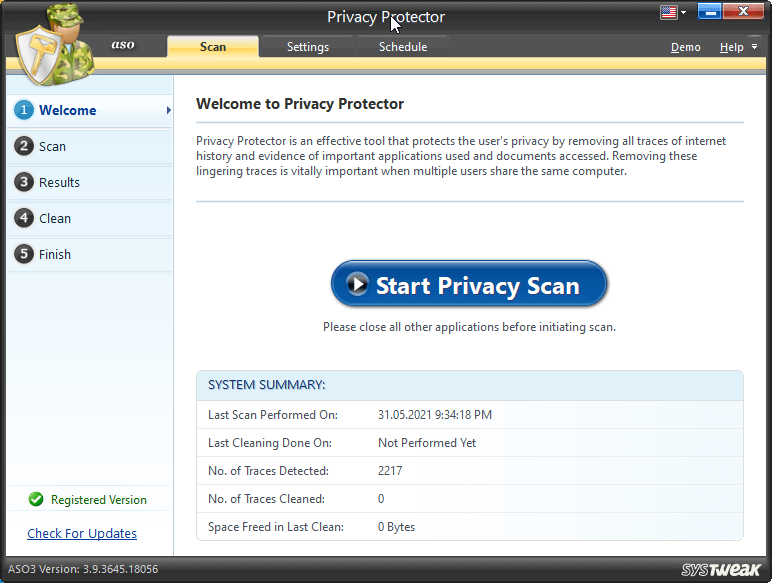
5. Дождитесь окончания сканирования, после чего проверьте результаты сканирования.
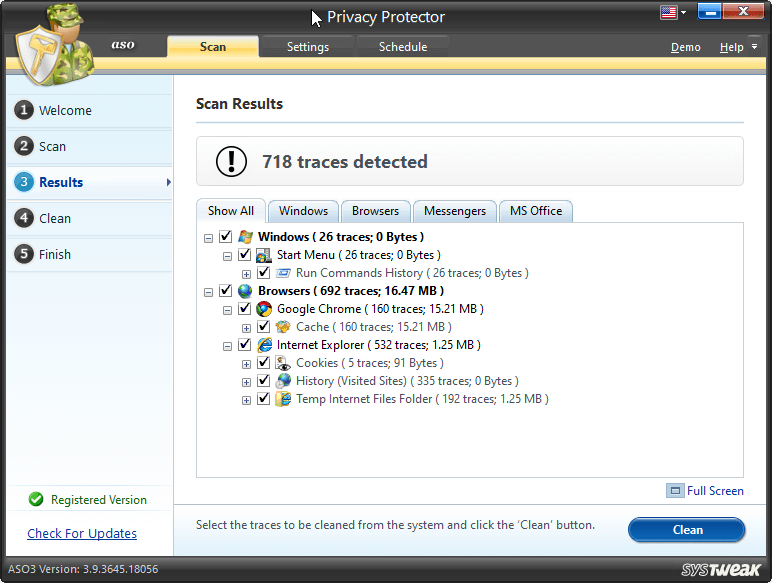
6. Нажмите Очистить, чтобы исправить ошибки.
7. Это поможет очистить кеш и куки из браузера.
5. Используйте режим инкогнито
Если вы любите использовать расширения и дополнения в своем браузере, то, скорее всего, одно из них не позволяет Gmail загружать вложения. Чтобы проверить, так ли это, мы предлагаем использовать инкогнито или приватный режим браузера.
При использовании приватного режима вам придется повторно войти в учетную запись Gmail.
Теперь попробуйте прикрепить или загрузить вложения из Gmail или в Gmail. Если это сработает, вам придется отключить каждое расширение, чтобы найти виновника. Как только вы найдете проблемное вложение, удалите его.
Это поможет избежать ошибки Gmail при загрузке вложения.
Если все вышеперечисленные шаги не помогли, попробуйте использовать другой браузер.
Лучшие веб-браузеры для Windows на 2021 год
Исправить Не удалось загрузить вложение Gmail
Решения, описанные выше, помогут прикрепить файлы к Gmail и загрузить прикрепленные файлы без каких-либо проблем. Просто убедитесь, что вы используете совместимый браузер и что файлы можно загружать безопасно. Если вы не можете решить проблему, мы предлагаем использовать нового поставщика услуг электронной почты. Чтобы узнать больше о вариантах, прочитайте наш пост о самых популярных и лучших почтовых сервисах 2021 года.
Мы надеемся, что информация оказалась для вас полезной, и вы поделитесь ею с теми, кто столкнулся с похожей проблемой. Поделитесь своим отзывом в разделе комментариев.
