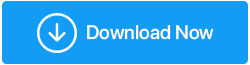8 лучших способов исправить звук, не работающий в Windows 11
Опубликовано: 2022-04-28Каждое крупное обновление Windows добавляет множество новых функций и улучшений. Тем не менее, вы должны ожидать несколько небольших проблем, которые будут сопровождать его. Например, когда звук перестает работать в Windows 11, это может быть довольно неудобно для любого пользователя.
Не нужно беспокоиться; проблемы со звуком в Windows, скорее всего, вызваны неправильными настройками или неисправными драйверами, чем неисправным оборудованием. В любом случае, эта статья должна упростить решение любых ваших проблем со звуком в Windows 11.
Итак, давайте посмотрим.
Лучшие способы исправить звук, не работающий в Windows 11
1. Проверьте громкость
Для начала проверьте громкость вашего компьютера с Windows 11. Хотя это может показаться самоочевидным, стоит перепроверить, прежде чем переходить к другим возможностям.
Щелкните динамик на панели задач и переместите ползунок вверх или вниз, чтобы изменить уровень громкости. Убедитесь, что все наушники или динамики, которые вы используете, имеют регуляторы громкости.
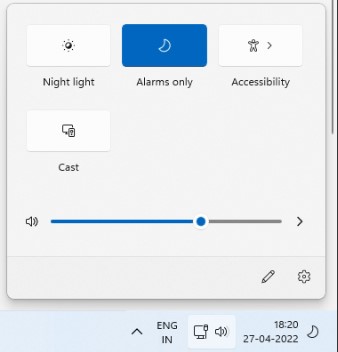
2. Обновления Windows
Когда дело доходит до исправления багов и ошибок, Windows обычно быстро реагирует. Возможно, Windows уже опубликовала обновление для исправления ваших проблем со звуком. В результате вам следует проверить и установить все ожидающие обновления для вашего ПК с Windows 11.
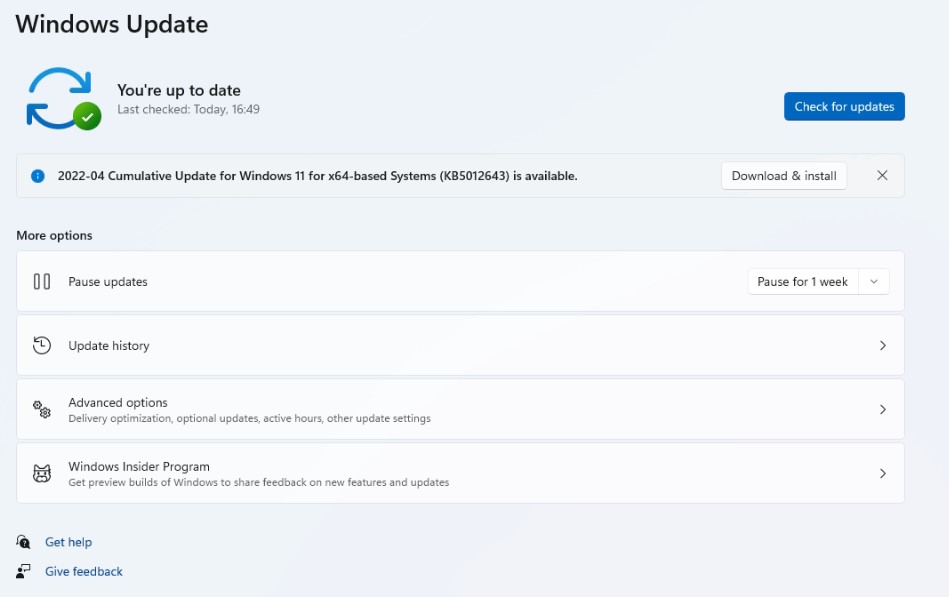
3. Изменить устройство воспроизведения
Если к вашему компьютеру подключено много аудиоустройств, звук может исходить только от одного из них. Чтобы убедиться, что выбранное вами устройство настроено как устройство воспроизведения, щелкните правой кнопкой мыши значок динамика на панели задач и выберите «Открыть микшер громкости».
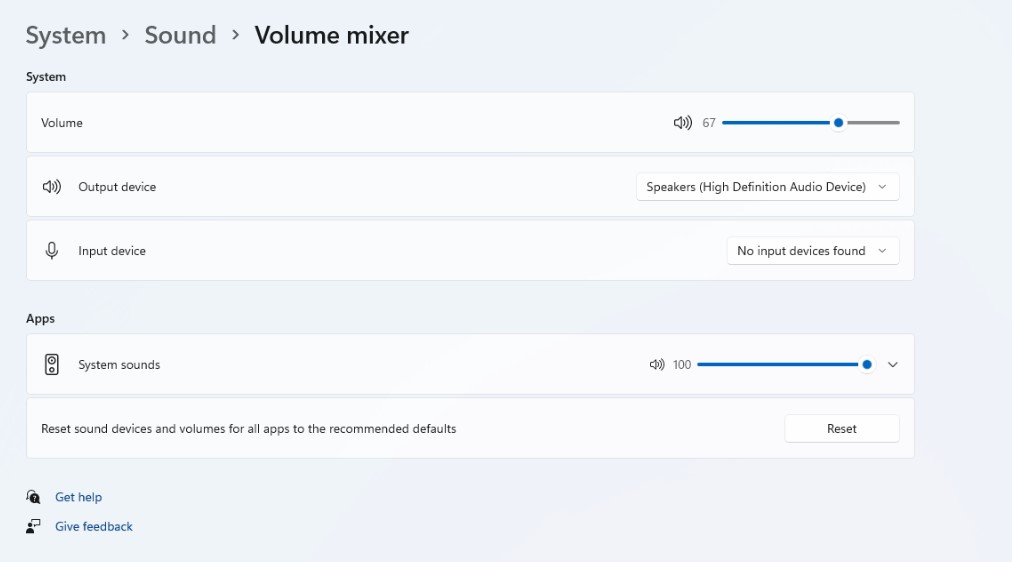
Убедитесь, что устройства ввода и вывода настроены на нужное аудиоустройство в следующем окне.
4. Перезапустите аудиосервисы.
Каждая функция в Windows имеет службу, которая запускается каждый раз при загрузке компьютера. Вероятно, звуковая служба не запустилась должным образом, что и вызвало проблему со звуком, с которой вы столкнулись. Чтобы проверить, помогает ли это, вы должны перезапустить аудиосервис. Как ты сделал это?
Шаг 1: Нажмите Enter после открытия меню «Пуск» и введите services.
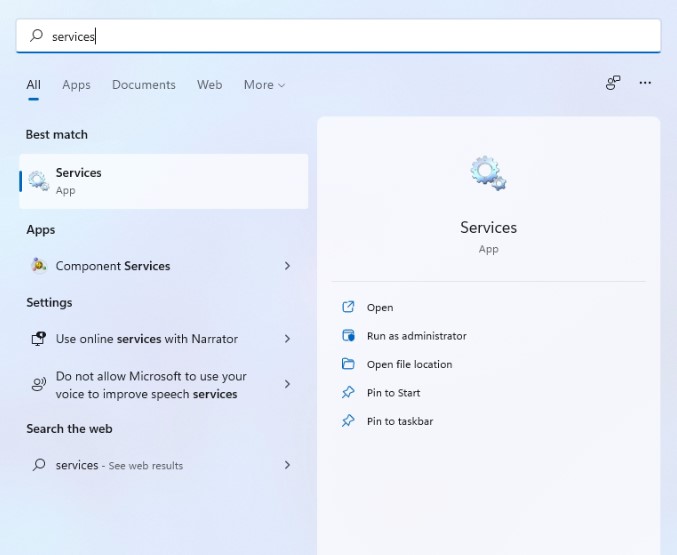
Шаг 2. Прокрутите вниз до Windows Audio на панели «Службы». Выберите «Перезагрузить» в меню, щелкнув правой кнопкой мыши Windows Audio.
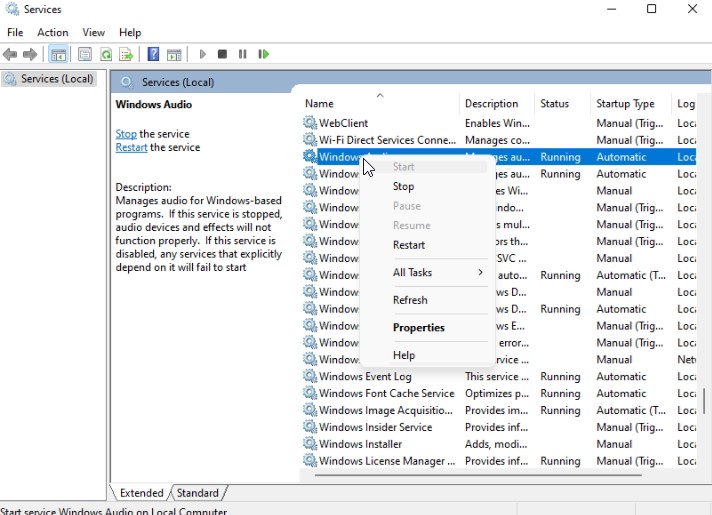
Перезапустите службы «Windows Audio Endpoint Builder» и «Удаленный вызов процедур», повторив процедуру, описанную выше.
5. Запустите средство устранения неполадок со звуком
Если проблема не устранена, вы можете воспользоваться средством устранения неполадок Windows. Он имеет встроенное средство устранения неполадок со звуком, которое может автоматически обнаруживать и устранять небольшие проблемы со звуком. Вот как это собрать.
Шаг 1: Откройте меню «Пуск», введите параметры устранения неполадок и нажмите на первый результат.
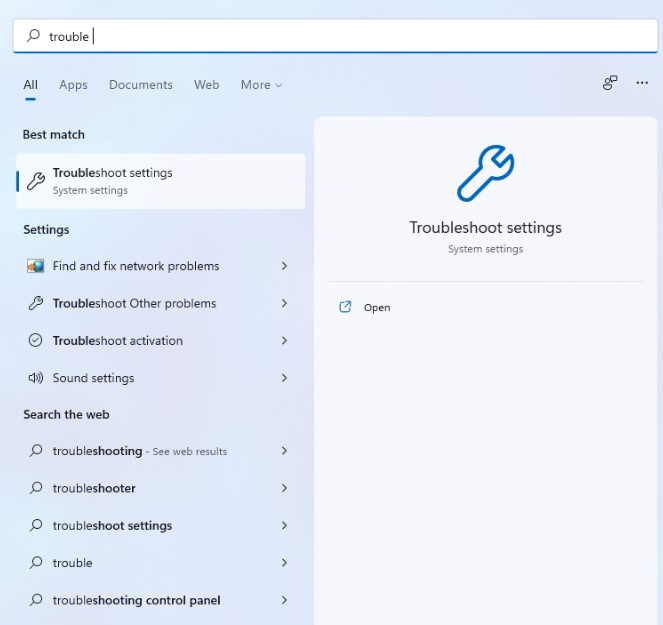
Шаг 2: Выберите «Другие средства устранения неполадок» в раскрывающемся меню.
Шаг 3. Чтобы завершить устранение неполадок, нажмите кнопку «Выполнить» рядом с «Воспроизведение звука» и следуйте инструкциям на экране.
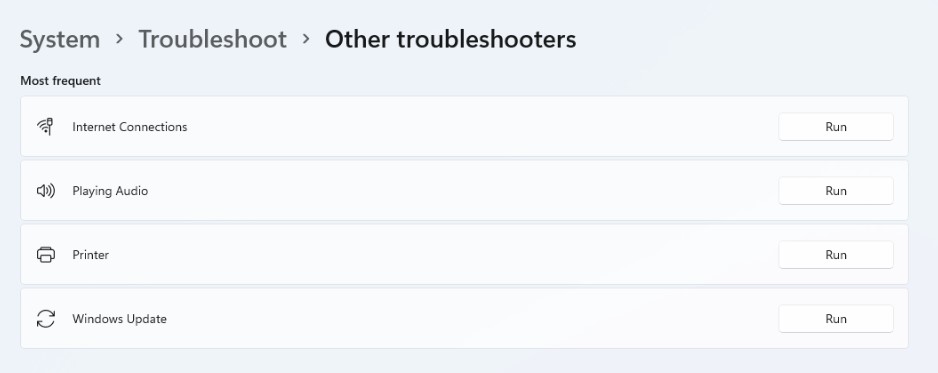
6. Отключить улучшение звука
Вы можете использовать пакеты улучшения звука, поставляемые с ПК с Windows 11, чтобы добиться наилучшего качества звука. Однако, если у вас проблемы со звуком, Windows предлагает полностью их отключить. Вот как это сделать.
Шаг 1: В Windows откройте приложение «Настройки» и выберите «Звук».
Шаг 2: Перейдите в раздел «Дополнительно» и выберите в меню «Все звуковые устройства».
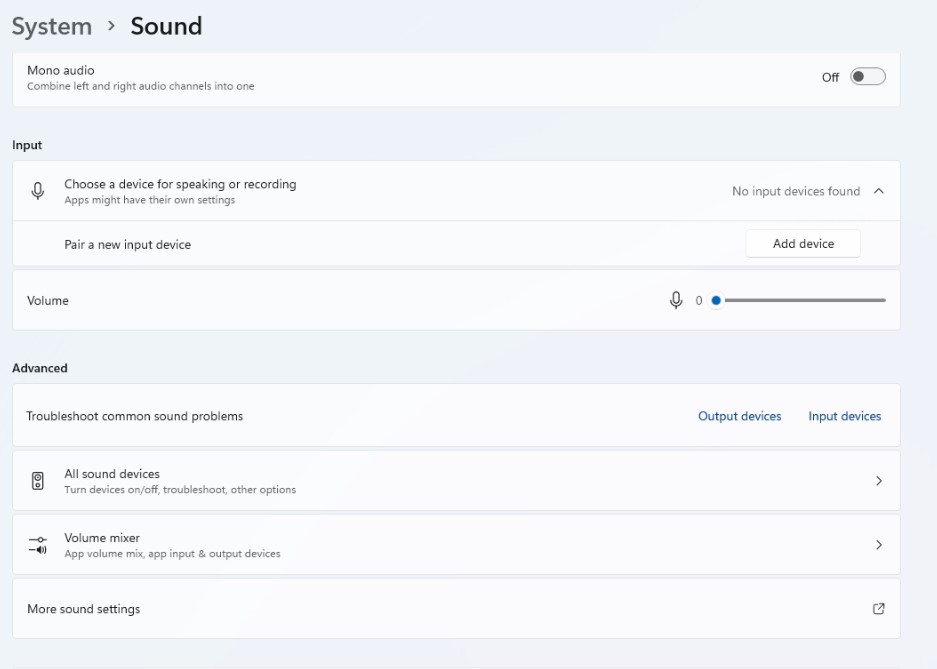
Шаг 3: Выберите устройство вывода, с которым у вас возникли проблемы.
Шаг 4: выключите переключатель рядом с «Улучшить звук» в разделе «Настройки вывода».
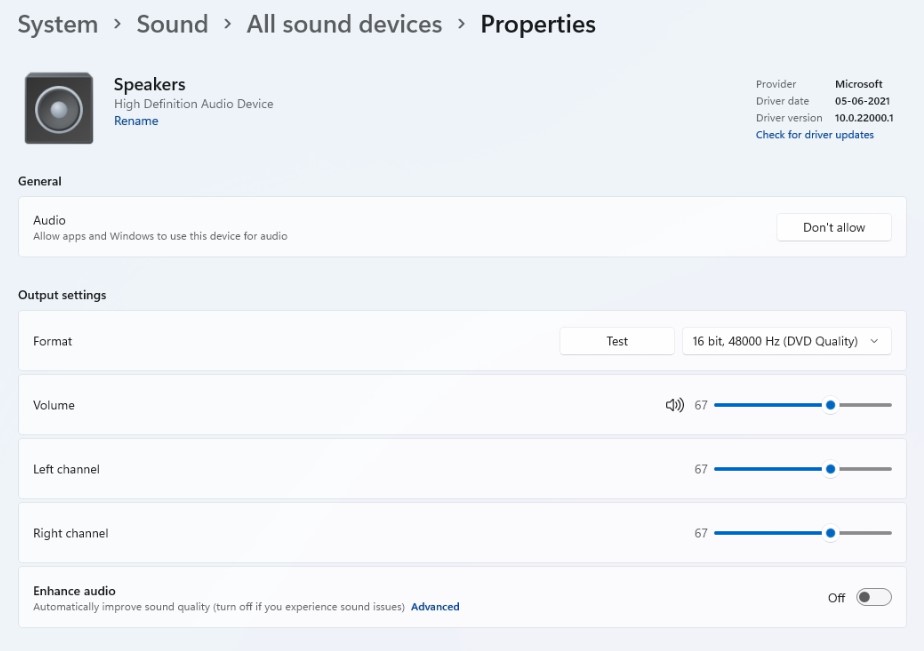

Если это не поможет, перейдите к следующему шагу.
7. Обновите или переустановите аудиодрайвер
Аудиодрайвер вашего ПК помогает Windows распознавать аппаратное обеспечение вашего компьютера и взаимодействовать с ним. И нередко звуковые драйверы со временем устаревают или повреждаются. В результате вы можете попробовать обновить аудиодрайвер, чтобы посмотреть, поможет ли это. Вот как это сделать.
Шаг 1: Щелкните значок поиска на панели задач, введите диспетчер устройств и щелкните первый появившийся результат.
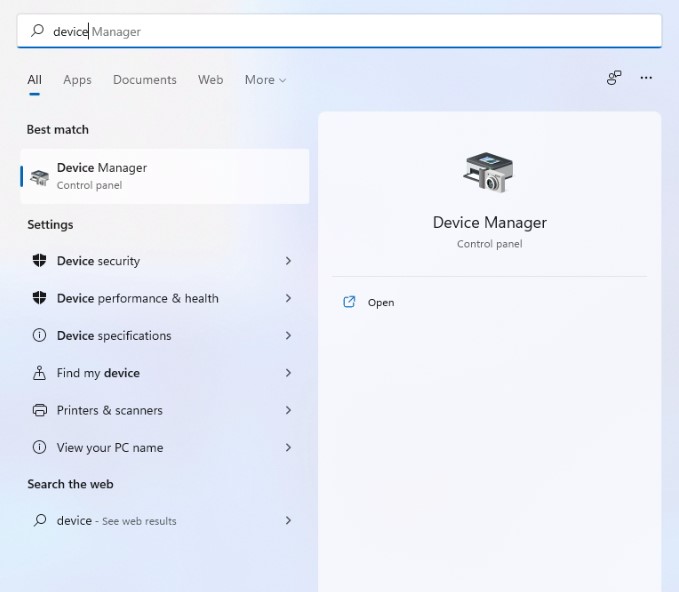
Шаг 2: Найдите «Звуковые, видео и игровые контроллеры» и разверните их. Затем в контекстном меню щелкните правой кнопкой мыши аудиоустройство и выберите «Обновить драйвер» в раскрывающемся меню.
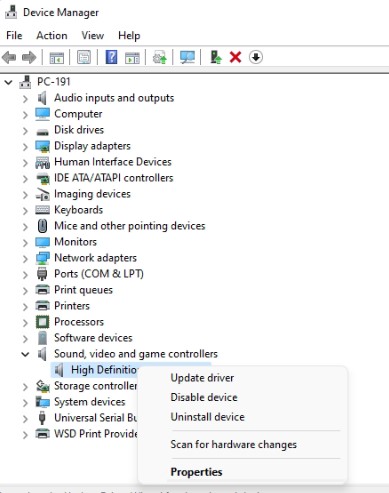
Чтобы завершить обновление драйвера, следуйте инструкциям на экране. Если обновление драйвера не устраняет проблему, удалите проблемный аудиодрайвер и перезагрузите компьютер, чтобы Windows переустановила его. Если вы не можете выполнить эти шаги вручную, вы можете использовать стороннее средство обновления драйверов, например Advanced Driver Updater.
Автоматически обновлять драйверы —
Advanced Driver Updater упрощает обновление несовместимых или устаревших драйверов. Это средство обновления драйверов обнаруживает устаревшее программное обеспечение и предоставляет самый последний драйвер, доступный для вашего ПК с Windows. Этот инструмент обновления драйверов обеспечивает бесперебойную работу вашего ПК, а также создает резервные копии ваших драйверов.
Хотите узнать больше о Advanced Driver Updater, прочтите это в полном обзоре продукта.
Чтобы обновить драйверы с помощью Advanced Driver Updater, выполните следующие действия:
Шаг 1: Чтобы получить Advanced Driver Updater, перейдите по этой ссылке и нажмите кнопку загрузки:
Шаг 2: Дважды щелкните установочный файл, чтобы установить Advanced Driver Updater для Windows.
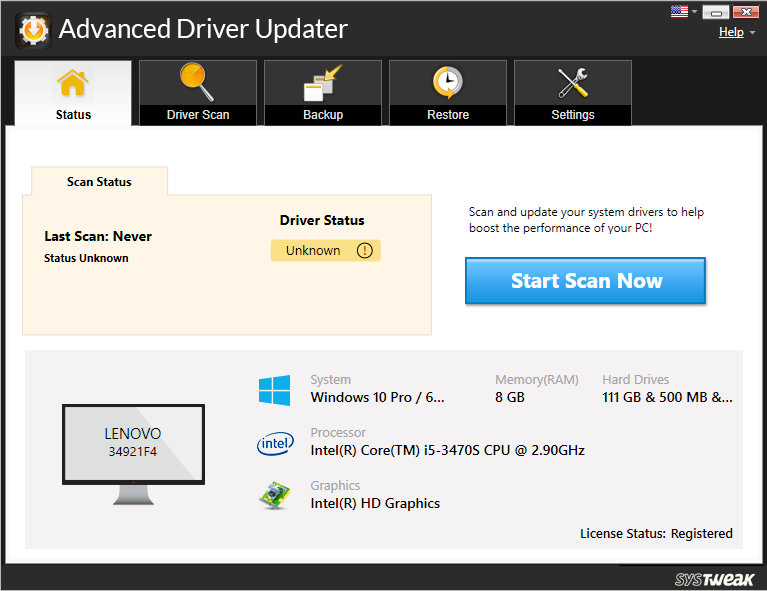
Шаг 3: Запустите Advanced Driver Updater, затем выберите «Начать сканирование сейчас» и дождитесь результатов сканирования.
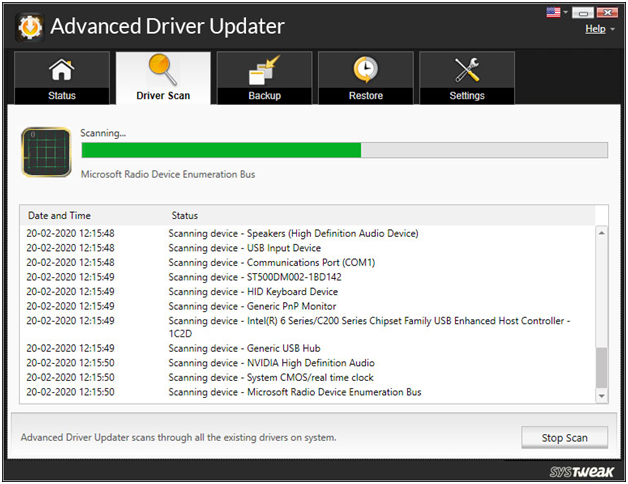
Шаг 4. Просмотрите результаты сканирования > выберите «Обновить любой», чтобы обновить все устаревшие драйверы (для зарегистрированных пользователей версии). Нажмите кнопку «Обновить драйвер» рядом с ним, если вы используете пробную версию. В БЕСПЛАТНОЙ версии за раз можно обновить только один драйвер.
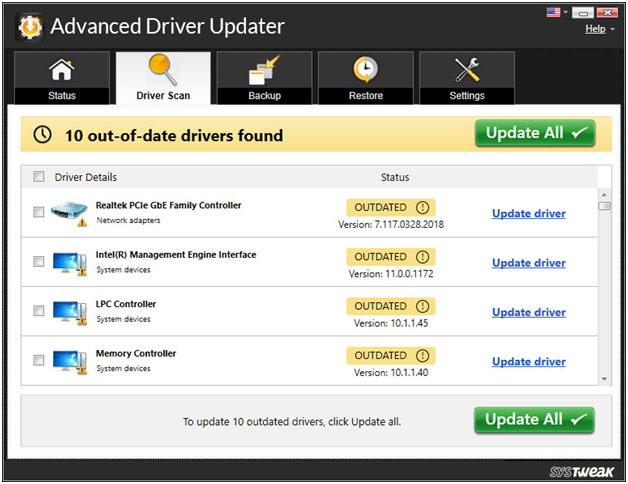
Шаг 5: Чтобы изменения вступили в силу, перезагрузите компьютер.
Вот как вы можете использовать Advanced Driver Updater для обновления устаревших драйверов.
8. Сброс операционной системы Windows 11
Наконец, если ничего не помогает, вам, возможно, придется переустановить Windows. Все ваши параметры будут сброшены к значениям по умолчанию. Вот как вы это делаете.
Шаг 1: Нажмите клавишу Windows + I, чтобы запустить приложение «Настройки». Теперь перейдите на вкладку «Центр обновления Windows» и выберите «Дополнительные параметры» в раскрывающемся меню.
Шаг 2: Перейдите в раздел «Дополнительные параметры» и выберите «Восстановление».
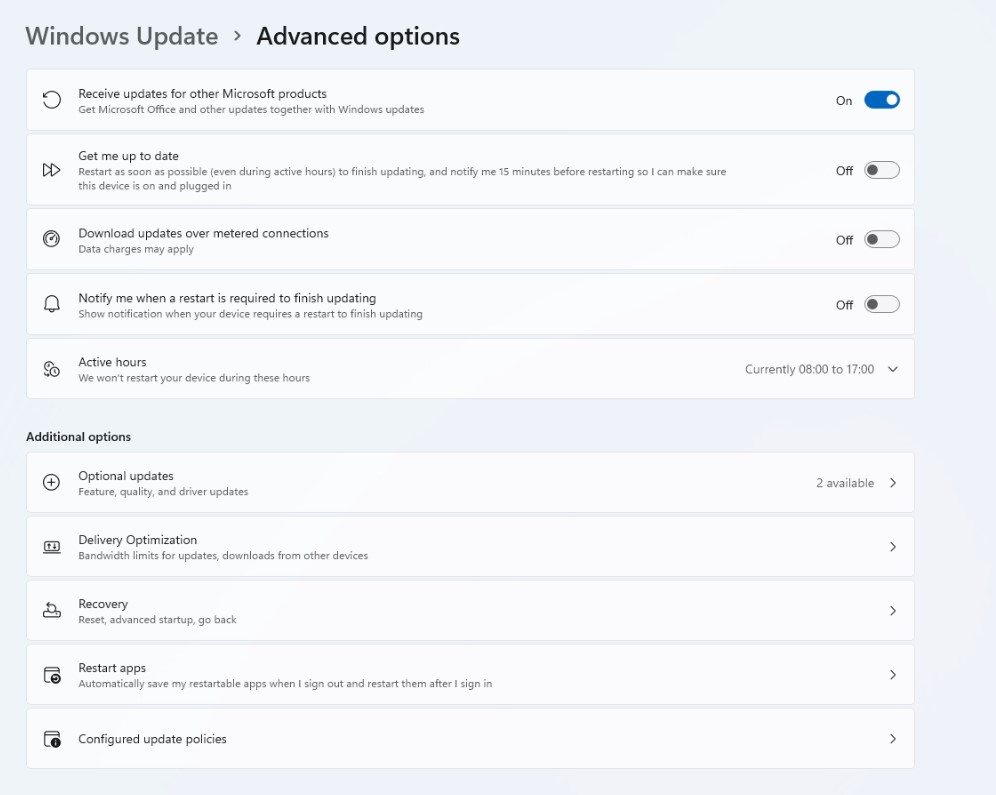
Шаг 3: Наконец, в разделе «Параметры восстановления» выберите «Сбросить компьютер», чтобы начать сброс компьютера.
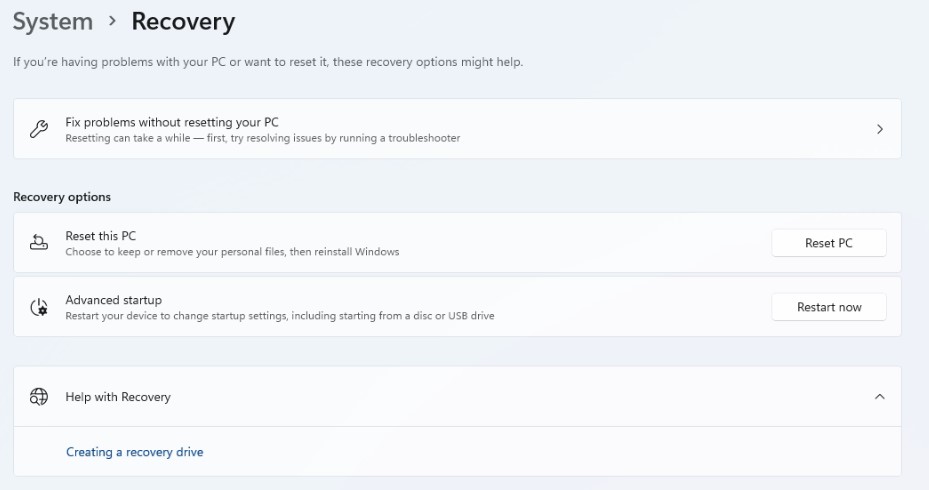
При перезагрузке компьютера у вас есть возможность сохранить или удалить личные файлы.
Вывод:
Не работает звук в Windows 11 — проблема, с которой сталкиваются многие пользователи. В этом блоге мы упомянули все возможные исправления, с помощью которых вы можете решить эту проблему. Устаревшие драйверы являются основной причиной отсутствия звука, и использование Advanced Driver Updater — лучший инструмент для обновления всех устаревших драйверов в Windows. Попробуйте выполнить шаги, упомянутые в блоге, и сообщите нам в разделе комментариев, смогли ли вы решить проблему с неработающим звуком или нет.