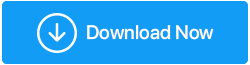8 лучших способов улучшить игровую производительность в Windows 11
Опубликовано: 2022-04-30По словам Microsoft, Windows 11 обеспечивает лучший игровой процесс. Игровая производительность Windows 11 разочаровала первых адаптеров. Однако есть способы улучшить игровой процесс на ПК с Windows 11.
Лучшие способы улучшить игровую производительность в Windows 11
1. Обновите операционную систему Windows 11.
Многие обозреватели отметили, что новейшая операционная система Microsoft все еще находится в стадии разработки в своих оценках Windows 11. Фирма работает над некоторыми из первых вопросов. Например, процессоры AMD плохо работали с ранними выпусками Windows 11.
С помощью обновлений ОС Microsoft устранила эти уязвимости. Чтобы обновить операционную систему вашего компьютера, перейдите в «Параметры Windows» и нажмите «Центр обновления Windows».
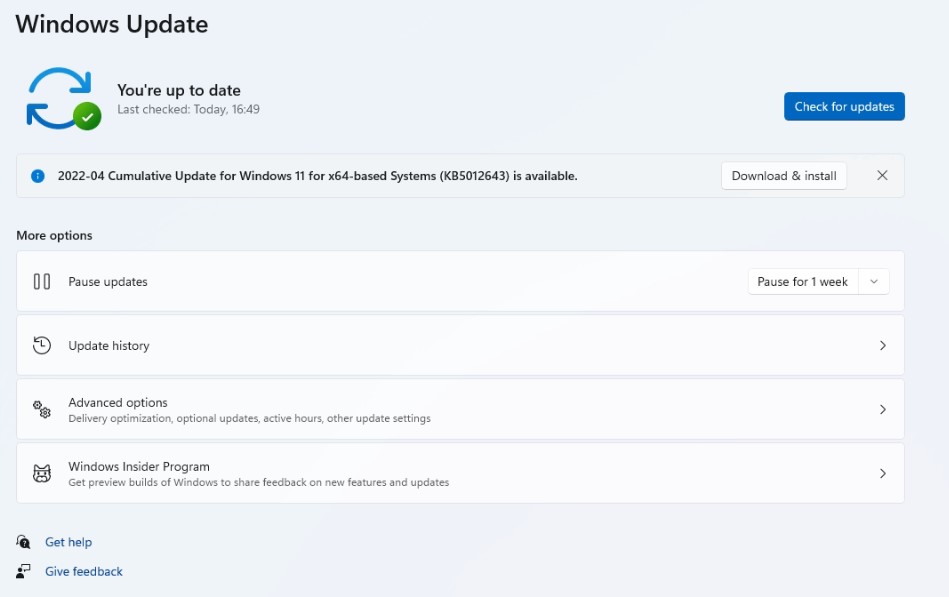
2. Включите игровой режим
Раньше игровой режим был неэффективным, но Microsoft значительно улучшила эту функцию.
Когда вы включаете игровой режим на своем ПК, Windows отдает приоритет вашему игровому процессу, исключая фоновые операции, службы обновления Windows, установку драйверов и другие функции. Система гарантирует, что у вас достаточно ресурсов процессора и графического процессора для бесперебойной игры.
Идея состоит в том, чтобы поддерживать постоянную частоту кадров независимо от игры или компьютера.
Шаг 1. В Windows 11 используйте клавиши Windows + I, чтобы открыть приложение «Настройки».
Шаг 2: Перейдите на левую боковую панель, выберите «Игровой режим» и включите его.
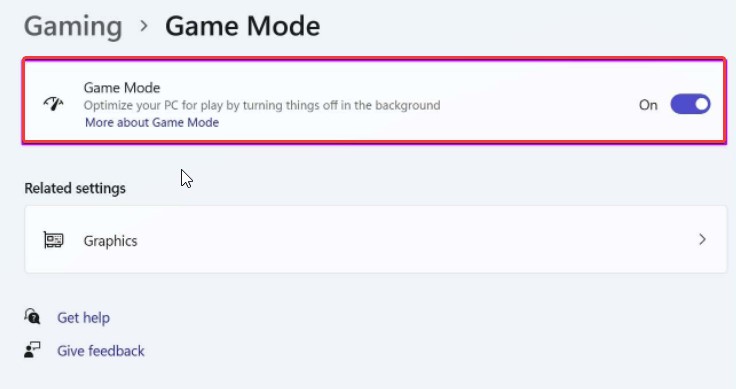
3. Отключите повышение точности указателя.
Большинство игровых мышей поставляются с программным обеспечением, отключающим ускорение мыши. Windows 11, возможно, повторно включила его. Повышенная точность указателя подходит для использования на ноутбуке, если вы планируете оставить трекпад на длительное время.
Стоит отключить эту опцию в настольной игровой системе. Вот как это сделать.
Шаг 1: Нажмите клавишу Windows и введите «Мышь» в поле поиска. Откройте меню настроек мыши.
Шаг 2: Выберите дополнительные настройки мыши в соответствующем меню настроек.
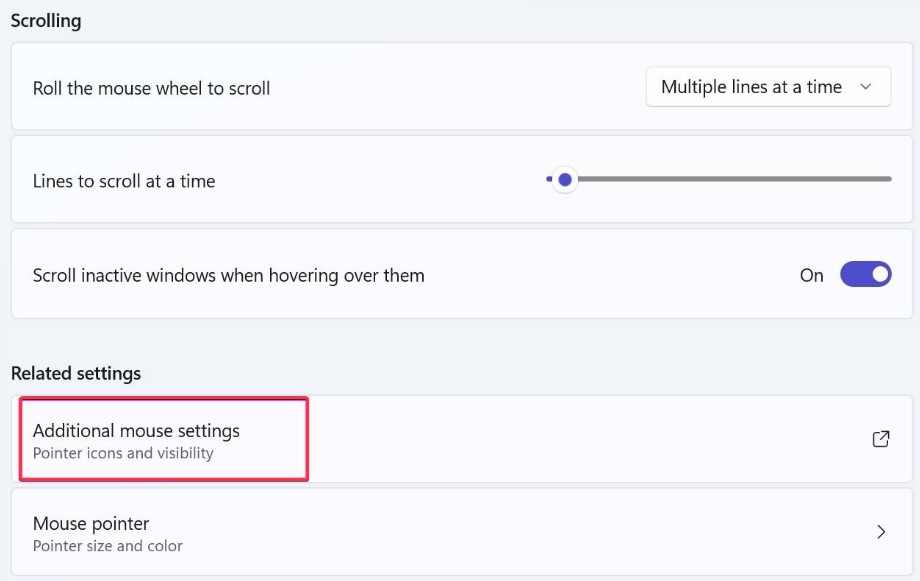
Шаг 3: Выберите в меню пункт «Параметры указателя».
Шаг 4. Отключите параметр «Увеличить точность указателя».
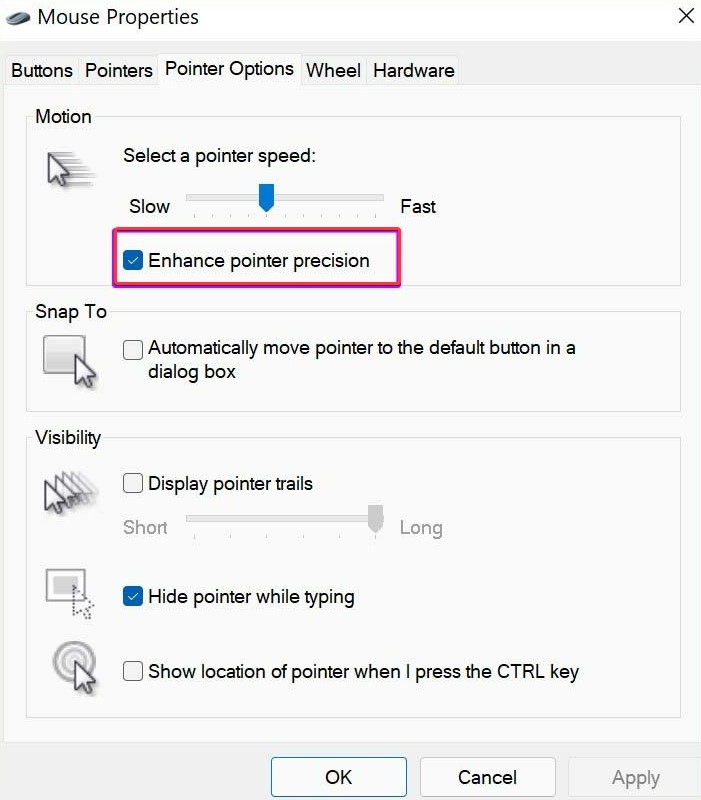
4. В определенных играх отдавайте предпочтение графическому процессору
Встроенного графического процессора на большинстве современных настольных процессоров достаточно для несложных игр. Вы всегда можете перейти на выделенный графический процессор от такой компании, как NVIDIA, и играть в высококлассные игры.
С обновлением до Windows 11 теперь вы можете выделить выделенный графический процессор для каждой программы. В режимах высокой производительности и энергосбережения можно выбрать только один графический процессор. Таким образом, это может не иметь смысла для настольных систем с одной видеокартой.
Это имеет смысл для игр высокого класса на игровых ноутбуках или настольных компьютерах с дискретными графическими процессорами. Вы можете указать игре запускаться со встроенным графическим процессором для экономии заряда батареи или с отдельным графическим процессором, чтобы сразу же выдать чистую мощность.
Шаг 1: Нажмите клавишу Windows и введите «Графика» в поле поиска.
Шаг 2: Нажмите Enter, чтобы получить доступ к меню параметров графики.
Шаг 3: Выберите игру, а затем выберите «Параметры».
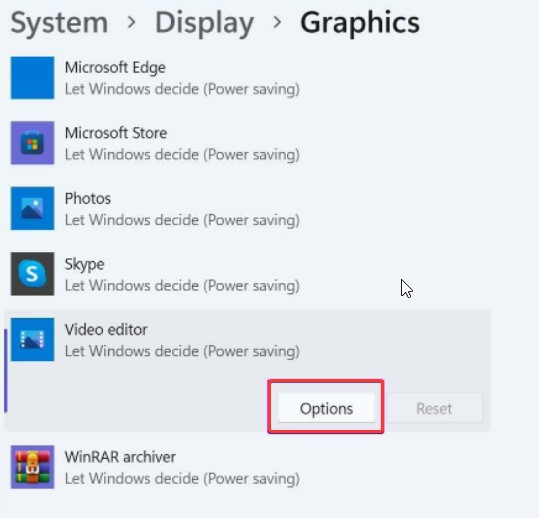
Шаг 4: Нажмите «Сохранить» после выбора графического процессора, который вы хотите использовать в игре.
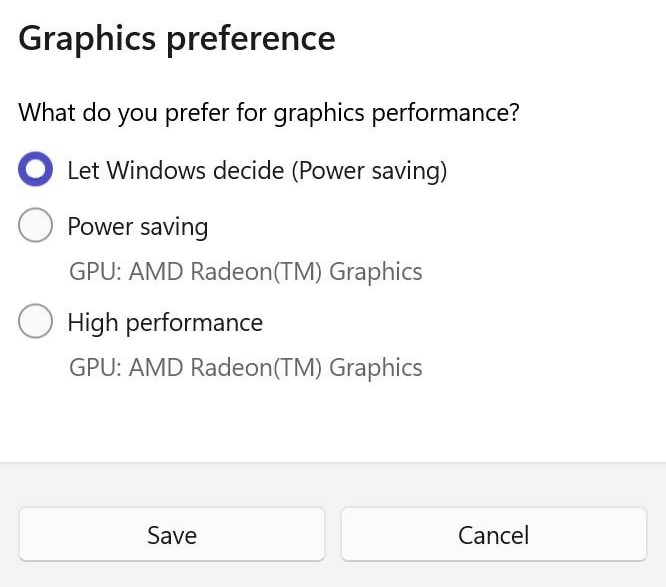
5. Отключите автозагрузку приложений
Это проверенный метод повышения общей производительности Windows 11. Вы должны отключить эту функцию в меню «Настройки», если во время запуска запускается слишком много программ и служб.
Шаг 1. Перейдите в меню «Приложения» в настройках Windows.
Шаг 2. Прокрутите вниз до пункта «Автозагрузка» в разделе «Приложения и функции».
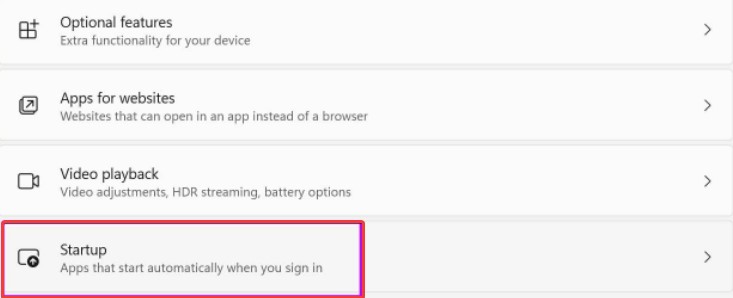
Шаг 3. Отключите запуск ненужных приложений или служб во время входа в систему.
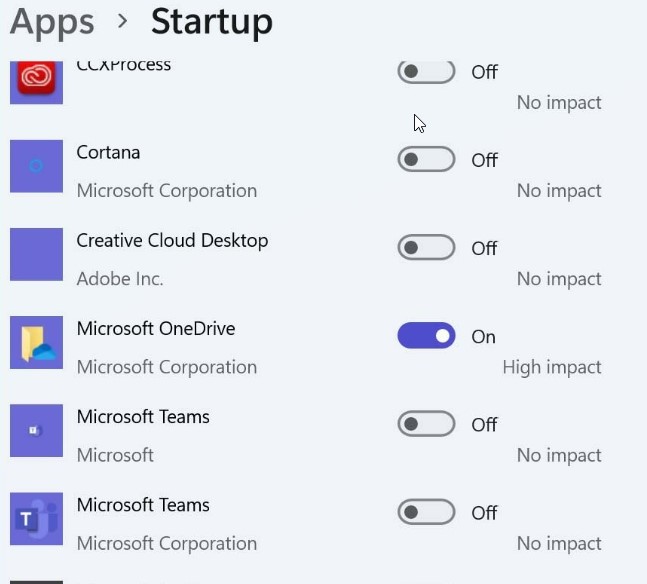
6. Выключите запись того, что произошло
Опытные геймеры часто используют настройки захвата/записи на основе драйверов AMD или NVIDIA. Отключим тот, что идет с Windows.
Шаг 1. Откройте приложение «Параметры Windows».
Шаг 2: Выберите «Захваты» в игровом меню.
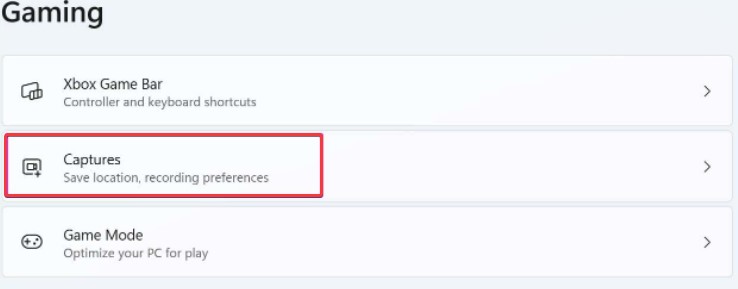
Шаг 3: Выключите компьютер. Переключите переключатель «записать, что произошло».

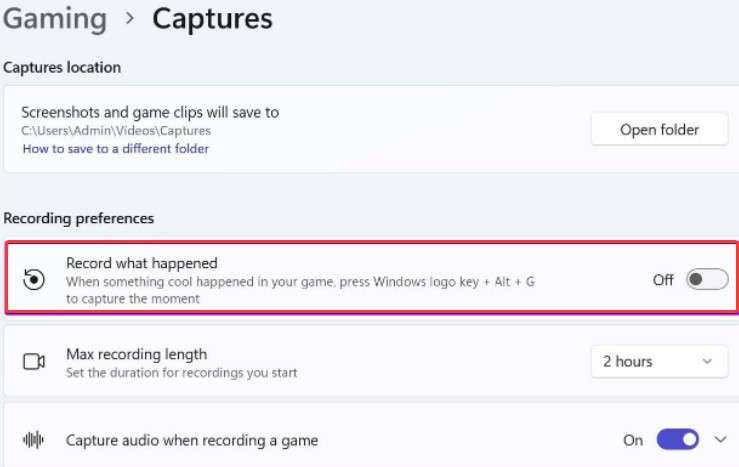
Если вы хотите запечатлеть моменты победы стандартным методом Windows, вам также следует изменить частоту кадров и качество видео.
Используйте 30 кадров в секунду вместо 60 кадров в секунду и обычное качество видео вместо высокого качества для захвата видео из того же меню.
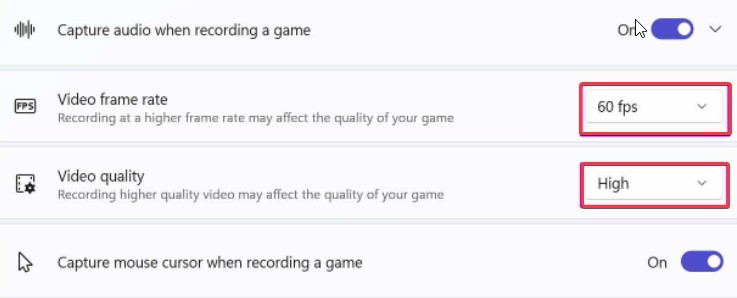
Вы можете заметить падение качества записанного контента, но это не повлияет на производительность игры во время записи.
7. Используйте план питания, чтобы получить высокую производительность
Windows дает вам возможность включить план «Высокая производительность», в котором приоритет отдается производительности при сохранении энергии. Эта функция расширяет ваши игровые возможности в Windows 11. Вот как это сделать.
Шаг 1: Нажмите клавишу Windows и введите «Редактировать план питания» в поле поиска.
Шаг 2: Нажмите Enter, чтобы открыть меню «Электропитание».
Шаг 3: Вверху выберите параметр «Питание».
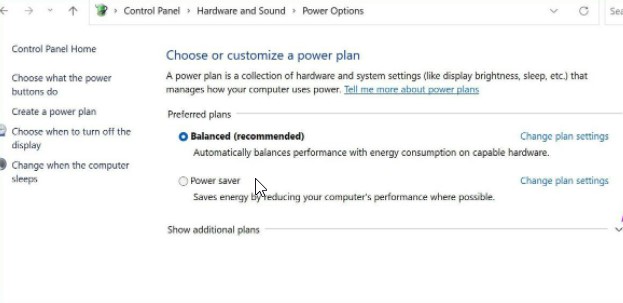
Шаг 4. Расширить в раскрывающемся списке выберите «Показать другие планы» и «Высокая производительность».
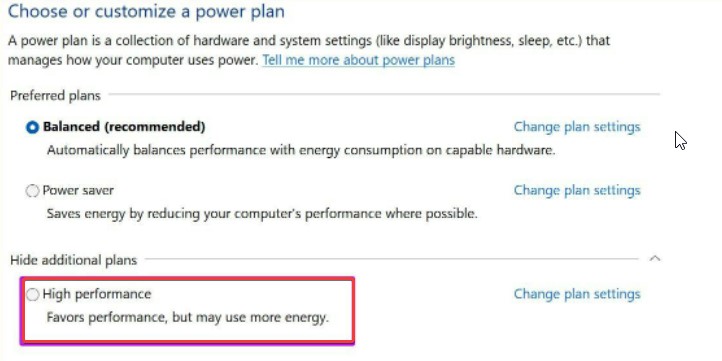
8. Обновите графические драйверы
Графический драйвер на вашем компьютере помогает Windows распознавать аппаратное обеспечение компьютера и взаимодействовать с ним. Графические драйверы также со временем устаревают или повреждаются. В результате вы можете проверить, помогает ли смена аудиодрайвера.
Шаг 1: Выберите значок поиска на панели задач, введите управление устройством и выберите первый появившийся результат.
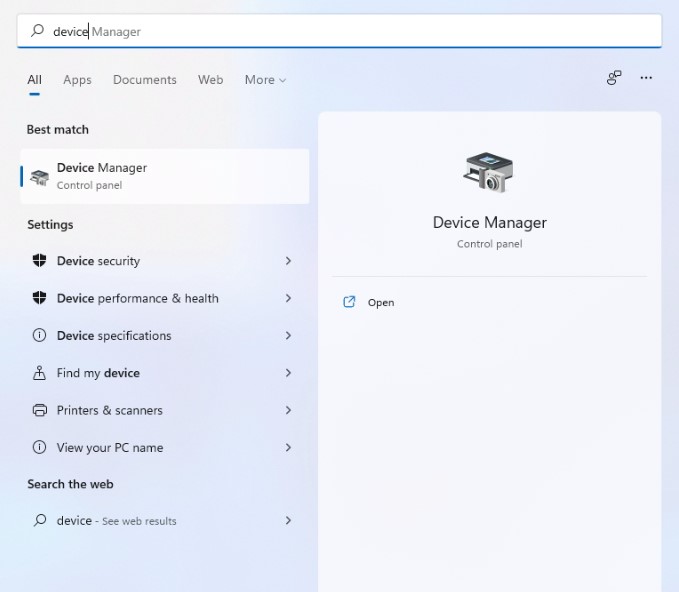
Шаг 2. Разверните категорию «Звуковые, видео и игровые устройства». Затем щелкните правой кнопкой мыши графическое устройство в контекстном меню и выберите «Обновить драйвер» в раскрывающемся меню.
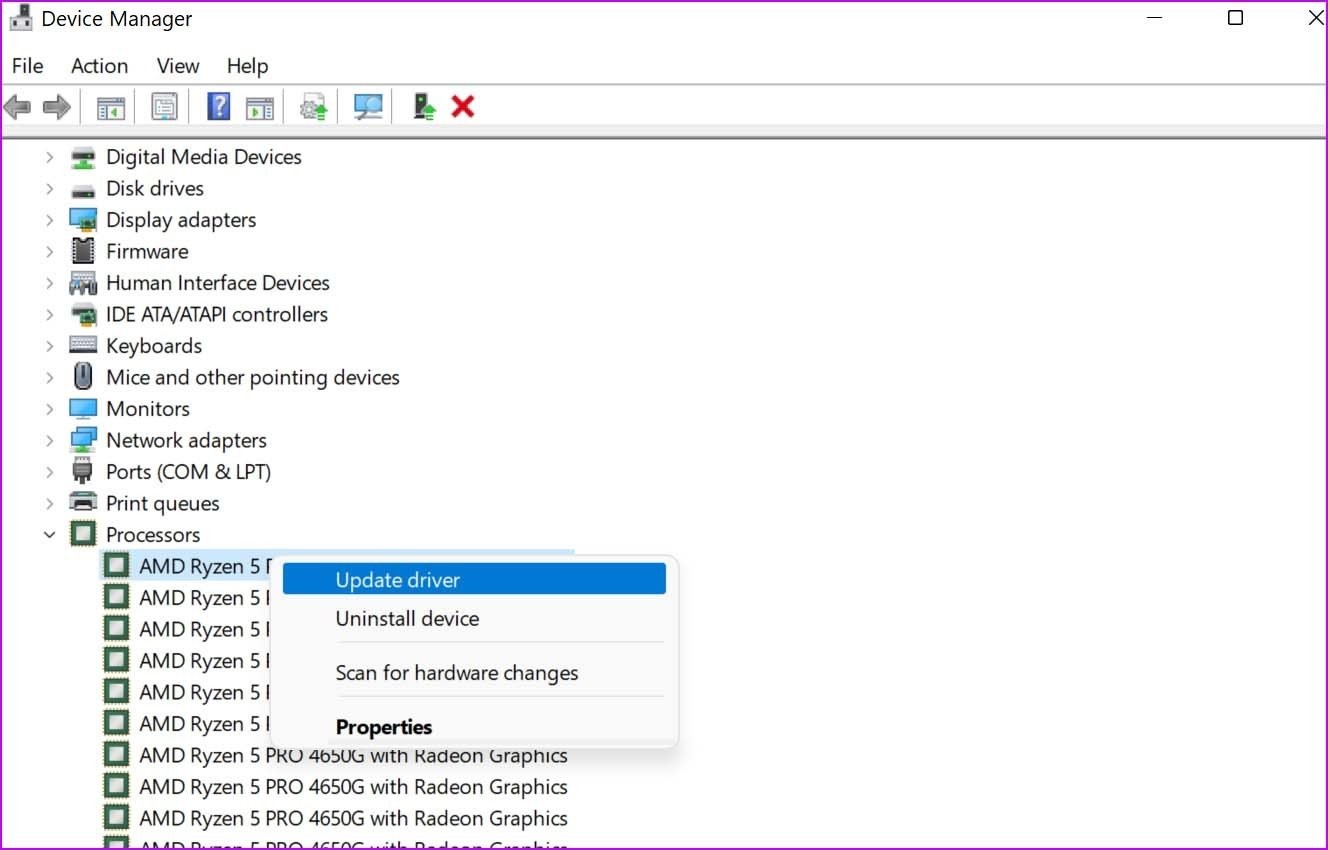
Следуйте инструкциям на экране, чтобы завершить обновление драйвера. Если обновление драйвера не устраняет проблему, удалите неисправный аудиодрайвер и перезагрузите компьютер, чтобы Windows могла его переустановить. Однако, если вы не можете обновить драйвер вручную, вы можете использовать стороннее средство обновления драйверов, например Advanced Driver Updater.
Обновляйте драйверы автоматически —
Advanced Driver Updater упрощает процесс обновления несовместимых или устаревших драйверов. Это средство обновления драйверов выявляет устаревшее программное обеспечение и отображает самую последнюю версию драйвера для вашего ПК с Windows. Эта утилита обновления драйверов обеспечивает бесперебойную работу вашего ПК при резервном копировании драйверов.
Прочтите полный обзор Advanced Driver Updater
Выполните следующие процедуры, чтобы обновить драйверы с помощью Advanced Driver Updater:
Шаг 1: Перейдите по этой ссылке и нажмите кнопку загрузки, чтобы получить Advanced Driver Updater:
Шаг 2. Откройте Advanced Driver Updater, затем нажмите «Начать сканирование сейчас» и дождитесь результатов сканирования.
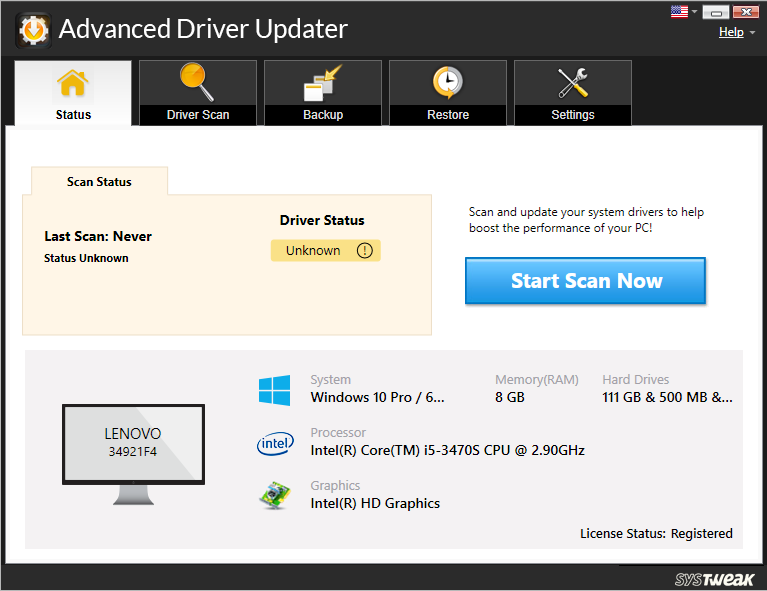
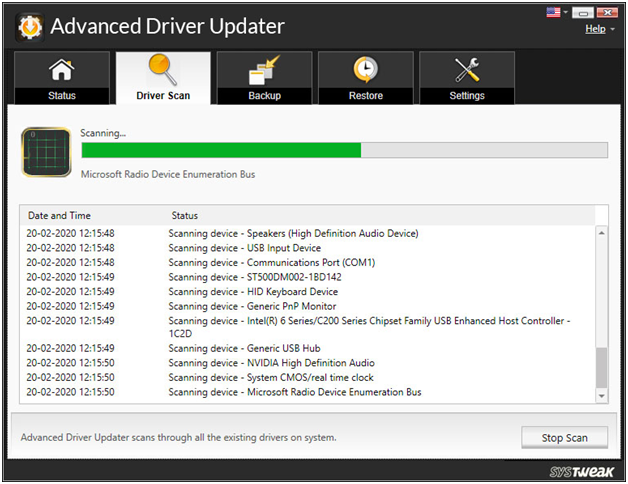
Шаг 3. Просмотрите результаты сканирования и выберите «Обновить любой», чтобы обновить все устаревшие драйверы (для зарегистрированных пользователей версии). Если вы используете пробную версию, нажмите кнопку «Обновить драйвер». В БЕСПЛАТНОЙ версии за один раз можно обновить только один драйвер.
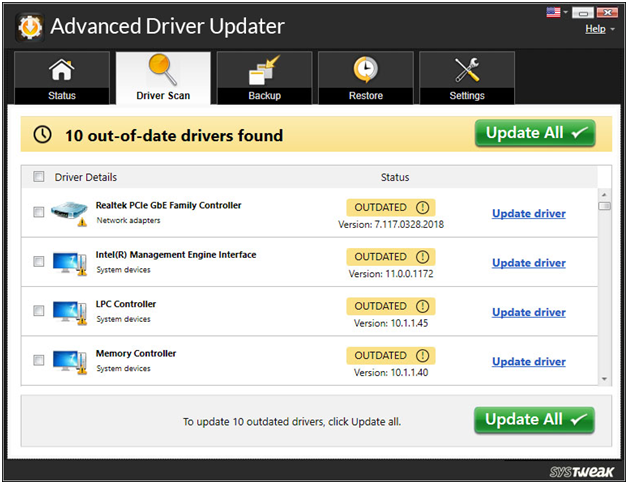
Шаг 4: Перезагрузите компьютер, чтобы изменения вступили в силу.
Вот как вы можете обновить устаревшие драйверы с помощью Advanced Driver Updater.
Вывод:-
Вы можете почувствовать необходимость вернуться к Windows 10 на своем ПК или игровом ноутбуке из-за паршивого игрового процесса в Windows 11. Прежде чем сделать это, попробуйте методы, перечисленные выше, чтобы увидеть, соответствует ли ваша повышенная игровая производительность вашим ожиданиям.
Заметили ли вы разницу в своей игровой производительности после использования приведенных выше советов? Пожалуйста, расскажите нам о своем опыте в разделе комментариев ниже.