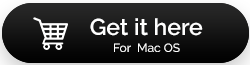Способы ускорить macOS Catalina и повысить производительность
Опубликовано: 2020-04-17С macOS Catalina, последней версией macOS, ваш Mac должен работать с максимальной отдачей. Однако, если вы столкнулись с проблемами производительности на вашем Mac и загрузка занимает целую вечность, вам необходимо исправить это для оптимальной производительности вашего Mac.
Давайте быстро узнаем решение этой постоянной проблемы в этом посте. Мы обсудили как ручные, так и сторонние инструментальные методы на ваш выбор. Ручной метод лишен особенностей и требует больше времени. С другой стороны, использование стороннего инструмента, такого как CleanMyMac, может минимизировать процесс и дать отличные результаты.
Мы считаем, что CleanMyMac — это идеальное решение для оптимизации общего состояния вашего Mac. Это отличный инструмент, способный оптимизировать Mac во всех отношениях. Будь то защита от вредоносных инфекций и защита вашей конфиденциальности или удаление ненужного мусора. Этот инструмент очистки Mac поставляется с несколькими функциями, которые помогут ему ускорить работу Mac, освободить место на диске и повысить производительность вашего Mac.
Скриншот домашней страницы CleanMyMac
Читайте дальше, чтобы узнать о наиболее распространенных проблемах, вызывающих замедление работы Mac, и решениях по их устранению.
1. Исправление программ автозагрузки
Одной из причин медленной работы вашей системы может быть несколько приложений, запускаемых при загрузке. Поэтому может помочь отключение ненужных элементов входа. Что ж, чтобы отключить элементы входа, вам необходимо выполнить следующие действия:
Шаг 1. Перейдите в « Системные настройки» с помощью значка меню Apple в левом верхнем углу экрана.
Шаг 2: На вкладке «Системные настройки» найдите « Пользователи и группы» и нажмите на нее.
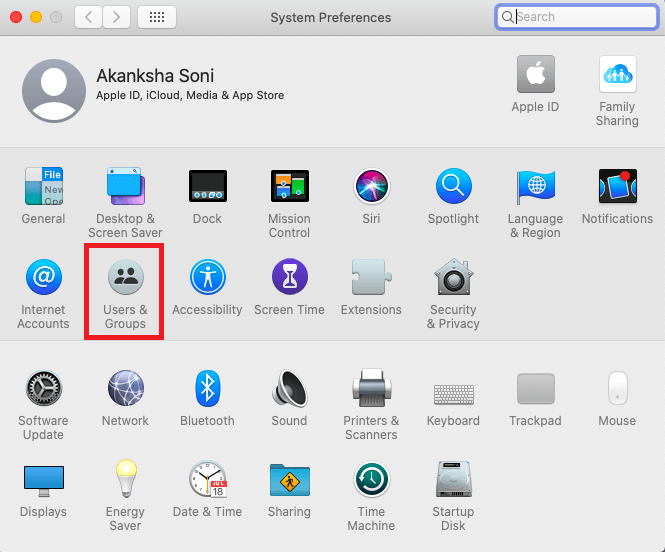
Шаг 3: На левой панели этой вкладки вы получите список пользователей, нажмите на свое имя пользователя из него.
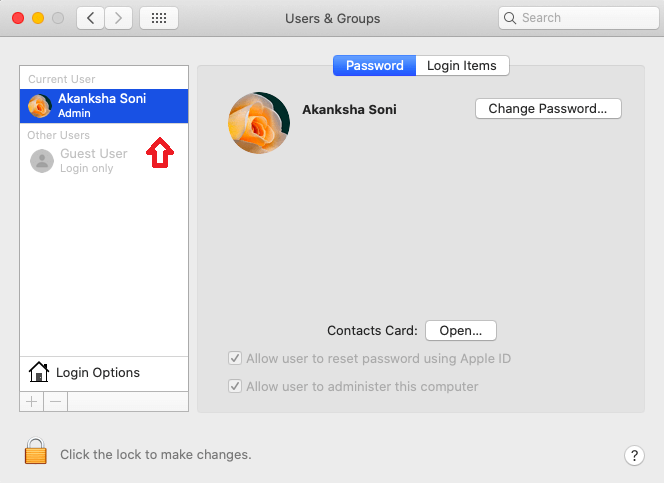
Шаг 4: Теперь правая панель покажет вам параметры пароля и элементов входа. Перейдите к элементам входа, и на этой вкладке будет показан список всех приложений, которые в настоящее время появляются при запуске.
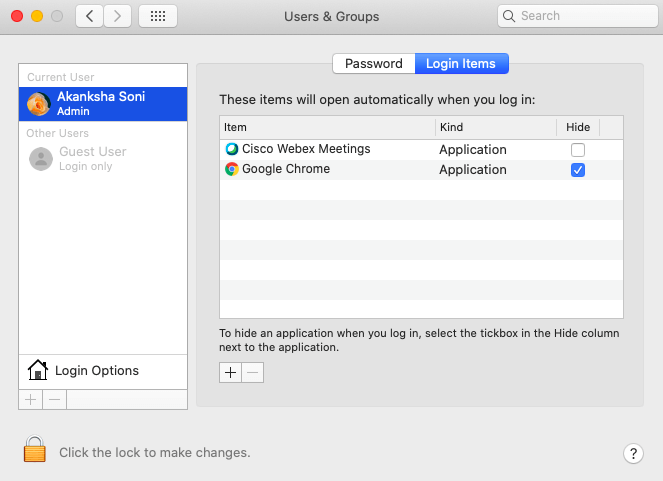
Шаг 5: Удалите ненужные приложения из этого списка, поставив напротив них галочку. Позже нажмите на знак минус, указанный внизу.
Этот процесс удаляет элементы входа, которые появляются в этом списке. Однако как быть со скрытыми процессами. Да, несколько процессов выполняются на вашем Mac без вывода сообщений, что приводит к низкой производительности. Итак, для тщательной очистки и удаления этих процессов необходимо использовать сторонний инструмент CleanMyMac. Этот очиститель для Mac удаляет скрытые программы из автозагрузки в несколько кликов.
Все, что вам нужно сделать, это загрузить программное обеспечение на свой Mac и выполнить простые шаги. После успешной установки программы вы можете запустить CleanMyMac.
Шаг 1. После перехода на домашнюю страницу CleanMyMac вам необходимо изучить раздел «Скорость» (левая боковая панель).
Шаг 2. В разделе «Скорость» подраздел «Оптимизация» позволит вам изучить элементы входа на конкретном Mac. Вы можете просмотреть их по отдельности и начать добавлять или удалять их по своему усмотрению.
Это полностью остановит весь трудоемкий процесс, как только вы запустите Mac.
2. Очистите ненужные и неиспользуемые программы
Мы склонны устанавливать на свои устройства множество программ и приложений; однако не все из них полезны в течение длительного времени. Ваш Mac, в отличие от вас, подвержен этому влиянию, так как занимает место на вашем диске; следовательно, еще одна причина низкой производительности вашего Mac. Одним из способов может быть поиск и удаление таких приложений из системы вручную. Для этого выберите его и перетащите на значок корзины, обычно расположенный в Dock. Точно так же вы можете просматривать файлы, папки и приложения, чтобы удалить ненужные. Это звучит громоздко, и да, это требует времени. Кроме того, у него есть и обратная сторона: приложение, которое вы удалили, оставляет после себя остаточные файлы, и вам нужно их удалить, что опять-таки требует много времени.
Однако, если вам нужно быстро исправить macOS Catalina, вы должны воспользоваться помощью лучших доступных приложений для очистки Mac. CleanMyMac — одно из лучших средств очистки для Mac, и оно решает все наши проблемы. Давайте узнаем быстрые шаги по удалению ненужных программ с Mac.

Шаг 1: Откройте CleanMyMac и перейдите в раздел « Приложения » на левой боковой панели.
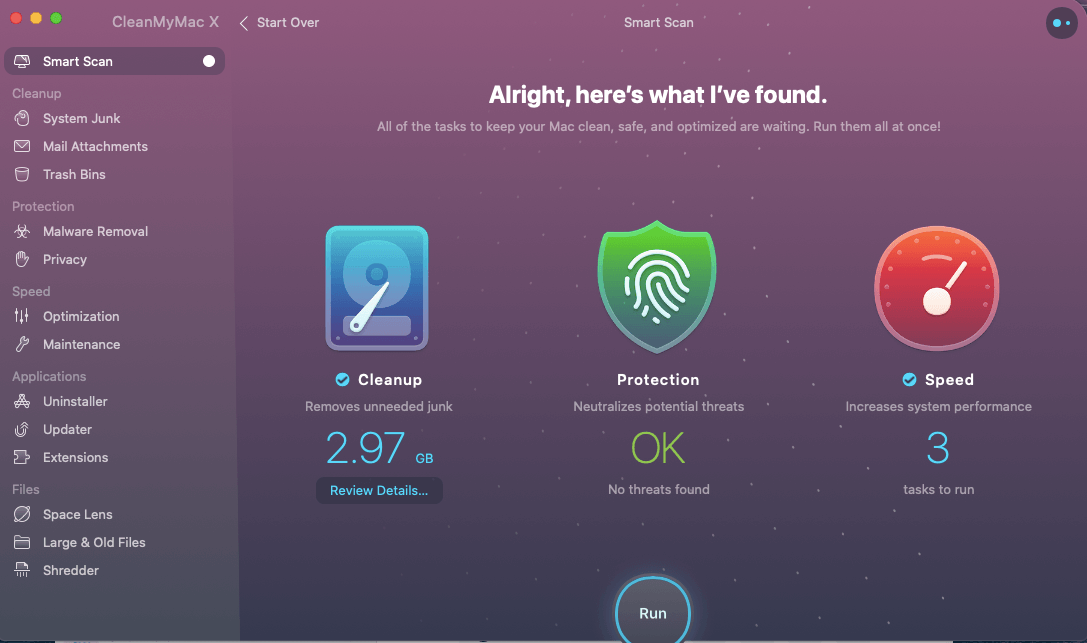
Шаг 2: Здесь вам нужно выбрать первый вариант « Деинсталлятор».
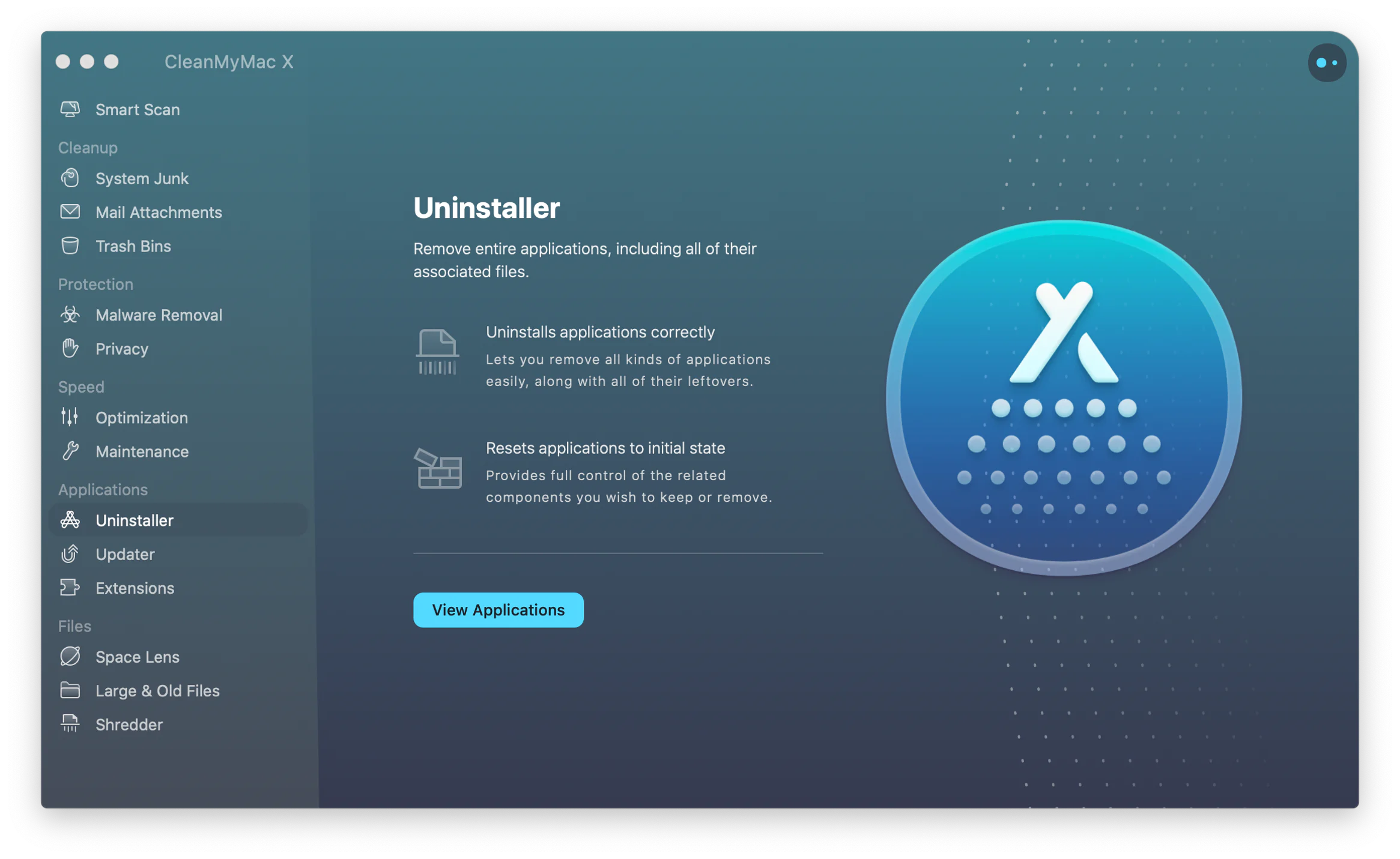
Шаг 3: Здесь вы увидите список всех неиспользуемых приложений вместе с размером файла. Вы можете легко установить флажок перед их именами и нажать кнопку « Очистить сейчас» . Просто как тот!!
Выбранные программы будут удалены с вашего Mac, и теперь вы сможете наслаждаться более высокой производительностью и хорошей скоростью. Это самый эффективный способ удалить неиспользуемые программы, не теряя времени.
Подробнее: Как удалить резервную копию iPhone на Mac.
3. Общий осмотр здоровья
Важно всегда следить за своим устройством, чтобы обеспечить оптимальную скорость и производительность вашего компьютера. Делать это вручную может быть утомительно; поэтому вам нужен CleanMyMac, так как он поставляется с несколькими инструментами для повышения его скорости и производительности.
4. Сканирование вредоносных программ
Это миф, что Mac нельзя заразить. Тем не менее, это правда, что встроенная и надежная система безопасности Mac может предотвратить проникновение вредоносных программ на компьютер, но, к сожалению, она не на 100% эффективна. Это связано с тем, что вредоносные программы могут проникать через загрузку, передачу файлов и интернет-серфинг. Заражение вредоносным ПО также может быть еще одной причиной низкой производительности Mac, и поэтому нам необходимо просканировать систему, чтобы обнаружить их. В противном случае вредоносное ПО может быть скрыто от пользователя с помощью функции удаления вредоносных программ CleanMyMac (в разделе «Защита»). Давайте изучим процесс в этих шагах ниже:
Шаг 1: Откройте CleanMyMac и нажмите «Удаление вредоносных программ» на левой боковой панели.
Шаг 2: Здесь вы найдете результаты удаления вредоносных программ, поэтому вам нужно нажать « Исправить их». Это поможет вам избавиться от заражения вредоносным ПО на Mac.
5. Оптимизируйте память
Когда вы закончите с вышеуказанными способами ускорения работы macOS и повышения производительности, попробуйте этот. Поскольку вы удалили все ненужные и неиспользуемые приложения, попробуйте оптимизировать память для дальнейшей обработки. Отличную функцию, которая поставляется с CleanMyMac, можно использовать для оптимизации системной памяти. Следуйте инструкциям для достижения конечной цели, и вы заметите положительные изменения производительности на вашем Mac, как только вы закончите с ним.
Шаг 1: Откройте CleanMyMac и перейдите в подраздел « Оптимизация» в разделе «Скорость» .
Шаг 2: В этом разделе содержится информация о том, как можно оптимизировать всю систему вместе с системной памятью.
Вердикт
С помощью этих советов вы можете улучшить общее состояние вашего Mac. С инструментами ускорения для Mac, такими как CleanMyMac, вы можете положиться на macOS Catalina для повышения производительности. Хотите более быстрый Mac, попробуйте эти приемы, чтобы ускорить работу вашего компьютера Mac.
Мы надеемся, что эта статья поможет вам оптимизировать скорость вашего Mac и повысить его производительность, чтобы получить наилучшие впечатления. Мы хотели бы узнать ваше мнение об этом посте, чтобы сделать его более полезным. Ваши предложения и комментарии приветствуются в разделе комментариев ниже. Поделитесь информацией с друзьями и другими пользователями, поделившись статьей в социальных сетях.
Мы рады услышать от вас!
Мы есть в Facebook, Twitter и YouTube. По любым вопросам или предложениям, пожалуйста, сообщите нам об этом в разделе комментариев ниже. Мы рады вернуться к вам с решением. Мы регулярно публикуем советы и рекомендации, а также ответы на распространенные вопросы, связанные с технологиями. Подпишитесь на нашу рассылку, чтобы получать регулярные обновления о мире технологий.
Похожие темы:
Лучшие приложения для вашего Mac
Как установить Windows на Mac
Как сделать зеркальное отображение экрана с iPhone и iPad на телевизор
Как конвертировать PDF в Word на Mac
Устраните проблемы с клавиатурой Macbook с помощью этих методов