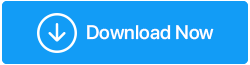Как и зачем полностью удалять/удалять драйверы в Windows 10
Опубликовано: 2020-09-23Драйверы устройств в Windows выступают в качестве посредника между оборудованием ПК и операционной системой. Установить их довольно просто, но когда из-за них что-то пойдет не так, ваша система может рухнуть. Поэтому, чтобы избежать таких непредвиденных ситуаций и бороться с проблемным драйвером, необходимо знать, как обновить или удалить драйвер устройства.
Это поможет решить проблему и обеспечит бесперебойную работу операционной системы Windows. Итак, в этом посте мы сначала обсудим, как обновить устаревшие или поврежденные драйверы, а затем как удалить драйверы устройств из Windows 10.
Почему вы должны откатывать или удалять старые драйверы?
Когда вы сталкиваетесь с такими проблемами, как:
Не работает микрофон в Windows 10
Мышь не работает на ПК с Windows 10
Realtek HD Audio Manager отсутствует в Windows 10
Windows не может подключиться к проблеме с принтером
Звук PS4 не работает и т. д. Обновление старого драйвера или откат обновления драйвера становится обязательным. Это необходимо для устранения любых проблем, вызванных старым драйвером или обновлением драйвера.
Но делать это вручную отнимает много времени, и не все хорошо разбираются в драйверах Windows.
Поэтому, если вы столкнулись с какой-либо проблемой с драйверами, рекомендуется использовать лучший инструмент для обновления драйверов.
Читайте также: Как сделать резервную копию драйверов в Windows 10 и восстановить их
Как обновить старые драйверы и исправить ошибки, связанные с драйверами?
Здесь мы перечислим все возможные способы обновления драйверов и их удаления, если что-то не работает.
Самый простой способ обновить старые драйверы
Самый быстрый, безопасный и быстрый способ обновить старые драйверы — использовать Smart Driver Care — лучший инструмент для обновления драйверов для Windows. С помощью этого инструмента вы можете не только обновить устаревшие драйверы, но и сделать резервную копию старых драйверов.
Кроме того, этот инструмент также помогает обновлять устаревшие программы, что является наиболее распространенной причиной атак вредоносных программ.
Чтобы использовать Smart Driver Care и обновить устаревшие драйверы, выполните следующие действия:
1. Установите Smart Driver Care
2. Нажмите «Начать сканирование сейчас» . Теперь ваш компьютер будет просканирован на наличие старых и устаревших драйверов.
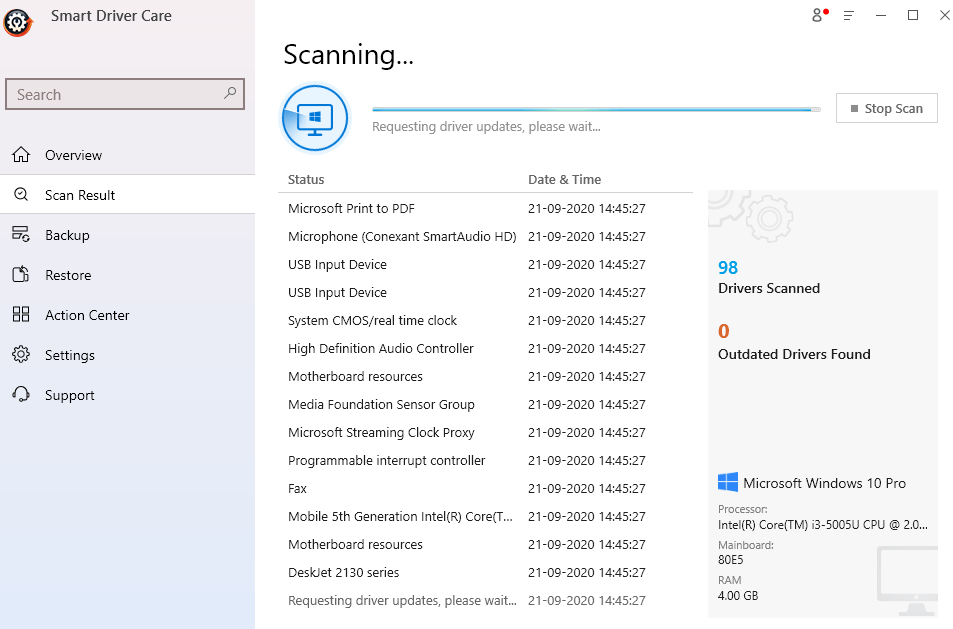
3. После завершения сканирования вы можете обновить драйвер. Если вы используете зарегистрированную версию продукта, щелкните Обновить все и исправьте все устаревшие драйверы. Однако, если вы используете пробную версию, вам нужно будет щелкнуть параметр «Обновить драйвер » для каждого драйвера. Это может занять много времени, но это ограничение пробной версии.
4. После обновления драйверов перезагрузите систему, чтобы применить изменения и увидеть прирост производительности.
В дополнение к этому, если вы используете зарегистрированную версию продукта, вы можете использовать функцию резервного копирования и создать резервную копию старых драйверов или выбранных драйверов.
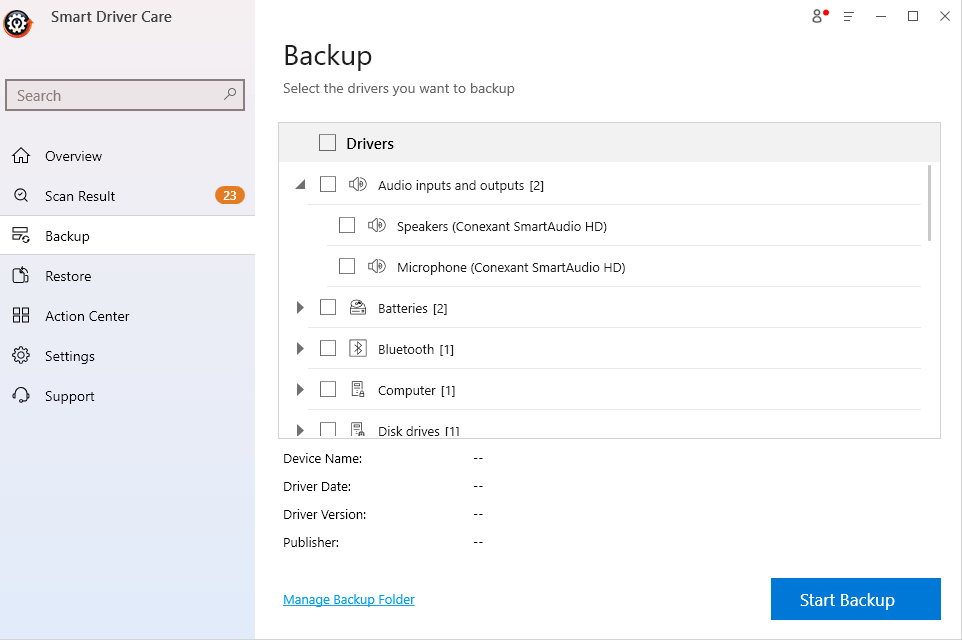
Читайте также: Другое лучшее бесплатное программное обеспечение для обновления драйверов для Windows 10
Если обновление драйвера устройства не решает проблему и вы хотите удалить драйверы, выполните следующие действия.
Способы аккуратно удалить/удалить старые драйверы
1. Удалите драйверы скрытых устройств
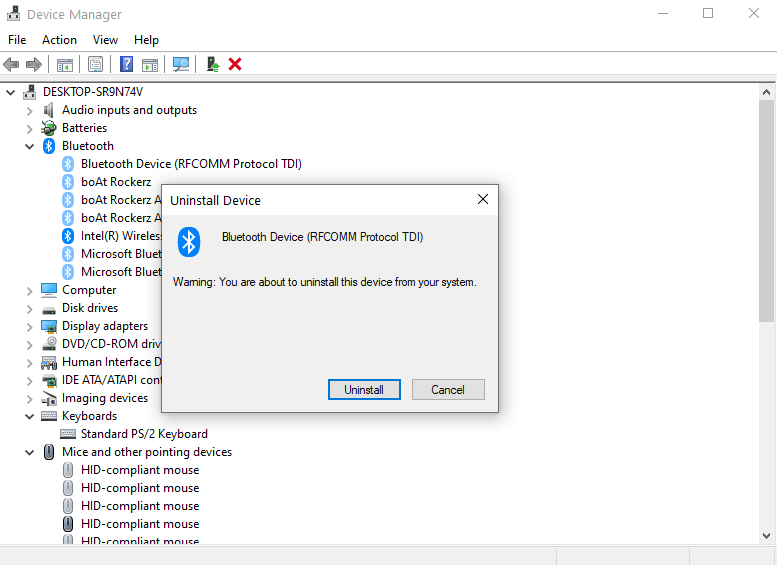
Один из способов удалить или удалить старые драйверы в Windows 10 — вывести скрытые устройства на передний план, а затем удалить их драйверы. Для этого выполните шаги, указанные ниже —

1. Введите «Диспетчер устройств» в строке поиска Windows, щелкните результат поиска, чтобы открыть « Диспетчер устройств» .
2. Теперь откройте меню «Вид » и нажмите « Показать скрытые устройства» . Этот шаг покажет все скрытые устройства. После того, как вы нажмете на эту опцию, вы увидите блеклые значки.
3. Щелкните правой кнопкой мыши блеклую запись и выберите « Удалить устройство ».
Теперь вы сможете удалить любой старый драйвер. Теперь, чтобы убедиться в этом, вы можете нажать на свойства любого скрытого устройства, и вы найдете сообщение « В настоящее время это аппаратное устройство не подключено к компьютеру». Чтобы устранить эту проблему, повторно подключите это аппаратное устройство к компьютеру.
2. Удалите ключи реестра
Примечание. Если вам неудобно вносить изменения в реестр Windows, пропустите этот шаг. Неправильное изменение может сделать вашу Windows неработоспособной. Поэтому используйте его только тогда, когда вы уверены и уверены в себе.
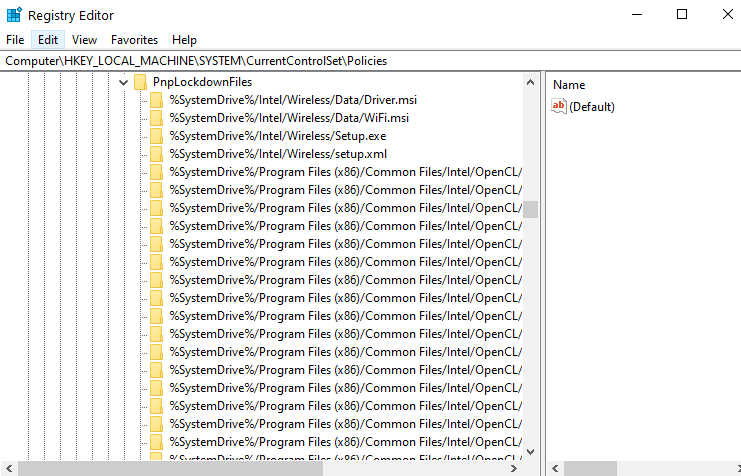 Кроме того, перед внесением изменений в реестр сделайте резервную копию реестра Windows. После этого следуйте инструкциям по удалению ключей, связанных с драйвером.
Кроме того, перед внесением изменений в реестр сделайте резервную копию реестра Windows. После этого следуйте инструкциям по удалению ключей, связанных с драйвером.
1. Откройте диалоговое окно « Выполнить », нажав клавиши Windows + R.
2. Введите Regedit
3. Перейдите по следующему пути
HKEY_LOCAL_MACHINE\SOFTWARE\Microsoft\Windows\CurrentVersion\Setup\PnpLockdownFiles
4. Теперь вы сможете найти все ключи, связанные с драйверами.
5. Удалите все эти ключи, щелкнув по ним правой кнопкой мыши, а затем нажав «Удалить».
3. Использование диспетчера устройств
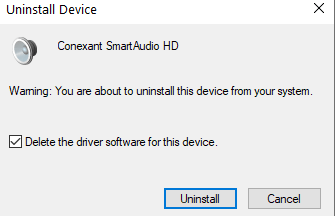
Вы можете удалить драйверы Windows 10 с помощью диспетчера устройств. Шаги для того же упомянуты ниже –
1. Щелкните правой кнопкой мыши значок Windows (Пуск) и выберите Диспетчер устройств .
2. Перейдите к устройству, драйвер которого старый или проблемный.
3. Щелкните раскрывающийся список (клавиша со стрелкой вниз) и щелкните правой кнопкой мыши драйвер
4. Выберите устройство для удаления .
5. Шаг еще не завершен, установите флажок Удалить программное обеспечение драйвера для этого устройства.
6. Теперь нажмите «Удалить ».
7. Перезагрузите компьютер и проверьте, был ли удален драйвер для нужного вам устройства.
4. Откатить драйвер
Возможно, вы намерены удалить старые драйверы, чтобы заменить поврежденный драйвер новым. Вместо удаления старого драйвера можно откатиться на более стабильную версию. Для отката –
1. Для этого снова откройте Диспетчер устройств
2. Щелкните устройство, драйвер которого вы хотите откатить, и щелкните значок стрелки
3. Щелкните правой кнопкой мыши устройство и выберите « Свойства ».
4. Нажмите на вкладку « Драйвер », а затем на « Откатить драйвер» .
Вывод
Мы надеемся, что с помощью шагов, описанных выше, когда это необходимо, вы сможете полностью удалить или удалить старые драйверы в Windows 10. Тем не менее, мы настоятельно рекомендуем сначала обновить драйверы, для этого вы можете использовать Smart Driver Care для установки и обновления драйверов. Этот инструмент обновления драйверов Windows предназначен для сканирования вашего ПК на наличие несовместимых, устаревших или отсутствующих драйверов и замены их новыми. Если вам понравился блог, поставьте лайк, а чтобы узнать больше о таком контенте, продолжайте читать Tweak Library и следите за нами на Facebook и YouTube.
Рекомендуемые чтения:
Ошибка запроса дескриптора драйвера устройства в Windows 10 (ошибка исправлена)
Как исправить сбой состояния питания драйвера на ПК с Windows 10
Как отключить автоматическое обновление драйверов Windows 10