Что такое диспетчер устройств и как его использовать на ПК с Windows
Опубликовано: 2022-05-19В этой статье мы ответим на все ваши вопросы, например, что означает Диспетчер устройств, как он работает, как решить с ним проблемы, связанные с драйверами, и многое другое.
Частые системные сбои указывают на проблемы с оборудованием. Осложнения с компьютерной периферией можно отнести к устаревшим драйверам. И, как считают многие специалисты, один из самых безопасных способов их устранения — через Диспетчер устройств. Следовательно, эта статья проливает свет на то, что такое диспетчер устройств и как его использовать для решения проблем с устройством.
Без лишних слов давайте начнем знакомство с диспетчером устройств с его значения.
Определение диспетчера устройств
Проще говоря, Диспетчер устройств — это утилита панели управления, которая позволяет вам иметь упорядоченный обзор всех периферийных устройств, подключенных к вашему компьютеру. Вот несколько примеров таких устройств: клавиатура, принтер, мышь, жесткий диск и т. д.
Диспетчер устройств аккуратно классифицирует все устройства по различным категориям в зависимости от их типа устройства и других критериев. Когда какое-либо устройство, например принтер, перестает работать, диспетчер устройств должен уведомить вас и помочь вам исправить это.
Чтобы использовать Диспетчер устройств, вы можете получить к нему доступ, следуя указаниям, приведенным в следующем разделе.
Как найти диспетчер устройств
Доступ к диспетчеру устройств — довольно простая задача. Вы можете выполнить следующие шаги, чтобы легко открыть Диспетчер устройств.
- Найдите панель управления на своем компьютере и щелкните первый результат поиска, чтобы открыть ее.
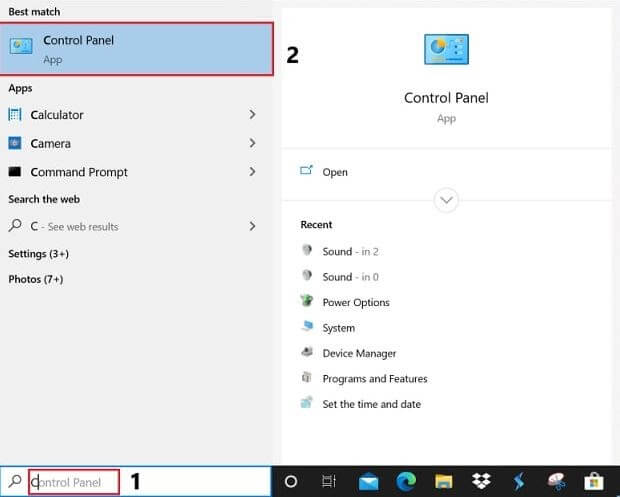
- Измените вид на Большие значки.
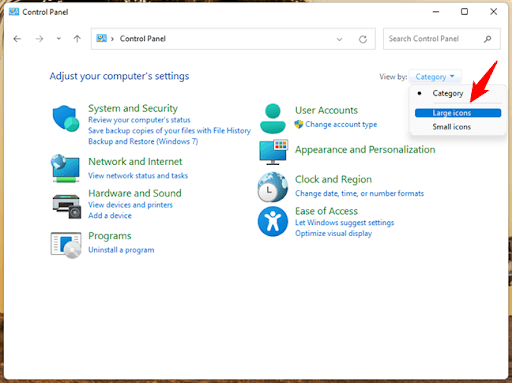
- Выберите Диспетчер устройств из списка ярлыков, которые появляются на вашем экране.
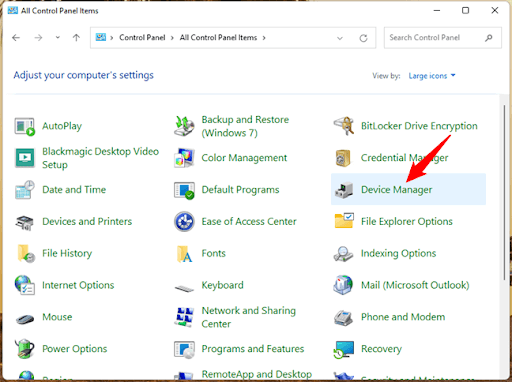
После открытия диспетчера устройств вы можете использовать его для устранения проблем с оборудованием. Ниже приведены два способа использования Диспетчера устройств для решения проблем с устройством.
Как использовать диспетчер устройств Windows для устранения неполадок
Если какое-либо устройство вызывает проблемы, вы можете либо отключить его, либо управлять им с помощью параметров, доступных в диспетчере устройств. Во-первых, вам нужно определить проблемное устройство, выполнив шаги, показанные ниже, чтобы выполнить любое из них.
Действия по выявлению устройств, которые не работают должным образом
Ниже приведены шаги, которые вы можете предпринять, чтобы найти проблемное устройство на вашем компьютере.
- После запуска диспетчера устройств он отображает все устройства, подключенные к вашей системе, в хорошо организованных категориях, таких как устройства обработки изображений, звуковые, видео и игровые контроллеры, принтеры и т. д. Разверните каждую категорию одну за другой, чтобы найти устройство. с желтым восклицательным знаком. Желтое отмеченное устройство вызывает проблемы на вашем компьютере.
Если вы уже знаете, какое устройство вызывает проблемы, вы можете напрямую щелкнуть его категорию, чтобы просмотреть его. Например, если ваш видеодрайвер перестал отвечать, вы можете щелкнуть категорию видеоадаптеров, чтобы найти и исправить графический драйвер. 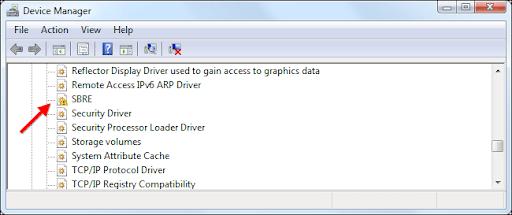

- Теперь вы можете дважды щелкнуть устройство с желтой меткой или устройство, вызывающее проблемы, чтобы просмотреть его свойства.
Узнав о проблемах с устройством, вы можете предпринять действия, описанные ниже, для решения проблем.
Отключить устройство
Если устройство не работает или имеет какие-либо другие проблемы, вы можете отключить его через диспетчер устройств. Отключение устройства — хороший вариант, когда оно больше не требуется или может представлять некоторую угрозу безопасности вашего компьютера. Ниже приведены шаги по отключению любого устройства через диспетчер устройств. Здесь мы берем порт USB в качестве примера, но шаги применимы ко всем устройствам.
- Запустите диспетчер устройств и щелкните категорию устройства , которое вы хотите отключить. В нашем примере мы хотим отключить USB-порт, поэтому мы нажимаем на контроллеры универсальной последовательной шины.
- Щелкните устройство правой кнопкой мыши и выберите параметр « Отключить устройство ».
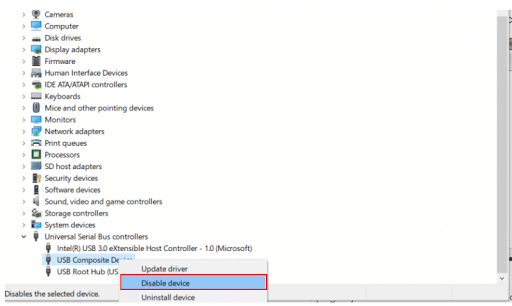
- Теперь нажмите Да , чтобы продолжить отключение устройства.
- Пусть процесс завершится.
Если вы не хотите отключать устройство, в диспетчере устройств есть несколько других параметров управления драйверами, которые вы можете использовать для решения связанных проблем.
Параметры диспетчера устройств для управления драйверами
После двойного щелчка устройства в диспетчере устройств открывается окно свойств с различными параметрами, как описано ниже.
Деталь водителя
Не совсем вариант, но в окне «Свойства» отображаются сведения о драйвере, которые могут оказаться полезными.
Обновление драйвера
Диспетчер устройств также поставляется с опцией «Обновить драйвер». Чтобы получить доступ к этому инструменту, вы можете щелкнуть правой кнопкой мыши устройство или перейти на вкладку «Драйвер» в его окне «Свойства».
Есть два способа обновить драйверы через Диспетчер устройств: вы можете выбрать «Автоматический поиск обновленного программного обеспечения драйвера» или выбрать опцию «Выполнить поиск драйверов на моем компьютере».
Если вы выполняете автоматический поиск обновленного программного обеспечения драйвера, Windows найдет, загрузит и установит на ваш компьютер последнее обновление драйвера. Однако на это может уйти довольно много времени.
Опция «Поиск драйверов на моем компьютере» работает, если на вашем компьютере сохранен файл драйвера (вы можете загрузить файл драйвера с веб-сайта производителя устройства).
Примечание. Вы можете использовать бесплатное программное обеспечение для обновления драйверов для Windows 11, 10, 8 и 7, чтобы быстро получить обновленный драйвер.
Откат драйвера
Диспетчер устройств также имеет возможность использовать ранее установленный драйвер, если обновленный драйвер несовместим с вашим компьютером. Чтобы откатить драйвер, вам нужно зайти в свойства устройства, перейти на вкладку «Драйвер», нажать кнопку «Откатить драйвер», выбрать любую причину отката и нажать «ОК». 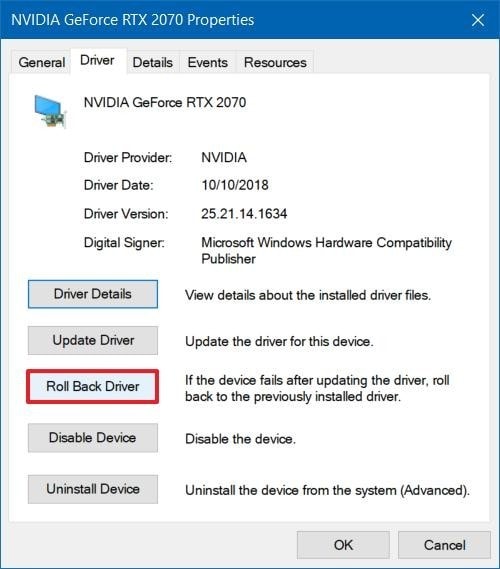
Удалить драйвер
Удаление драйвера — еще один способ избавиться от проблем с драйверами. Чтобы удалить устройство, найдите и щелкните его правой кнопкой мыши в диспетчере устройств и выберите «Удалить» из доступных вариантов.
Кроме того, вы также можете перейти по пути: свойства аппаратного устройства> вкладка «Драйвер»> «Удалить». 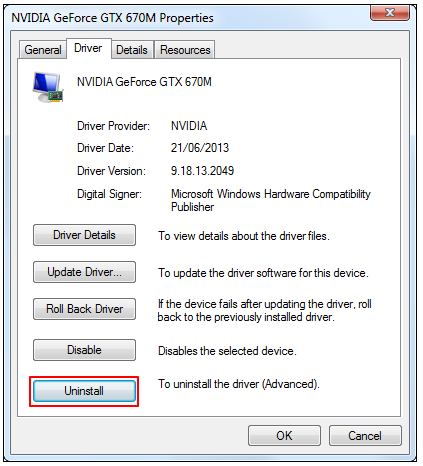
Читайте также: Получите все драйверы устройств для вашего ПК с Windows
Подводя итоги
Выше было описано, как работает диспетчер устройств для устранения распространенных проблем с компьютером. Мы надеемся, что теперь вы понимаете, что такое диспетчер устройств в Windows и как его использовать для устранения неполадок.
Если у вас есть какие-либо вопросы или предложения по поводу этой статьи, вы можете использовать раздел комментариев, чтобы связаться с нами.
А теперь давайте попрощаемся, мы скоро вернемся с еще одной полезной технической статьей. Между тем, вы можете просмотреть этот блог, чтобы погрузиться в интересные статьи о технологиях.
