Что делать, если Gmail не работает? 11 быстрых исправлений
Опубликовано: 2022-02-16Проблемы с неработающей службой Gmail могут проявляться во многих формах. Иногда приложение Gmail не доставляет письма в папку "Входящие". В других случаях ваш почтовый ящик Gmail постоянно не загружается в веб-браузере. Проблемы с уведомлениями по электронной почте также довольно распространены в Gmail.
В этой статье рассказывается об устранении неполадок, связанных с устранением некоторых проблем с Gmail на мобильных устройствах (Android и iOS) и настольных компьютерах.
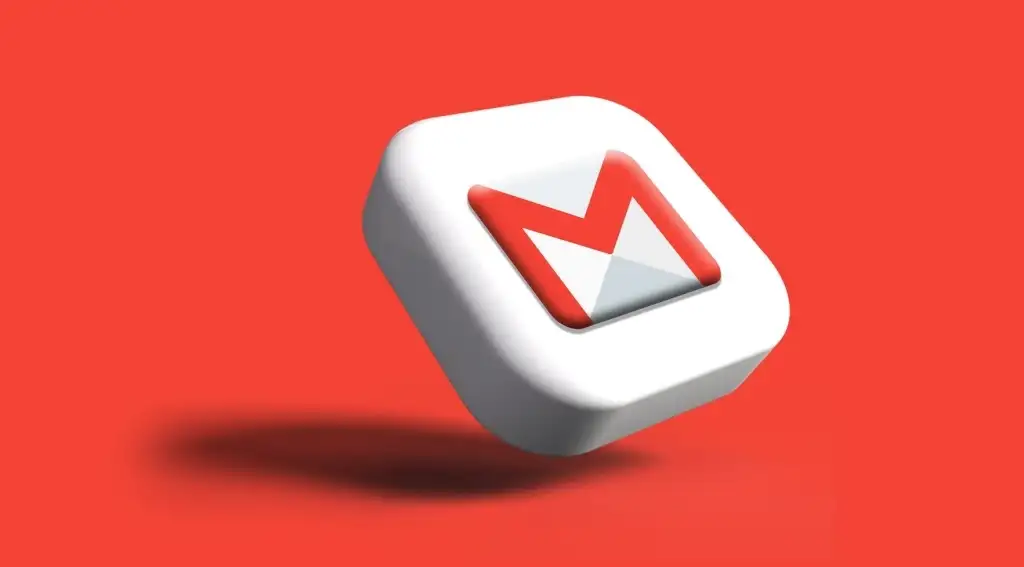
1. Работает ли ваше интернет-соединение?
Ваше устройство не потеряет приложение Gmail или папку "Входящие", если возникнут проблемы с подключением к Интернету. Если вы заходите в Gmail через веб-браузер, открывайте другие веб-сайты в новой вкладке и убедитесь, что они загружаются правильно.
Сделайте то же самое на своем смартфоне или планшете. В качестве альтернативы откройте другие интернет-зависимые приложения на своем устройстве и проверьте, работают ли они без проблем. Если проблема сохраняется во всех приложениях или веб-страницах, скорее всего, виновато ваше интернет-соединение.
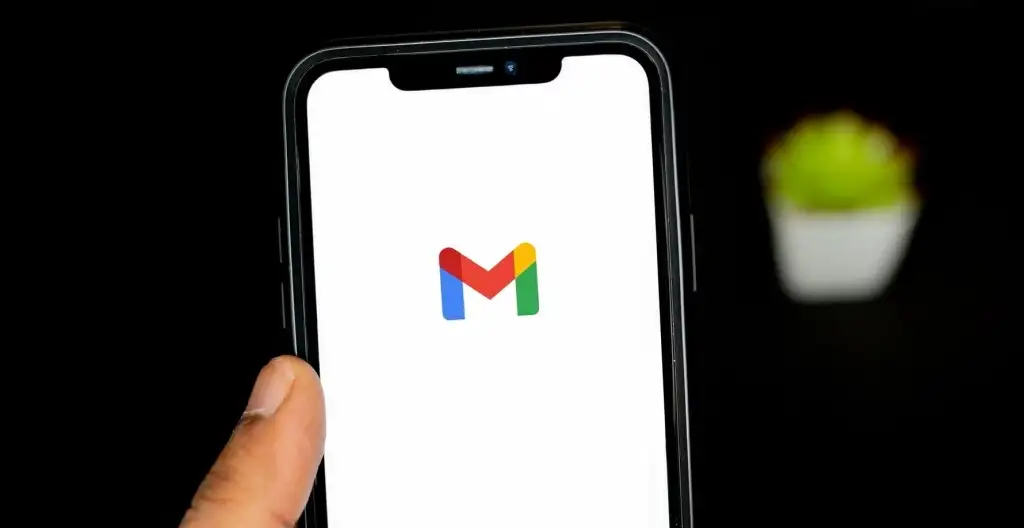
Если вы используете мобильные или сотовые данные, убедитесь, что у вас есть активный тарифный план. Перевод телефона в режим полета и выход из него также может помочь обновить подключение к Интернету.
Чтобы устранить неполадки с подключением Wi-Fi, переместите устройство ближе к маршрутизатору, обновите прошивку маршрутизатора или перезагрузите маршрутизатор, если вы по-прежнему не можете получить доступ к Интернету. Аналогичным образом проверьте панель администратора сети и убедитесь, что ваше устройство не занесено в черный список.
Дополнительные решения по устранению неполадок см. в наших руководствах по исправлению медленных мобильных подключений для передачи данных и получению высокоскоростного доступа в Интернет через Wi-Fi.
2. Проверьте статус службы Gmail
Если проблема с подключением к Интернету не связана с тем, что Gmail не работает, убедитесь, что на серверах Gmail нет временного простоя или сбоя. Перейдите на панель состояния Google Workspace и убедитесь, что Gmail доступен.
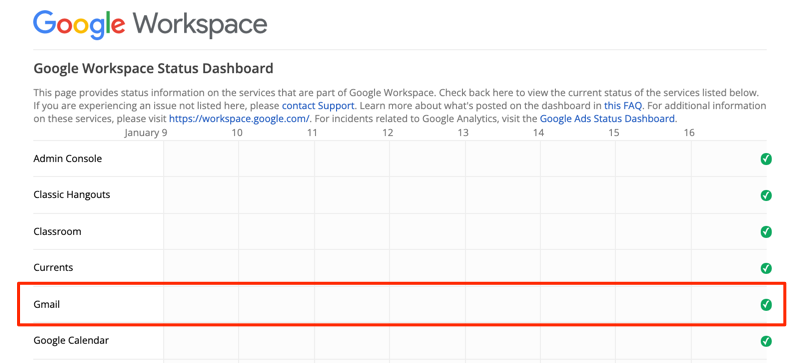
Зеленая галочка рядом с Gmail означает, что служба электронной почты доступна и работает без сбоев. Желтый восклицательный знак или красный значок «X» указывают на то, что Gmail не работает из-за перебоев в работе или простоя службы соответственно.
Вы также можете проверить наличие перебоев в обслуживании на платформах мониторинга веб-сайтов, таких как DownDetector. Перейдите на страницу состояния Gmail на DownDetector и проверьте, не сообщается ли о каких-либо проблемах с Gmail.
3. Используйте поддерживаемый браузер
Gmail может работать некорректно в веб-браузерах, не оптимизированных для службы электронной почты. Для оптимального взаимодействия с пользователем Google рекомендует использовать Gmail в последних версиях Google Chrome, Mozilla Firefox, Safari или Microsoft Edge.
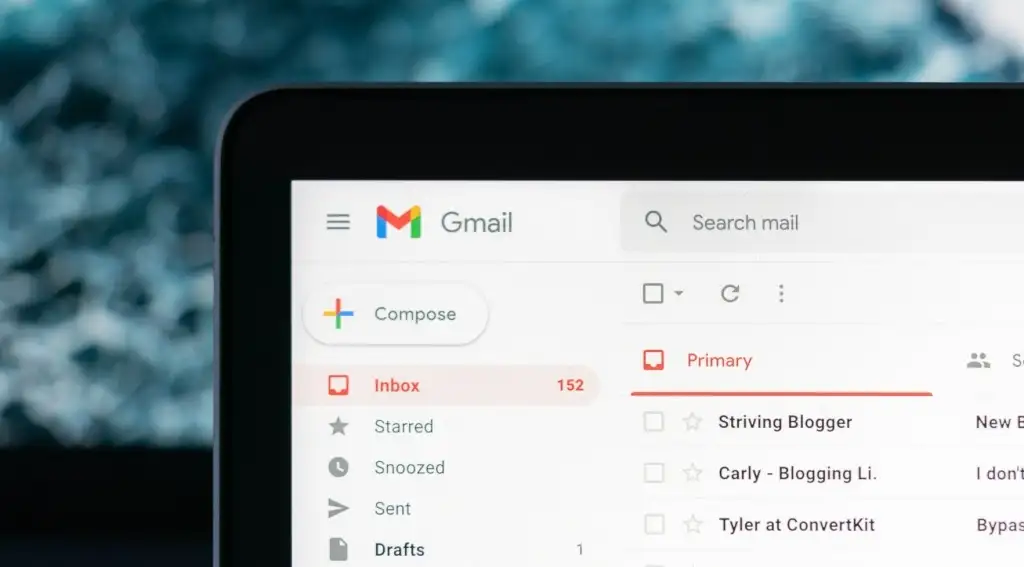
Кроме того, у вас должны быть включены файлы cookie и Javascript в любом браузере, который вы используете. В противном случае Gmail может не загрузиться, и вы не сможете использовать некоторые функции Gmail. В упомянутых выше рекомендуемых браузерах по умолчанию включены файлы cookie и Javascript. Таким образом, если вы ранее не отключили файлы cookie или Javascript, вам не нужно включать их вручную.
Если Gmail по-прежнему не работает в вашем браузере, закройте и снова откройте браузер и повторите попытку. Вы также должны убедиться, что браузер обновлен.
4. Попробуйте Gmail в режиме инкогнито
Ошибочные расширения браузера или надстройки могут мешать работе некоторых функций Gmail и препятствовать правильной работе службы электронной почты. Доступ к Gmail в режиме инкогнито может помочь определить, вызвана ли проблема вредоносными расширениями или приложениями.

Режим инкогнито (или приватный просмотр) отключает все расширения браузера, предотвращая влияние любого плохого расширения на производительность Gmail. Если Gmail и другие веб-сайты правильно работают в режиме инкогнито, отключайте расширения браузера по одному, чтобы обнаружить проблемное расширение или надстройку.
Мы рекомендуем прочитать это руководство по установке только безопасных расширений браузера, чтобы узнать больше о расширениях браузера с низким, средним и высоким уровнем риска.
5. Настройте параметры даты и времени
Ваше устройство может не установить соединение с серверами Gmail, если его дата или время неверны. Перейдите в меню настроек вашего устройства и убедитесь, что настройки даты и времени настроены на автоматическое обновление.
В Android перейдите в «Настройки » > «Система» > «Дата и время » и включите « Использовать время, предоставленное сетью» и «Использовать часовой пояс, предоставленный сетью» .
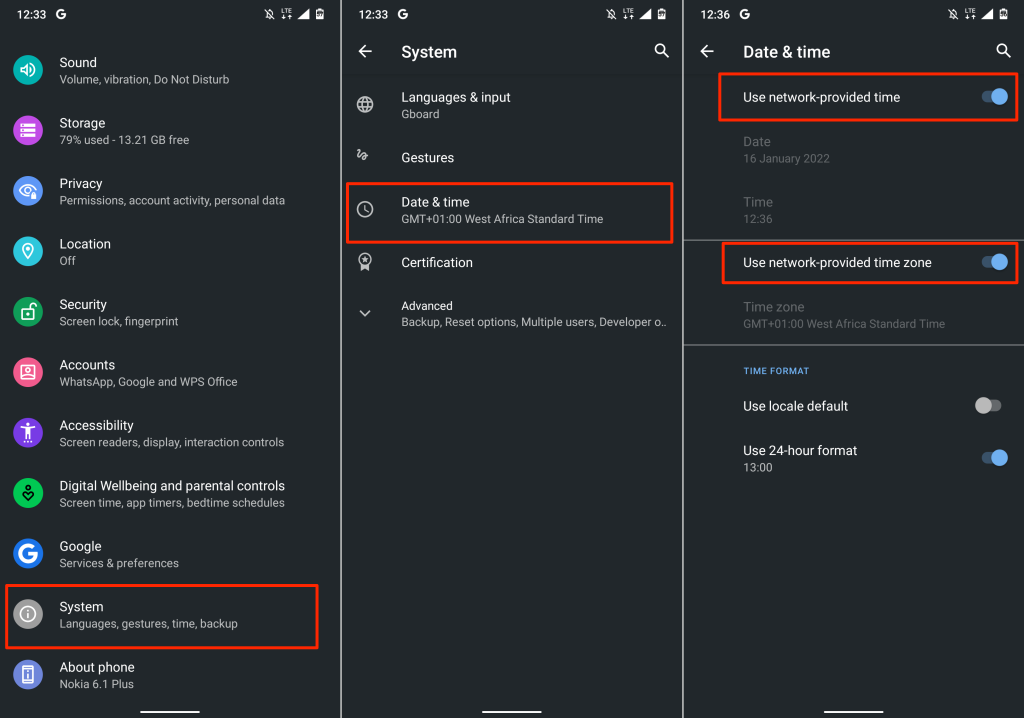
Чтобы обновить дату и время на iPhone и iPad, выберите « Настройки » > « Основные » > «Дата и время» и установите флажок « Автоматически ».
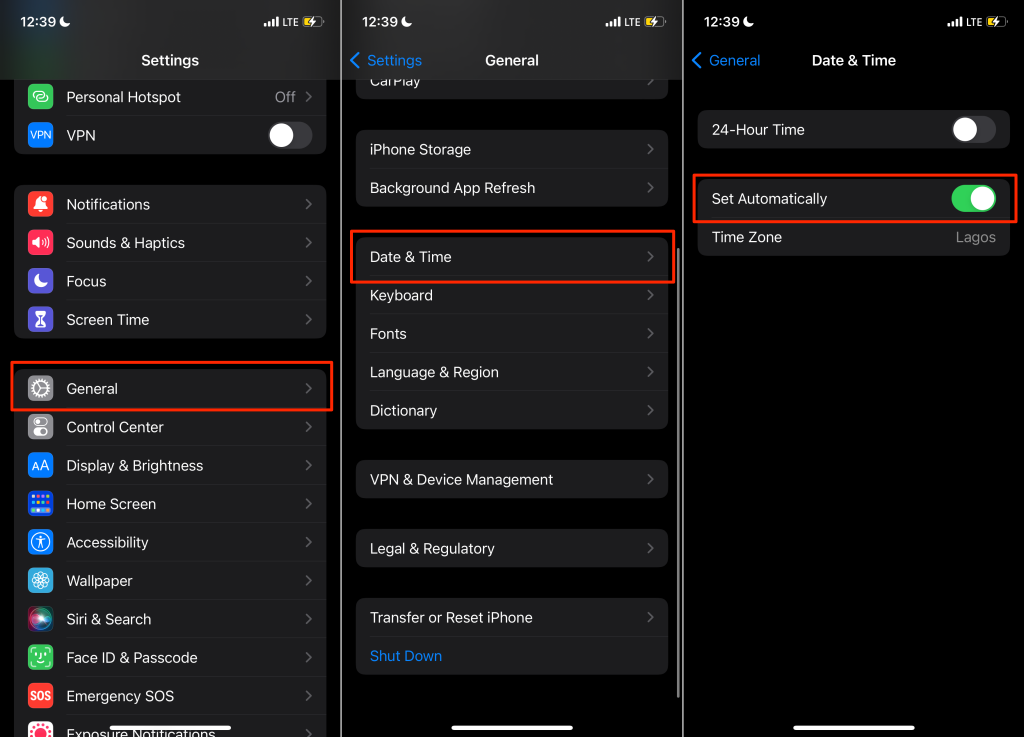
6. Включите IMAP в Gmail
IMAP (Internet Message Access Protocol) — это программа электронной почты, которая позволяет вам получать доступ к папке «Входящие» Gmail из других почтовых клиентов/приложений. Если вы не получаете сообщения Gmail в Apple Mail, Yahoo Mail, Outlook или других приложениях, использующих IMAP для доступа к Gmail, убедитесь, что IMAP включен в настройках вашей учетной записи Gmail.
- Откройте папку "Входящие" Gmail в веб-браузере, выберите значок шестеренки и выберите Просмотреть все настройки .
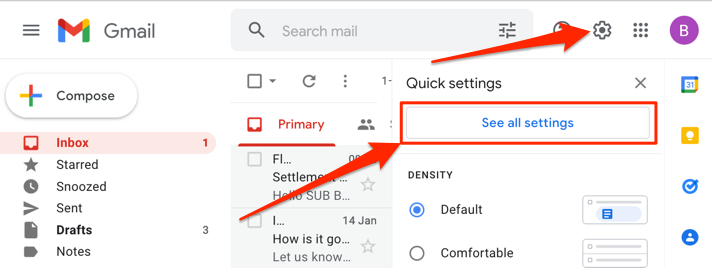
- Перейдите на вкладку « Пересылка и POP/IMAP », прокрутите до раздела «Доступ по IMAP» и выберите « Включен IMAP ».
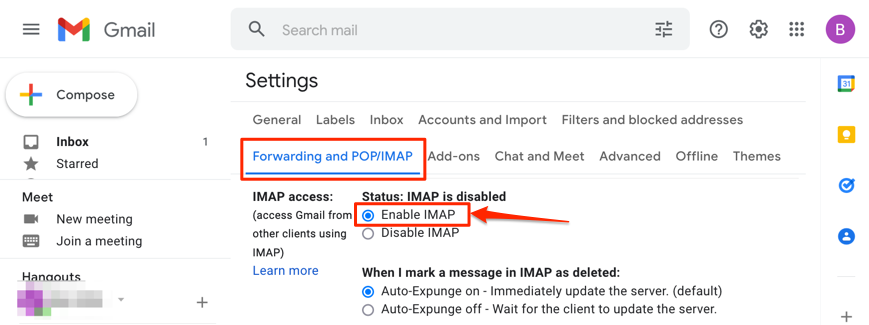
- Нажмите кнопку Сохранить изменения внизу страницы.
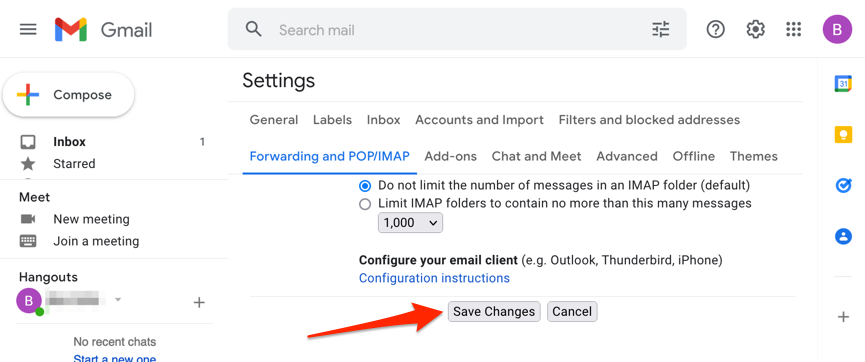
7. Проверьте настройки уведомлений Gmail
Если Gmail не доставляет уведомления о новых письмах на вашем устройстве, проверьте настройки своей учетной записи и выберите тип писем, о которых вы хотите получать уведомления. Аналогичным образом убедитесь, что уведомление Gmail включено на системном уровне.
Изменить настройки уведомлений Gmail на Android
Откройте приложение Gmail на своем устройстве и следуйте инструкциям, чтобы проверить и изменить настройки уведомлений по электронной почте.
- Коснитесь значка меню-гамбургера в верхнем левом углу и выберите « Настройки» .
- Выберите учетную запись, настройки уведомлений которой вы хотите изменить.
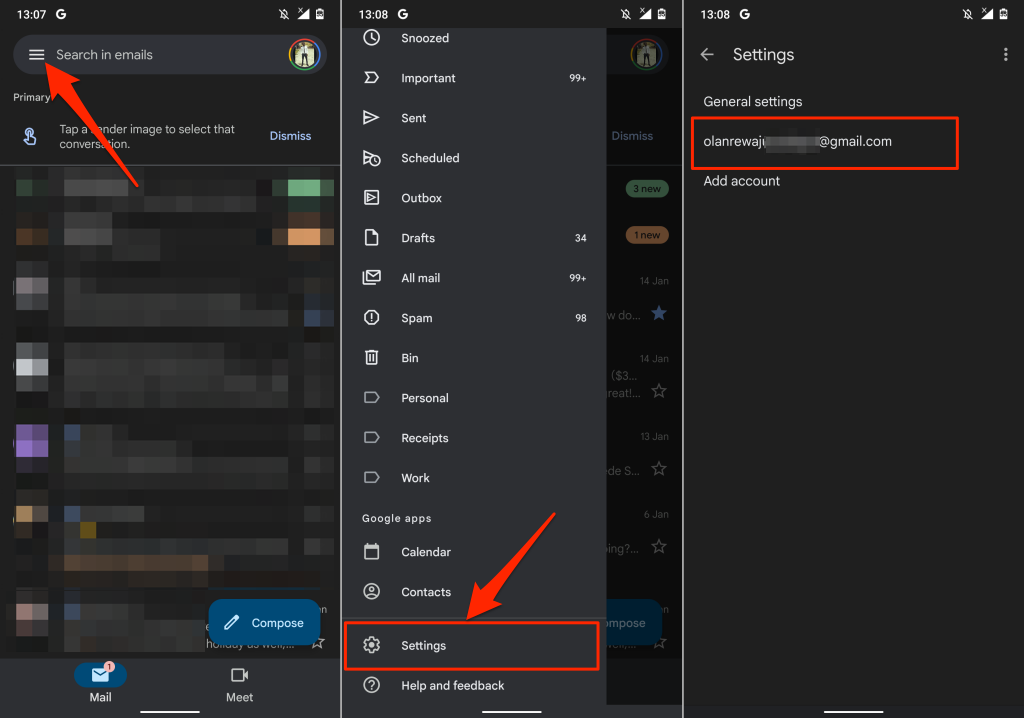
- Выберите « Уведомления » в разделе «Уведомления» и нажмите « Все ».
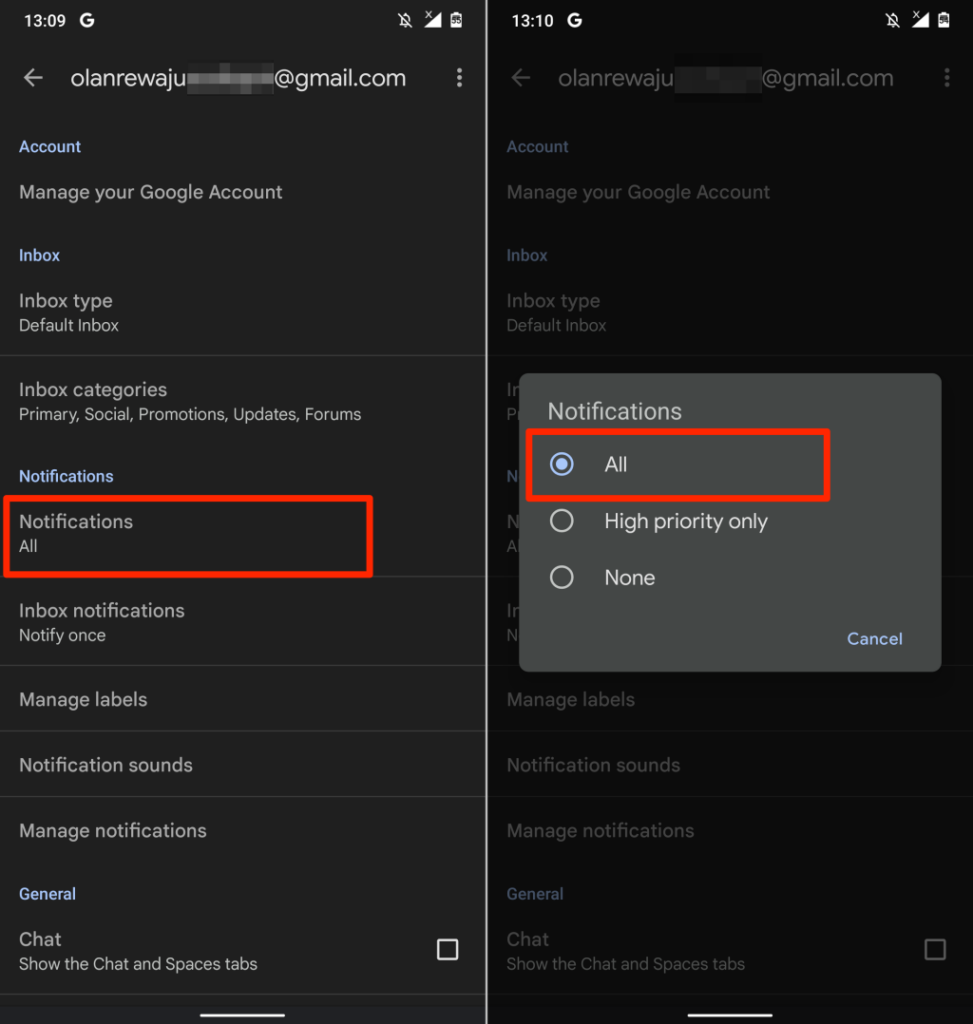
- Вернитесь в раздел «Уведомления», коснитесь « Управление уведомлениями » , включите « Показывать уведомления » и выберите «Доставка предупреждений ».
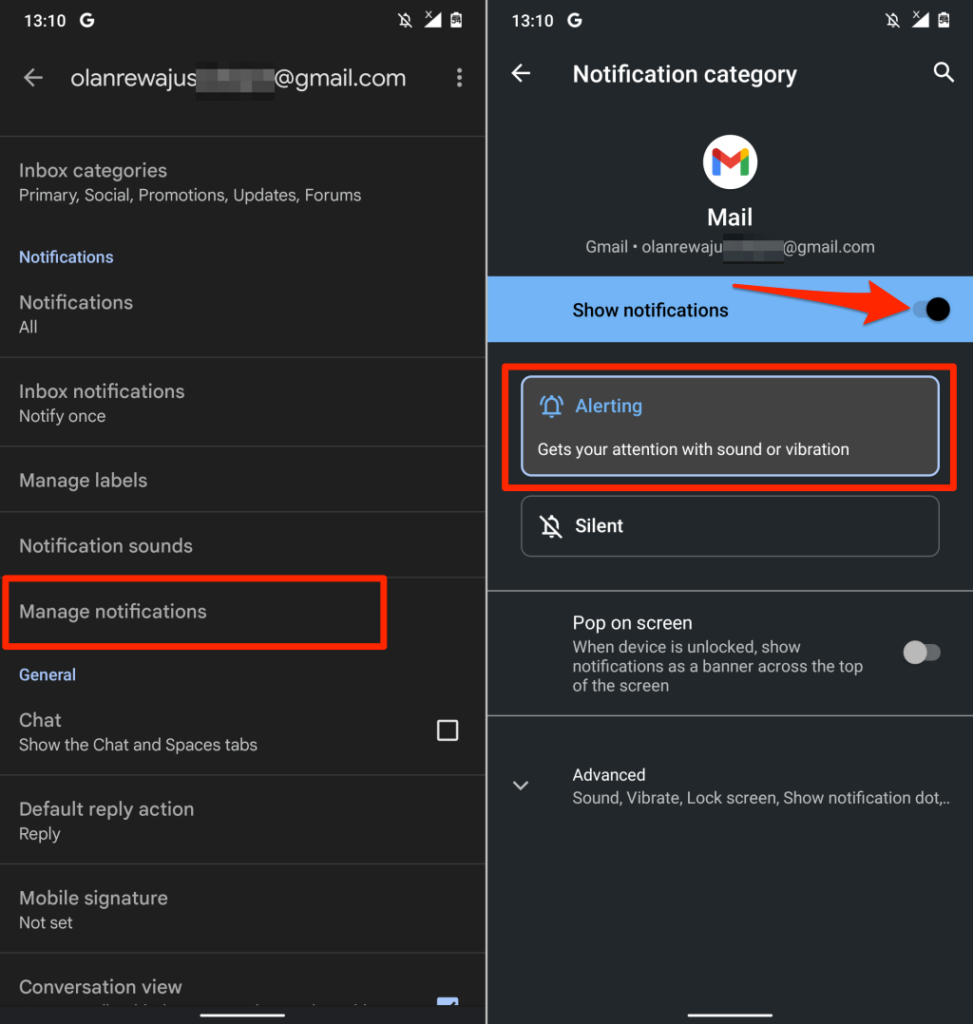
Изменить настройки уведомлений Gmail в iOS
Во-первых, вам нужно убедиться, что уведомление Gmail разрешено в меню настроек вашего iPhone. После этого откройте приложение Gmail и настройте параметры уведомлений входящих сообщений.

- Перейдите в « Настройки », выберите « Gmail », выберите « Уведомления » и включите « Разрешить уведомления ».
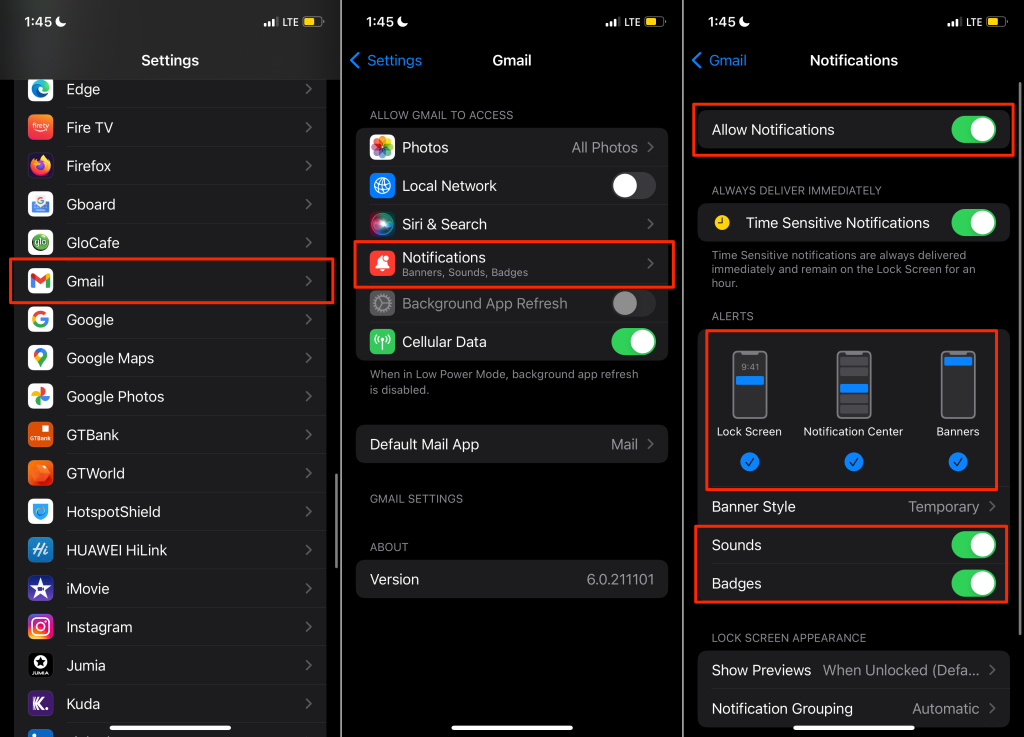
Убедитесь, что вы также включили Звуки , Значки , Блокировка экрана , Центр уведомлений и Баннеры в разделе «Оповещения».
- Откройте Gmail, коснитесь значка меню-гамбургера в верхнем левом углу и выберите « Настройки » .
- Выберите учетную запись электронной почты, настройки уведомлений которой вы хотите изменить.
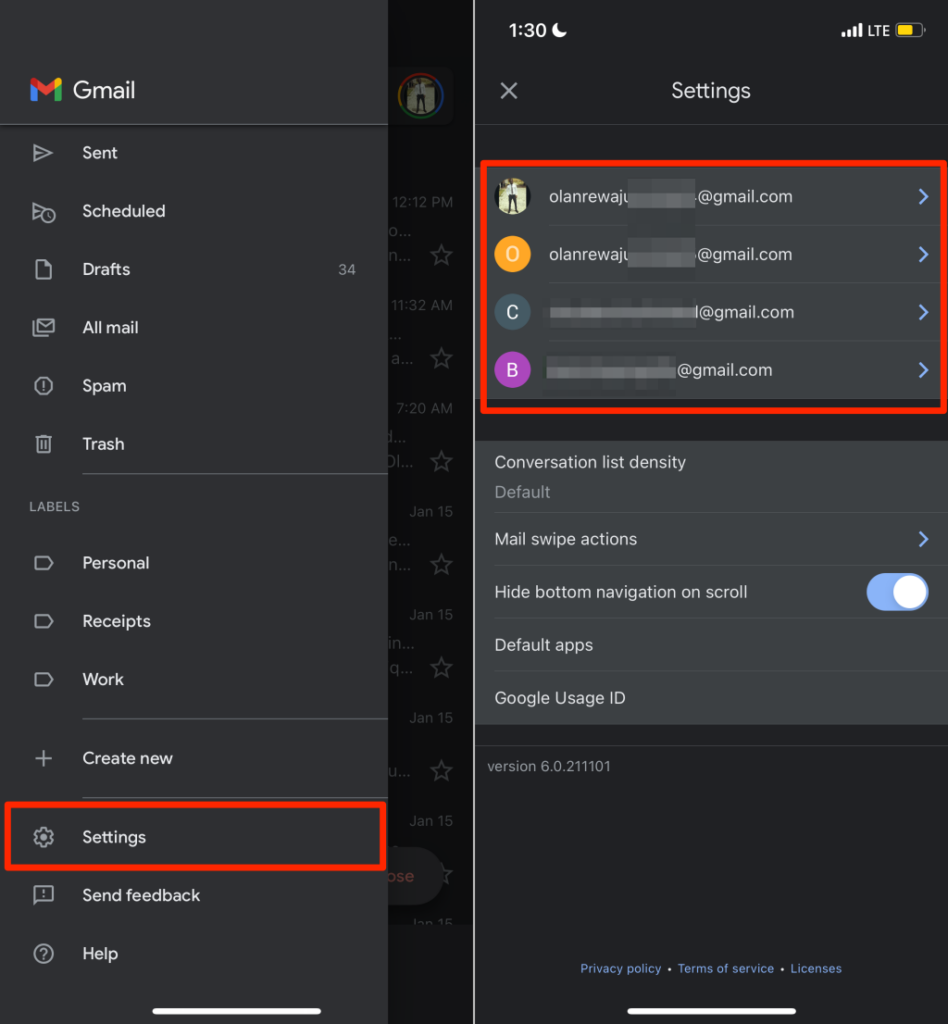
- Прокрутите до раздела «Уведомления» и выберите тип писем, о которых вы хотите получать уведомления.
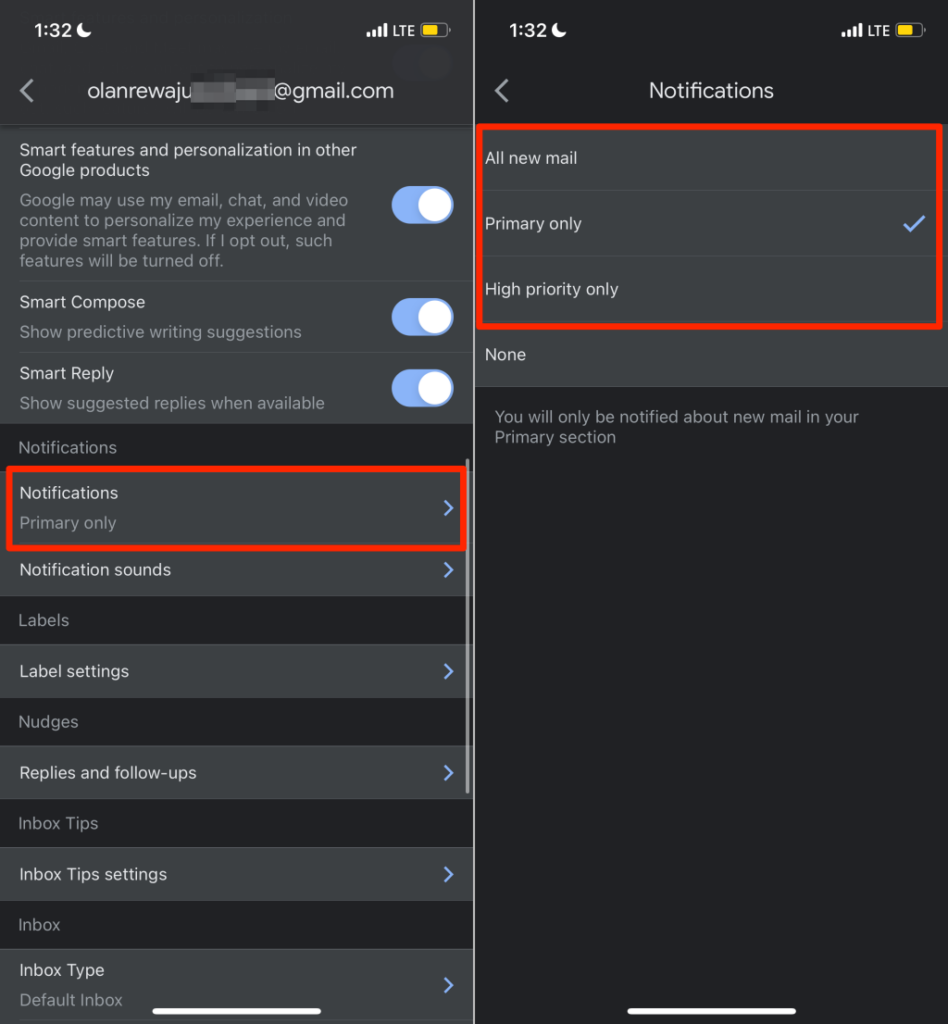
Параметр « Вся новая почта » будет отправлять уведомления обо всех новых электронных письмах в вашем почтовом ящике, а «Только основной» будет уведомлять вас только о новых электронных письмах в основном разделе вашего почтового ящика. Выберите Высокий приоритет только в том случае, если вы хотите получать уведомления для сообщений электронной почты, которые Gmail определяет как высокоприоритетные.
Изменение настроек уведомлений Gmail в Интернете
Откройте папку «Входящие» Gmail в веб-браузере и выполните следующие действия.
- Щелкните значок шестеренки рядом со строкой поиска и выберите Просмотреть все настройки .
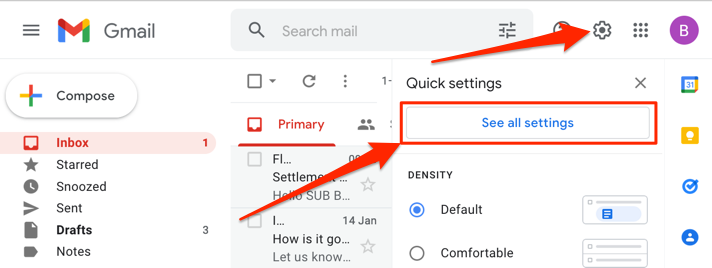
- На вкладке « Общие » прокрутите до раздела «Уведомления на рабочем столе» и выберите « Нажмите здесь, чтобы включить уведомления на рабочем столе для Gmail ».
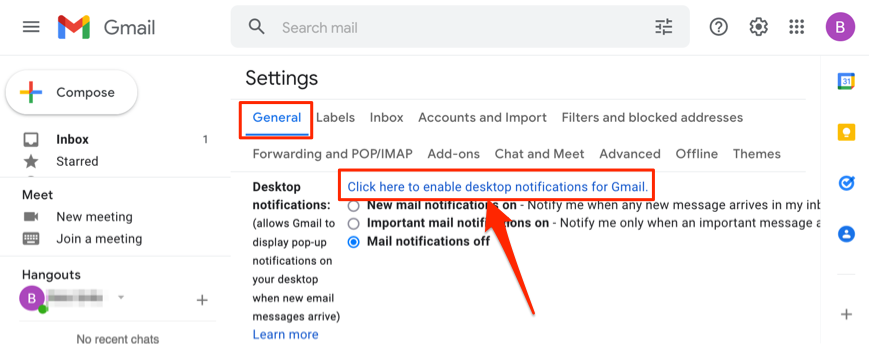
- Выберите « Разрешить » в подсказке «Показать уведомления», которая появляется под адресной строкой.
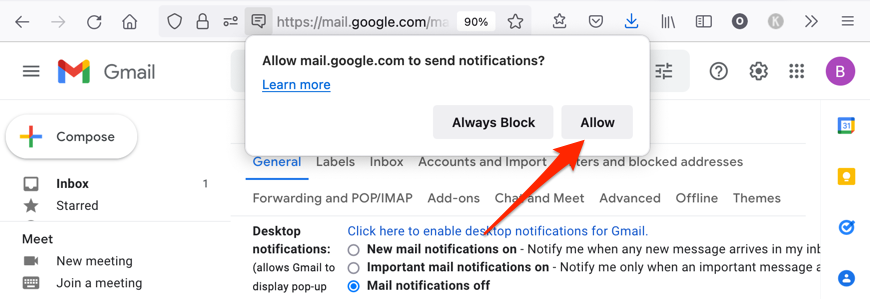
- Затем выберите « Новые почтовые уведомления включены» или « Важные почтовые уведомления включены», а затем выберите предпочтительное уведомление в раскрывающемся меню « Звуки уведомлений по почте ».
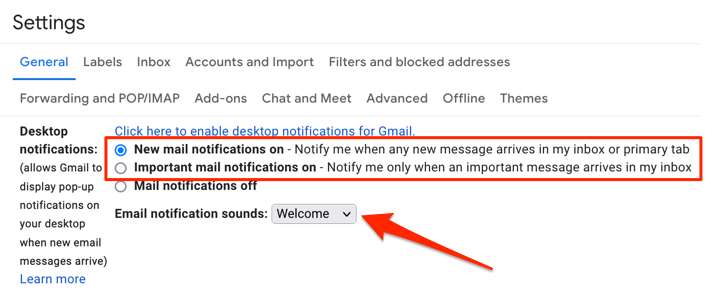
8. Принудительно закрыть и снова открыть Gmail
Принудительное закрытие Gmail на мобильном устройстве может устранить временные системные сбои, приводящие к зависанию, сбою или зависанию приложения.
Принудительно закрыть Gmail на iPhone или iPad
Действия по принудительному закрытию приложения зависят от модели вашего iPhone или iPad.
- Откройте переключатель приложений iOS или iPadOS — проведите пальцем снизу вверх по экрану вашего устройства.
Если на вашем iPhone или iPad есть кнопка «Домой», дважды щелкните ее, чтобы открыть переключатель приложений.
- Найдите Gmail и проведите пальцем вверх по предварительному просмотру приложения. Это приведет к принудительному закрытию Gmail на вашем iPhone или iPad.
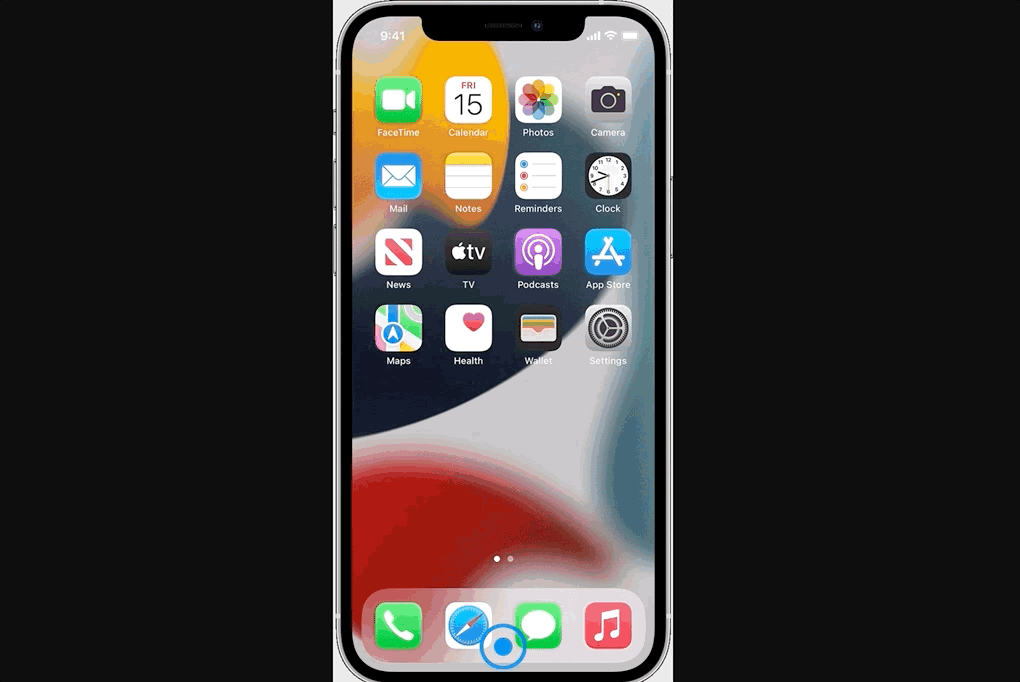
- Перейдите на главный экран вашего устройства или в библиотеку приложений, снова откройте Gmail и проверьте, работает ли он теперь должным образом.
Принудительно закрыть Gmail на Android
Выполните следующие действия, чтобы принудительно закрыть Gmail на устройстве Android.
- Перейдите на главный экран вашего устройства или в панель запуска приложений, нажмите и удерживайте значок приложения Gmail, а затем выберите значок информации .
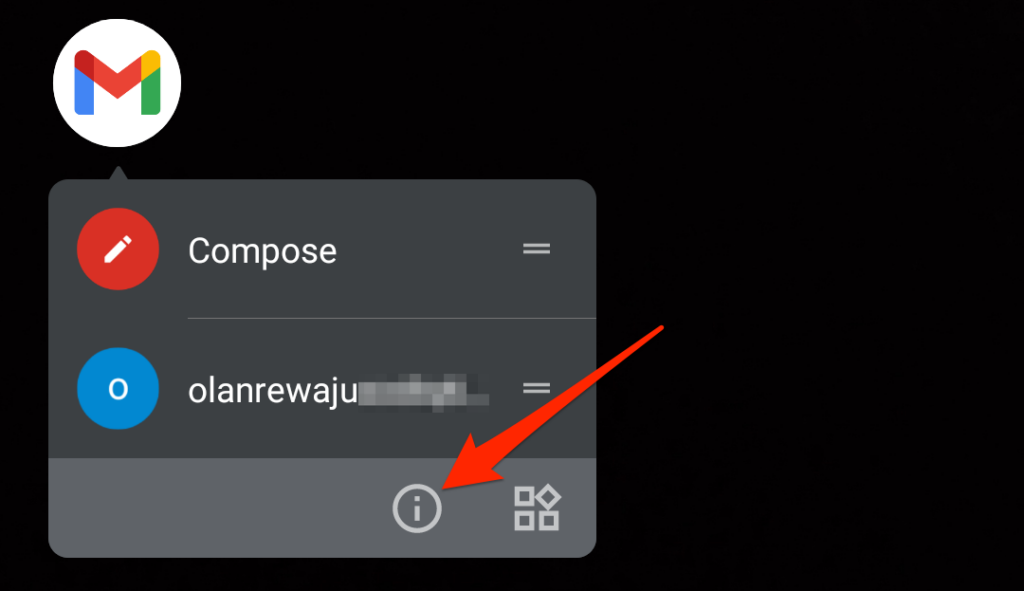
Либо откройте приложение « Настройки », перейдите в раздел « Приложения и уведомления » > « Просмотреть все приложения » (или « Информация о приложении ») и выберите « Gmail ».
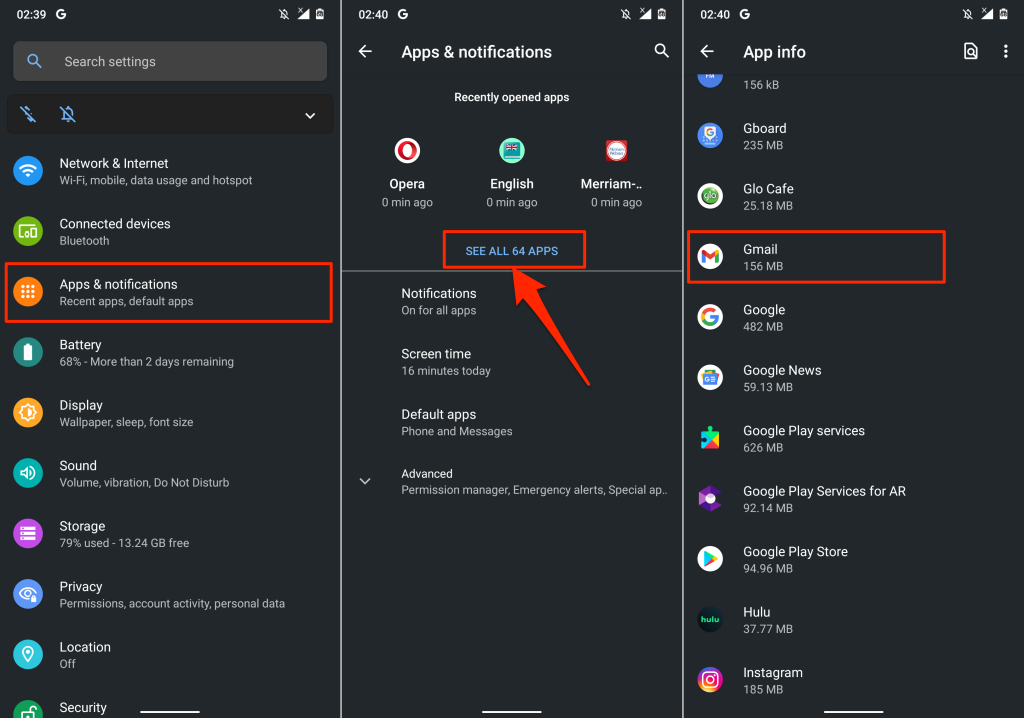
- Коснитесь «Остановить принудительно » , выберите « ОК » в запросе подтверждения и коснитесь « Открыть », чтобы перезапустить Gmail.
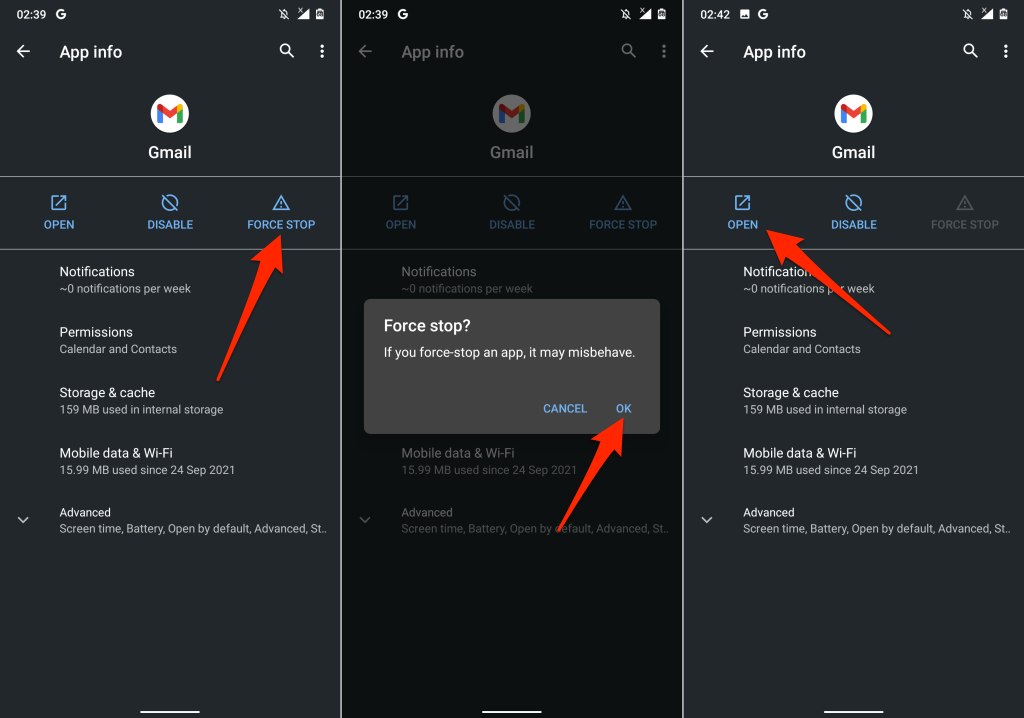
Если проблема не устранена, очистите файл кеша приложения и данные хранилища и повторите попытку. Перейдите к следующему разделу для получения подробных инструкций.
9. Очистите кеш Gmail и данные приложения
Накопление поврежденных файлов кэша и данных приложения может привести к сбою приложения Gmail и другим неисправностям.
Принудительно закройте Gmail и выполните следующие действия, чтобы очистить кеш приложения и данные хранилища.
- Откройте « Настройки » > « Приложения и уведомления » > « Просмотреть все приложения » (или «Информация о приложении ») > Gmail и выберите «Хранилище и кэш ».
- Коснитесь параметра « Очистить кэш ».
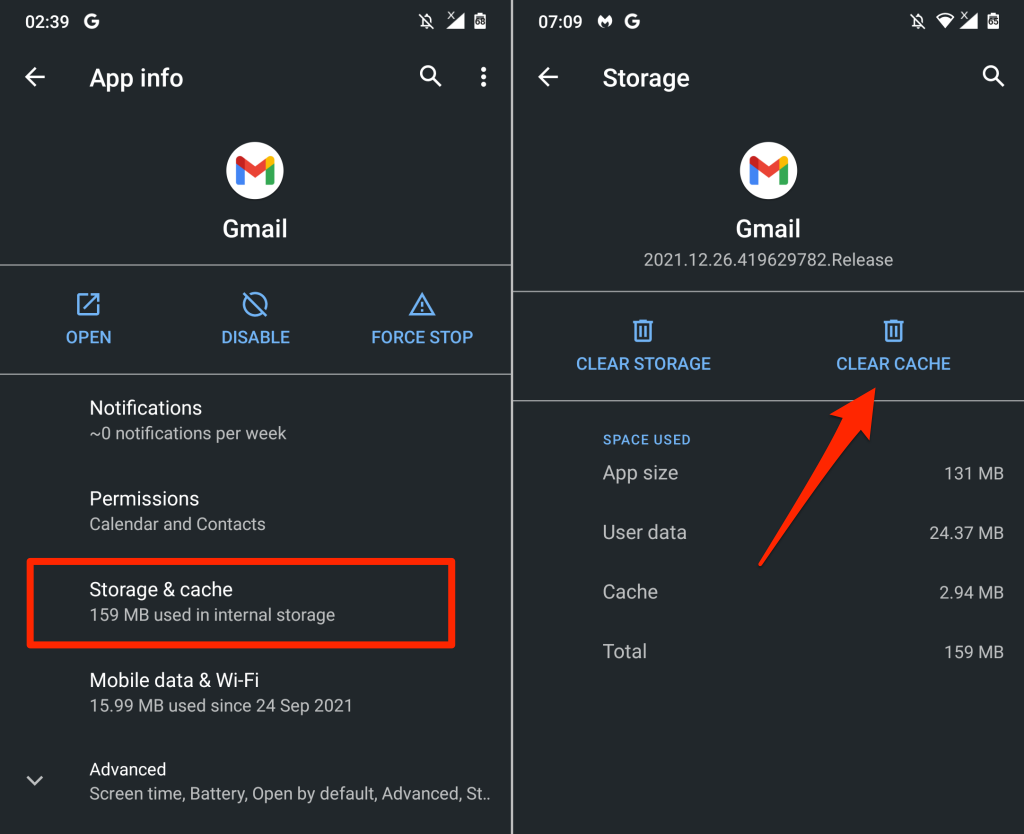
Откройте Gmail и проверьте, правильно ли он теперь работает. В противном случае удалите данные Gmail со своего устройства, если очистка кэша не решает проблему.
- Нажмите « Очистить хранилище » (или « Очистить данные ») и выберите « ОК » в запросе подтверждения.
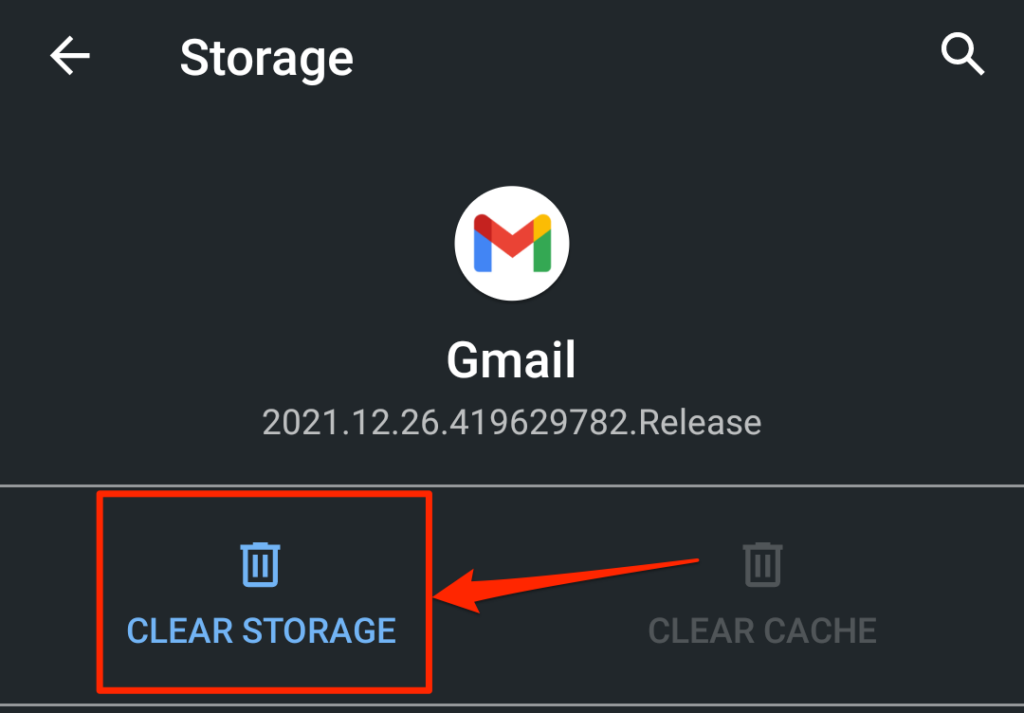
Обратите внимание, что вам придется повторно выполнить все настройки, сделанные в Gmail (например, настройки уведомлений, тему, действия смахивания и т. д.) после очистки данных приложения.
10. Обновите Gmail
Ошибки программного обеспечения или несовместимость устройств являются важными причинами сбоев. Вы можете столкнуться с проблемами при использовании Gmail, если версия приложения, установленная на вашем устройстве, устарела или несовместима с вашим устройством.
Перейдите в магазин приложений вашего устройства (Google Play Store или Apple App Store) и обновите Gmail до последней версии. Если проблема не исчезнет, удалите и переустановите Gmail со своего устройства. Это также может помочь решить незначительные проблемы с производительностью.
11. Перезагрузите устройство
У вас установлена последняя версия Gmail на вашем устройстве? Gmail по-прежнему работает некорректно после обновления приложения? Перезагрузка устройства может решить проблему. Выключите устройство, снова включите его и снова попробуйте использовать Gmail.
Связаться со службой поддержки Google
Если ни одно из этих решений по устранению неполадок не помогло решить проблему, посетите Справочный центр Gmail, чтобы узнать о возможных решениях проблем с Gmail.
