Что делать, если USB-порт вашего компьютера перестал работать
Опубликовано: 2021-03-24Если вы когда-либо испытывали боль при попытке подключить USB несколько раз только для того, чтобы он не распознавался вашим компьютером, мы чувствуем вашу боль. Я имею в виду, что порты USB, как правило, работают безупречно, поэтому, когда они выходят из строя, это раздражает. Хотя проблем может быть несколько, обычно проблему довольно просто решить, так что это хорошая новость.
Если у вас возникли проблемы с неисправным USB-портом, мы собрали несколько советов, как это исправить. Независимо от того, на какой платформе работает ваш компьютер, мы покажем вам, как устранить неполадки с этим проблемным USB-портом.
Время для некоторых испытаний

Хорошо, первое, что нужно сделать, это исключить устройство, которое вы пытаетесь подключить, как источник проблемы. Попробуйте подключить его к другому порту USB. Если у вас есть USB-порты на обеих сторонах ноутбука, используйте один на другой стороне, поскольку они обычно подключаются к одному и тому же разъему, если они находятся на одном краю, поэтому у вас может возникнуть такая же проблема.
Если устройство работает, значит, пришло время устранить неполадки с исходным USB-портом. Если это не так, пришло время устранить неполадки с устройством, которое вы используете. Если это USB-накопитель, и вы не можете его переформатировать, вам необходимо заменить его. К счастью, USB-накопители сейчас дешево заменить.
Признаками неисправного USB-порта могут быть устройства, которые вы подключаете, которые не могут быть обнаружены вашей операционной системой, или вы можете получать сообщения об ошибках от вашей операционной системы, которые укажут вам правильное направление для их устранения. В любом случае, первым шагом устранения неполадок является придание ему физического вида.
- Это чисто?
- Пыль или пух застряли внутри?
- Правильно ли выровнены металлические детали?
Если он грязный, возьмите зубочистку и вытащите весь пух и другой мусор. У вас может возникнуть соблазн использовать сжатый воздух или вакуум, но не делайте этого. Сжатый воздух может просто протолкнуть эту грязь глубже в компьютер, а вакуум может создать статические заряды, что еще больше повредит порт.
После очистки возьмите USB-кабель и подключите его. Возьмитесь за вилку и покачивайте ее из стороны в сторону и сверху вниз. Если он чувствует себя твердым, вы (вероятно) готовы к работе. Если он покачивается и кажется свободным, у вас есть еще одна проблема, которую нужно решить.
Если ваше оборудование USB-порта сломано

Если вы видите, что ваш USB-накопитель имеет физические повреждения, и чувствуете, что ваши навыки пайки соответствуют задаче, вы можете отремонтировать его самостоятельно. Теперь, прежде чем вы начнете, может быть проще обратиться в квалифицированную ремонтную мастерскую (или к производителю), чтобы отремонтировать его для вас. Особенно для ноутбуков, где каждый раз, когда вы разбираете один из них, вы рискуете сломать всевозможные мелкие компоненты.
Если вы все еще хотите пройти через это, найдите несколько видеороликов на YouTube, чтобы узнать, с чем вы столкнулись, и попытайтесь найти тот, который показывает вашу конкретную модель ноутбука, потому что все они имеют уникальные особенности процесса разборки. Как только он будет разобран, мы надеемся, что это просто случай выпайки сломанного порта и пайки на замену.
Пришло время для некоторых программных исправлений
Хорошо, вы, вероятно, будете стонать, но первое, что нужно сделать, если ваш USB-порт не работает, — это перезагрузить компьютер. Я имею в виду, что это даже в официальных шагах по устранению неполадок Microsoft для USB-устройств, так что это должно иметь определенный вес. Сохраните все, над чем вы работаете, и перезагрузите систему. Если устройство распознается после перезагрузки, все в порядке, но если это происходит часто, это может быть признаком того, что это устройство или что-то еще в вашей системе неисправно.
Время проверить Диспетчер устройств
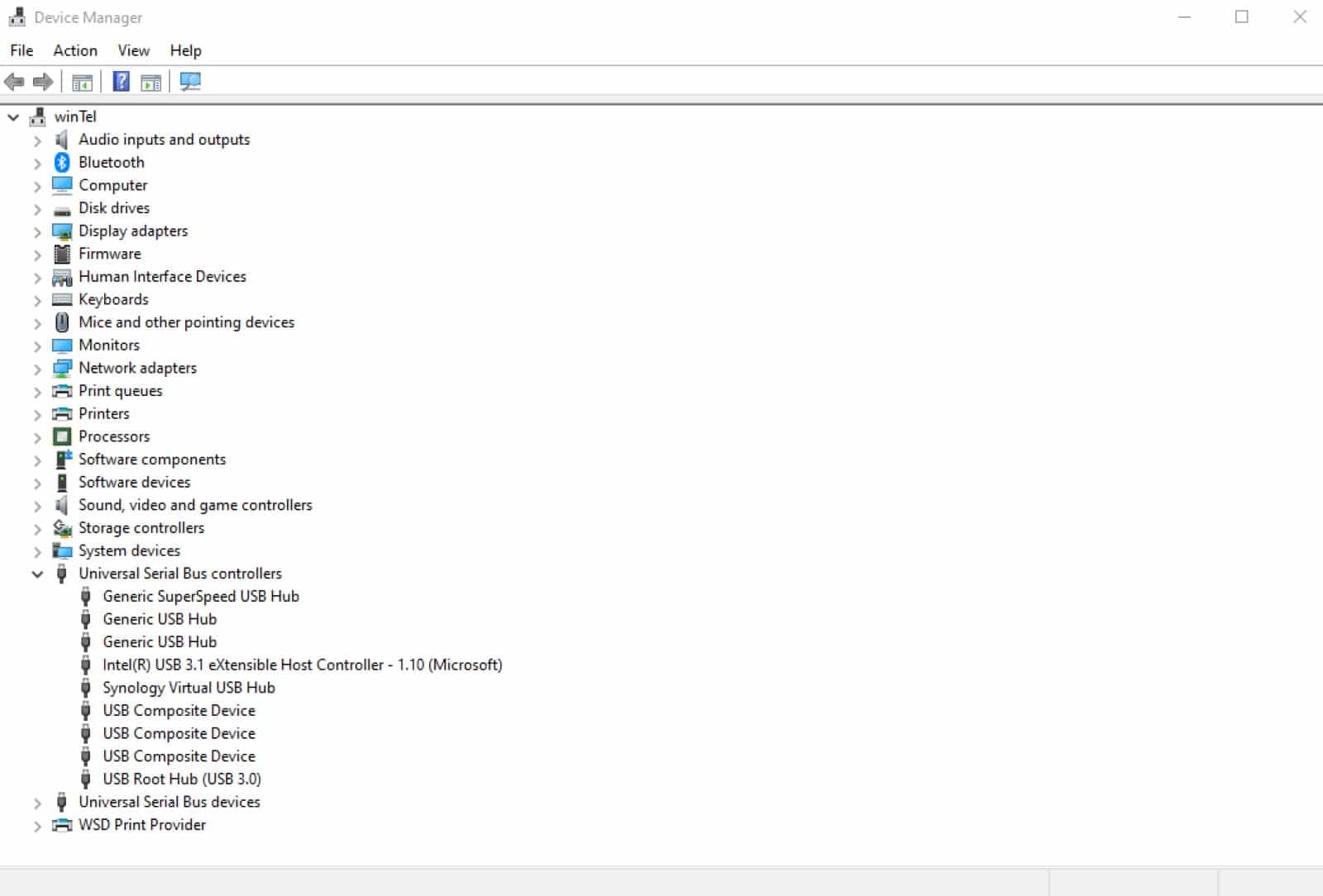
Для ПК самый простой способ получить доступ к диспетчеру устройств — щелкнуть правой кнопкой мыши меню «Пуск» и выбрать « Диспетчер устройств» в появившемся списке. В нем перечислены все, что установлено на вашем компьютере, и вы хотите прокрутить вниз, пока не увидите Контроллеры универсальной последовательной шины . Разверните этот список, щелкнув по нему, затем найдите USB Host Controller . В списке может быть несколько типов, но все скажут эти три слова.
Если вы не видите эти три слова, возможно, это проблема. Щелкните список правой кнопкой мыши и выберите Сканировать на наличие изменений оборудования . Это проверит ваш компьютер, найдет неисправный USB-контроллер и, если возможно, установит его.

Если это не сработало, попробуйте переустановить хост-контроллеры USB. Щелкните правой кнопкой мыши каждый из них в списке, выберите « Удалить » и перезагрузите компьютер, как только вы закончите удаление всех из них.
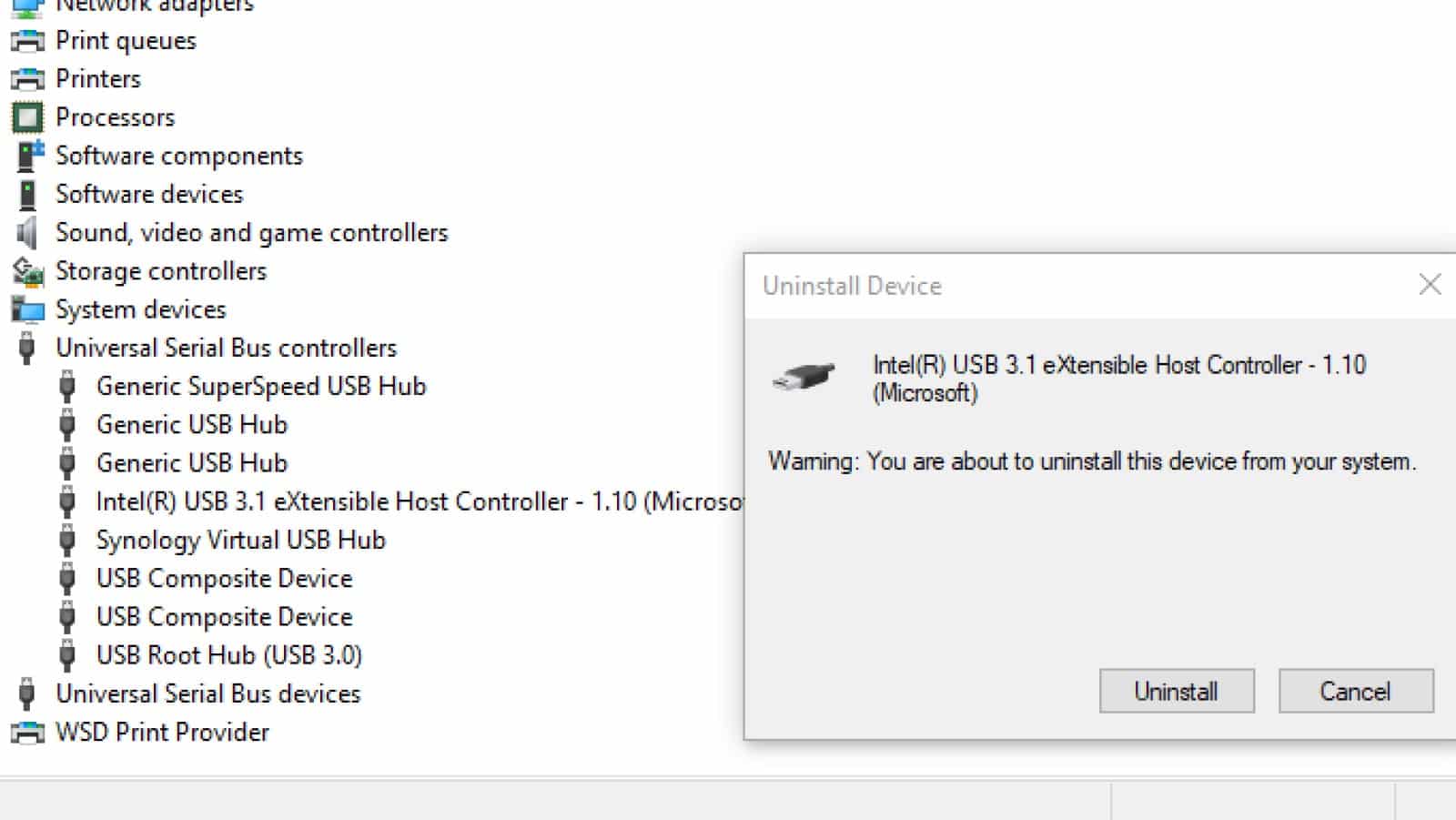
Эта перезагрузка должна переустановить все хост-контроллеры USB, что может решить проблемы с вашими USB-портами. Помните, что если ваша мышь и клавиатура подключены через USB, они могут перестать работать, пока вы удаляете хост-контроллеры.
Проверьте настройки питания
Настройки Windows могут заставлять ваши USB-устройства переходить в спящий режим, переопределяя настройки ваших USB-контроллеров. Обычно это имеет место на ноутбуках, где Windows устанавливает параметры питания для экономии заряда батареи, но также может быть проблемой на настольных компьютерах, где Windows неправильно установила параметры питания по умолчанию.
Вот как отключить выборочную приостановку USB
Щелкните меню « Пуск » и введите «Панель управления ».
Нажмите на Панель управления из появившегося списка.
Перейдите в раздел « Оборудование и звук» > «Электропитание».
Нажмите « Изменить параметры плана» рядом с выбранным планом питания, затем « Изменить дополнительные параметры питания » на следующем экране.
Найдите в списке « Настройки USB », дважды щелкните его, чтобы развернуть, и выберите « Выборочная приостановка USB».
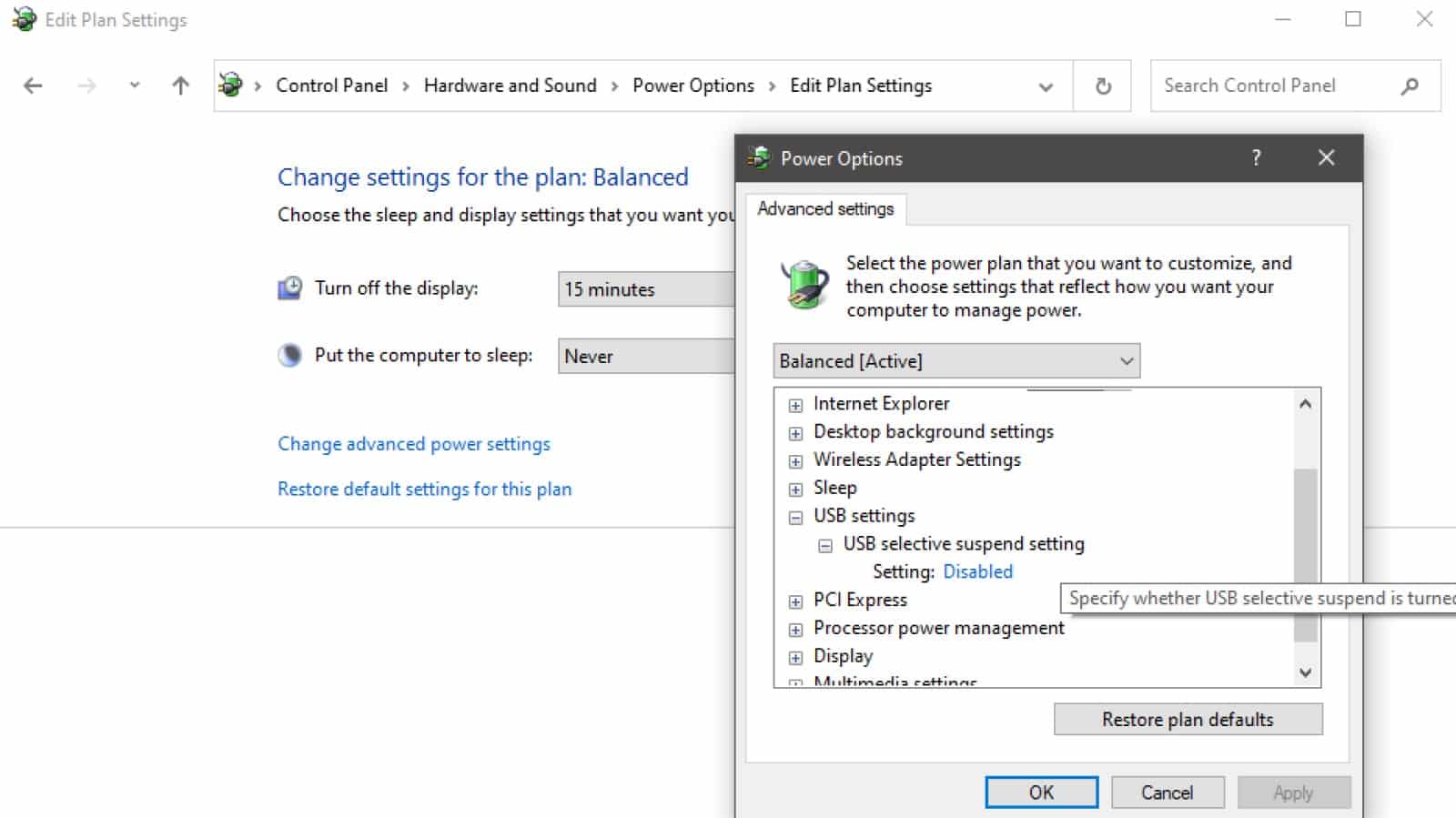
В раскрывающемся меню установите для параметра значение « Отключено ».
Нажмите «Применить », затем подтвердите, нажав « ОК ».
Перезагрузите компьютер, чтобы убедиться, что изменение применено.
Если у вас были USB-порты, которые не обнаруживали подключенные устройства, они должны появиться сейчас.
Если вы владелец Mac
Первое, что нужно проверить, — все ли ваши USB-порты перестали работать или это только один. Видите ли, очень маловероятно, что все ваши порты выйдут из строя одновременно, так что, вероятно, это программное исправление. Osxdaily поможет вам, если это так, с парой простых задач, чтобы ваши порты снова заработали.
Если у вас есть MacBook, MacBook Pro или MacBook Air, вы можете попробовать этот метод:
- Выключите MacBook и убедитесь, что кабель питания подключен
- Когда MacBook выключен, одновременно удерживайте Shift+Control+Option+Power .
- Как только индикатор на адаптере питания начнет мигать или менять цвет, сброс будет завершен.
- Загрузите свой MacBook и посмотрите, работает ли снова USB-порт.
Если это не сработает, возможно, конкретное USB-устройство не работает на Mac, или вам может потребоваться обратиться в службу поддержки Apple, чтобы получить помощь специалиста.
Если ни один из этих шагов не помог, возможно, пришло время привлечь профессионала
Теперь вы знаете, что даже если кажется, что ваш USB-порт перестал работать, у вас есть варианты, чтобы попытаться исправить это, не отправляя компьютер производителю. Если вы заметили физическое повреждение и не хотите пытаться ремонтировать его самостоятельно, вы также можете отнести его в местную мастерскую по ремонту электроники, где это довольно рутинный ремонт для опытных профессионалов.
Есть какие-нибудь мысли по этому поводу? Дайте нам знать внизу в комментариях или перенесите обсуждение в наш Twitter или Facebook.
Рекомендации редакции:
- Лучшие игровые ноутбуки 2021 года: лучшие варианты, которые можно купить за деньги прямо сейчас
- Вот сколько будет стоить сборка ПК, сравнимого с Xbox Series X или PS5.
- Steam-игры теперь можно транслировать с вашего ПК практически любому бесплатно
- Окончательное руководство по настройке рабочего стола на дому, потому что снаружи отменено
