Видеокарта не работает? Вот что нужно сделать [простые исправления]
Опубликовано: 2022-09-19Видеокарты — это спасательный круг для геймеров, позволяющий им играть в игры с интенсивным использованием графики на своем ПК. Для большинства современных игр требуется видеокарта, а без нее список игр, которыми вы можете наслаждаться, существенно сокращается.
В то время как отсутствие видеокарты обескураживает, наличие видеокарты, которую не обнаруживают, действительно грустно и разочаровывает.
Иногда пользователь может обнаружить, что его компьютер перестал обнаруживать видеокарту без объяснения причин. Это также может произойти с недавно приобретенными видеокартами.
Если вы столкнулись с этим сами, не паникуйте, так как здесь я дал полное руководство о том, как узнать, почему видеокарта не определяется, и как это исправить.
- Что делать, если видеокарта не обнаружена
- Способ 1: включить графический драйвер
- Способ 2: перезапустите графический драйвер
- Способ 3: проверьте, установлены ли правильные графические драйверы
- Для устранения различных проблем с ПК мы рекомендуем DriverFix.
- Способ 4: переустановите графический драйвер
- Способ 5: проверьте, правильно ли подключены кабели
- Способ 6: переустановите видеокарту
- Способ 7: обновить BIOS
- Способ 8: проверьте наличие других проблем с оборудованием
- Способ 9: отремонтировать или купить новую видеокарту
- Подведение итогов
Что делать, если видеокарта не обнаружена
Вам нужно учитывать многие вещи, когда ваша видеокарта не работает. Следуйте решениям, которые я предоставил ниже, и вы сможете решить эту проблему.
Способ 1: включить графический драйвер
Предположим, ваш компьютер вдруг перестал обнаруживать драйвер видеокарты или автоматически переключился на встроенную графику.
В этом случае вам необходимо проверить, отключен ли выделенный графический драйвер в диспетчере устройств.
Это довольно просто, и вот как вы можете это сделать:
- Введите Диспетчер устройств в строке поиска Windows и выберите верхний результат.
- Найдите параметр «Адаптеры дисплея» и разверните его.
- Щелкните правой кнопкой мыши графический драйвер и выберите параметр «Включить устройство».
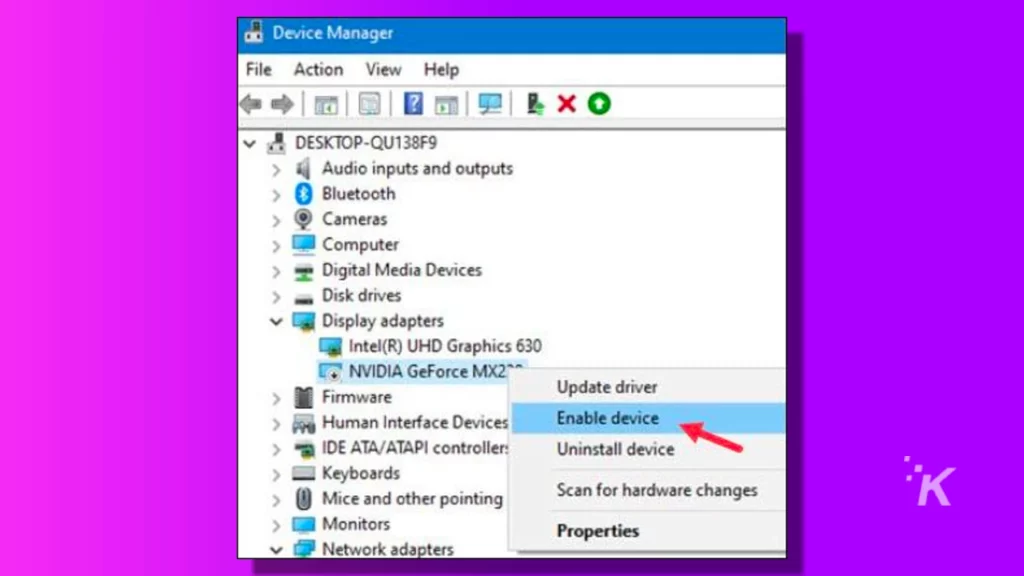
ПРИМЕЧАНИЕ . Если параметр «Включить устройство» отсутствует и вы отключили его, графический драйвер уже включен. Вы можете просто перейти к следующему решению.
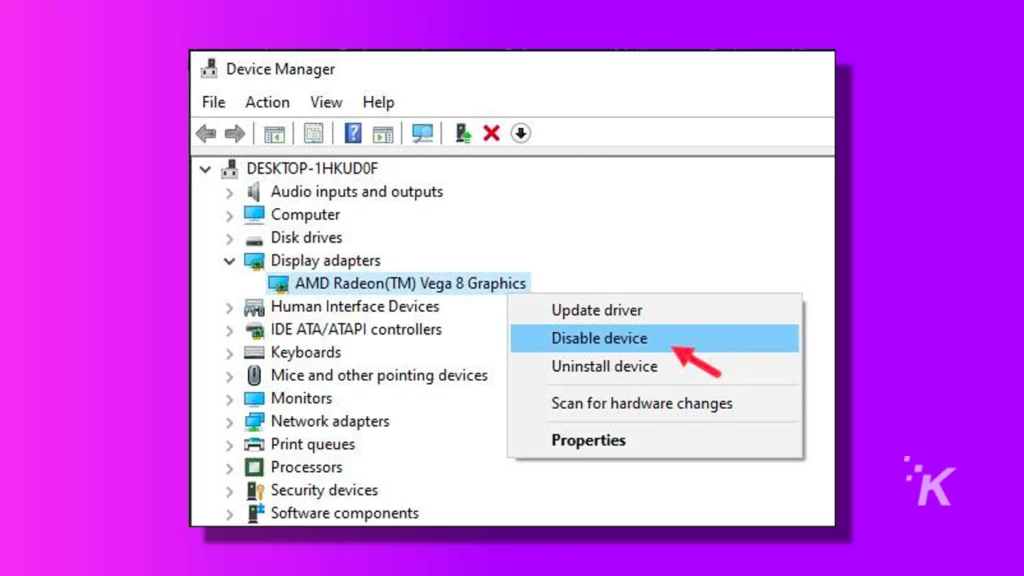
После включения графического драйвера ваш компьютер должен обнаружить видеокарту.
Способ 2: перезапустите графический драйвер
Еще одно простое решение этой проблемы — перезапуск графического драйвера. Если ваш компьютер не может обнаружить видеокарту, перезапуск графического драйвера может привести к ее обнаружению, если проблема связана с драйверами.
Перезапуск графического драйвера сбрасывает графический драйвер. Windows автоматически делает это при сбое драйвера дисплея, чтобы восстановить его путем повторной инициализации драйвера дисплея.
Вы также можете вручную сбросить графический драйвер, как показано здесь, что может решить эту проблему.
Способ 3: проверьте, установлены ли правильные графические драйверы
Еще одна вещь, которую вам нужно проверить, это то, установлены ли правильные графические драйверы. Это особенно важно, если вы приобрели новую видеокарту или если процессор поставляется со встроенной графикой.
Windows может обнаруживать только встроенную графику и устанавливать ее драйверы вместо выделенной видеокарты.
Кроме того, даже если Windows обнаружит новую выделенную графическую карту, она установит только ее драйверы по умолчанию.
Установка правильных драйверов может помочь решить эту проблему. Итак, как установить правильные графические драйверы?
Это довольно просто, так как вам нужно только правильное программное обеспечение для его автоматической установки. Используя видеокарту Nvidia, вы должны использовать GeForce Experience.
Точно так же пользователям видеокарт AMD необходимо установить программное обеспечение Radeon.
Для устранения различных проблем с ПК мы рекомендуем DriverFix.
Это программное обеспечение будет поддерживать ваши драйверы в рабочем состоянии, тем самым защищая вас от распространенных компьютерных ошибок и сбоев оборудования. Проверьте все свои драйверы прямо сейчас, выполнив три простых шага:
- Скачать DriverFix (проверенный загружаемый файл)
- Нажмите «Начать сканирование» , чтобы найти все проблемные сушилки.
- Нажмите «Обновить драйверы », чтобы получить новые версии и избежать сбоев в работе системы.
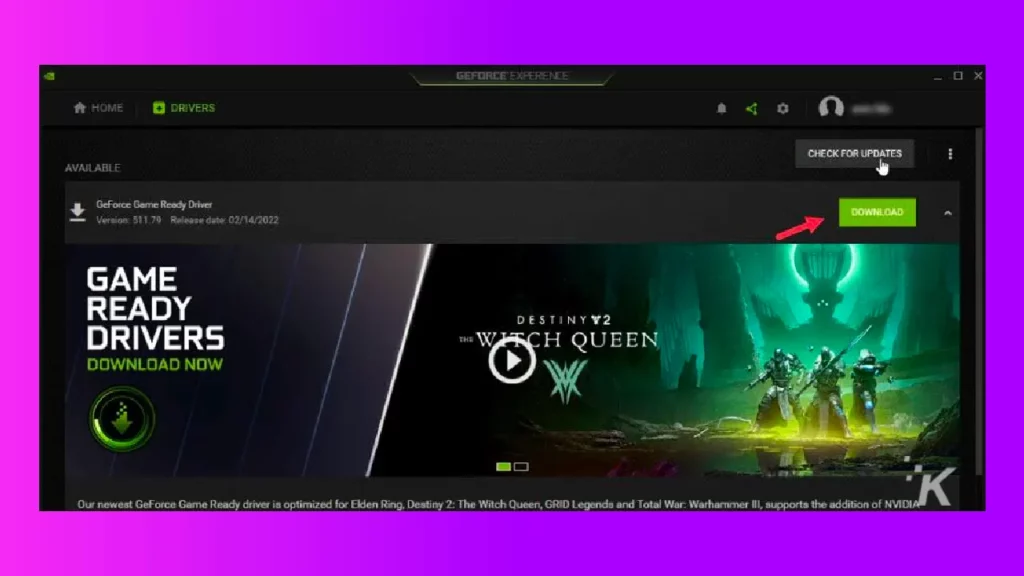
Запуск этих приложений автоматически установит соответствующие драйверы, и вы сможете в дальнейшем обновлять их из того же места.
Способ 4: переустановите графический драйвер
Если графические драйверы повреждены, ваш компьютер может не обнаружить видеокарту. Попробуйте переустановить графический драйвер и посмотрите, решит ли это проблему.

Вот как вы можете переустановить графический драйвер:
- Снова откройте Диспетчер устройств и разверните Адаптеры дисплея.
- Щелкните правой кнопкой мыши графический драйвер и выберите параметр «Удалить устройство».
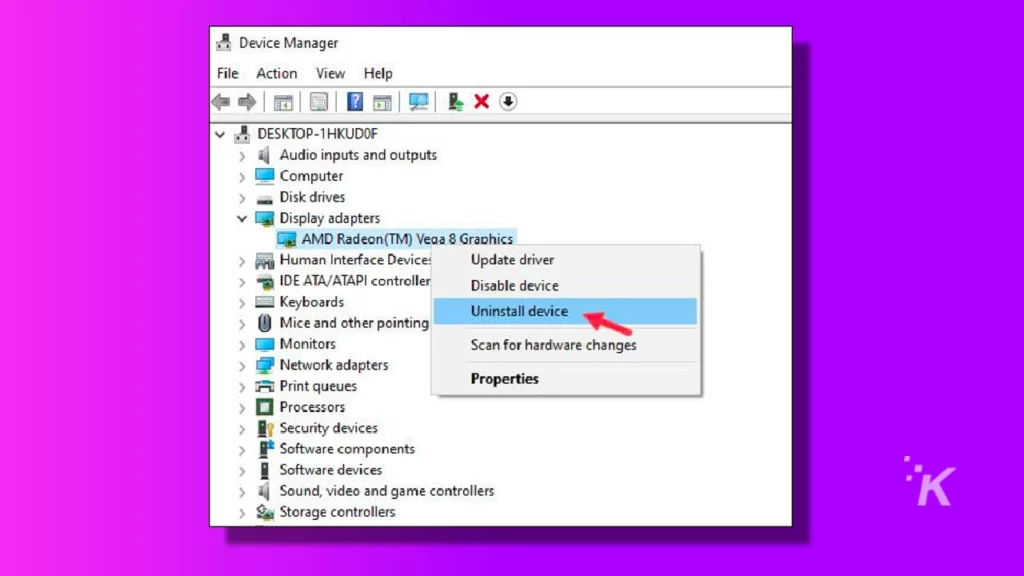
- Следуйте инструкциям на экране, чтобы полностью удалить драйверы.
- Перезагрузите компьютер.
Вы можете переустановить графические драйверы с помощью GeForce Experience или Radeon, как указано в способе 3.
Способ 5: проверьте, правильно ли подключены кабели
Теперь мы переходим к более аппаратным причинам, которые могут привести к этой проблеме.
Первое, что вам нужно проверить, это то, подключен ли монитор к вашей встроенной графике, порту на материнской плате или напрямую к видеокарте.

Одна из многих ошибок, которые совершают пользователи, не разбирающиеся в технологиях, — это подключение кабеля HDMI или кабеля дисплея к порту материнской платы вместо видеокарты.
Это может быть причиной того, что ваша видеокарта не определяется.
Также убедитесь, что кабели повреждены или порваны. Уход за этими кабелями важен, так как они склонны к разрыву.
Способ 6: переустановите видеокарту
Следующее, что вы можете сделать, это убедиться, что видеокарта правильно установлена в слот PCIe x16.
У новых сборщиков ПК часто возникают проблемы с правильной установкой графических карт, поскольку они не применяют требуемое усилие из-за боязни повредить материнскую плату.
Если видеокарта установлена неправильно, ваш компьютер не обнаружит ее.
Итак, выключите ПК, отсоедините кабели питания, откройте корпус ПК и проверьте, правильно ли установлена видеокарта. Удалите его и переустановите, затем включите ПК.

Теперь проверьте, обнаруживает ли ваш компьютер видеокарту. Если нет, то вы можете попробовать удалить видеокарту и установить ее на другой компьютер.
Проверьте, работает ли видеокарта на другом ПК. Если это так, перейдите к следующему решению. Если это не так, перейдите к последнему решению.
Способ 7: обновить BIOS
Если видеокарта работает на другом ПК, то, скорее всего, проблема в оборудовании или в BIOS. Что вы можете сделать сейчас, это обновить BIOS.
Вам нужно зайти на сайт производителя вашей материнской платы и прочитать инструкции по ее обновлению.
Всегда помните, что обновление BIOS сопряжено с риском, и вам нужно делать это правильно, иначе вы столкнетесь с необратимым повреждением.
Способ 8: проверьте наличие других проблем с оборудованием
Если обновление BIOS также не работает, вероятно, проблема связана с аппаратным обеспечением. Одним из главных подозреваемых является слот PCIe, в который вы вставили видеокарту.
Если на вашей материнской плате больше слотов PCIe x16, попробуйте поместить туда видеокарту и посмотрите, обнаружит ли ее компьютер.

Также убедитесь, что кабели SATA правильно подключены и не порваны.
Способ 9: отремонтировать или купить новую видеокарту
Если ни одно из приведенных выше решений не помогло вам решить эту проблему, ваша видеокарта, вероятно, неисправна или сломана. Если на карту еще действует гарантия, отнесите ее в любой ближайший сервисный центр и почините.
Если на это не распространяется гарантия или она закончилась, вам лучше купить новую видеокарту.
Подведение итогов
Итак, вот оно. Теперь вы знаете, что делать, если ваша видеокарта не определяется. Не забудьте оставить свой отзыв в разделе комментариев и оставайтесь на связи.
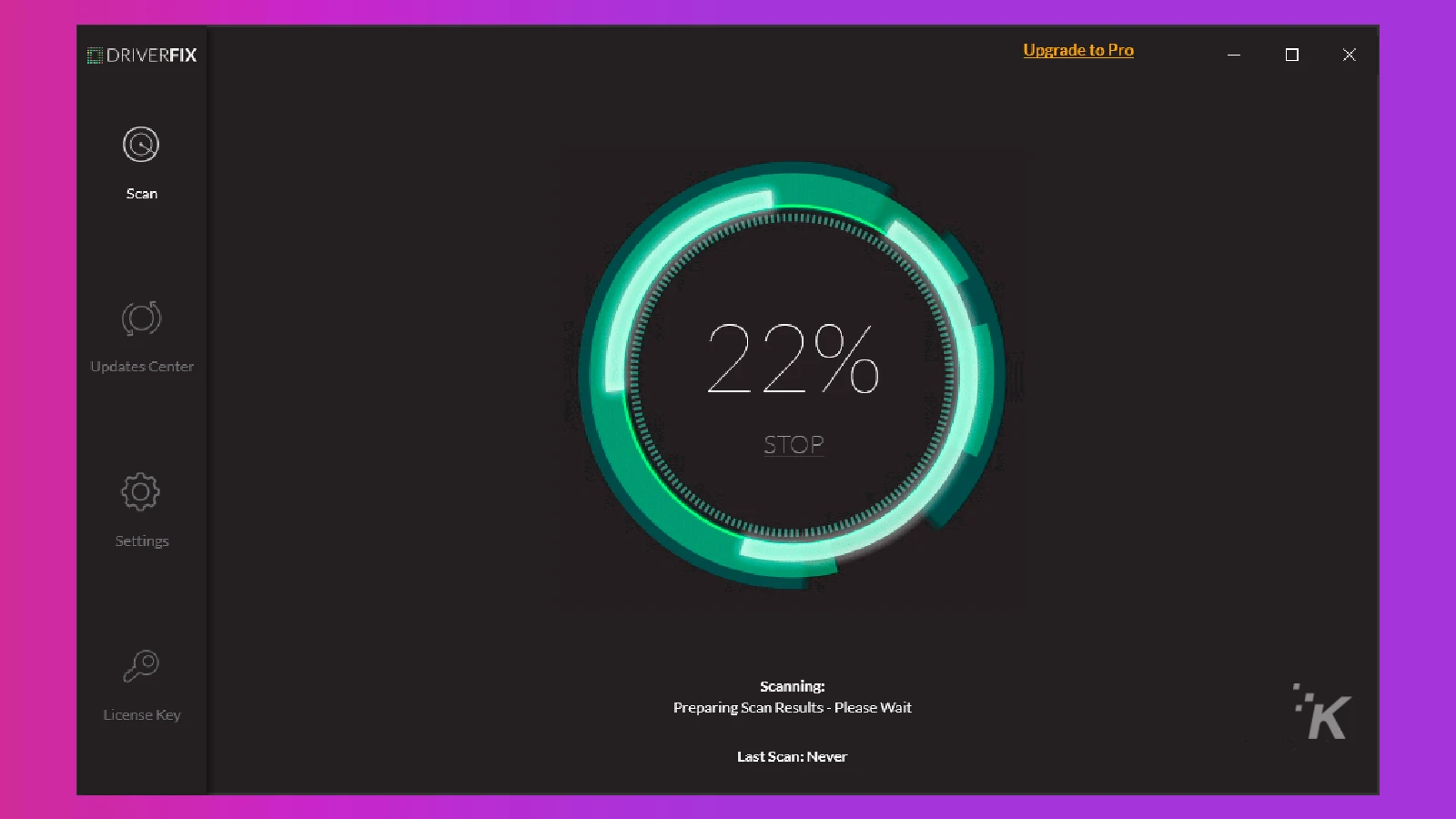
Для устранения различных проблем с ПК мы рекомендуем DriverFix.
Это программное обеспечение будет поддерживать ваши драйверы в рабочем состоянии, тем самым защищая вас от распространенных компьютерных ошибок и сбоев оборудования. Запуск этого приложения автоматически установит все соответствующие драйверы.
Есть какие-нибудь мысли по этому поводу? Дайте нам знать внизу в комментариях или перенесите обсуждение в наш Twitter или Facebook.
