Как исправить Wi-Fi подключен, но нет Интернета Windows 10, 11 ПК
Опубликовано: 2023-01-04Для всех тех, кто сталкивается с проблемами, связанными с подключением к Wi-Fi, но без интернета в Windows 10/11, это руководство станет для вас спасением. Попробуйте решения, представленные здесь, и избавьтесь от проблемы в течение нескольких минут.
Мы все используем Wi-Fi на наших ноутбуках или настольных компьютерах с Windows. Для подключения вы можете воспользоваться встроенным адаптером Wi-Fi (обычно для ноутбуков) или внешним (обычно для настольных компьютеров). Однако иногда возникают проблемы с сетевым подключением, даже если адаптер исправен. Это связано с тем, что даже несмотря на то, что адаптер может получать и считывать данные о подключении, система может не использовать их совместно с другими частями или серверами вашей системы.
В таких случаях довольно часто возникают такие ошибки, как Wi-Fi подключен, но нет Интернета. Вы можете определить ошибку, когда пытаетесь использовать Wi-Fi или раздел подключения вашего устройства, и он показывает «Нет Интернета » под подключенной сетью.
В чем причина того, что Wi-Fi подключен без ошибки Интернета?
Wi-Fi подключен, но проблема с подключением к Интернету не может возникнуть в вашей системе по какой-либо причине. Как правило, распространенными причинами такой проблемы являются
- Устаревший драйвер сетевого адаптера
- Неисправный или поврежденный адаптер
- Неисправный или поврежденный маршрутизатор
- Неправильный IP-адрес
- Проблемы со стороны интернет-провайдера
- Проблемы с программным обеспечением
- Проблемы с DNS-сервером и кешем и т. д.
Иногда даже одна или несколько из этих причин могут суммироваться, что может привести к подключению Wi-Fi, но не к интернет-ошибке на вашем устройстве. Лучший способ избавиться от таких проблем и беспрепятственно и последовательно пользоваться Интернетом — устранить все возможные причины.
С помощью этой статьи мы поделимся некоторыми из наиболее эффективных и работающих решений для исправления ошибки подключения к сети, но без доступа к Интернету в Windows 10. Итак, давайте сразу же рассмотрим эти решения и избавимся от надоедливой и повторяющаяся проблема в одном кадре.
Методы исправления ошибки Wi-Fi, но нет Интернета. Ошибка Windows 10,11
Ниже приведены некоторые из лучших решений, которые позволят вам с легкостью избавиться от ошибки подключения к сети Wi-Fi без интернета на вашем устройстве с Windows 10,11. Чтобы избавиться от ошибки быстро и эффективно, мы предлагаем вам пройти все решения в хронологическом порядке. Одно или несколько из этих решений наверняка избавят вас от ошибки.
Примечание. Однако, прежде чем углубляться в решения, мы предлагаем вам проверить индикатор модема, чтобы увидеть, есть ли проблема с подключением. Если свет работает нормально, то ошибка связана с системой.
Итак, сразу же погрузитесь в руководство и подключитесь к Wi-Fi, но без интернет-решений, чтобы избавиться от ошибки.
Исправление 1: выключите систему и маршрутизатор
Одним из самых распространенных и вполне очевидных решений этой проблемы является отключение устройства и роутера. После выключения подождите некоторое время (обычно 2-3 минуты) и снова перезагрузите устройства. Это самое простое исправление для подключенного Wi-Fi, но без интернет-ошибки.
Это позволит вашей системе и маршрутизатору/модему начать новую жизнь и обеспечить подключение к Интернету другим пользователям. Теперь вы должны иметь возможность просматривать веб-страницы и пользоваться Интернетом на своем устройстве. Однако, если проблема все еще присутствует, попробуйте следующее решение.
Читайте также: Как исправить неработающий Wi-Fi в Windows
Исправление 2: узнайте, виноват ли провайдер
Еще одна распространенная причина ошибки WiFi подключен, но нет интернета в Windows 11, 10 — это проблема со стороны интернет-провайдера. Иногда сеть вашего интернет-провайдера может быть отключена из-за технического обслуживания или регулярного обслуживания. В таком случае зайдите на официальный сайт вашего интернет-провайдера, чтобы узнать, не работает ли сервер в вашем регионе.
Вы также можете подключить поддержку для получения такой информации. Кроме того, вы можете подождать некоторое время, чтобы восстановить соединение. Тем не менее, мы предлагаем вам использовать соединение Wi-Fi на другом устройстве, чтобы исключить ошибку интернет-провайдера.
Исправление 3: переключитесь на 4 ГГц с 5 ГГц
Следующее решение, которое вы можете попытаться исправить, — переключить частоту сети на 4Ghz. Но это решение работает только в том случае, если ваше устройство использует соединение 5 ГГц и сталкивается с ошибкой подключения к Wi-Fi, но без доступа к Интернету в Windows 10. Для этого вы можете воспользоваться следующими шагами:
- Нажмите на логотип Wi -Fi на панели задач Windows.
- Выберите сеть 4Ghz , введите сетевые учетные данные и нажмите Connect .
- Забудьте о сети 5Ghz, чтобы ваша система не переключалась на эту сеть автоматически.
Попробуйте следующее решение, если переключение сетей не работает, чтобы исправить ошибку.
Исправление 4: отключите программное обеспечение Internet Security или антивирус
Если вы используете антивирусное программное обеспечение или программное обеспечение для обеспечения безопасности в Интернете, этот инструмент также может прервать подключение и вызвать проблемы, связанные с подключением к Wi-Fi, но отсутствием Интернета в Windows 10, 11.
Лучшее решение в этом случае — отключить программное обеспечение защиты и безопасности. Это позволит вашей системе превзойти прерывания, создаваемые программным обеспечением, и свободно использовать Интернет. Однако, если антивирусное программное обеспечение не несет ответственности за проблему и она не устранена, попробуйте следующее решение.
Читайте также: Лучшие программы для ПК
Исправление 5: отключить VPN
Если вышеуказанные решения не сработали, то это может быть. Если вы используете инструмент VPN на своем устройстве для доступа к Интернету, вы можете столкнуться с проблемой подключения к Wi-Fi, но без интернета Windows 11. Это связано с тем, что работа инструмента VPN заключается в создании помех для сети, а иногда и эти помехи могут повлиять на подключение. Таким образом, очевидное решение — закрыть или отключить VPN-соединение. Это позволит вашей системе получить доступ к общему и немодифицированному соединению.
Если вы не используете VPN, но сталкиваетесь с этими проблемами, воспользуйтесь следующим решением.
Исправление 6: обновите драйвер сетевого адаптера, чтобы исправить подключение к WiFi, но нет Интернета
Другим жизнеспособным решением для исправления ошибок, связанных с отсутствием доступа к Интернету, но ошибкой подключения в Windows 11/10, является обновление сетевого драйвера. Как вы, возможно, знаете, вам нужен сетевой адаптер для использования Интернета на вашем устройстве. Этот адаптер работает в гармонии с вашей системой, только если его драйверы обновлены. Драйвер представляет собой набор системных файлов, которые определяют использование, производительность и возможность подключения любого устройства к системе.
Следовательно, очень важно регулярно обновлять драйверы. Существуют как ручные, так и автоматические методы, которые могут обновить драйвер и исправить подключенный Wi-Fi, но без интернета. Поскольку ручные методы немного сложны, мы предлагаем вам использовать автоматический. В автоматическом методе указано, что для этой задачи следует использовать одно из лучших средств обновления драйверов. Наш любимый и надежный инструмент — Bit Driver Updater.
Это удивительный инструмент, который позволяет вам обновлять драйверы для всех типов устройств одним щелчком мыши и, таким образом, исправлять подключение к Wi-Fi, но без интернета. Помимо этого, некоторые из выдающихся функций и преимуществ использования Bit Driver Updater:
- Мгновенное обновление драйверов через плечо
- WHQL-сертифицированные драйверы
- Варианты резервного копирования и восстановления драйверов
- Игнорировать обновления драйверов для любого устройства
- Глубокое, но быстрое сканирование всей системы.
Однако это лишь некоторые из функций, предлагаемых Bit Driver Updater. А пока давайте посмотрим, как этот инструмент позволяет с легкостью исправить подключенный Wi-Fi, но без Интернета в Windows 10:
Процедура использования Bit Driver Updater для обновления драйверов
- Нажмите на кнопку ниже и загрузите программу установки Bit Driver Updater .
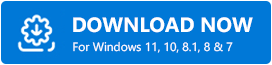
- Установите программное обеспечение и запустите его, чтобы начать сканирование вашей системы. Вам может потребоваться нажать кнопку Scan Driver , если сканирование не запускается автоматически.
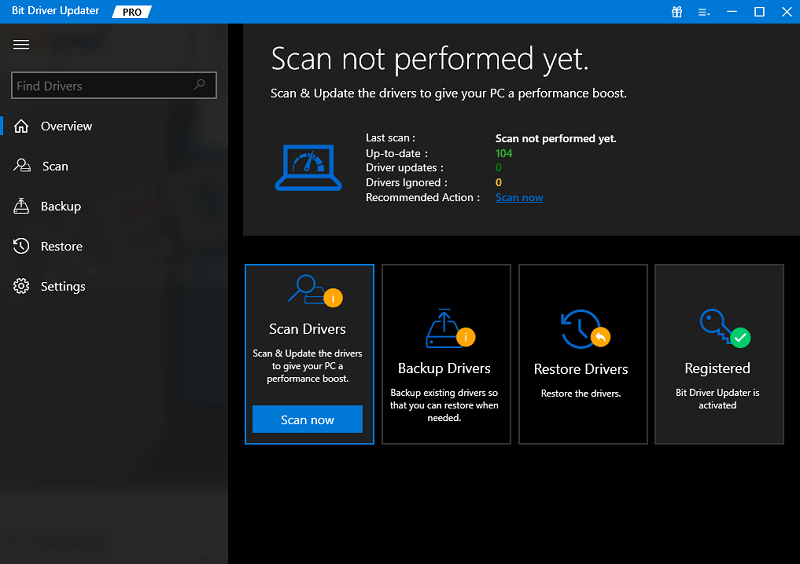
- Подождите, пока появятся обновления. Нажмите кнопку « Обновить сейчас» , чтобы получить последние обновления для сетевого адаптера. В качестве альтернативы, если у вас есть версия программного обеспечения Pro, вы можете воспользоваться помощью кнопки « Обновить все », чтобы получить обновления для всех драйверов; сеть и прочее.
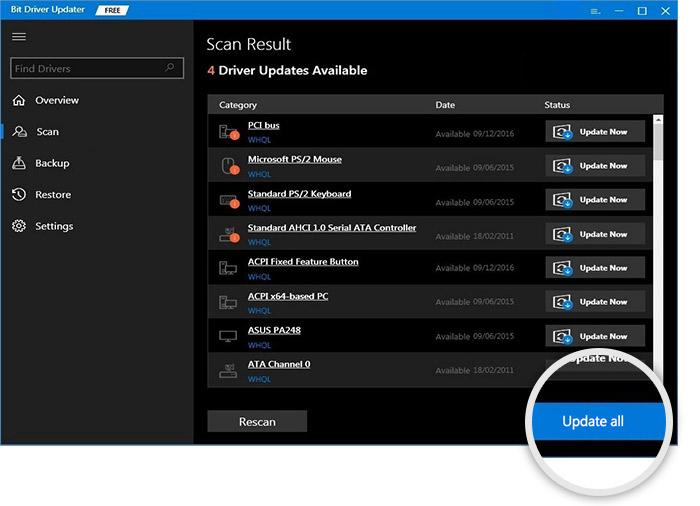
- Перезагрузите систему после завершения обновления драйверов.
Если проблема с подключением к Wi-Fi не устранена, для удобства следуйте следующему решению.
Читайте также: Обновите драйвер Wi-Fi в Windows
Исправление 7: Воспользуйтесь помощью в устранении неполадок Windows
Еще один способ, который вы можете выбрать, чтобы исправить подключенный Wi-Fi, но нет проблемы с Интернетом в Windows 10, — это использовать средство устранения неполадок. Средство устранения неполадок Windows — это интегрированная утилита, которая ищет проблемы, глубоко укоренившиеся в вашей системе, а затем находит и устраняет их. Вы также можете использовать этот инструмент для устранения всех видов проблем с Интернетом, в том числе связанных с подключением к Wi-Fi. Выполните следующие действия, чтобы узнать, как решить проблему:
- Нажмите комбинацию клавиш Win+S , введите Параметры устранения неполадок и нажмите клавишу Enter .
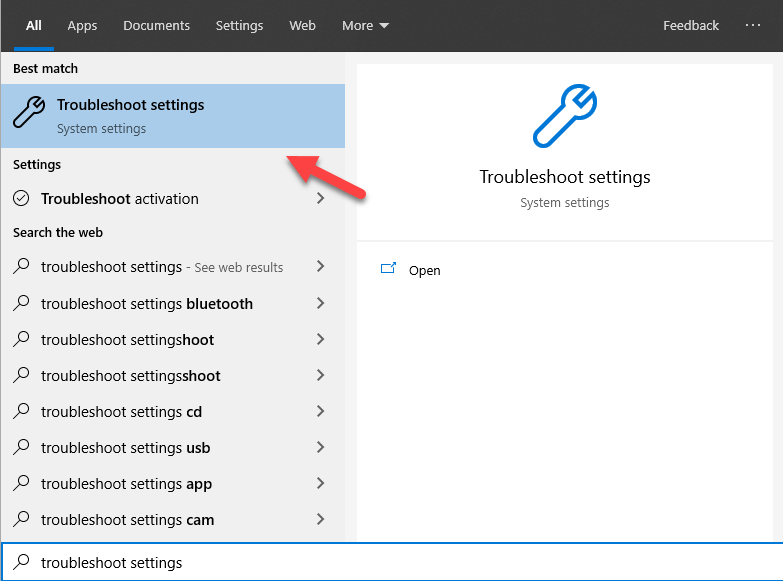
- На странице устранения неполадок нажмите Дополнительные средства устранения неполадок .
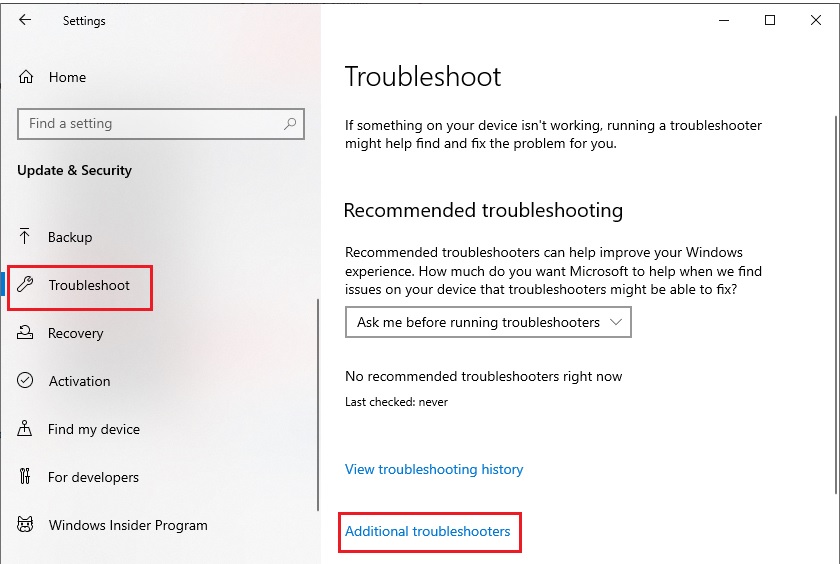
- В следующем окне нажмите « Подключения к Интернету », а затем выберите «Запустить средство устранения неполадок» .
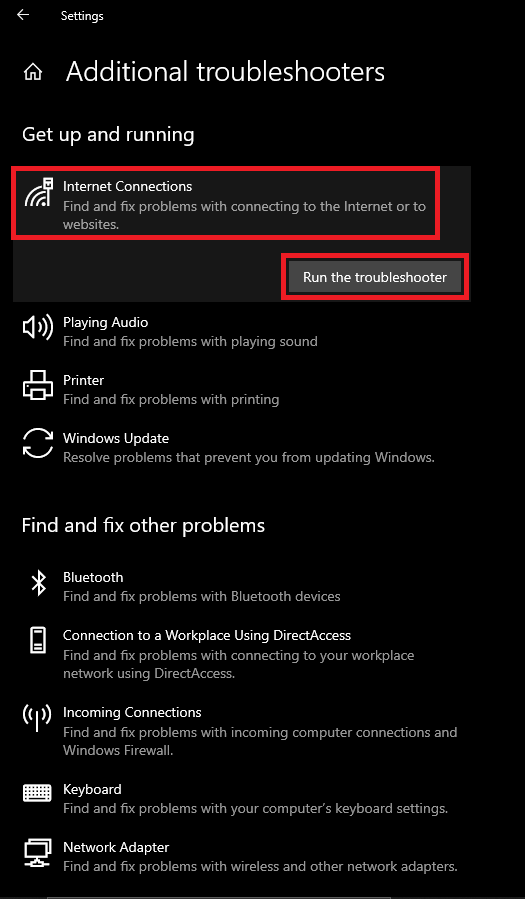
- Подождите, пока средство устранения неполадок ищет проблему с сетью. Следуйте инструкциям на экране (если они есть).
- Точно так же вам необходимо запустить средство устранения неполадок для сетевого адаптера .
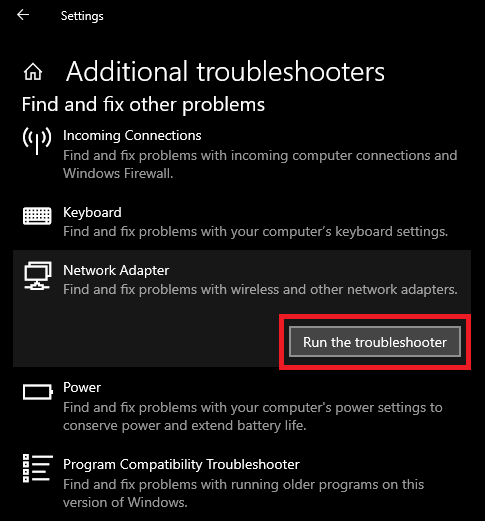
Вышеупомянутый метод сможет исправить подключение WiFi без интернет-ошибки, если корень находится внутри системы. Если проблема не устранена, следуйте следующему решению.

Исправление 8: автоматическое получение DNS и IP для IPv4 и IPv6
Другое решение, которое может сработать для исправления подключенного Wi-Fi, но без интернет-ошибки в Windows 10/11, — это автоматическое получение DNS и IP-адреса сервера. Это позволит вашей системе получить сетевые учетные данные в соответствии с ее требованиями. Чтобы разрешить то же самое, выполните следующие действия:
- Нажмите комбинацию клавиш Win+S , введите Сеть и центр общего доступа и нажмите клавишу Enter .

- В настройках сети нажмите « Изменить параметры адаптера» .
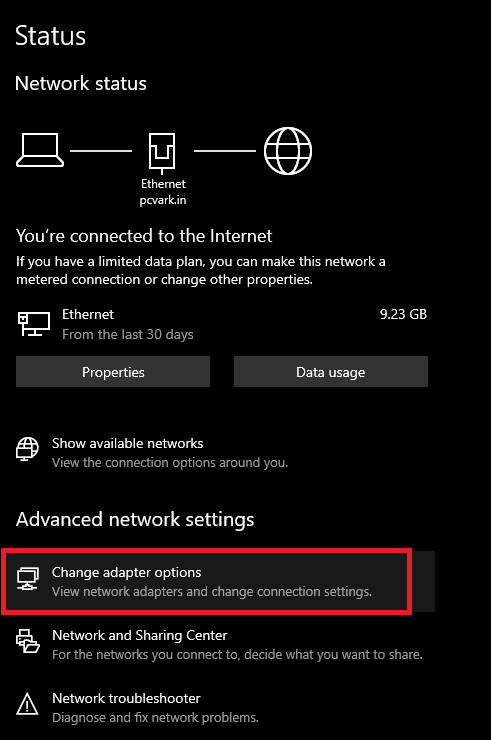
- Щелкните правой кнопкой мыши конкретную сеть Wi -Fi и откройте ее свойства .
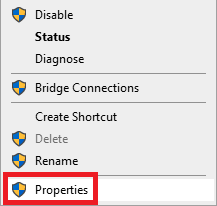
- В меню прокрутки выберите настройки Интернет-протокола версии 4 (TCP/IPv4) и откройте его свойства .
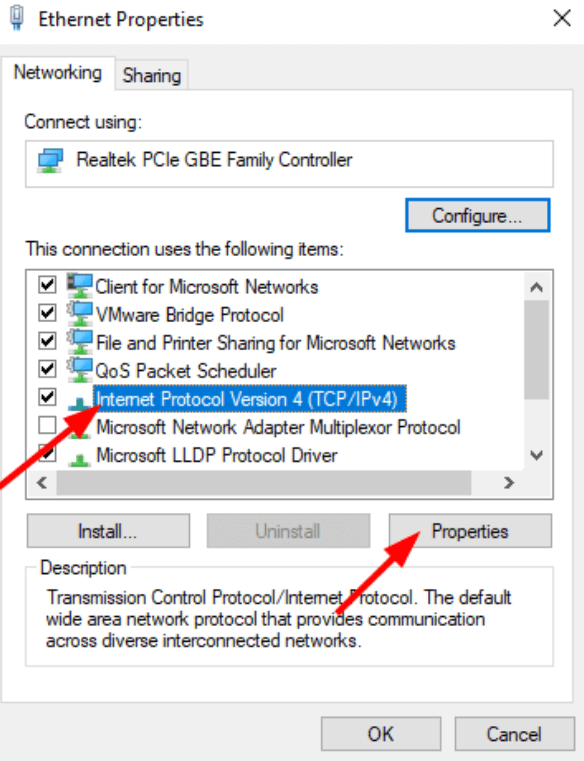
- Выберите параметры « Получить адрес DNS-сервера автоматически » и «Получить IP-адрес автоматически» .
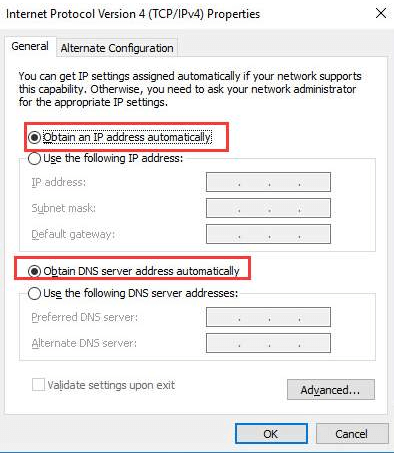
- Внесите изменения, нажав Ok .
- Повторите тот же процесс для настроек Интернет-протокола версии 6 (TCP/IPv6) .
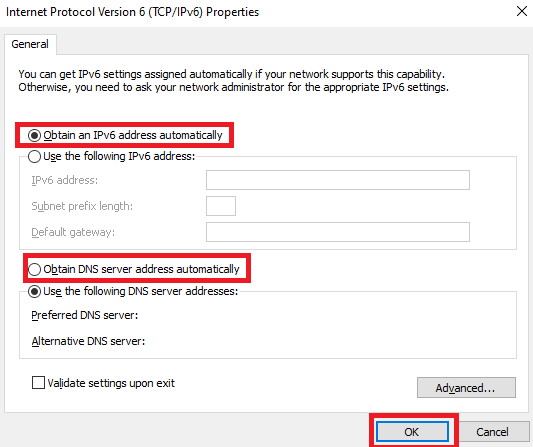
Если изменение настроек на автоматический метод не работает для вашего устройства, отмените изменения. Следуйте следующему решению, чтобы исправить ошибку подключения, но без доступа к Интернету в Windows 10.
Исправление 9: попробуйте сбросить DNS
Командная строка позволяет очистить и обновить весь DNS вашей системы. Это позволяет вашему DNS получить новый старт без ошибок. Следовательно, то же самое может также помочь вам исправить ошибку Windows 11, связанную с Wi-Fi, но без интернета. Выполните следующие действия, чтобы полностью очистить DNS:
- Нажмите комбинацию клавиш Win+S , введите « Командная строка » и запустите ее от имени администратора .
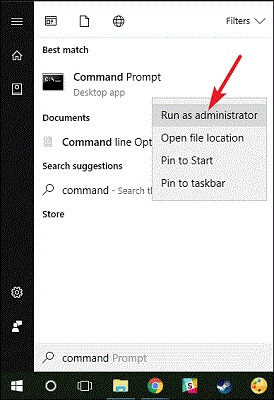
- Нажмите Да , чтобы продолжить.
- В окне командной строки введите следующие команды, а затем нажмите клавишу Enter.
ipconfig /flushdnsipconfig/выпускipconfig/обновить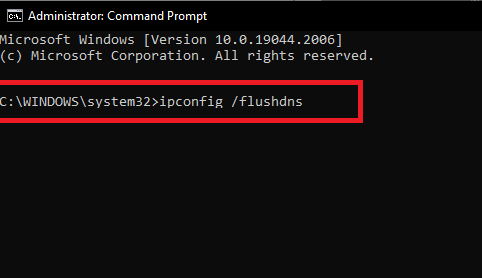
- Закройте окно, когда процесс завершится.
Если система по-прежнему показывает, что Wi-Fi не подключен к Интернету в Windows 10, следуйте следующему решению.
Читайте также: Как решить проблему DNS_PROBE_FINISHED_NXDOMAIN
Исправление 10: изменить настройки даты и времени
Еще одно отличное решение для исправления ошибки Windows 10, связанной с Wi-Fi, но без интернета, — настроить дату и время. Это может показаться странным решением, но работает как шарм. Когда любой браузер или веб-сайт подключается к Интернету, происходит множество вещей. Дата и время являются двумя такими факторами.
Как Интернет, так и ваша система имеют определенную дату и время. Когда дата и время обоих этих атрибутов совпадают, Интернет в вашей системе будет работать отлично. Принимая во внимание, что если между настройками даты и времени есть какое-либо несоответствие, вы можете столкнуться с проблемами, связанными с подключением к Интернету. Итак, чтобы пропустить такие ошибки, вы должны выполнить следующие шаги, чтобы убедиться, что настройки данных и времени идеальны для бесперебойной работы в Интернете, не беспокоясь о подключенном Wi-Fi, но без интернета:
- Нажмите комбинацию клавиш Win+S , введите Настройки даты и времени и нажмите клавишу Enter .
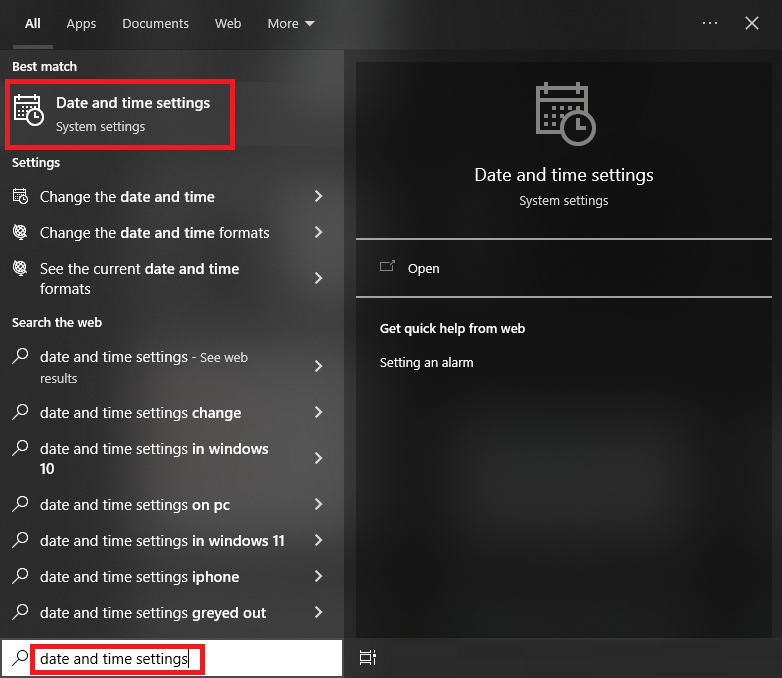
- Включите настройки для Автоматически устанавливать часовой пояс и Автоматически устанавливать время.
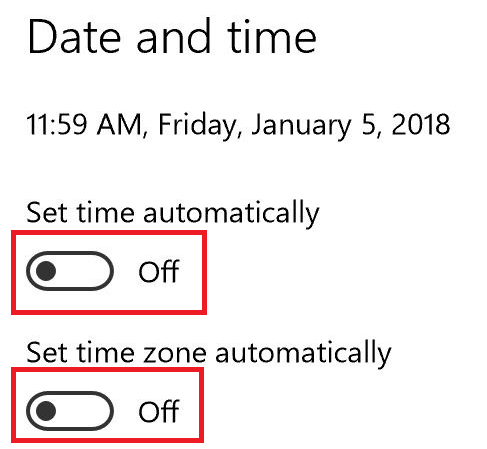
- После того, как вы измените настройки, нажмите « Синхронизировать сейчас» .
Теперь запустите Интернет и посмотрите, работает ли он идеально. Если ошибка Wi-Fi не подключена к Интернету не устранена, следуйте следующему решению ниже.
Исправление 11: сброс вашей сети и исправление WiFi подключен, но нет Интернета
Другим жизнеспособным решением, которое работает в большинстве случаев, является сброс настроек сети. Сброс позволяет вашей сети и системе получить новый старт и работать правильно. Для того же, вы можете выполнить шаги, описанные ниже, и исправить ошибку «нет доступа к Интернету, но подключено»:
- Нажмите комбинацию клавиш Win+S , введите Network Status и нажмите клавишу Enter .

- Прокрутите настройки сети вниз и нажмите « Сброс сети» .
- Нажмите на кнопку с надписью « Сбросить сейчас» .
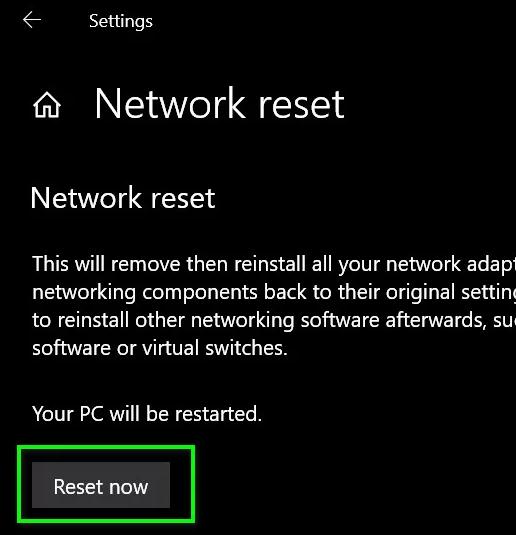
Итак, это решение, которое позволит вашей сети подключаться, а затем повторно подключаться к вашей системе, как новое устройство. Следуйте следующему решению, если каким-то образом не удается избавиться от ошибок, связанных с сетью.
Исправление 12: отключить настройки быстрого запуска
Настройки быстрого запуска вашего устройства могут мешать работе и производительности устройства. В таком случае вам может потребоваться отключить быстрый запуск и мгновенно исправить подключенный Wi-Fi, но без интернет-ошибки. Для простоты доступа и надежности выполните следующие действия и отключите эту функцию:
- Нажмите комбинацию клавиш Win+S , введите Панель управления и нажмите клавишу Enter .
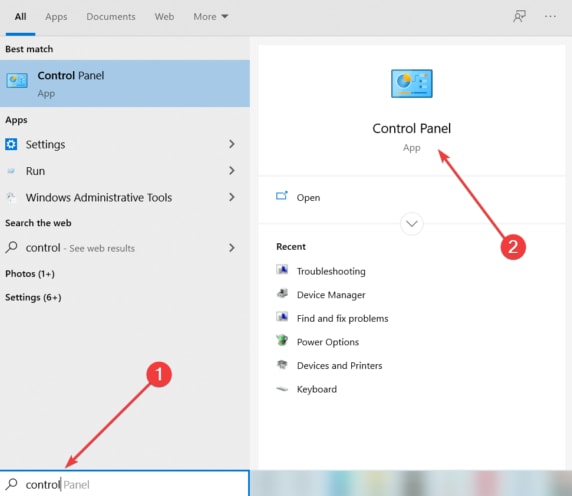
- Щелкните Система и безопасность .
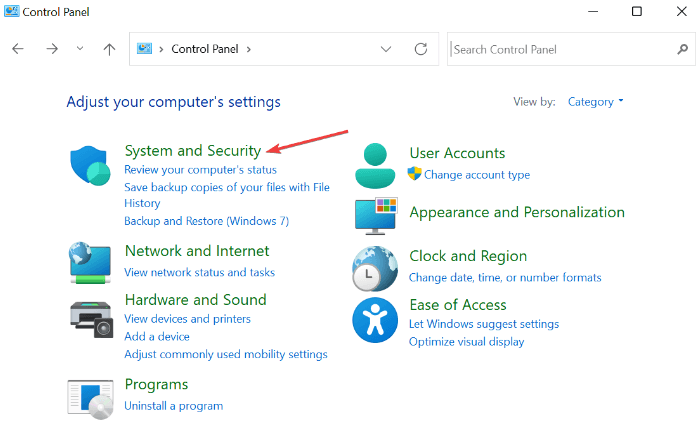
- Откройте параметры питания , чтобы продолжить.
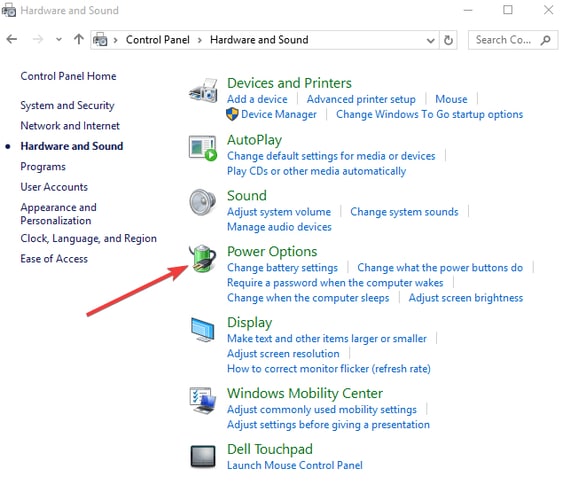
- На левой панели окна щелкните параметр « Выберите, что делает кнопка питания ».
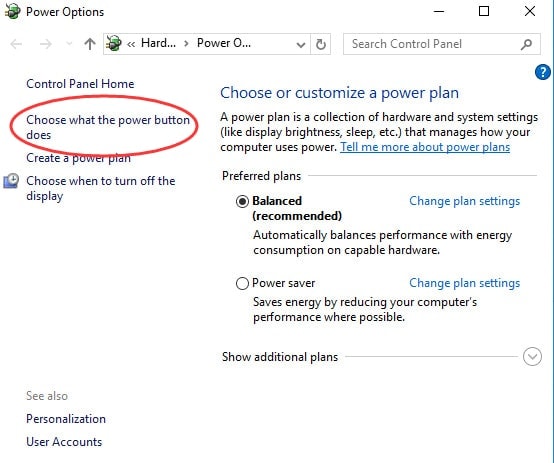
- Нажмите на опцию Изменить настройки, которые в данный момент недоступны .
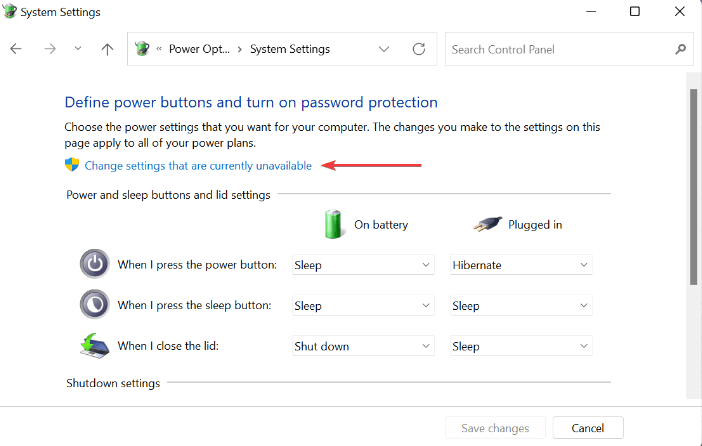
- Найдите параметры завершения работы и снимите флажок «Быстрый запуск и перезагрузка ПК» .
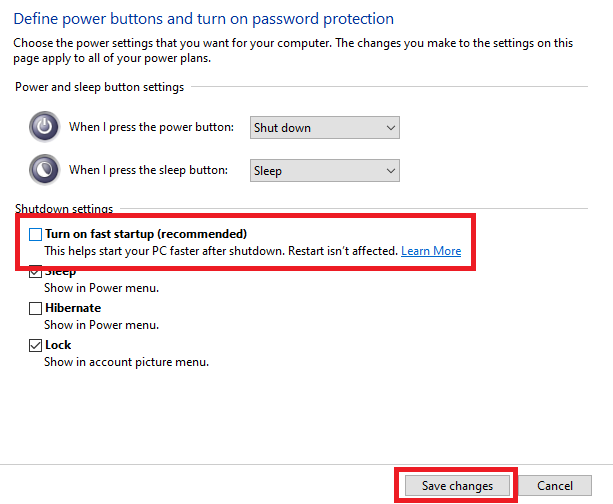
- Нажмите «Сохранить изменения » и закройте все.
Если никакое решение еще не помогло вам избавиться от ошибки Wi-Fi, тогда воспользуйтесь помощью последней из приведенных ниже, которая наверняка поможет.
Исправление 13: проверьте разрешения маршрутизатора
Возможно, вы этого не знаете, но вы можете изменить настройки своего маршрутизатора и убедиться, что система или устройство могут получить доступ к Интернету или нет. Если неправильное устройство было отключено от использования Интернета, вы можете столкнуться с проблемой, связанной с подключением Wi-Fi, но без Интернета Windows 10. Чтобы обеспечить правильные настройки маршрутизатора, выполните следующие действия:
- Нажмите комбинацию клавиш Win+S , введите « Командная строка » и запустите ее от имени администратора .
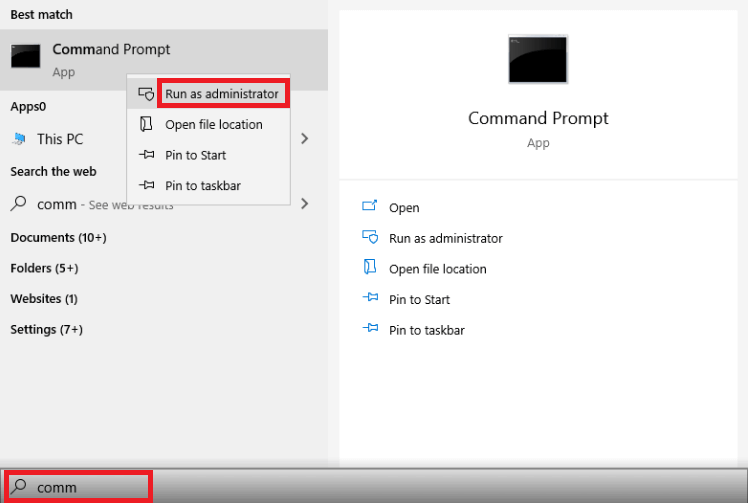
- Нажмите Да , чтобы продолжить.
- Введите следующую команду в инструмент и нажмите Enter .
ipconfig Скопируйте номер , который появляется на экране, вставьте его в строку поиска веб-браузера и нажмите Enter . (192.ХХХ) - Введите учетные данные сетевой консоли и войдите в свою учетную запись.
- Просмотрите настройки консоли, чтобы найти параметры фильтрации MAC-адресов. Отключите эту функцию, если она включена. Кроме того, включите доступ к любому устройству , которое вы, возможно, отключили.
Исправление 14: сброс маршрутизатора
Следующее решение, которое вы можете использовать, если проблема с подключением к Wi-Fi, но без Интернета в Windows 10 не устранена, — это перезагрузить маршрутизатор. Перезагрузить роутер очень просто. Тем не менее, вы должны соблюдать осторожность при перезагрузке маршрутизатора. Сброс означает, что пароль вашего маршрутизатора также будет удален. Если вас устраивает то же самое, вы можете продолжить.
Чтобы перезагрузить маршрутизатор, найдите крошечное отверстие вокруг корпуса устройства. Вы можете увидеть, что под отверстием написано «Сброс». Это выглядит примерно так: 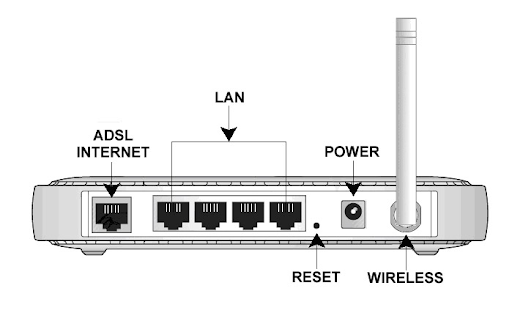
Для сброса роутера нужно вставить штифт в отверстие и нажать на него. После сброса маршрутизатора запустите Интернет на своем устройстве и посмотрите, устранена ли проблема.
Читайте также: Исправлено: Ethernet не имеет допустимой конфигурации IP [Windows 11/10]
Подводя итог: что делать, если WiFi подключен, но не появляется ошибка Интернета
Итак, мы надеемся, что после использования приведенных выше решений вы сможете решить проблемы, связанные с ошибкой подключения к Wi-Fi без интернета в Windows 11/10. Если вы столкнулись с какими-либо проблемами при решении проблемы или если проблема не устранена, воспользуйтесь разделом комментариев ниже и обратитесь за помощью.
Поддержите нашу страницу, подписавшись на рассылку новостей из нашего блога. Это позволит вам получать больше интересных обновлений о новых блогах и новостях. Сообщите нам свой обзор и отзывы, связанные с этим руководством о том, как исправить ошибку WiFi подключен, но нет интернета.
