Wi -Fi не имеет допустимой конфигурации IP в Windows [фиксировано]
Опубликовано: 2025-04-02В наши дни Интернет необходим, и без него мы не можем ничего сделать с нашими устройствами, включая ПК с Windows. Когда вы видите , что WiFi не имеет допустимой ошибки конфигурации IP в Windows 11 и не может получить доступ к Интернету, следуйте этому руководству, чтобы решить проблему простыми способами.
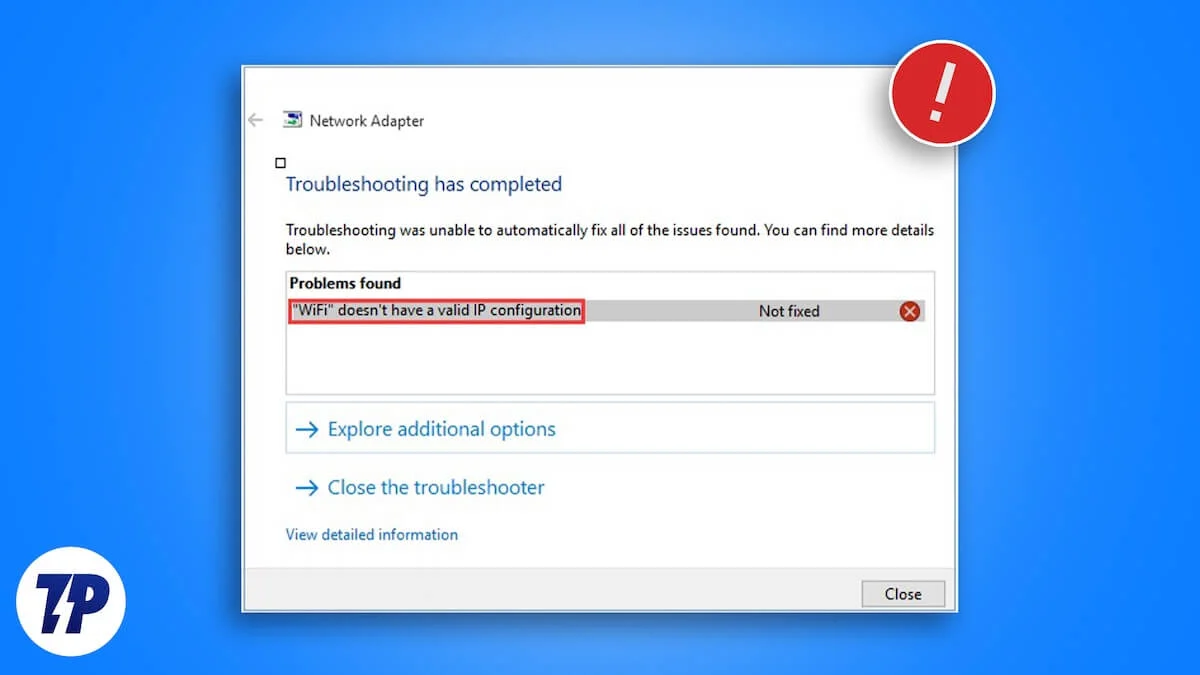
Оглавление
Что такое действительная конфигурация IP?
Подключение к Интернету не может работать без IP -адреса. IP -адрес - это уникальный номер, назначенный каждому устройству в сети. Это как адрес дома с точки зрения Интернета.
Чтобы этот IP -адрес подключился к другим IP -адресам и из сети и позволяет вам получить доступ к Интернету, его необходимо настроить правильно. Настройки, которые позволяют вам подключаться к миру с интернетом, называются IP -конфигурацией.
Конфигурация IP состоит из четырех вещей: действительный IP -адрес, маска подсети, шлюз по умолчанию и сервер DNS. Каждый имеет свою функцию.
IP -адрес используется для идентификации вашего подключения в сети, маска подсети отмечает вашу часть сети, шлюз по умолчанию - это IP -адрес маршрутизатора, который позволяет подключение к Интернету, а сервер DNS переводит доменные имена в IP -адреса.
Когда все они настроены идеально, это считается действительной конфигурацией IP. Когда кто -либо из них отсутствует или не настроен должным образом, вы видите сообщения об ошибках, например, отсутствие действительной конфигурации IP и т. Д.
Посмотрим, как исправить такие проблемы.
Как исправить WiFi не имеет допустимой конфигурации IP в Windows
Когда вы видите, что ваше соединение WiFi не имеет допустимой конфигурации IP, вы должны попробовать эти основные исправления, прежде чем перейти в расширенные методы.
- Перезагрузите свой маршрутизатор
- Убедитесь, что ваш Windows 11 актуален, так как драйверы обновляются автоматически вместе с ним.
- Проверьте дополнительные обновления в настройках обновления Windows, чтобы увидеть, есть ли поврежденные или отсутствующие драйверы в ожидании установки. Откройте приложение «Настройки», перейдите в Windows Update, выберите расширенные параметры и перейдите к необязательным обновлениям. Если вы видите какие -нибудь драйверы, установите их.
Если проблема еще не была исправлена, следуйте методам ниже.
Flush DNS и обновление IP -адреса
Когда мы просматриваем веб -сайты на нашем ПК с Windows через веб -браузер, сервер DNS вашего IP -конфигурации хранит IP -адреса, связанные с различными веб -сайтами на вашем ПК. Это называется DNS -кэш. Если есть проблема с кешем DNS, например, коррупция или устаревшая информация, вы не увидите действительной ошибки конфигурации IP. Чтобы исправить это, вам нужно промыть DNS, чтобы освободить место для новых записей для тех же веб -сайтов, которые вы посещаете.
Вы можете промыть DNS, используя Windows PowerShell. Запустите Windows PowerShell на вашем компьютере, введите следующее и нажмите Enter .
ipconfig /flushdns

Подождите несколько секунд, чтобы завершить процесс. Затем введите следующие команды один за другим и нажмите Enter, чтобы освободить и обновить IP -адрес.
ipconfig /release ipconfig /rew
После успешного запуска команд ошибка должна быть исправлена.

Установить для автоматического получения IP -адреса
У Windows есть параметры для автоматического получения IP -адреса вместо вас вручную. Он включен по умолчанию, но если вы настроили его вручную и не столкнулись с действительной ошибкой конфигурации IP, настройка его для получения IP -адреса может автоматически решить проблему.
Чтобы автоматически получить IP -адрес, откройте панель управления на вашем ПК и нажмите «Сеть» и «Интернет» . Выберите сеть и центр обмена и нажмите «Изменить настройки адаптера» .
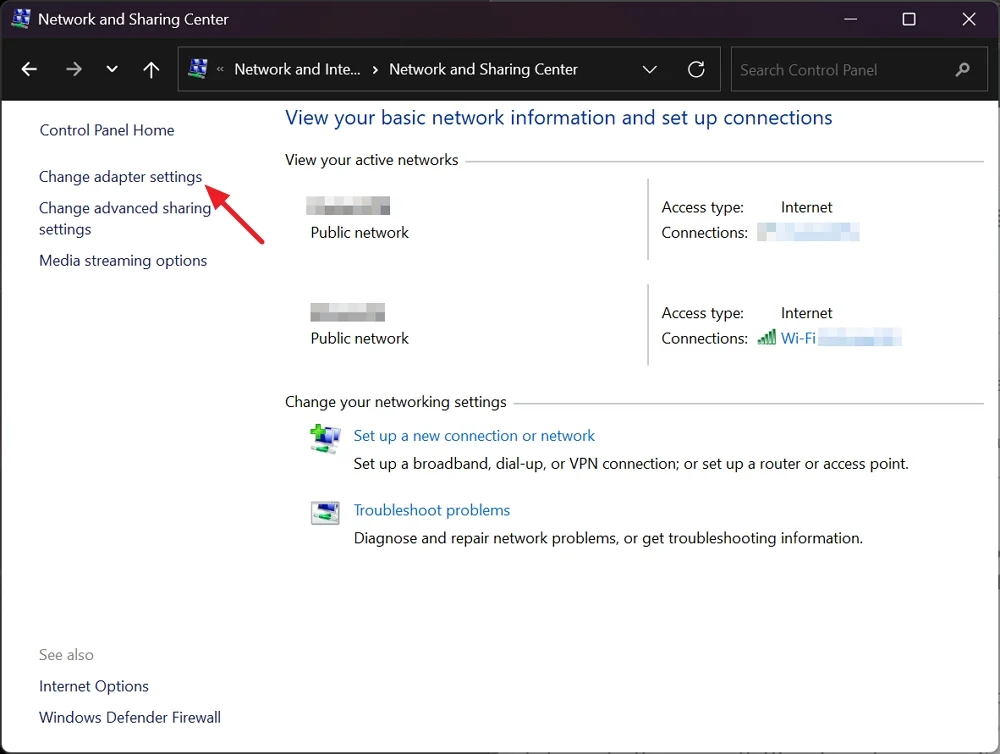
Теперь щелкните правой кнопкой мыши подключение к Wi-Fi, с которыми у вас есть проблемы, и выберите свойства .
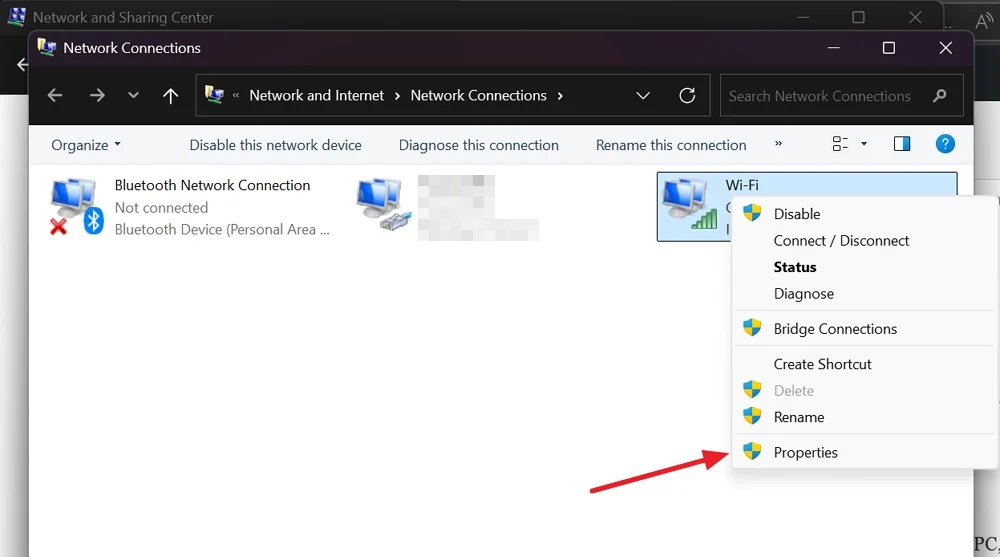
В окне «Свойства Wi-Fi», которое открывается, выберите версию интернет-протокола 4 (TCP/IPv4) и нажмите «Свойства» .
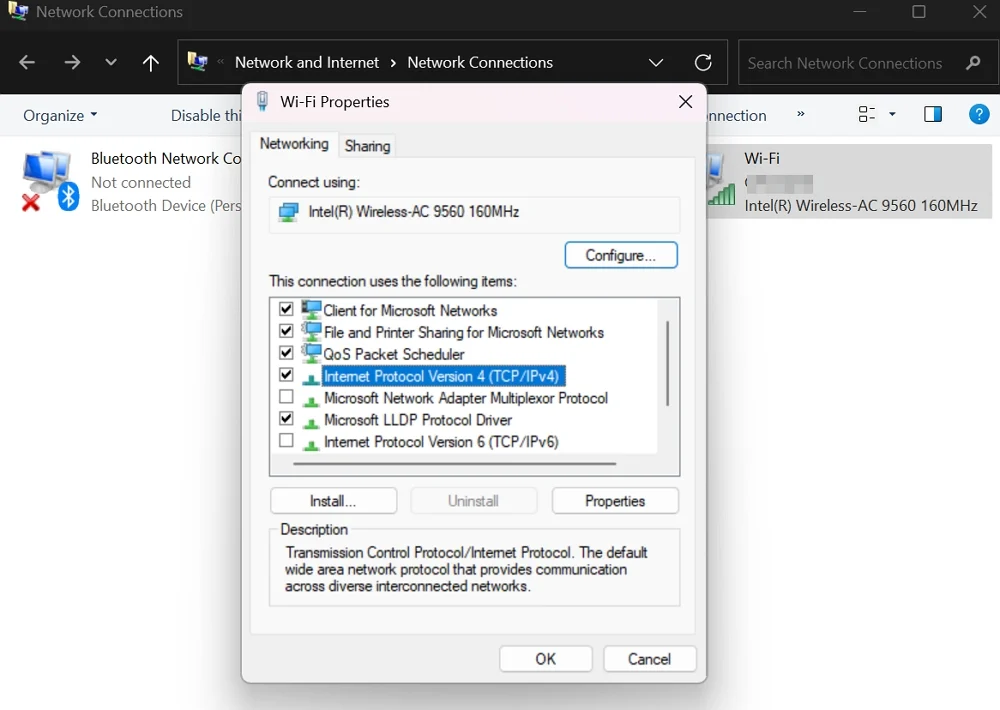
В окне «Свойства интернет -протокола» (TCP/IPv4) версии интернет -протокола (TCP/IPv4). Проверьте кнопку, рядом с IP -адресом, автоматически получите адрес DNS -сервера и нажмите OK .
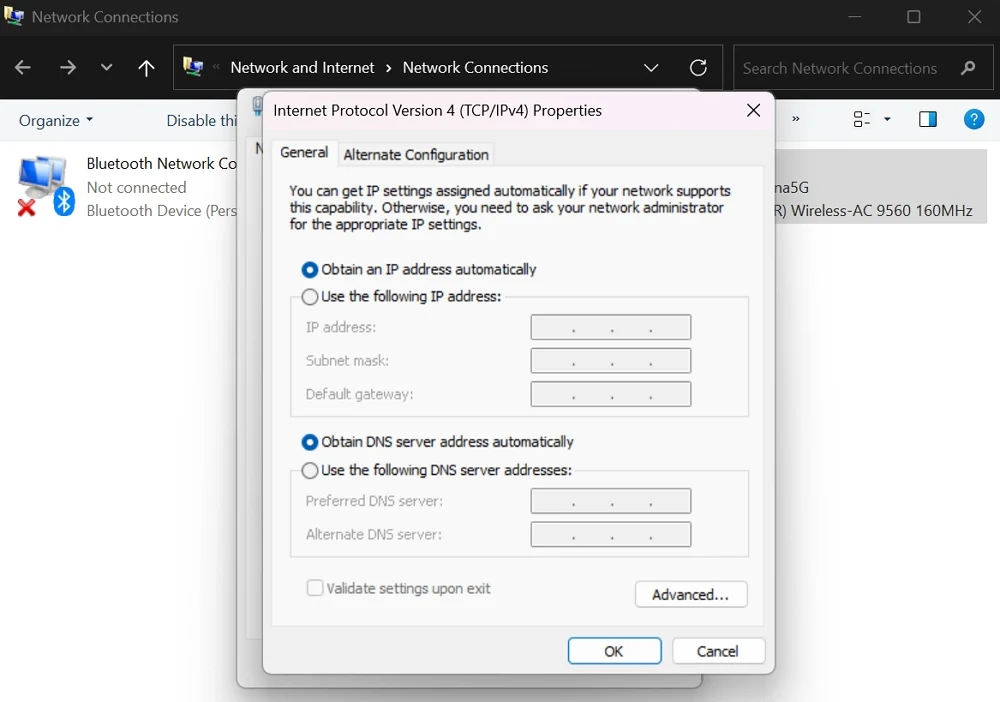
Сбросить настройки сети
Если есть какие -либо проблемы с настройками сети на вашем компьютере, сброс настройки сети исправляет их. Это похоже на запуск вашей сети с чистым сланцем. Это может помочь вам решить проблему с проблемами конфигурации IP. Вам не нужно запускать какие -либо команды, связанные с утилитой Netsh в Windows 11.
Приложения настроек достаточно, чтобы сбросить настройки сети. Чтобы начать, откройте приложение «Настройки» и перейдите в сеть и Интернет. Прокрутите вниз и выберите «Расширенные настройки сети» . Нажмите «Сбросить сеть» под большим количеством настроек. Нажмите кнопку «Сбросить сейчас» .
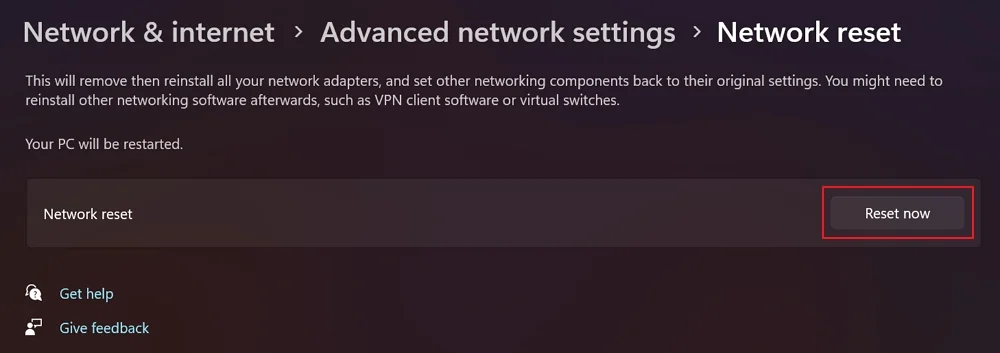
Подтвердите сброс настройки сети и подождите несколько минут. Если вы используете VPN или какое -то сетевое программное обеспечение, вам нужно установить и настроить его снова.
Фабрика сбросить свой маршрутизатор
Если настройки не помогли вам исправить ошибку No Deal Configuration, вам необходимо сбросить маршрутизатор. Это можно сделать, используя кнопку сброса на маршрутизаторе. Вам нужен штифт для эжектора для симулятора или бумажная зажима, чтобы закончить процесс.
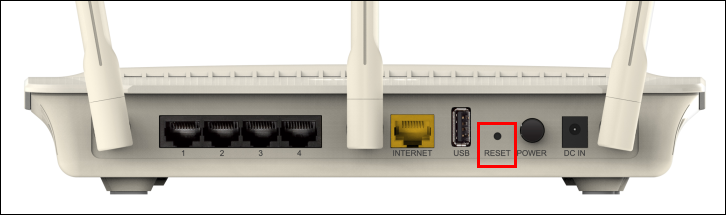
Найдите кнопку сброса на задней панели маршрутизатора, нажмите в нее булавку или складку и удерживайте ее в течение нескольких секунд. Свет на маршрутизаторе изменится на апельсин или красный, что указывает на то, что маршрутизатор сбрасывается. Дождитесь завершения процесса, и огни перестают мигать после успешного сброса.
Затем настройте маршрутизатор и используйте его без каких -либо проблем. Если вы используете постоянный маршрутизатор, вы можете заменить его новым маршрутизатором, чтобы не столкнуться с какими -либо дополнительными сетевыми проблемами.
Последние слова
Без действительной конфигурации IP мы не можем получить доступ к Интернету на нашем ПК Windows. Все четыре компонента конфигурации IP должны быть установлены идеально. Эти ошибки не возникают, если нет проблем с сетевыми драйверами, которые можно автоматически устанавливать путем обновления или переустановки их с помощью обновлений Windows. Если вы настроили настройки сети, которые связываются с конфигурацией IP, вы увидите эти ошибки. Не меняйте настройки сети, когда все работает нормально.
