Wi-Fi не подключается на Mac? Попробуйте эти исправления для восстановления Интернета на вашем Mac
Опубликовано: 2021-04-22Несмотря на то, что компьютеры Mac предлагают отличный пользовательский интерфейс, они также не застрахованы от некоторых проблем, возникающих из ниоткуда. Среди этих проблем одна, которая может быть особенно неприятной и может снизить вашу производительность, — это когда ваш Mac отказывается подключаться к Wi-Fi — а также к Wi-Fi-соединению, с которым он когда-то работал.
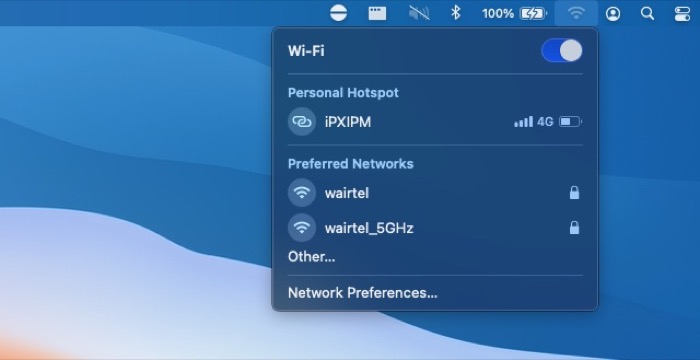
В целом существует множество факторов, которые могут помешать вашему Mac подключиться к Wi-Fi: от аппаратной проблемы с вашим маршрутизатором / модемом до неправильно настроенных настроек Wi-Fi на вашем Mac, помех в каналах, до нестабильного интернет-соединения на вашем компьютере. Конец провайдера. Все это затрудняет определение основной причины проблемы на вашем Mac.
Итак, если вы изо всех сил пытаетесь подключить свой Mac к Wi-Fi, вот несколько исправлений, которые помогут вам решить проблему и восстановить подключение на вашем Mac.
Оглавление
Устранение проблем с подключением к Wi-Fi на Mac
1. Выполните базовое устранение неполадок
Прежде чем приступать к техническим исправлениям и изменению различных настроек на вашем Mac, давайте сначала исключим любые тривиальные причины, которые могут привести к тому, что ваш Mac не подключается к WiFi.
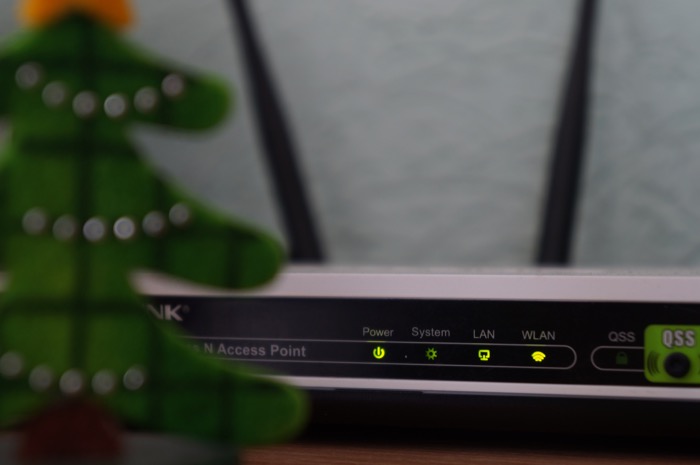
Вот несколько советов по устранению неполадок, чтобы сделать это.
- Проверьте, подключен ли ваш модем/маршрутизатор к Интернету. Для этого убедитесь, что все его индикаторы, включая индикатор Интернета, мигают зеленым цветом. Кроме того, убедитесь, что все соединения, включая кабель Ethernet и кабель питания, подключены к маршрутизатору Wi-Fi.
- Если ваш модем/маршрутизатор имеет правильное подключение, перейдите на свой Mac и выключите Wi-Fi, а затем снова включите его.
- Если проблема не устранена, перезагрузите маршрутизатор/модем и попробуйте снова подключиться к нему. Аналогичным образом, если это не сработает, перезагрузите Mac и попытайтесь подключиться к вашему Wi-Fi-соединению.
- Конечно, само собой разумеется, что вы должны убедиться, что Wi-Fi включен на вашем Mac. Нажмите на значок Wi-Fi в строке меню, чтобы подтвердить.
- Если с сетью все в порядке, выключите Mac. Подождите несколько секунд и снова включите его.
2. Проверьте наличие помех в канале
В большинстве случаев проблемы с Wi-Fi возникают из-за помех, которые могут быть связаны либо с диапазоном, либо с каналом. Один из способов убедиться, что ваша сеть не стала жертвой того же, — проверить положение вашего маршрутизатора/модема, чтобы убедиться, что он расположен в подходящем месте без каких-либо препятствий, блокирующих широковещательную передачу сигнала. Точно так же сетевые каналы являются еще одним виновником, который может создавать помехи вашим сигналам Wi-Fi и делать соединение непригодным для использования. И поэтому их также следует время от времени проверять, чтобы предотвратить любое вмешательство в вашу сеть.

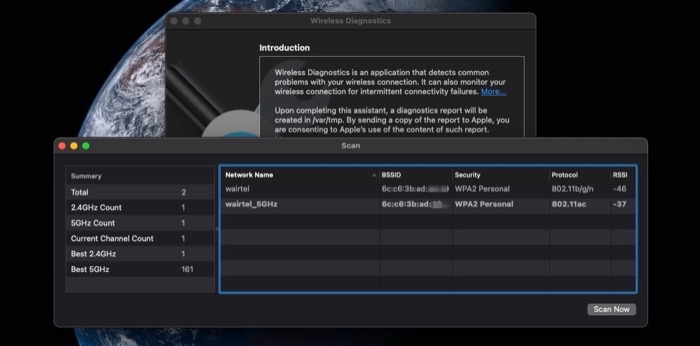
- Удерживая клавишу Option, щелкните значок Wi-Fi в строке меню и выберите « Открыть диагностику беспроводной сети» .
- Нажмите на опцию «Окно» в строке заголовка и выберите « Сканировать ». Теперь ваш Mac просканирует все доступные сети Wi-Fi поблизости и предоставит вам список этих сетей вместе с каналом, который они используют в данный момент.
- Убедитесь, что ваше соединение не использует один из перегруженных каналов.
- В этом случае лучший способ сбросить канал на модеме/маршрутизаторе — перезапустить его.
- Но, если это не работает в вашем случае, вы можете перейти к настройкам маршрутизатора/модема (или странице администратора маршрутизатора/модема) и изменить канал оттуда. [ Обратите внимание, что у каждого модема/маршрутизатора есть разные шаги для этого, и что не все интернет-провайдеры позволяют вам изменить канал вашей сети .]
- Кроме того, если ваш маршрутизатор поддерживает сеть 5 ГГц, включите ее и проверьте, может ли ваш Mac установить с ней соединение.
3. Забудьте о сети Wi-Fi
Вообще говоря, когда вы меняете SSID (или имя сети) или пароль для вашей сети Wi-Fi, у вас могут возникнуть проблемы с сетью. И неспособность подключиться к сети является одной из таких проблем. В такой ситуации безопаснее всего забыть о своей сети, чтобы ваш Mac больше не помнил ее конфигурации.
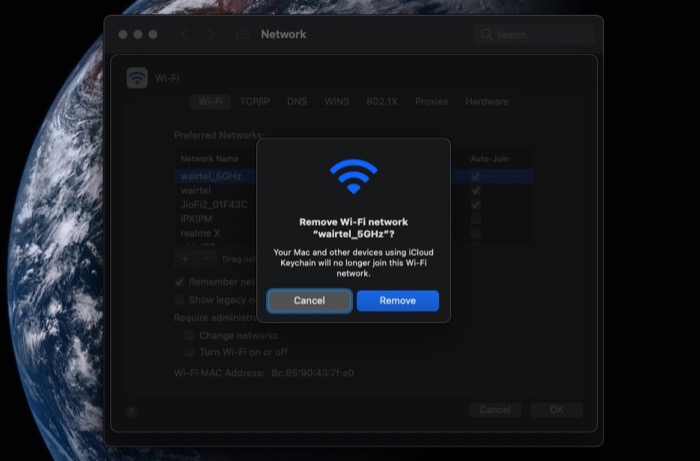
- Нажмите на значок Apple в верхнем левом углу и выберите « Системные настройки» .
- Выберите «Сеть» и нажмите «Дополнительно ».
- В настройках сети выберите сеть, которую вы хотите забыть, и нажмите на знак минус .
- Нажмите «ОК » и нажмите «Применить ».
- После того, как вы удалили сеть, выключите переключатель Wi-Fi и снова включите его.
- Выберите сеть Wi-Fi, к которой вы хотите подключиться, нажмите на нее и введите пароль для подключения.
4. Проверьте настройки IP-адреса сети.
IP-адрес (интернет-протокол) — это уникальный идентификатор, который играет решающую роль в подключении устройства к Интернету. Он бывает двух видов: статический и динамический. Но, как правило, у большинства пользователей в сети настроен динамический IP. Динамический IP-адрес использует сервер DHCP (протокол динамической конфигурации хоста) для автоматического назначения IP-адреса каждому хосту в сети. Таким образом, если ваше устройство не может установить соединение, это может быть связано с основной проблемой IP, и в этом случае вы можете продлить аренду DHCP, чтобы обновить свой текущий IP-адрес.
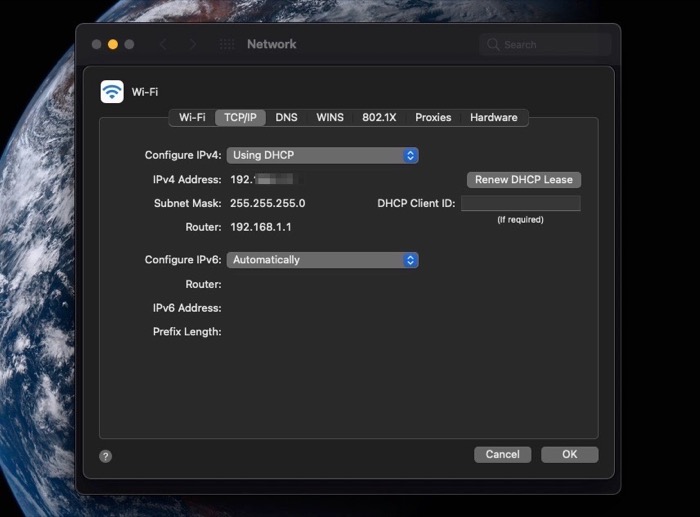
- Нажмите на логотип Apple в верхнем левом углу экрана и выберите « Системные настройки» .
- Выберите « Сеть » и на левой боковой панели нажмите « Wi-Fi ».
- Нажмите « Дополнительно » и перейдите на вкладку « TCP/IP ».
- Нажмите кнопку « Продлить аренду DHCP ».
- Нажмите ОК .
5. Обновите macOS до последней версии.
Apple регулярно выпускает новые системные обновления для macOS, большинство из которых предназначены для устранения проблем в системе. Если у вас возникла проблема с подключением к Wi-Fi, и ни один из упомянутых выше методов не решает ее, обновление вашего Mac до последней версии является безопасным выбором.
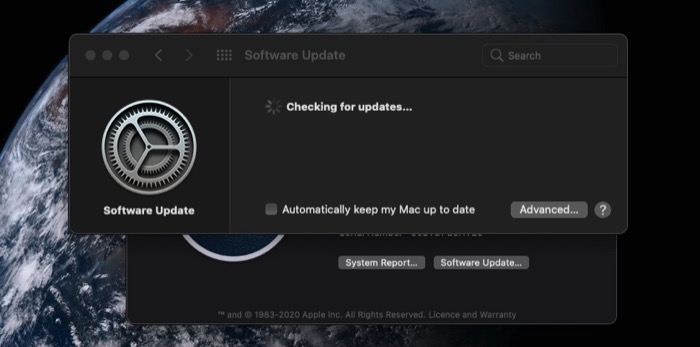
- Нажмите на значок Apple в верхнем левом углу экрана и выберите « Об этом Mac ».
- Нажмите кнопку « Обновление программного обеспечения ». Если есть новое обновление, Mac отобразит его вместе с подробностями.
- Нажмите кнопку « Обновить сейчас» , чтобы обновить Mac до последней версии macOS.
Устранение неполадок, как исправить Wi-Fi на Mac
В большинстве случаев проблемы с подключением к Wi-Fi решаются путем сброса настроек адаптера Wi-Fi или перезагрузки/обновления Mac. Но, если эти проблемы все еще сохраняются, другие исправления для устранения неполадок, которые мы перечислили выше, должны помочь вам восстановить подключение вашего Mac, и он должен иметь возможность подключаться к вашему Wi-Fi, как это было раньше.
Тем не менее, в некоторых случаях даже эти исправления не могут решить проблемы с подключением. В такие моменты вам следует проверить, могут ли другие устройства подключиться к вашему Wi-Fi. Если они это сделают, то, вероятно, проблема с оборудованием на вашем Mac. Но в случае, если никакое другое устройство не может подключиться к вашему Wi-Fi, вам следует обратиться к своему интернет-провайдеру (интернет-провайдеру), чтобы заменить маршрутизатор/модем.
