Раздражающие особенности Windows 10, от которых лучше избавиться
Опубликовано: 2021-03-14Независимо от того, насколько вы обожаете Windows 10, некоторые раздражающие факторы иногда нас отталкивают. И дело не в том, что, поскольку они являются собственностью, от них нельзя избавиться. В этом блоге мы обсудим несколько таких странностей в Windows 10 и то, как от них можно быстро избавиться.
Способы справиться с раздражающими вещами Windows 10:
Раздражение № 1: пусть вас не пугают элементы автозагрузки
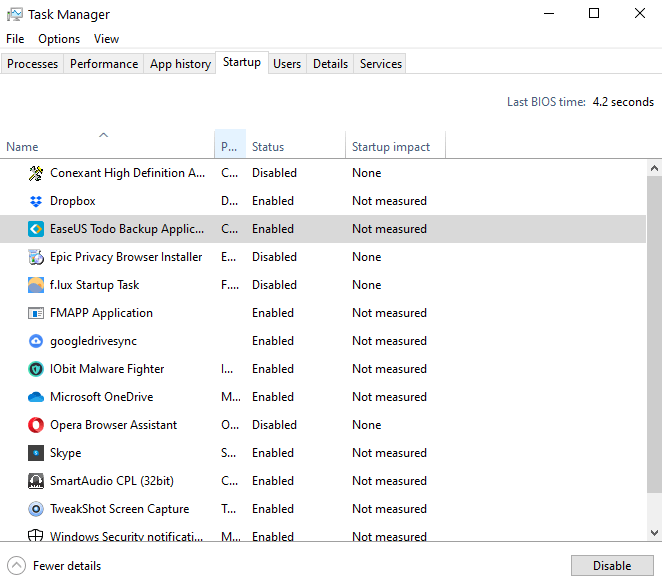
Это программы, которые автоматически запускаются при загрузке компьютера без вашего предварительного разрешения. Что важного вы можете задаться вопросом? На первый взгляд они могут выглядеть безобидными, но это не так.
Зачем избавляться от этого?
Помимо того, что они раздражают, они съедают драгоценные ресурсы вашей системы, работая в фоновом режиме. В результате ваш компьютер замедляется, падает скорость его загрузки.
Как избавиться от этого?
Избавиться от элементов автозагрузки в Windows 10 несложно. И хотя мы перечислили все способы, которыми вы можете избавиться от элементов автозагрузки в Windows 10. Вот самый простой способ отключить все ненужные программы автозагрузки за несколько простых шагов —
1. Нажмите Ctrl + Shift + Esc , чтобы открыть диспетчер задач .
2. Нажмите на вкладку « Автозагрузка ».
3. Нажмите на приложение, которое вы не хотите показывать при запуске.
4. Нажмите « включить/отключить » в правом нижнем углу экрана.
Раздражение № 2: Держите обновления программного обеспечения в Windows 10 под рукой
Мы действительно согласны с тем, что обновления обеспечивают вашу безопасность и делают вас менее уязвимыми для ошибок. Если это программное обеспечение, которое вы часто используете, вы должны обращать внимание на обновления, но как насчет тех приложений, к которым вы почти никогда не прикасаетесь?
Читайте также: Как решить проблему с обновлениями программного обеспечения в Windows 10
Зачем избавляться от этого?
Две основные причины, по которым мы считаем, что вам следует контролировать обновления программного обеспечения: (i) обновления программного обеспечения могут снизить вашу производительность и (ii) они занимают значительное место на диске (iii) обновление программного обеспечения может попросить вас перезагрузить компьютер, что-то в этом роде. что вы найдете раздражающим, особенно если вы находитесь в середине своего любимого сериала или важной работы.
Как избавиться от этого?
Почти каждое программное обеспечение в наши дни имеет возможность отключить автообновление. Отключив его, вы можете вручную проверять наличие обновлений. Другой способ — отключить службу обновления Windows 10 с помощью команды запуска, как показано ниже:
1. Нажмите Windows + R, откройте команду запуска и введите services.msc .
2. Выберите службу обновления Windows .
3. Выберите вкладку « Общие », затем щелкните раскрывающийся список «Тип запуска» и нажмите « Отключено ».
4. Нажмите ОК
Раздражение № 3: Держите Microsoft Diagnostics под контролем
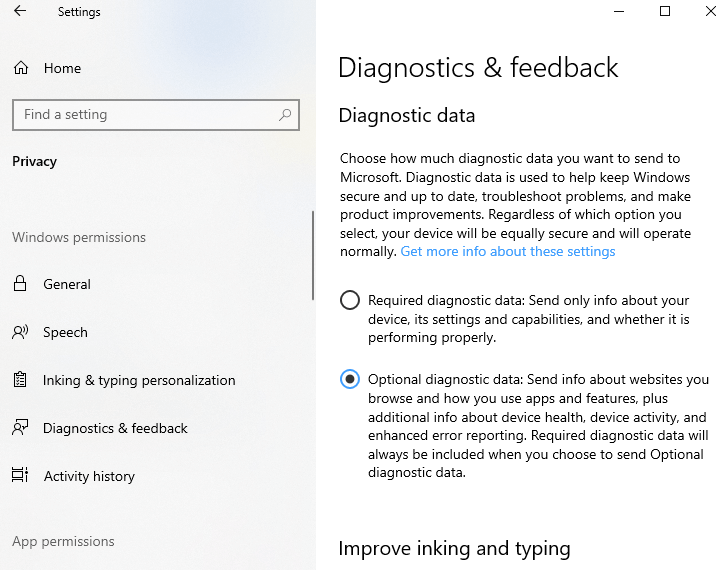
Microsoft собирает некоторые данные телеметрии от вас. Сказав это, это не означает, что вы не можете контролировать, какими данными вы делитесь.
Как избавиться от этого?
1. Перейдите в настройки
2. Перейдите к конфиденциальности
3. В разделе « Диагностика и обратная связь» выберите « Требуемые диагностические данные » вместо «Полные».
Раздражение № 4: скажите «нет» уведомлениям
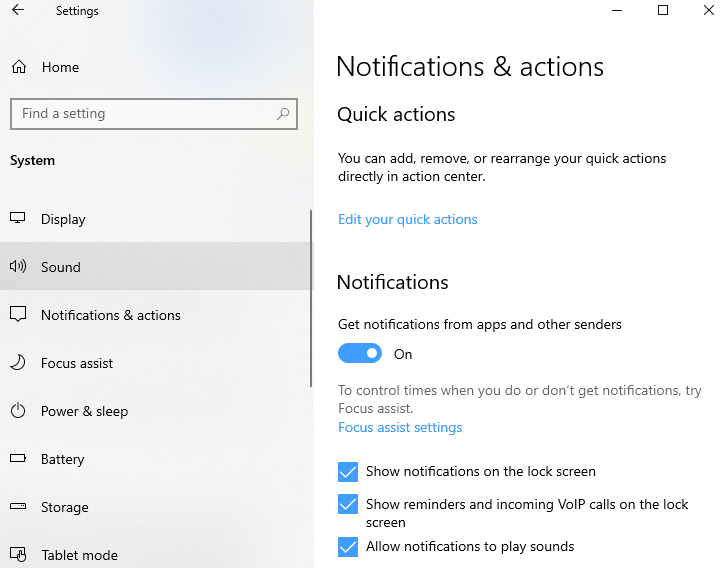
Приятно получать уведомления о местонахождении приложений, которые вы используете. Но не каждый раз ли вы хотели бы получать уведомления от приложения, отключать уведомления и затем выполнять свою задачу?
Зачем избавляться от этого?
По той простой причине, что они появляются на ровном месте и отвлекают вас, пока вы сосредоточены на каких-то очень важных задачах. Все может стать более раздражающим и хаотичным, если вы жонглируете множеством приложений.
Как избавиться от этого?
Избавиться от уведомлений не сложно. Мы расскажем вам, как можно быстро избавиться от уведомлений –
1. Перейдите в « Настройки », нажав Windows + I.
2. Нажмите Система
3. Затем нажмите «Уведомления и действия ».
Теперь вы можете отключить тумблеры для отдельных приложений, для которых вы не хотите получать уведомления. Если вы хотите проверить каждое приложение или получить больше контроля над отдельными приложениями, вы можете щелкнуть имя приложения и получить больше контроля. Например, вы можете получать уведомления от одного приложения на экране блокировки или отключить звук для всех приложений.
Раздражение № 5: скрыть Cortana или отключить ее
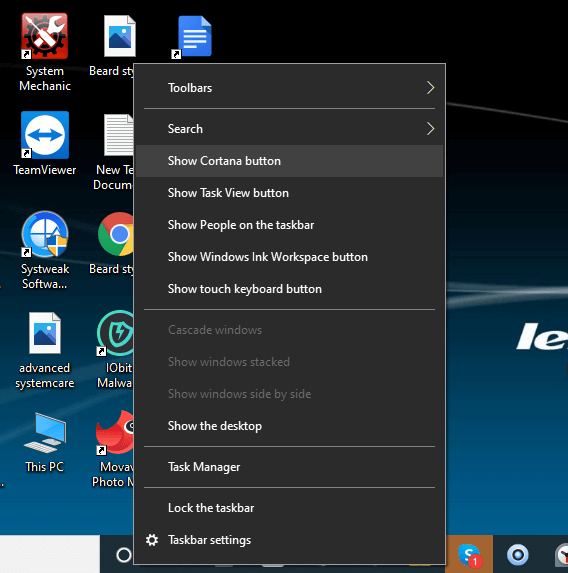
Cortana — это достойный ответ Microsoft на Alexa от Amazon или Siri от Apple, и она помогает отображать уведомления, устанавливать напоминания и даже отправлять электронные письма. Тем не менее, есть несколько причин, по которым вы можете захотеть скрыть или отключить личного помощника Microsoft.
Зачем избавляться от этого?

Во-первых, он занимает место на панели задач, и вы можете случайно вызвать Кортану, щелкнув по нему. Вы даже можете обнаружить, что Кортана вторгается в вашу личную жизнь.
Как избавиться от этого?
Какой бы ни была причина, если вы находите Cortana временами избыточной и раздражающей, вот два способа избавиться от цифрового помощника Microsoft:
(i) Вот простой шаг: щелкните правой кнопкой мыши на панели задач и выберите « Показать кнопку Cortana».
(ii) Следующий способ потребует от вас подключения к вашему реестру. Итак, мы предлагаем вам либо создать резервную копию вашего реестра, либо, по крайней мере, создать точку восстановления, которая спасет вас, если что-то пойдет не так. Вот шаги, чтобы сделать то же самое -
1. Нажмите Windows + R, откройте диалоговое окно « Выполнить », введите regedit и нажмите Enter .
2. Перейдите к следующему реестру
HKEYLOCALMACHINE\SOFTWARE\Policies\Microsoft\Windows\Windows Search
3. Щелкните правой кнопкой мыши и создайте значение DWORD и назовите его AllowCortana.
4. Установите значение 0
Раздражение № 6: попрощайтесь с Microsoft Edge
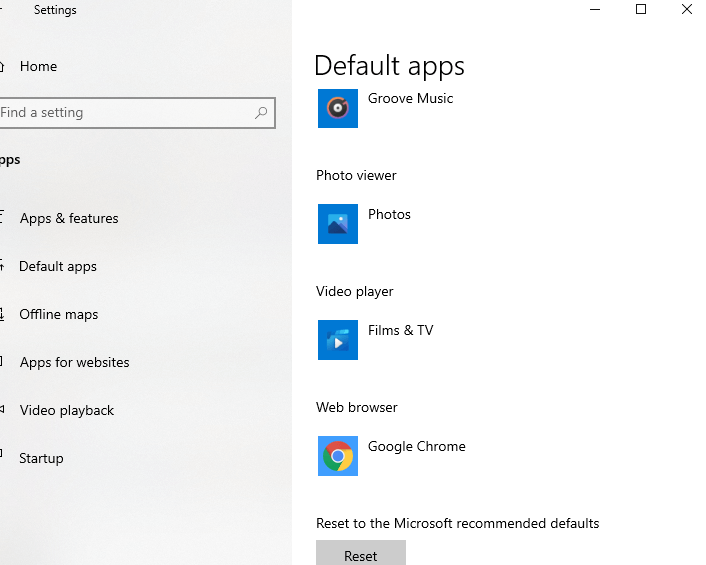
Избавьтесь от Microsoft Edge и переключитесь на какой-нибудь другой отличный браузер. Это если совсем не нравится. Вы не можете полностью удалить браузер Microsoft, но, по крайней мере, вы можете предотвратить его открытие перед вашим лицом.
Зачем избавляться от этого?
Несмотря на то, что по умолчанию используется какой-либо другой браузер, такой как Chrome, Safari, Firefox или другой браузер, всякий раз, когда вы пытаетесь открыть PDF-файл, появляется окно Microsoft Edge.
Как избавиться от этого?
1. Перейдите в настройки
2. Нажмите Приложения
3. Выберите Приложения по умолчанию . Прокрутите вниз и выберите Веб-браузер . Здесь вы увидите список установленных веб-браузеров. Теперь вы можете выбрать свой любимый браузер
Но что, если Edge продолжит открываться как программа для чтения PDF по умолчанию, как бы вы от этого отказались?
Чтобы решить эту проблему, шаги с 1 по 3 остаются прежними, однако теперь прокрутите вниз, пока не найдете Выбрать приложения по умолчанию по типу файла . Кроме того, прокрутите вниз и против .pdf щелкните Microsoft Edge, а затем выберите любой браузер или приложение, в котором вы хотите открыть свой PDF-документ (наиболее предпочтительно выбрать Adobe Acrobat Reader или что-то подобное, не так ли?)
Раздражение № 7: отключить залипание клавиш
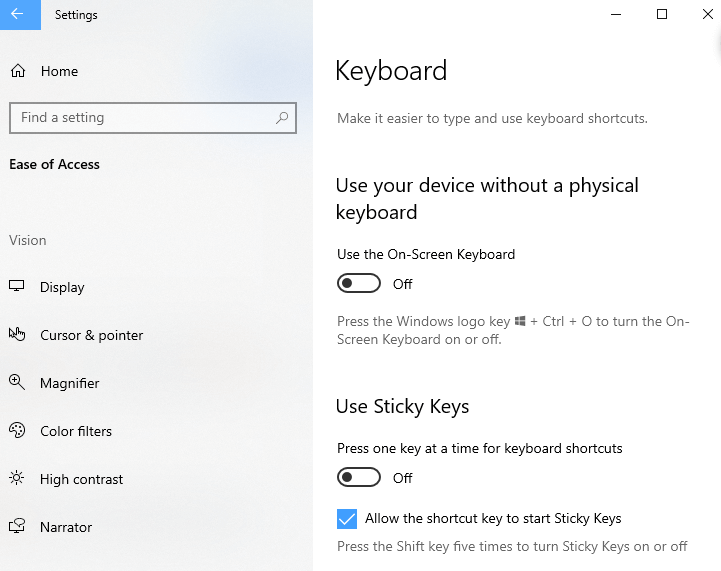
Случалось ли когда-нибудь, что, нажимая клавишу Shift слишком много раз, всплывающее окно, подобное упомянутому ниже, бьет вас прямо в лицо? Это довольно распространенное явление, с которым приходится сталкиваться многим геймерам на ПК.
Зачем избавляться от этого?
Как упоминалось выше, это может помешать вашему игровому процессу, и в любом случае время от времени появляется всплывающее окно.
Как избавиться от этого?
Ответ на это прямо во всплывающем окне — строка с надписью « Отключить это сочетание клавиш в специальных возможностях» . Нажмите на эту строку с гиперссылкой и снимите флажок Разрешить сочетание клавиш запускать залипание клавиш.
Раздражение № 8: отвязать OneDrive
Не говоря уже о том, что в качестве облачного хранилища Microsoft OneDrive — плохой вариант, но есть лучшие альтернативы, которым вы можете доверить свои файлы, папки и другие документы.
Зачем избавляться от этого?
У некоторых пользователей были свои проблемы с конфиденциальностью, и не только это, когда дело доходит до использования OneDrive на смартфонах, это не так просто, как многие его аналоги. Другая причина может заключаться в том, что вы просто хотите попробовать альтернативу и избавить себя от дублирования файлов, т. Е. Загружая те же файлы в OneDrive, а в другой альтернативе (скажем, Dropbox) вы хотели бы избавиться от OneDrive, даже если на некоторое время .
Как избавиться от этого?
Вот шаги, чтобы отключить вашу учетную запись Microsoft от OneDrive:
1. Найдите значок OneDrive на панели задач и выберите « Настройки ».
2. На вкладке « Учетная запись » выберите « Отключить этот компьютер ».
3. Кроме того, вы можете снять все флажки на вкладке « Настройки ».
И, если вы хотите полностью удалить OneDrive —
1. Нажмите Windows + I и перейдите в «Настройки ».
2. Нажмите «Приложения и функции ».
3. Прокрутите вниз и найдите Microsoft OneDrive .
4. Нажмите кнопку « Удалить ».
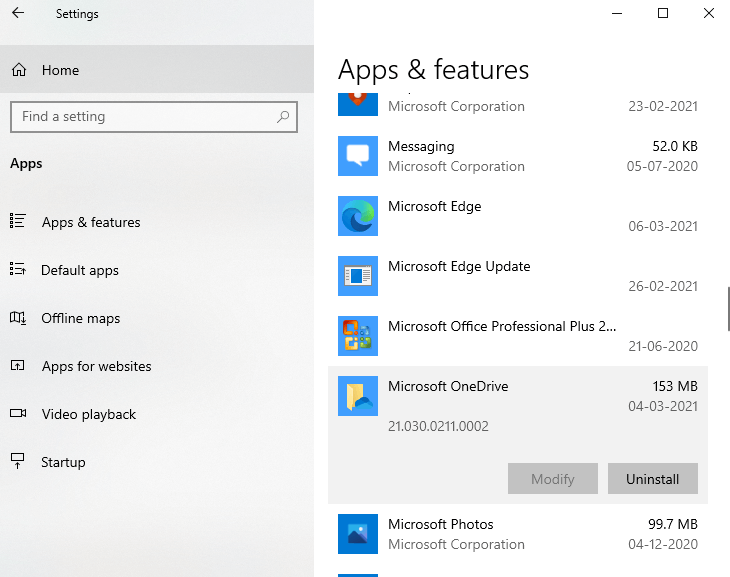
Подведение итогов
Есть ли еще какие-то неприятности, которые, по вашему мнению, Windows 10 должна удалить? И. Есть ли какие-либо функции, которые, по вашему мнению, помогут повысить вашу производительность в Windows 10? Независимо от того, хотите ли вы удалить или добавить эту функцию, сообщите нам об этом в разделе комментариев ниже. Вы также можете следить за нами на Facebook, Pinterest, YouTube, Flipboard и Twitter.
Рекомендуемые чтения:
Исправлено: проблема с управлением яркостью Windows 10 не работает!
Windows 10 тормозит после обновления? Возможные исправления!
Лучшие способы остановить принудительное обновление Windows 10
