Что делать, если ваш компьютер с Windows 10 перестает отвечать на запросы
Опубликовано: 2019-09-19Если ваш ПК с Windows 10 продолжает зависать или не отвечает, вы, вероятно, в отчаянии. Компьютер, который постоянно зависает, когда вы пытаетесь работать, вызывает ярость и может привести к потере данных, времени и производительности. В каждой операционной системе есть своя доля ошибок и проблем, и Windows 10 по-прежнему попадает в эту категорию.
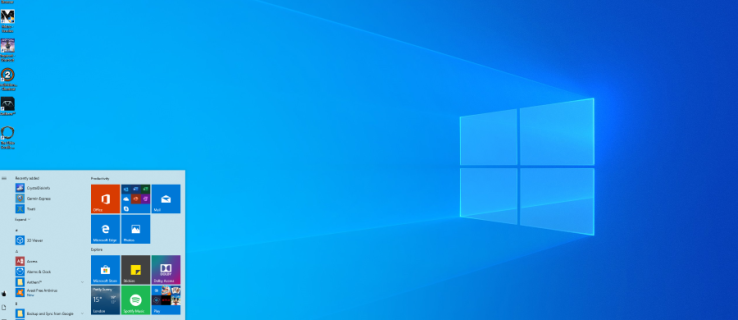
Вы не одиноки, если на вашем компьютере ничего не работает до полной перезагрузки. Эта ситуация является обычным явлением, и вы захотите исправить ее. Вместо того, чтобы оставлять ваш компьютер продолжать зависать, ускорьте работу Windows 10 и верните компьютер в рабочее состояние в кратчайшие сроки.
Распространенные причины того, что компьютер с Windows 10 не отвечает
Блокировка компьютера обычно связана с программным обеспечением. Это редко бывает аппаратным, так как они часто вызывают сбой системы, а не зависание. Перегрев приводит к выключению компьютера, а сбой оборудования обычно вызывает синий экран.
Проблема с оперативной памятью также может вызвать зависание, но это случается редко. В основном это связано с программным обеспечением. Либо слишком много программ требуют ресурсов, либо в них отсутствуют файлы, либо они повреждены, либо получают системные прерывания, либо очередь задач процессора зависает.
Как исправить Windows 10 не отвечает
Прежде чем мы перейдем к долгосрочным исправлениям, давайте рассмотрим, что вы можете сделать, чтобы заставить Windows реагировать.
1. Сбросьте видеодрайверы
Если ваш компьютер неожиданно завис, попробуйте сбросить настройки видеодрайверов. Для этого вам может потребоваться перезагрузка, а может и не потребоваться. В любом случае нажмите « Win + Ctrl + Shift + B ». Ваш экран станет черным на несколько секунд, и вы услышите звуковой сигнал, указывающий на сброс видеодрайверов.
2. Откройте диспетчер задач.
Используя комбинацию клавиш « CTRL + ALT + Delete », откройте диспетчер задач и принудительно закройте все зависшие открытые приложения. Если в одном приложении есть серьезная ошибка, это может привести к замедлению работы всей системы.
3. Принудительно перезагрузите компьютер
Удерживайте кнопку питания в течение нескольких секунд , пока она принудительно не выключится. Обратите внимание, что нажатие кнопки питания приведет к тому, что вы установили в настройках питания (сон, гибернация или выключение), поэтому оно не будет работать. Подождите около 30 секунд перед перезагрузкой. Этот процесс позволит вам быстро вернуться к работе и устранить большинство проблем.
4. Проверьте наличие изменений в Windows 10
Когда компьютер с Windows 10 перестает отвечать на запросы без причины, обычно это происходит из-за того, что что-то изменилось. Прежде чем приступить к этапу устранения неполадок, внесли ли вы в последнее время какие-либо изменения, добавили новую программу, установили новый антивирус или программу безопасности, зашифровали свой жесткий диск или внесли какие-либо другие существенные изменения? Если да, то это место, чтобы начать.
Если вы что-то изменили и ваш компьютер с Windows 10 начал зависать, отмените это изменение или удалите программу. Перезагрузите компьютер и посмотрите, не зависнет ли он снова. Если это так, переходите к другим методам устранения неполадок. Если компьютер больше не зависает, причиной этого стало внесенное вами изменение. Исследуйте это дальше.
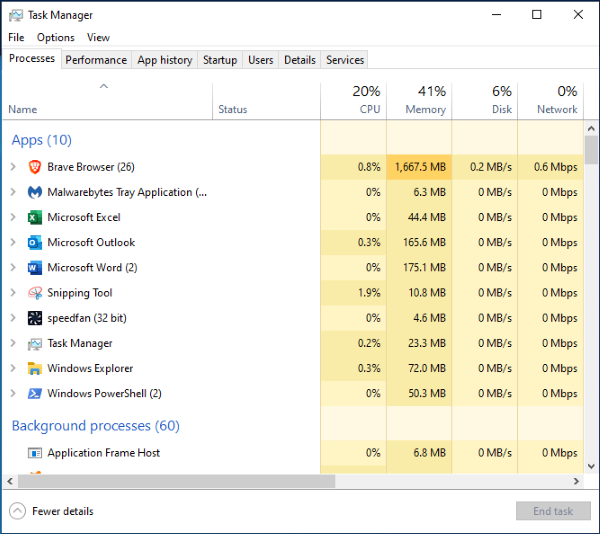
Далее вам нужно будет выполнить базовое устранение неполадок, чтобы выяснить и навсегда устранить основные причины ваших проблем.
Устранение неполадок, когда Windows 10 зависает
К счастью, Windows 10 позволяет легко начать процесс устранения неполадок. После того как вы устранили первоначальную проблему и ваш компьютер начал отвечать, начните процесс устранения неполадок. Этот процесс необходим, если ваш компьютер зависал более одного раза. Перезагрузка после каждого шага, вероятно, является хорошей идеей, но в некоторых ситуациях может не потребоваться.
- Используйте средство устранения неполадок Windows 10 : сначала проверьте все отображаемые параметры для устранения обнаруженных ошибок. Если с ошибкой не появляется никаких опций, перейдите в меню «Настройки» вашего компьютера и нажмите «Устранение неполадок». Запуск средства устранения неполадок может ускорить ваше решение, указав прямо на проблему.
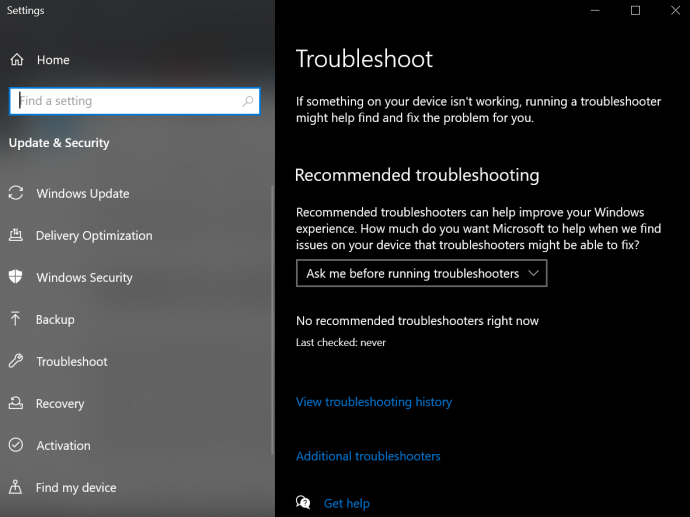
- Попробуйте безопасный режим . Если шаг 1 не удался, попробуйте запустить устройство с Windows 10 в безопасном режиме, чтобы обнаружить проблему. Перейдите в меню «Пуск» -> «Питание», затем, удерживая нажатой клавишу «Shift», выберите «Перезагрузить». Безопасный режим по существу запускает только собственные процессы на вашем устройстве. Если компьютер перестал зависать, причиной проблемы является стороннее программное обеспечение.
- Проверьте диспетчер задач : иногда слишком много вкладок браузера или запущенных программ могут привести к зависанию Windows 10. Нажмите «Ctrl + Shift + Esc», чтобы запустить диспетчер задач. Найдите приложение, которое часто потребляет большой процент ресурсов, а затем завершите процессы, щелкнув их правой кнопкой мыши.
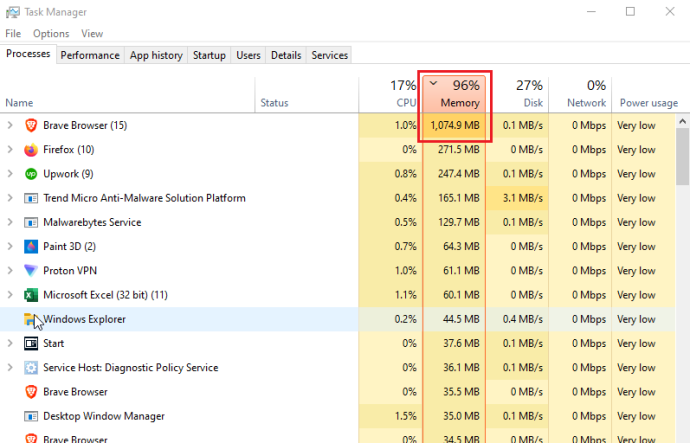
Если вам повезет, вы обнаружите программу, которая имеет проблемы или использует ваш процессор, память, диск или сетевые ресурсы, когда ваш компьютер зависает. Часто причиной зависаний является утечка памяти, потребляющая весь кеш. Другие программы и процессы должны ждать своей очереди, что приводит к сценарию зависания или блокировки. - Ищите недостающие файлы . Если ваш компьютер зависает при выполнении определенной задачи, например обработки текста, редактирования видео или просмотра страниц в Интернете, возможно, зависание вызвано программой. Требуемый файл мог быть поврежден или случайно перезаписан. Удалите и переустановите программу/приложение.
- Используйте средство проверки системных файлов (SFC) : SFC ищет поврежденные или отсутствующие системные файлы. Откройте «Powershell» или «Командную строку» от имени администратора, затем введите «sfc /scannow» и нажмите «Enter».
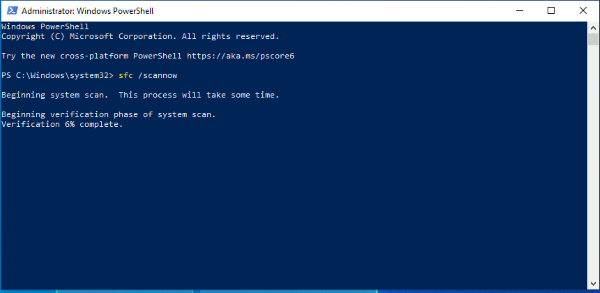
- Используйте систему обслуживания образов развертывания и управления ими (DISM) : DISM проверяет Магазин Windows и Центр обновления Windows на наличие ошибок. Нажмите «Windows + R», скопируйте/вставьте «runas /profile /user:[имя пользователя администратора] cmd», затем нажмите «Enter». Введите пароль администратора и еще раз нажмите «Ввод», затем введите «dism/online/cleanup-image/restorehealth» и еще раз нажмите «Ввод».
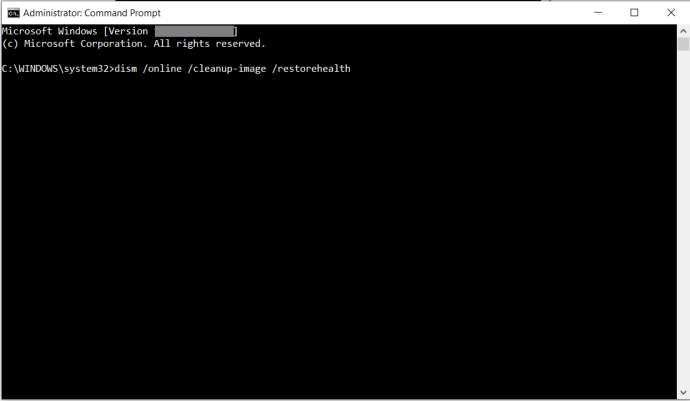
- Обновление/восстановление драйверов : щелкните правой кнопкой мыши меню «Пуск» и выберите «Диспетчер устройств». Щелкните правой кнопкой мыши каждое устройство и выберите «Удалить устройство» или «Обновить драйвер». Если вы удалили какие-либо драйверы, выберите имя своего компьютера вверху, затем нажмите «Действие -> Проверить наличие изменений оборудования».
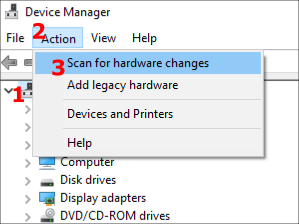
- Переустановите или восстановите Windows 10. Если ни один из вышеперечисленных шагов не помог решить проблему зависания Windows 10, единственный реальный вариант — переустановить Windows 10 или выполнить восстановление системы. Выберите точку восстановления до того, как произошло зависание, или загрузитесь с установочного носителя Windows 10 и выберите переустановку с сохранением файлов и настроек. Надеюсь, это должно исправить это! Оба варианта не сохраняют приложения и программы, не принадлежащие Microsoft Store, но некоторые лицензии могут остаться в зависимости от того, как приложение их связывает.
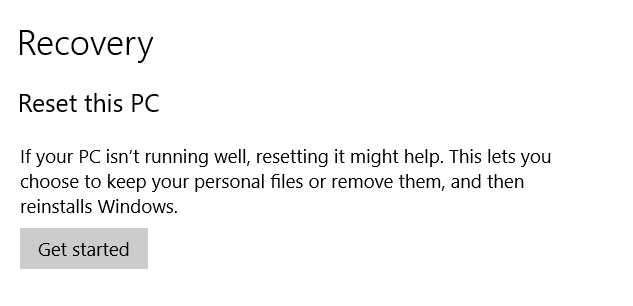
К сожалению, есть несколько причин, по которым компьютер под управлением Windows 10 может зависнуть, и все они сводятся к аппаратным или программным проблемам. Начните с простых подходов, таких как перезагрузка, при необходимости принудительная, а затем сканирование на наличие отсутствующих файлов и драйверов, если перезагрузка не сработала.

