Руководство по проводнику файлов Windows 10
Опубликовано: 2016-03-09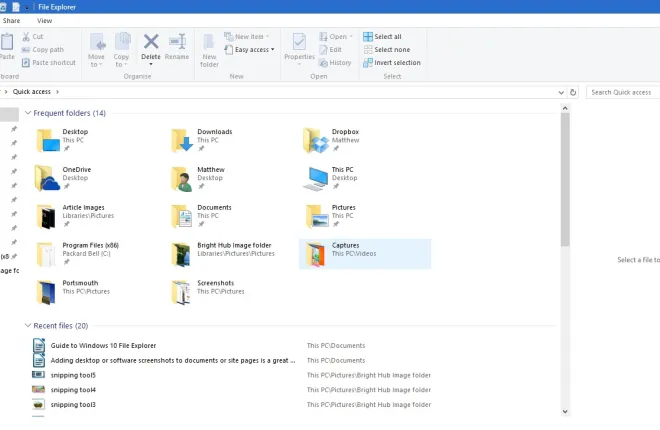
Проводник — важная часть Windows 10. Это файловый менеджер, который показывает все ваши каталоги папок и их файлы. Поэтому вам, вероятно, потребуется открыть проводник, чтобы открыть программное обеспечение и файлы в Windows 10, если вы не добавили для них ярлыки на рабочем столе. Microsoft внесла несколько изменений в Проводник Windows 10.
Откройте проводник, нажав значок папки на панели задач. Откроется окно, показанное на снимке ниже. Вверху находятся вкладки ленты с многочисленными параметрами, панель быстрого доступа и адресная строка. Слева у вас есть новый список быстрого доступа к недавно использованным папкам и файлам. Содержимое папки отображается справа на боковой панели быстрого доступа.
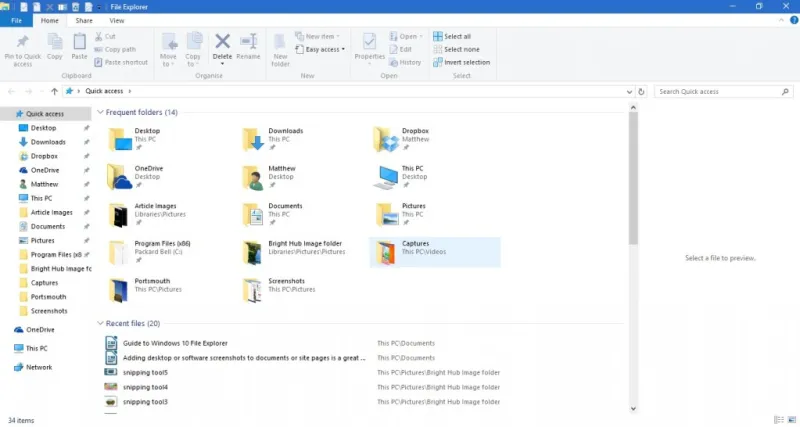
Вы можете перемещаться по папкам, выбирая их справа. Нажмите стрелку вверх в адресной строке, чтобы открыть корневой каталог, а затем вы сможете перемещаться по ним оттуда. Введите названия папок и файлов в поле поиска проводника, чтобы найти их быстрее.
Боковая панель быстрого доступа
Быстрый доступ, пожалуй, самое заметное новое дополнение к проводнику, которое заменило боковую панель «Избранное» в левой части окна. Это включает в себя недавно открытые папки. Кроме того, вы также можете закрепить папки на боковой панели быстрого доступа.
Вы можете закрепить папку для быстрого доступа, щелкнув правой кнопкой мыши значок папки в проводнике. Это откроет контекстное меню на снимке ниже. В контекстном меню выберите параметр « Прикрепить к быстрому доступу », чтобы закрепить его на боковой панели.
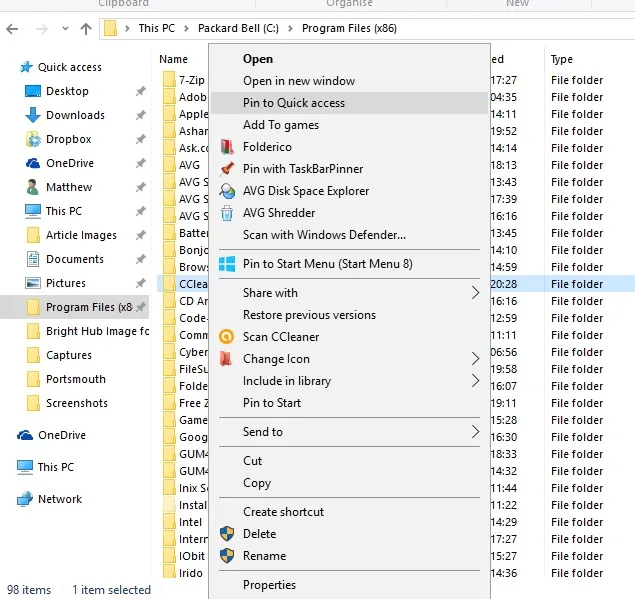
Вы можете удалить папки из быстрого доступа, щелкнув правой кнопкой мыши их значки на боковой панели. Затем выберите параметр « Открепить от быстрого доступа », чтобы удалить папку с боковой панели.
Лента Проводника
На ленте File Explorer вы можете выбрать большинство параметров FE. Щелкните вкладки «Главная», «Просмотр» или «Поделиться», чтобы открыть их параметры на панели инструментов «Лента». Щелкните вкладку Главная, чтобы открыть панель инструментов ниже.
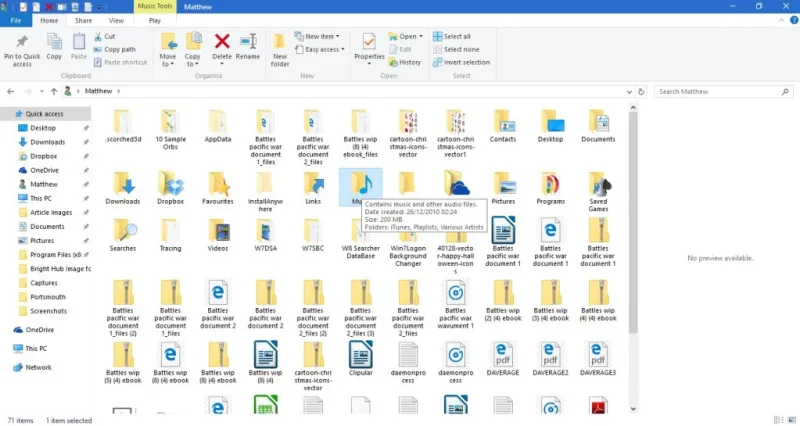
Эта панель инструментов включает в себя наиболее важные параметры File Explorer для файлов и папок. Там вы можете выбрать Копировать в , Переместить в , Удалить и Переименовать параметры для копирования, перемещения, удаления и редактирования заголовков файлов и папок с помощью. Вы также можете выбрать эти параметры из контекстного меню, щелкнув папку или файл правой кнопкой мыши.
Выбор папки или файла и нажатие кнопки « Удалить » на вкладке «Главная» приводит к удалению в корзину. Поэтому, чтобы действительно удалить папку или файл, вам также необходимо очистить корзину. Вы можете щелкнуть правой кнопкой мыши значок «Корзина» на рабочем столе и выбрать « Очистить корзину » в контекстном меню, чтобы очистить ее.
Вкладка «Общий доступ» не так важна, и она включает в себя параметры, которые вы можете выбрать для обмена документами и папками. На этой вкладке теперь есть кнопка « Поделиться », поэтому вы можете выбрать приложение для совместного использования выбранного документа прямо из файлового менеджера. Выберите документ, нажмите кнопку « Поделиться », а затем выберите приложение из открывшегося списка.
На вкладке «Вид» есть несколько удобных параметров настройки проводника. Например, там вы можете выбрать альтернативные размеры значков File Explorer. Кроме того, нажмите «Сортировать по» , чтобы упорядочить списки файлов и папок по типу, имени, дате, тегам и т. д.
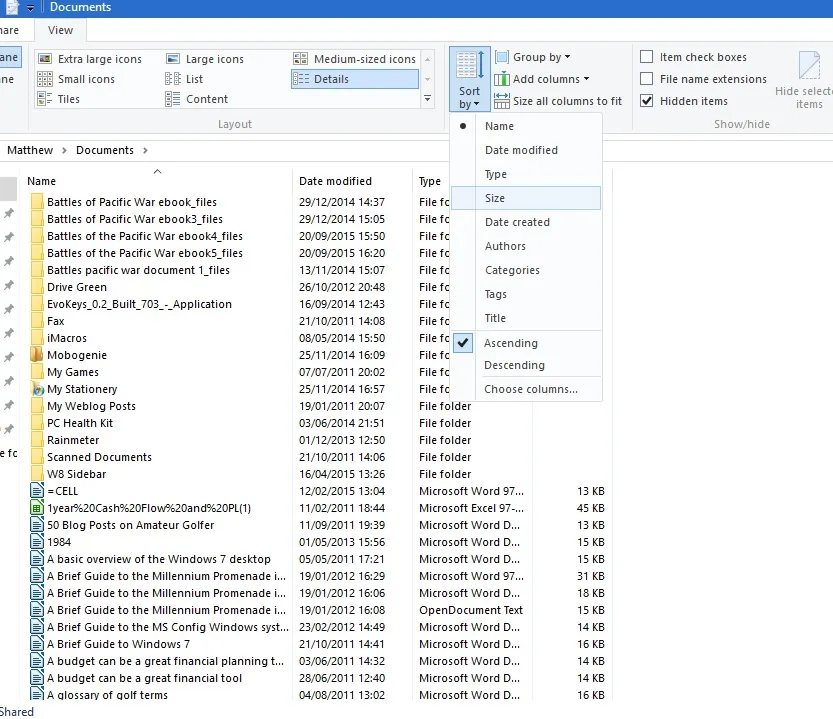
Еще одна удобная опция на этой вкладке — флажки для элементов . При выборе этого параметра добавляются флажки, которые пользователи могут щелкнуть, чтобы выбрать несколько папок и файлов. Таким образом, вы можете выбрать несколько файлов и папок, не удерживая клавишу Ctrl.
Папка «Библиотеки» по умолчанию не отображается на боковой панели проводника. Однако вы можете добавить его на боковую панель с вкладки «Вид», выбрав «Панель навигации» . Затем нажмите « Показать библиотеки» , чтобы добавить эту папку на боковую панель.


Панель быстрого доступа
Панель быстрого доступа находится в левом верхнем углу окна Проводника. Он включает в себя ярлыки для параметров на панели инструментов ленты, и вы можете настроить его, нажав маленькую стрелку вниз. Откроется меню, показанное ниже.
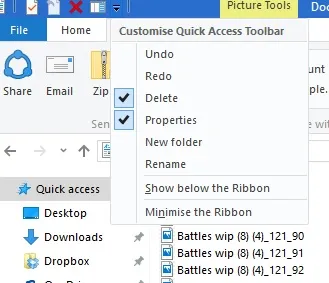
В меню есть несколько параметров, которые можно добавить или удалить с панели быстрого доступа. Щелкните параметр, который еще не выбран, чтобы добавить его на панель инструментов. Либо щелкните выбранный параметр, чтобы удалить его из QAT.
Вы также можете добавить дополнительные параметры корзины на эту панель инструментов, но они не включены в меню выше. Вы можете добавить параметры « Очистить корзину », «Восстановить все элементы» и « Корзина » на панель быстрого доступа. Щелкните значок корзины на рабочем столе, чтобы открыть его, как показано ниже.

Нажмите на вкладку «Управление», чтобы открыть параметры ниже. Чтобы добавить параметр « Очистить корзину » на панель быстрого доступа, щелкните правой кнопкой мыши эту кнопку на вкладке «Управление», чтобы открыть ее контекстное меню. Затем выберите « Добавить на панель быстрого доступа» в этом меню, чтобы добавить его, как показано ниже. Вы можете добавить большинство других параметров на ленте File Explorer в QAT почти так же.
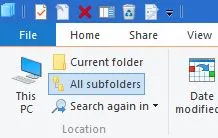 Открытие папок в новой Windows и командной строке
Открытие папок в новой Windows и командной строке
Вы можете открывать папки в новых окнах проводника, выбрав вкладку «Файл». Выберите папку для открытия, нажмите « Файл» , а затем « Открыть новое окно » в меню ниже. Ctrl + N — это сочетание клавиш для этой опции.
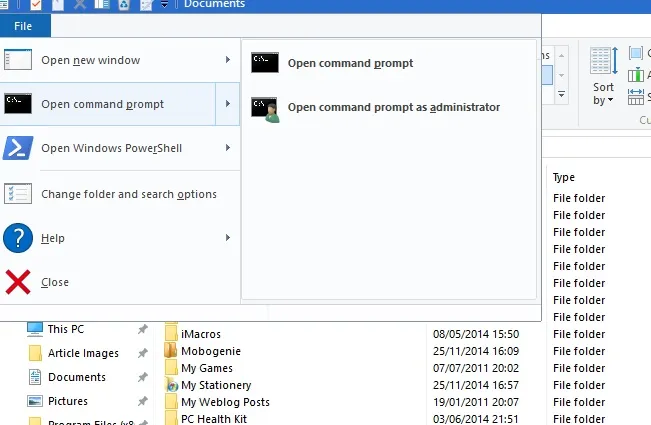
Кроме того, вы также можете открыть выбранную папку в командной строке непосредственно из проводника. Выберите параметр « Открыть командную строку » в меню выше. Это откроет выбранную папку в окне подсказки, и вы также можете открыть ее в PowerShell.
Удобные горячие клавиши File Explorer
Наконец, стоит отметить некоторые сочетания клавиш Проводника. В File Explorer есть несколько горячих клавиш, и хороший способ их найти — навести курсор на кнопку на панели инструментов ленты. Откроется небольшое текстовое поле, в котором может быть сочетание клавиш, как показано ниже.
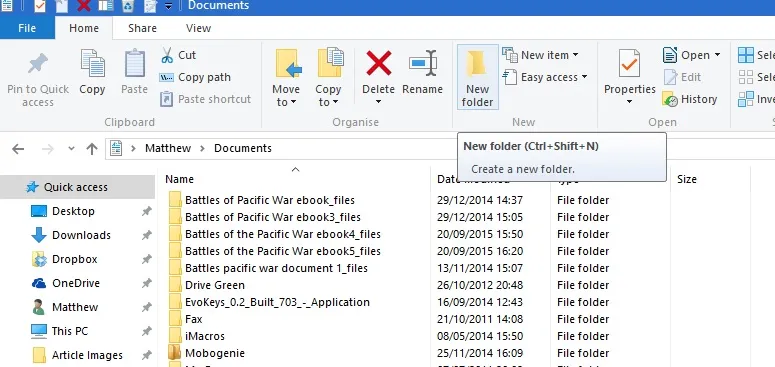
Клавиша Alt имеет несколько удобных сочетаний клавиш Проводника. Например, нажатие клавиши Alt + стрелка вверх приведет к переходу на одну папку вверх или назад в дереве папок. Нажмите Alt + стрелка влево, чтобы вернуться на одну позицию назад в истории папок.
Есть также горячие клавиши, которые открывают и закрывают проводник. Чтобы открыть новое окно проводника, нажмите Win + E. Или нажмите Alt + F4, чтобы закрыть проводник.
Копировать и вставить — это два параметра, которые вы можете использовать для копирования файлов в проводнике. Нажмите Ctrl + C, чтобы скопировать выбранный файл. Затем вы можете вставить это в другую папку, нажав Ctrl + V.
Панель предварительного просмотра — это удобная опция Проводника, позволяющая предварительно просмотреть изображение или файл документа. Щелкните файл для предварительного просмотра, а затем нажмите Alt + P, чтобы открыть его предварительный просмотр, как показано ниже. Нажмите Alt + P еще раз, чтобы отключить эту опцию.
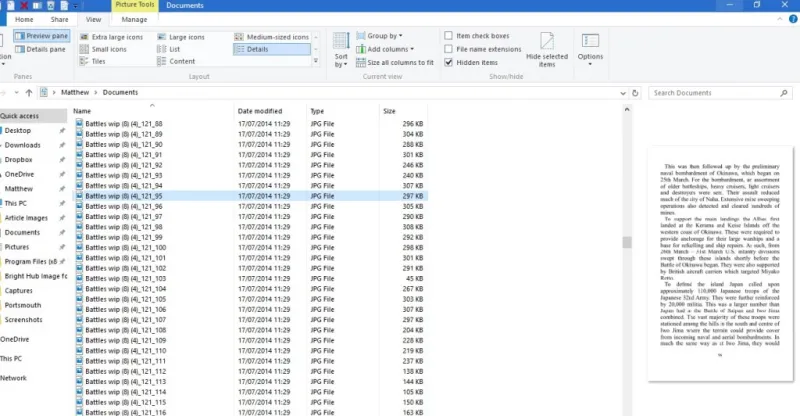
Проводник, безусловно, является одним из самых важных инструментов в Windows 10. В этом руководстве рассматриваются только встроенные параметры, которые он имеет, и вы можете дополнительно настроить проводник с помощью дополнительного стороннего программного обеспечения и редактирования реестра.
