Магазин Microsoft не работает в Windows 10? Исправьте это с помощью этих решений
Опубликовано: 2021-06-17Microsoft Store (ранее Windows Store) — это платформа распространения Microsoft для обслуживания приложений платформы Windows в Windows 10. Она дает вам доступ к широкому каталогу контента, распределенного по различным категориям, таким как музыка, видео, приложения, игры и многое другое.

Однако, несмотря на то, что Магазин является таким важным компонентом операционной системы, он страдает от различных ошибок и проблем — до такой степени, что иногда он становится недоступным.
Если приложение Microsoft Store не работает должным образом на вашем ПК с Windows 10, вы можете воспользоваться некоторыми решениями.
Оглавление
Исправления проблем с Магазином Microsoft в Windows 10
Вообще говоря, наиболее распространенные проблемы Microsoft Store, с которыми вы столкнетесь, могут возникнуть из-за одного или нескольких из следующих факторов: неправильная настройка сети, асинхронная дата и время, чрезмерно агрессивное кэширование, ожидающие обновления системы или неверные настройки прокси-сервера.
Однако в большинстве случаев эти проблемы Microsoft Store можно решить с помощью определенных исправлений. Ниже приведен список таких исправлений, которые помогут вам справиться с этими проблемами.
1. Примитивные исправления
Проблемы с Магазином Microsoft в Windows 10 иногда могут быть вызваны основными проблемами, такими как неправильная установка даты и времени, плохо настроенный DNS-сервер, устаревшая версия операционной системы или даже плохое подключение к Интернету.
Поэтому, если вы начинаете испытывать проблемы в своей системе, когда Магазин отказывается загружаться/подключаться к Интернету, вы должны сначала исключить вышеуказанные факторы как потенциальные причины вашей проблемы. Для этого выполните следующие примитивные исправления, чтобы попытаться исправить приложение Магазина Windows на вашем ПК.
я. Проверьте свое соединение
Ваш первый шаг должен заключаться в том, чтобы убедиться, что ваша сеть (LAN или Wi-Fi) работает правильно. Вы можете сделать это одним из следующих способов.
- Посетите веб-сайт в браузере.
- Запустите тест скорости с помощью приложения для проверки скорости.
- Пропингуйте адрес/веб-сайт через командную строку с помощью команды ping .
Например:ping 142.250.183.20
ping google.com.
II. Установите дату и время компьютера
Microsoft Store часто сталкивается с проблемами подключения из-за неправильных настроек даты и времени. Поэтому, если вы столкнулись с проблемами загрузки/подключения на вашем компьютере, вы должны сначала проверить, установлены ли на нем правильные дата и время. Если это не так, выполните следующие шаги, чтобы синхронизировать вашу систему с текущими датой и временем.
- Нажмите клавиши Win + X и выберите «Настройки ».
- Щелкните Время и язык .
- В настройках даты и времени нажмите кнопку « Синхронизировать сейчас », чтобы синхронизировать системные часы с сервером времени Windows.
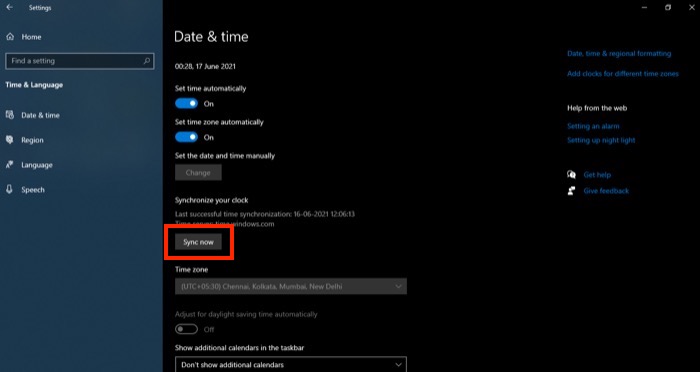
- Включите кнопку « Установить время автоматически », если она еще не установлена, чтобы избежать проблем с синхронизацией времени в вашей системе в будущем.
III. Обновите Windows 10 до последней версии
Запуск более старой версии операционной системы и ожидание обновления Windows — еще одна проблема, которая иногда может мешать правильному функционированию системных компонентов, включая Microsoft Store. Чтобы убедиться, что это не является причиной проблемы в вашем случае, выполните следующие действия, чтобы обновить систему до последней версии Windows 10.
- Нажмите клавиши Win + X и выберите «Настройки ».
- Щелкните Центр обновления Windows на левой панели.
- Нажмите кнопку « Проверить наличие обновлений » в правом окне, чтобы проверить наличие доступных обновлений. Если обновление доступно, оно начнет загружаться автоматически, после чего вы сможете установить его в своей системе.
IV. Изменить настройки контроля учетных записей пользователей
Изменение настроек вашей учетной записи контроля учетных записей может исправить код ошибки 0x8000ffff при открытии Microsoft Store. Для этого выполните следующие действия:
- Перейти к панели управления
- Выберите «Учетные записи пользователей», затем «Изменить настройки контроля учетных записей».
- Здесь ползунок должен находиться в рекомендуемом положении. Нажмите OK, чтобы принять.
2. Изменить DNS-адрес
Если примитивные исправления не решают ваши проблемы с Магазином Windows, вы можете перейти к другим решениям, например, к изменению настроек DNS вашей сети. DNS, который похож на телефонную книгу в Интернете, содержит адрес каждого (проиндексированного) веб-сайта в Интернете, а DNS-сервер помогает обрабатывать такие запросы, чтобы сделать просмотр в Интернете легким и быстрым.
В некоторых случаях предоставляемый провайдером DNS-сервер, используемый вашей сетью, может быть причиной недоступности вашего Microsoft Store. Чтобы справиться с этим, вы можете изменить настройки DNS вашей сети. Ниже приведены шаги, которые помогут вам в этом.
- Нажмите клавиши Win + X и выберите «Настройки ».
- Щелкните Сеть и Интернет .
- Выберите тип подключения ( Wi-Fi или Ethernet ), для которого вы хотите изменить настройки DNS, на левой панели и нажмите « Изменить настройки адаптера» в правом окне.
- В окне « Сетевые подключения » щелкните правой кнопкой мыши сетевой адаптер, который вы хотите изменить, и выберите « Свойства ».
- Перейдите на вкладку « Сеть » и из элементов, перечисленных в разделе « Это соединение использует следующие элементы », выберите « Протокол Интернета версии 4 (TCP/IPv4) » или « Протокол Интернета версии 6 (TCP/IPv6)» и нажмите « Свойства » .
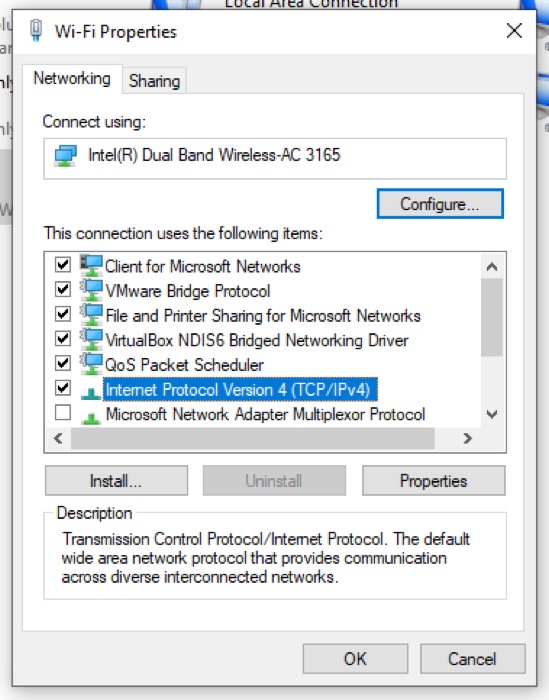
- Нажмите « Дополнительно » в следующем окне.
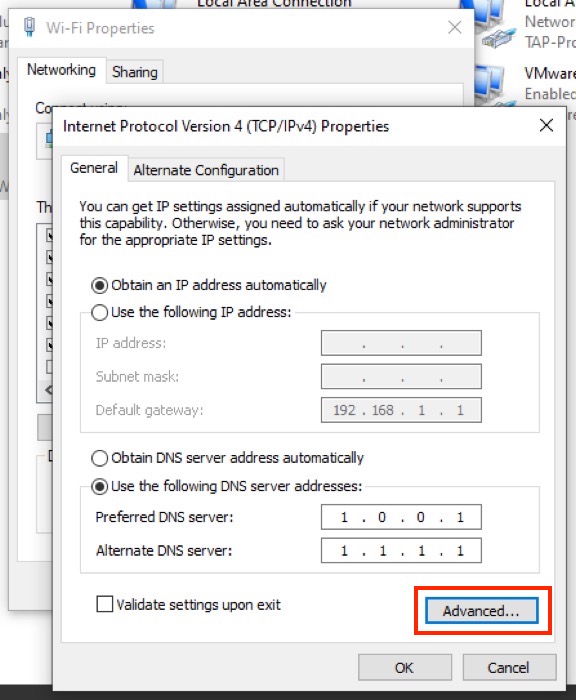
- В дополнительных настройках TCP/IP щелкните вкладку DNS .
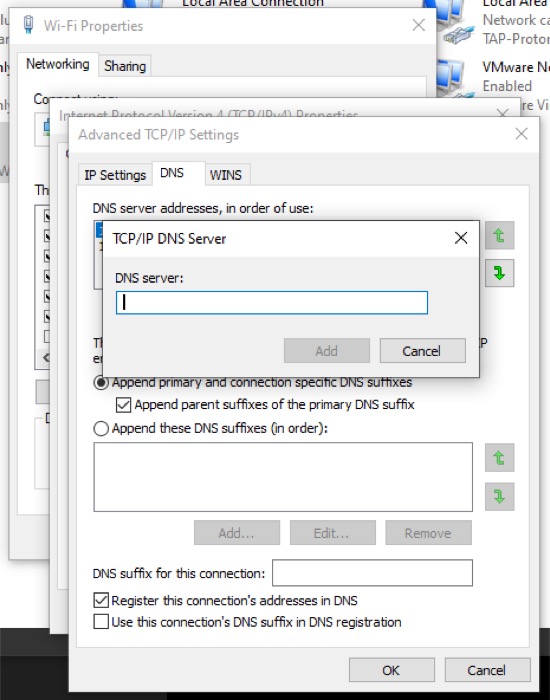
- Нажмите « Добавить… » и введите адрес DNS-сервера, который вы хотите использовать в своей сети.
- Нажмите кнопку « Добавить » и нажмите « ОК ».
(Вы можете настроить свою сеть на использование любого DNS-сервера. Некоторые из предпочтительных DNS-серверов включают Google Public DNS [ 8.8.8.8 и 8.8.4.4 ], Cloudflare DNS [ 1.1.1.1 и 1.0.0.1 ] и OpenDNS [ 208.67]. .222.222 и 208.67.220.220 ]).

3. Отключить прокси
Помимо DNS, еще одним элементом, который иногда может сделать Microsoft Store недоступным на вашем ПК, является прокси-сервер, который в основном является посредником в архитектуре клиент-сервер, который переводит трафик между обеими сторонами.
Если вы сознательно или нет включили прокси-сервер на своем ПК с Windows 10, вам следует отключить его, а затем снова попытаться получить доступ к Магазину. Вы можете отключить прокси в своей системе, выполнив следующие действия:
- Нажмите клавиши Win + X и выберите «Настройки ».
- Выберите Сеть и Интернет .
- Выберите Прокси на левой панели.
- В правом окне прокрутите вниз до настройки прокси-сервера вручную и отключите параметр « Использовать прокси-сервер ».
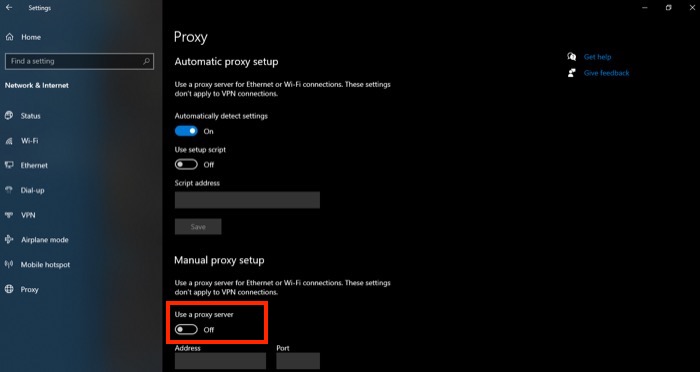
4. Очистите кеш магазина Microsoft
Во всех тех случаях, когда Microsoft Store дает сбои при загрузке и обновлении приложений время от времени, плохое кэширование является одним из факторов, на который следует обратить внимание. Возможное решение этой проблемы — сбросить настройки Магазина Microsoft и очистить кеш Магазина Windows.
Есть два способа сделать это: вы можете использовать подход с графическим интерфейсом или использовать CLI для более быстрой работы.
Выполните следующие шаги, если вы предпочитаете метод с графическим интерфейсом:
- Нажмите клавиши Win + X и выберите «Настройки ».
- Выберите Приложения .
- В настройках приложений и функций прокрутите вниз, чтобы найти Microsoft Store .
- Щелкните Microsoft Store и коснитесь Дополнительные параметры .
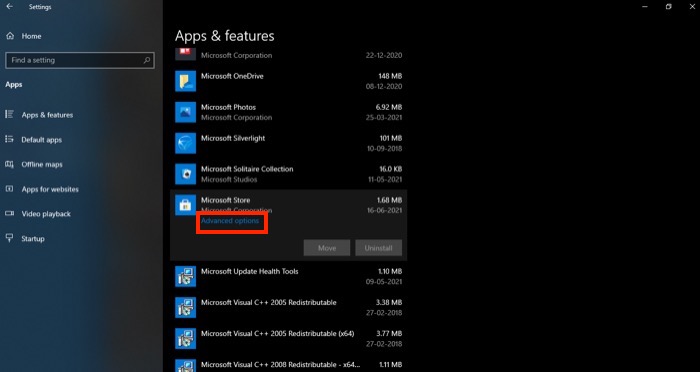
- Прокрутите вниз и нажмите кнопку « Сброс ». При появлении запроса нажмите «Сброс ».
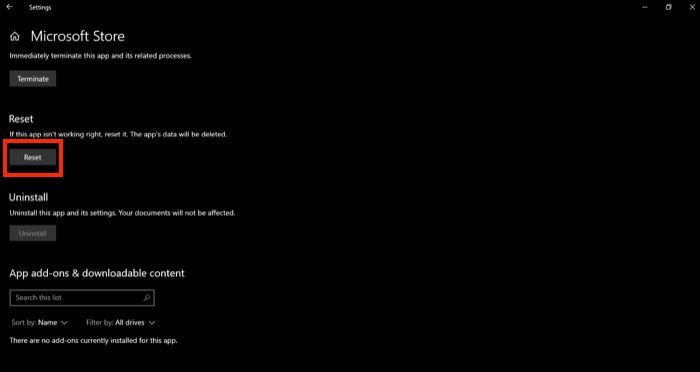
В качестве альтернативы, если вы хотите избавить себя от дополнительных шагов, вы можете сбросить кеш магазина с помощью командной строки. Сделать это:
- Нажмите «Пуск » и найдите cmd .
- Щелкните правой кнопкой мыши командную строку и выберите « Запуск от имени администратора» .
- В окне « Контроль учетных записей » нажмите « Да ».
- Введите wsreset.exe в окне командной строки и нажмите Enter .
Теперь Windows автоматически сбросит кэш Microsoft Store и запустит его.
5. Устранение неполадок с помощью средства устранения неполадок приложений Магазина Windows
Если перечисленные до сих пор исправления не работают, и вы по-прежнему сталкиваетесь с проблемами в Microsoft Store, пришло время использовать средство устранения неполадок Windows 10, чтобы выявить и устранить проблему. Чтобы использовать средство устранения неполадок, выполните следующие действия:
- Нажмите клавиши Win + X и выберите «Настройки ».
- Выберите «Обновление и безопасность» .
- Выберите « Устранение неполадок » на левой панели и нажмите « Дополнительные средства устранения неполадок ».
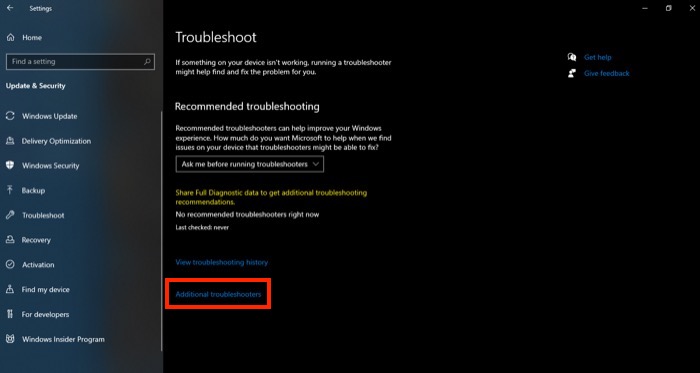
- Прокрутите вниз и коснитесь Приложения Магазина Windows .
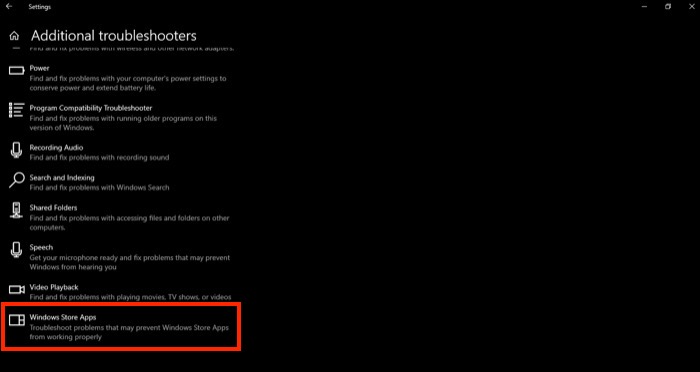
- Нажмите кнопку Запустить средство устранения неполадок .
После этого средство устранения неполадок начнет сканирование вашей системы на наличие проблем. Если он найдет его, он попытается выполнить разрешение самостоятельно. В качестве альтернативы, в других случаях, он представит вам шаги, чтобы вы могли решить проблему самостоятельно.
6. Перерегистрируйте Microsoft Store
Наконец, если ни одно из вышеперечисленных исправлений не помогает, последним средством является повторная регистрация приложения Microsoft Store, чтобы сбросить его до состояния по умолчанию. Для этого вам нужно будет использовать PowerShell. Ниже приведены шаги для перерегистрации Microsoft Store с помощью PowerShell:
- Нажмите « Пуск » и найдите powershell .
- Щелкните правой кнопкой мыши Windows PowerShell и выберите « Запуск от имени администратора» .
- В окне контроля учетных записей нажмите « Да ».
- Введите следующую команду PowerShell в окно PowerShell и нажмите Enter .
"& {$manifest = (Get-AppxPackage Microsoft.WindowsStore).InstallLocation + '\AppxManifest.xml' ; Add-AppxPackage -DisableDevelopmentMode -Register $manifest}
Иногда проблема может быть связана с вашей учетной записью пользователя. Таким образом, простой способ исправить проблемы с магазином Microsoft может заключаться в создании новой учетной записи пользователя без добавления учетной записи Microsoft. После создания новой учетной записи переключитесь на нее и посмотрите, сохраняются ли проблемы.
Восстановление функциональности Магазина Microsoft
Вышеупомянутые исправления должны помочь вам решить проблемы с Магазином Microsoft на вашем ПК с Windows 10 и восстановить его функциональность до нормального состояния. Большинство этих исправлений взяты с различных форумов, включая собственное сообщество Microsoft, и доказали свою эффективность многим пользователям.
Поэтому, если в вашей системе нет какой-то действительно неясной проблемы, эти исправления обычно решают любые проблемы, которые у вас возникают с Microsoft Store.
