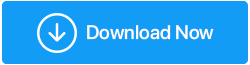Исправлено: приложение Photo не работает в Windows 10.
Опубликовано: 2021-01-03Многие пользователи Windows 10 используют приложение для просмотра фотографий. Однако многие пользователи обнаружили, что приложение Microsoft Photos либо не работает, либо показывает фотографии очень медленно. В этом блоге мы обсудим некоторые способы решения проблемы «Фото в Windows не работает».
Способы решения проблемы «Приложение Windows 10 Photos не работает»:
1. Обновите приложение Windows 10 Photos.
2. Восстановите приложение Windows 10 Photos.
3. Используйте диспетчер задач, чтобы закрыть приложение «Фотографии».
4. Запустите средство устранения неполадок
5. Обновите драйверы дисплея/графики.
6. Сбросить приложение Windows 10 Photos
7. Удалите устаревшие или недействительные ключи реестра
8. Восстановите библиотеки Windows 10 по умолчанию.
1. Обновите приложение Windows 10 Photos.
Если приложение для фотографий Windows 10 не работает, возможно, вам необходимо обновить приложение . Это также поможет улучшить его функции и исправить любые ошибки, которые могут вызывать проблему. Вот шаги по обновлению приложения Windows 10 Photos —
1. Введите Microsoft Store в строке поиска Windows.
2. Нажмите на три горизонтальные точки в правом верхнем углу.
3. Нажмите « Загрузить и обновить ».
4. Нажмите «Получить обновления » и, если ожидается обновление, нажмите на него.
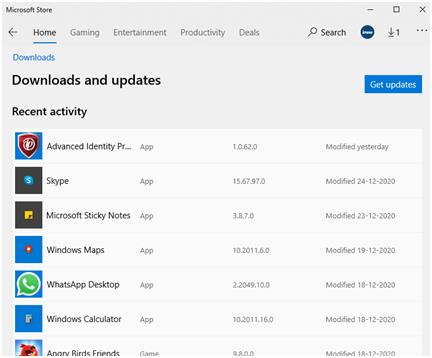
2. Восстановите приложение Windows 10 Photos.
Как сообщают многие пользователи, иногда вы вообще не можете открыть приложение для фотографий Windows 10. В этом случае вы можете воспользоваться помощью Windows 10 PowerShell и восстановить пакет приложения Windows 10, выполнив следующие действия:
1. Введите Windows PowerShell в строке поиска Windows .
2. Выберите « Запуск от имени администратора» на правой панели.
3. Когда откроется PowerShell Windows, введите указанную ниже команду –
get-appxpackage *Microsoft.Windows.Photos* | remove-appxpackage
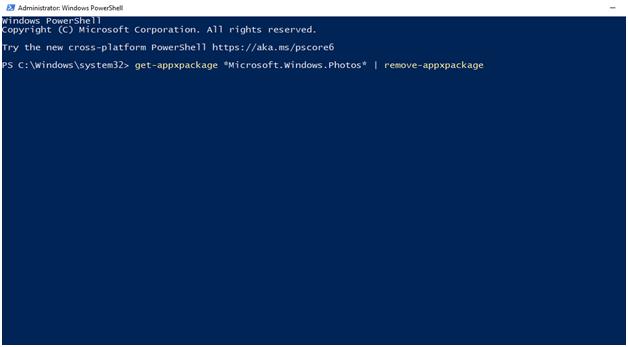
4. Дайте процессу закончиться
Перезагрузите компьютер и проверьте, решена ли проблема или нет.
3. Используйте диспетчер задач, чтобы закрыть приложение «Фотографии».
Если приложение «Фотографии» зависает или тормозит в вашей системе Windows 10, вы можете использовать диспетчер задач и один раз прервать процесс. Этот процесс прост, и в большинстве случаев он придет на помощь, если Windows 10 Photos не работает на вашем ноутбуке или компьютере с Windows 10. Вот шаги -
1. Нажмите Ctrl + Shift + Esc , чтобы открыть диспетчер задач .
2. Когда откроется диспетчер задач , прокрутите вниз и найдите « Фотографии ».
3. В основном вы сможете найти его в разделе «Фоновые процессы ».
4. Нажмите на него, а затем снова нажмите на опцию « Завершить задачу », представленную в правом нижнем углу экрана.
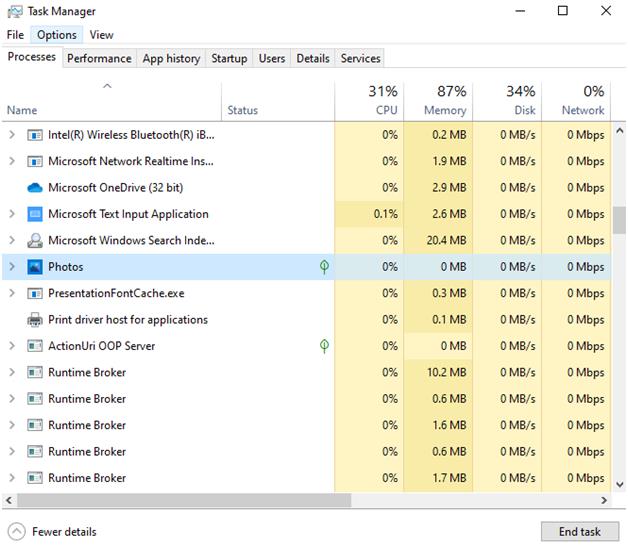
4. Запустите средство устранения неполадок
Вы также можете воспользоваться помощью встроенного средства устранения неполадок Windows 10, чтобы устранить любые проблемы, из-за которых не работает средство просмотра фотографий Windows 10.
1. Откройте « Настройки », нажав Windows + I.
2. Выберите «Обновление и безопасность» .
3. На левой панели нажмите « Устранение неполадок ».
4. Теперь справа нажмите «Запустить средство устранения неполадок» в разделе « Приложения Магазина Windows ». 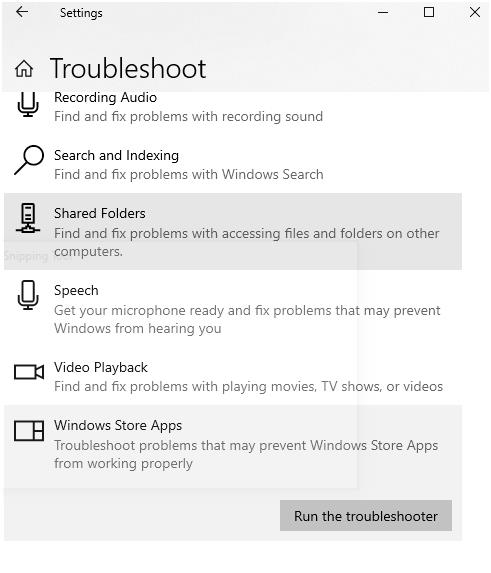
5. Средство устранения неполадок уведомит вас о любых проблемах, из-за которых приложение Windows 10 Photos не работает. Он также предложит способы решения проблемы.
6. Нажмите Далее
5. Обновите драйверы дисплея/графики.
Драйверы дисплея или графики необходимы для просмотра фотографий в Windows 10. Любые поврежденные, устаревшие или несовместимые драйверы будут создавать помехи в приложении «Фотографии». В этом случае вы можете обновить драйверы вручную или воспользоваться помощью инструмента обновления драйверов, такого как Smart Driver Care, и обновить драйверы.
Вот как работает Smart Driver Care –
1. Загрузите и установите Smart Driver Care.
2. Нажмите « Сканировать драйверы ». Если вы уже выполнили сканирование, вы можете нажать « Повторно сканировать ».
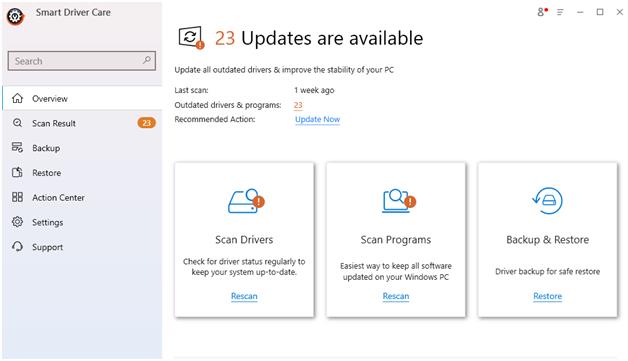
3. Дайте процессу завершиться

4. Из предоставленного списка драйверов выберите устаревший драйвер дисплея. Для этого вы можете перейти в верхнюю часть экрана и дважды щелкнуть флажок « Устаревшие элементы », чтобы отменить выбор всех других драйверов. 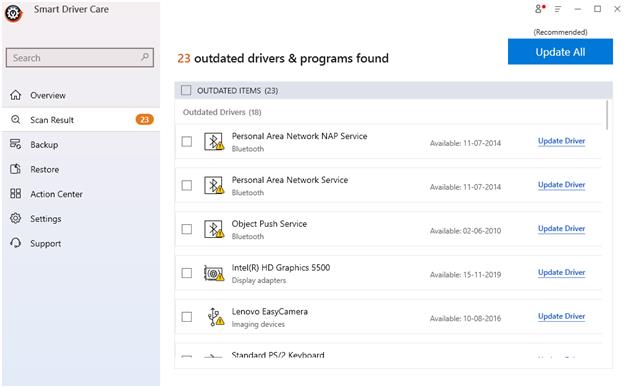
5. Нажмите кнопку « Обновить драйвер» .
После обновления драйвера проверьте, работает ли ваше приложение Windows 10 Photos.
| Smart Driver Care — краткий обзор функций |
|---|
Примечание. В бесплатной версии вы можете обновлять до 2 драйверов в день. Цена: 39,99 долларов США. Поддерживаемая версия Windows: Windows 10/8.1/8/7 Прочитайте подробный обзор Smart Driver Care |
6. Сбросить приложение Windows 10 Photos
Целью использования этой опции является очистка кеша приложения, что может привести к тому, что приложение Windows 10 не работает. Это также сбросит все данные приложения к настройкам по умолчанию.
1. Щелкните правой кнопкой мыши меню « Пуск ».
2. Нажмите «Приложения и функции ».
3. Прокрутите вниз и нажмите « Фотографии ».
4. Нажмите Дополнительные параметры .
5. Теперь нажмите « Сбросить параметры», которые появятся в следующем окне.
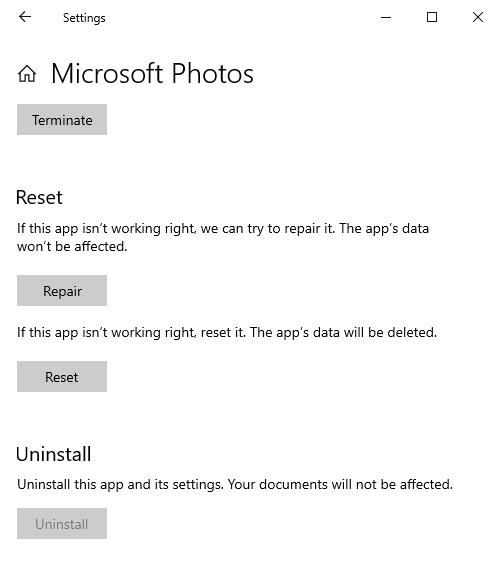
7. Удалите устаревшие или недействительные ключи реестра
Поврежденные реестры могут серьезно нарушить работу вашей операционной системы, и это может быть причиной того, что приложение Microsoft Photos не работает на вашем компьютере. Вот как вы можете удалить поврежденные ключи реестра и решить проблему с неработающим приложением «Фотографии Windows 10».
Примечание. Мы рекомендуем вам сделать резервную копию всех реестров перед их удалением.
1. Нажмите Windows + R, чтобы открыть диалоговое окно запуска .
2. Введите Regedit
3. Перейдите по указанному ниже пути.
HKEY_CURRENT_USER\Software\Classes\Local Settings\Software\Microsoft\Windows\CurrentVersion\AppModel\Repository\Families\Microsoft.VP9VideoExtensions_8wekyb3d8bbwe
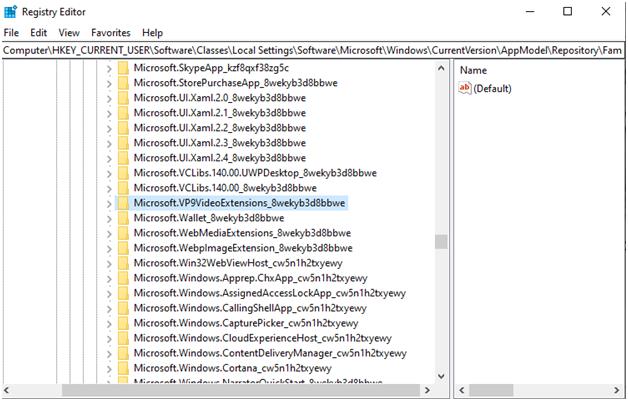
4. Проверьте, есть ли более трех записей, содержащих указанный номер версии.
(Майкрософт.Windows.Фото_2017.35071.13510.0)
5. Удалите устаревшие записи, оставив последние три записи.
6. Если у вас нет разрешения, выберите запись, щелкните правой кнопкой мыши Свойства
7. Затем перейдите в раздел « Безопасность » и нажмите «Разрешение ».
8. Выберите « Дополнительно».
9. Нажмите « Найти сейчас », введите свое имя пользователя и нажмите «ОК ».
8. Восстановите библиотеки Windows 10 по умолчанию.
Поскольку приложение Windows 10 Photos связано с вашими библиотеками File Explorer, вы можете восстановить настройки библиотек по умолчанию, что решит любые проблемы, из-за которых вы не можете делать фотографии в приложении Windows 10 Photos.
1. Откройте проводник
2. Выберите вкладку « Вид » вверху.
3. Щелкните раскрывающийся список панели навигации и щелкните Показать библиотеки .
4. Теперь, когда на левой панели появится папка « Библиотеки », щелкните ее правой кнопкой мыши и выберите «Восстановить библиотеки по умолчанию».
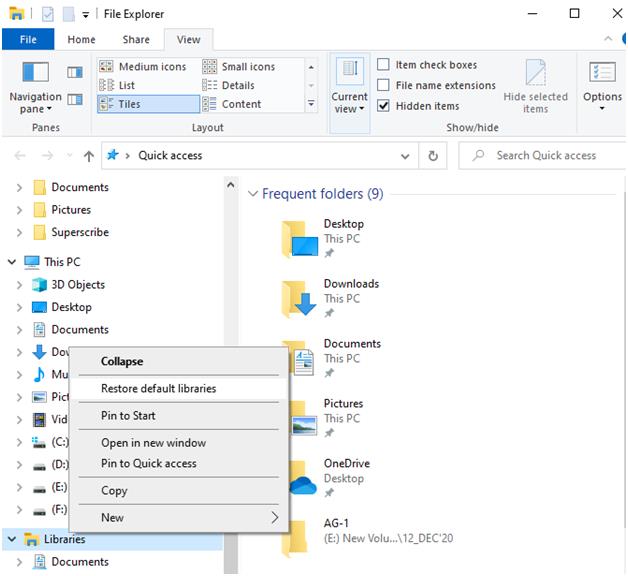
Теперь запустите приложение « Фотографии », и вы обнаружите, что оно работает правильно.
Теперь вы должны иметь возможность удалять старые записи. После удаления перезагрузите компьютер и проверьте, можете ли вы получить доступ к приложению Windows 10 Photos.
Подведение итогов
Для решения неработающей проблемы «Приложение Windows 10 Photos» вы можете найти такие проблемы, как устаревшая или поврежденная графика или драйверы дисплея, и быстро решить их с помощью инструмента обновления драйверов, такого как Smart Driver Care.
В качестве дополнительной меры вы также можете загрузить стороннее приложение для просмотра фотографий до тех пор, пока приложение Microsoft Photos не будет работать на вашем компьютере. Если вам понравился блог, проголосуйте за него и поделитесь им с друзьями. Также сообщите нам, какой из вышеперечисленных методов сработал для вас. Чтобы узнать больше о таком технологическом контенте, продолжайте читать Tweak Library.
Рекомендуемые чтения:
Как ограничить доступ третьих лиц к приложению «Фотографии» на iPhone
Упорядочивайте и редактируйте фотографии в фотогалерее Windows как профессионал