7 лучших способов исправить ошибку «Пин-код Windows 10 не работает»
Опубликовано: 2022-04-23Войти в свою учетную запись пользователя очень просто при использовании PIN-кода Windows Hello. Однако Windows может сообщить вам, что ваш PIN-код неверен после ввода правильного.
Поврежденная папка Ngc чаще всего вызывает эту ошибку, но в редких случаях проблема может быть серьезной и требует дальнейшего изучения. Вот некоторые действия, которые необходимо выполнить, если ваш PIN-код на вашем компьютере не работает.
1. Убедитесь, что вы не вводите неверный PIN-код
Первой вероятной причиной того, что ваш PIN-код не работает, является его неправильный ввод. Сбросьте свой PIN-код один раз, чтобы избежать этого шанса.
Чтобы сбросить PIN-код, на вашем компьютере должно быть активное подключение к Интернету. В результате включите компьютер и проверьте, подключен ли он к Интернету. Перейдите на страницу входа в свой профиль и выберите Я забыл свой PIN-код в раскрывающемся меню, чтобы сбросить свой PIN-код.
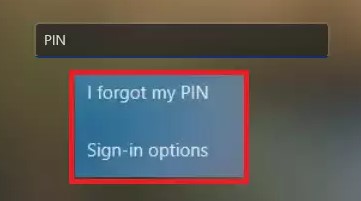
Вы можете либо сбросить PIN-код, подтвердив свою личность с помощью пароля своей учетной записи Microsoft, либо выбрать альтернативный вариант входа, выбрав «Отправить код», который отправит код на ваш адрес электронной почты.
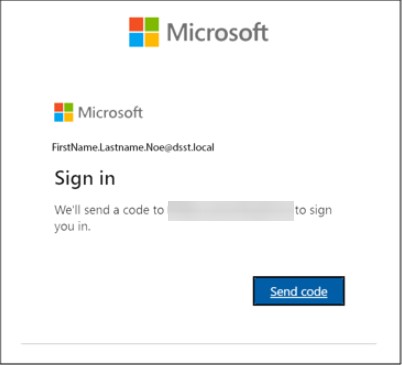
Введите код, который вы получили по электронной почте, и нажмите «Продолжить», если вы выберете последний вариант. Windows предложит вам создать новый PIN-код, что вы и должны сделать. Введите его, подтвердите и нажмите OK.
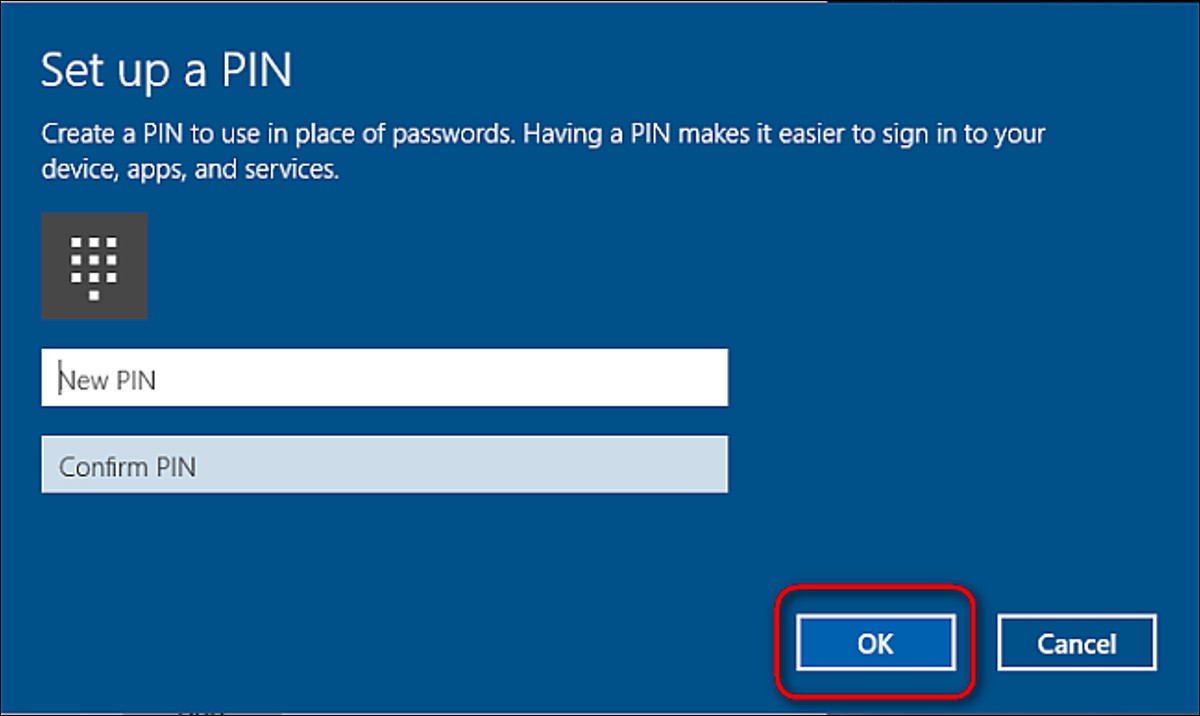
Перезагрузите компьютер, введите новый PIN-код на странице входа и повторите попытку входа, чтобы убедиться, что неверный PIN-код не мешал вам получить доступ к компьютеру ранее. Если вы можете войти в систему на этот раз, просто запомните свой новый PIN-код.
Ваша операционная система неисправна, если PIN-код не работает после сброса, и вы уверены, что PIN-код, который вы вводите, является точным.
Чтобы узнать больше, сбросьте ПИН-код, чтобы временно войти в свой компьютер, или войдите, используя другой метод входа, например пароль своей учетной записи Microsoft.
После входа в свою учетную запись первое, что вы должны сделать, это удалить папку Ngc.
2. Удалите папку Ngc в Windows.
В этой папке хранятся все ваши настройки, связанные с PIN-кодом в Windows, поэтому, если ОС не принимает ваш точный PIN-код, вам следует удалить его. Эта процедура удалит все данные, связанные с PIN-кодом, из операционной системы. После этого вы можете создать новый PIN-код, который должен работать безупречно.
Выполнение этих процедур позволит вам удалить папку Ngc:
- Зайдите в свою учетную запись администратора и войдите в систему.
- Перейдите на диск C:> Windows> Профили служб> Локальная служба> AppData> Local> Microsoft> Microsoft.
- Найдите папку Ngc и удалите ее, используя контекстное меню.
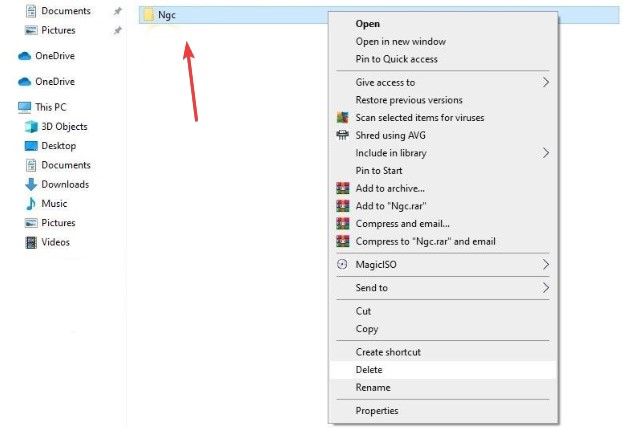
После удаления предыдущего PIN-кода перейдите в «Настройки» > «Учетные записи» > «Варианты входа», чтобы создать новый. После этого перейдите к ПИН-коду Windows Hello и создайте новый ПИН-код, и ПИН-код должен начать работать в операционной системе.
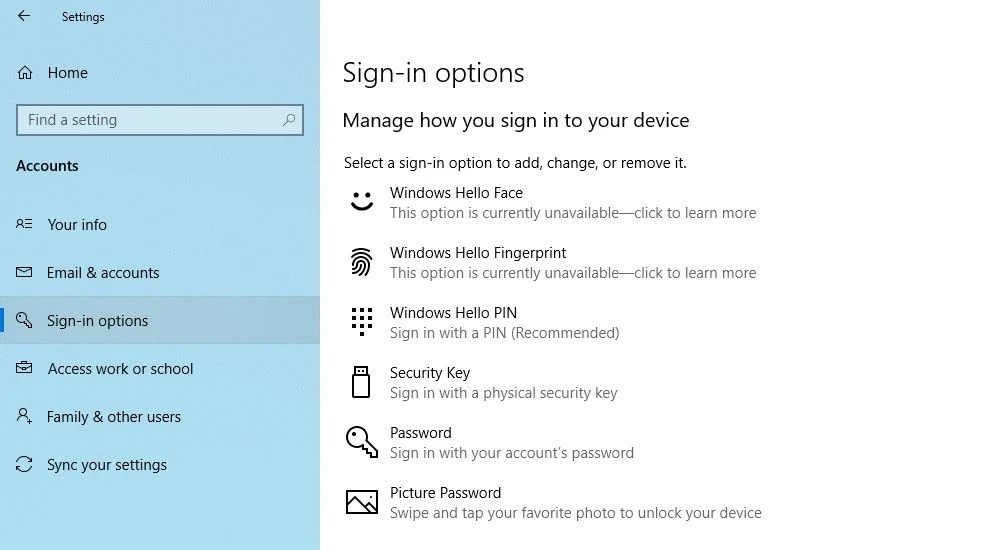
Если это не решит проблему, вероятно, она вызвана чем-то другим, что требует дальнейшего изучения.
3. Исключите проблемы, связанные с учетной записью пользователя
Очень важно сначала исключить проблемы, связанные с учетной записью, при решении проблем с PIN-кодом. Во-первых, убедитесь, что проблема не ограничивается одной учетной записью Microsoft. Переключение на локальную учетную запись — самый простой способ проверить это. Для этого следуйте инструкциям ниже:
- Откройте программу настроек Windows на вашем компьютере.
- Перейдите к учетным записям.
- На левой боковой панели перейдите в раздел «Ваша информация».
- Вместо этого выберите Войти с локальной учетной записью.
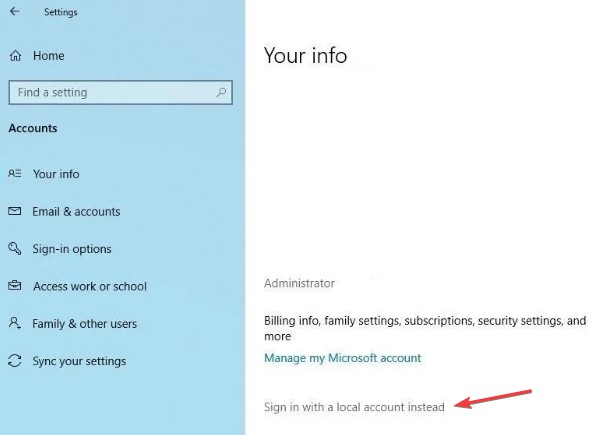

- Далее следует выбрать.
- Пожалуйста, введите свой PIN-код.
- Добавьте свое имя пользователя и пароль, чтобы создать локальную учетную запись.
- Когда вы закончите, нажмите Далее.
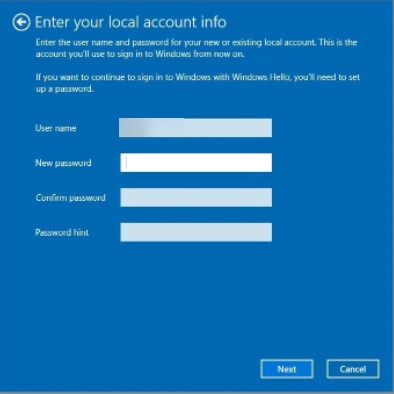
- Завершите, нажав Выйти.
Вы вернетесь к экрану входа. Если ваш PIN-код работает, это связано с вашей учетной записью Microsoft. Вы создаете новую учетную запись пользователя и проверяете, работает ли PIN-код.
В результате, если ваша учетная запись Microsoft вызывает проблему, вам следует скопировать свои данные в новую версию и использовать ее постоянно.
Перейдите к следующему шагу, если PIN-код не работает ни для одной учетной записи.
4. Проверьте параметры входа с PIN-кодом в редакторе групповой политики.
ПИН-код не будет работать, если деактивирована настройка удобного входа с помощью ПИН-кода в редакторе групповой политики. В результате очень важно убедиться, что это не вызывает проблем во время входа в систему.
Эта функция может быть недоступна во всех версиях Windows. Если это верно и для вас, вы можете пропустить этот шаг.
Чтобы изменить настройки в редакторе групповой политики, выполните следующие действия:
- В поле поиска Windows найдите программу «Выполнить».
- Нажмите «ОК» после ввода «gpedit.msc».
- В раскрывающемся меню выберите «Административные шаблоны» > «Система» > «Войти».
- Найдите и дважды щелкните. Включите настройку входа с помощью PIN-кода в правом окне.
- Установите флажок, затем нажмите «Применить» и «ОК».
Продолжайте применять следующие исправления, если параметр уже включен.
5. Обновите или понизьте версию вашей операционной системы
По словам сотрудников службы поддержки Microsoft, недавние обновления могут быть одной из причин того, что PIN-код не работает в Windows. Если вы недавно выполнили обновление, необходимо выполнить откат обновления.
С другой стороны, если вы давно не обновляли свой компьютер, проблема может быть связана с устаревшей операционной системой Windows. В этом случае обновите свой компьютер, выполнив следующие действия:
- Откройте программу настроек Windows на вашем компьютере.
- Выберите «Обновление и безопасность» в раскрывающемся меню.
- На левой боковой панели выберите Центр обновления Windows.
- Проверяйте наличие обновлений, поставив галочку.
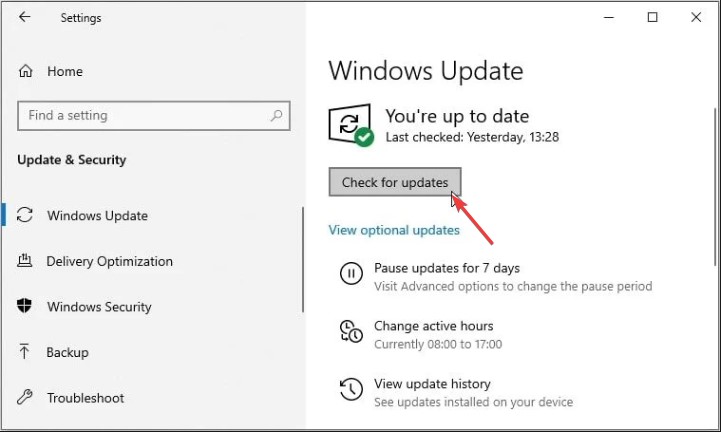
Windows автоматически проверит наличие новых обновлений и при необходимости обновится. Если ваша ОС была обновлена, попробуйте снова войти с помощью PIN-кода, чтобы проверить, работает ли он.
Запустите сканирование на наличие вредоносных программ, если проблема не устранена, чтобы исключить возможность вмешательства вредоносных программ.
6. Отключите антивирусное программное обеспечение и выполните сканирование на наличие вредоносных программ.
Ваш PIN-код может быть отклонен из-за возможного вмешательства антивируса. В результате выключите его на некоторое время, чтобы убедиться, что это не так. Затем, чтобы обнаружить скрытую инфекцию, выполните автономную проверку Microsoft Defender.
7. Запустите сканирование SFC
Когда вы удаляете вредоносное ПО с вашего компьютера, оно не повреждает никакие файлы Windows, которые могли вызвать проблему.
Запуск сканирования SFC — самый простой способ добиться этого. Сканирование автоматически ищет поврежденные файлы и исправляет их с помощью кэшированной копии.
- Чтобы запустить сканирование, выполните следующие действия:
- В строке поиска Windows введите «cmd».
- Запустите от имени администратора, щелкнув правой кнопкой мыши программное обеспечение командной строки.
- Введите «SFC/scannow» в командной строке.
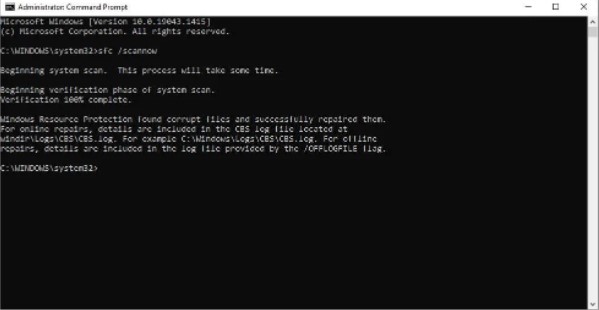
Вывод: -
Если проблема не устранена после попытки всех вышеперечисленных исправлений, рассмотрите возможность восстановления вашего компьютера до предыдущего состояния, когда ПИН-код работал правильно. Если это не сработает, в крайнем случае следует рассмотреть возможность сброса настроек ноутбука до заводских.
Удалось ли нам решить вашу проблему? Если да, то, пожалуйста, сообщите нам об этом в разделе комментариев. Если вы знаете какой-либо другой способ, который мы упустили, не стесняйтесь упоминать об этом в комментариях.
