Что такое меню опытного пользователя Windows 10 и как его настроить?
Опубликовано: 2021-08-11Windows 10 существует уже довольно давно. Он был выпущен в 2015 году, и с тех пор Microsoft постоянно его обновляет. Одной из самых популярных функций, впервые представленных в Windows 8, было меню опытного пользователя. По многочисленным просьбам Microsoft также представила меню Power User Menu в Windows 10.
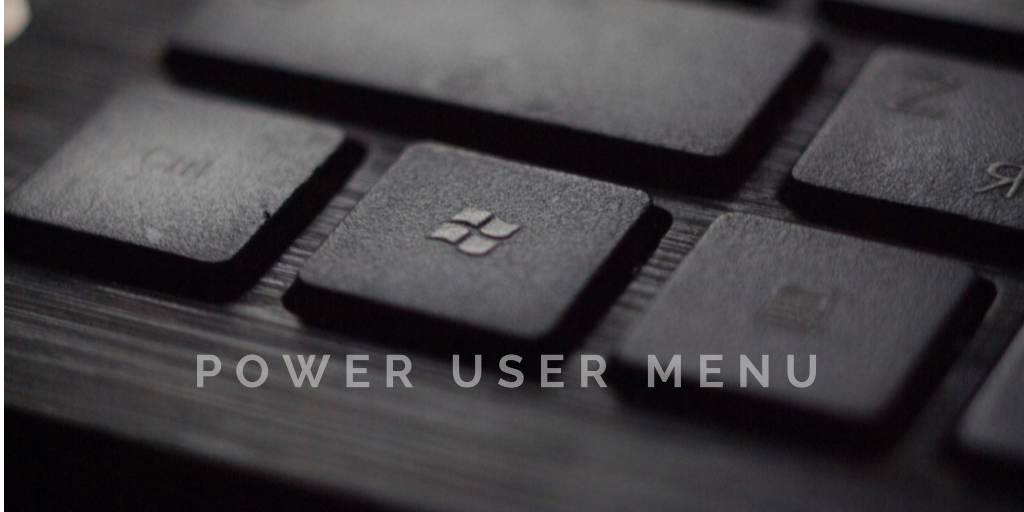
В Windows 8 меню «Пуск» было полностью удалено. Вместо этого Microsoft представила скрытую функцию под названием «Меню опытного пользователя». Он не предназначался для замены меню «Пуск». Однако пользователи меню Power User могут получить доступ к некоторым расширенным функциям Windows. В Windows 10 есть как меню «Пуск», так и меню «Опытный пользователь». Хотя некоторые пользователи Windows 10 знают об этой функции и о том, как ее использовать, многие — нет.
В этой статье вы узнаете все, что вам нужно знать о меню опытного пользователя.
Оглавление
Что такое меню опытного пользователя Windows 10?
Меню Power User — это, по сути, контекстное меню, которое обеспечивает быстрый доступ к некоторым более продвинутым или часто используемым функциям Windows 10. Меню Power User было представлено в Windows 8 и из-за его популярности оно было принято в Windows 8.1, а затем в Windows 10 — разумеется, с новыми обновлениями и функциями.
Это всплывающее меню с ярлыками для часто используемых инструментов. В результате пользователь экономит довольно много времени.
Другие названия меню опытного пользователя включают меню Win+X, меню WinX , горячую клавишу опытного пользователя , меню инструментов Windows и меню задач опытного пользователя .
Как открыть меню опытного пользователя в Windows 10?
Доступ к меню опытного пользователя можно получить несколькими способами — вы можете либо нажать Win + X на клавиатуре, либо щелкнуть правой кнопкой мыши меню «Пуск». Если вы используете монитор с сенсорным экраном, нажмите и удерживайте кнопку «Пуск», чтобы открыть меню опытного пользователя.
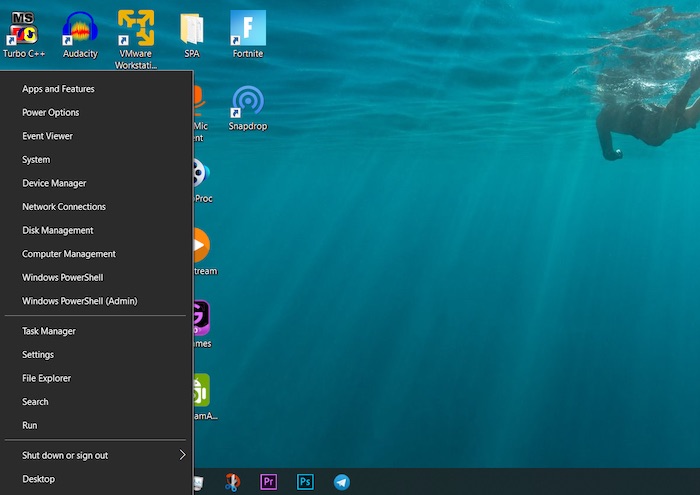
Какие опции доступны в меню Power User?
Вот список программ, включенных в меню Power User по умолчанию, а также комбинация клавиш, которую вы можете использовать для запуска соответствующей программы из меню:
- Диспетчер устройств (M): открывает диспетчер устройств, который позволяет настраивать и/или устранять неполадки всех внутренних и внешних аппаратных устройств.
- Приложения и функции (F): открывает приложения и функции в приложении «Настройки».
- Настройки (N): открывает приложение «Параметры Windows».
- Рабочий стол (D): сворачивает все.
- Завершение работы или выход из системы: (сначала нажмите U, затем «L», чтобы выйти из системы, «S», чтобы перейти в спящий режим, «U», чтобы завершить работу, или «R», чтобы перезапустить).
- Сетевые подключения (W): открывает информацию о состоянии вашей сети в приложении «Настройки».
- Проводник (E): открывает проводник.
- Средство просмотра событий (O): это расширенный инструмент администрирования, который открывает средство просмотра событий, в котором отображается журнал приложений и системных сообщений.
- Управление дисками (K): открывает Управление дисками, которое позволяет управлять жесткими дисками и дисководами.
- Система (V): отображает информацию о системе вашего устройства в приложении «Настройки».
- Центр мобильности: открывает Центр мобильности Windows, место, где можно быстро настроить определенные параметры звука, изображения и батареи.
- Поиск (S): открывает поиск Windows и помещает курсор в строку поиска.
- Выполнить (R): открывает функцию «Выполнить», которая позволяет открывать папки и запускать программы с помощью команд.
- Диспетчер задач (T): открывает диспетчер задач, в котором отображается статистика использования ресурсов и процессов.
- Управление компьютером (G): открывает Управление компьютером, функцию, которая включает такие инструменты управления, как средство просмотра событий и управление дисками.
- Параметры электропитания (B): открывает «Питание и спящий режим» в приложении «Настройки».
- Windows PowerShell (i): запускает PowerShell.
- Администратор Windows PowerShell (A): запускает PowerShell от имени администратора.
Что такое горячие клавиши меню опытного пользователя?
Параметрам меню опытного пользователя назначены специальные клавиши, которые можно нажимать для быстрого доступа к ним. Когда вы используете эти клавиши, вам не нужно щелкать или касаться пунктов меню, чтобы открыть их. Они называются горячими клавишами меню опытного пользователя. Например, если вы откроете меню «Пуск» и нажмете U, а затем S, система перейдет в спящий режим. Вы можете найти полный список горячих клавиш в предыдущем разделе.

Как настроить меню опытного пользователя Windows 10?
Microsoft усложнила нам настройку меню Power User, чтобы сторонние приложения не добавляли свои ярлыки в меню. Существующие сочетания клавиш были созданы путем запуска их через хеш-функцию Windows API, а затем хешированные значения были сохранены в сочетаниях клавиш. Это указывает на то, что это специальный ярлык, поэтому в меню опытного пользователя отображаются только специальные ярлыки. Других нормальных ярлыков в меню нет.
Для внесения изменений в меню опытного пользователя Windows 10 часто используется Редактор меню Win+X. Это бесплатное приложение. Возможно добавление или удаление пунктов из меню. Кроме того, ярлыки можно переименовывать и переставлять. Приложение можно скачать здесь. Пользовательский интерфейс прост в использовании, и вам не нужны никакие инструкции, чтобы начать работу. Приложение также позволяет пользователям группировать ярлыки.
Часто задаваемые вопросы о меню опытного пользователя Windows 10
1. Как добавить панель управления в меню опытного пользователя?
Панель управления раньше была частью меню «Опытный пользователь», но Microsoft удалила ее в сборке 14942 и заменила опцией «Настройки». К сожалению, параметр «Настройки» не обеспечивает той же функциональности, что и параметр «Панель управления», но его можно добавить с помощью комбинации клавиш Win+X Menu Editor.
Процедура добавления панели управления в меню опытного пользователя аналогична описанной выше. Для этого вам необходимо скачать, установить и открыть программное обеспечение Win+X Menu Editor, а затем нажать «Добавить элемент панели управления».
2. В чем разница между опытным пользователем и администратором в Windows 10?
Ранее опытные пользователи обладали некоторыми особыми полномочиями. Начиная с Windows 7, по умолчанию члены этой группы имеют не больше прав пользователя или разрешений, чем обычная учетная запись пользователя. Группа «Опытные пользователи» в более ранних версиях Windows предназначалась для предоставления пользователям определенных административных прав и разрешений для выполнения общих системных задач. Но теперь стандартные учетные записи пользователей по своей природе могут выполнять наиболее распространенные задачи настройки, такие как изменение часовых поясов. Для более старых приложений, требующих тех же прав и разрешений опытного пользователя, что и в более ранних версиях Windows, администраторы могут применить шаблон безопасности, который позволяет группе опытных пользователей принимать те же права и разрешения, что и в более ранних версиях Windows.
3. Чем заменить командную строку?
Вы можете заменить командную строку на PowerShell, если хотите. Чтобы заменить, щелкните правой кнопкой мыши панель задач, выберите «Свойства» и перейдите на вкладку «Навигация». Если щелкнуть правой кнопкой мыши в левом нижнем углу или нажать клавишу Windows + X, в меню появится флажок « Заменить командную строку на Windows PowerShell» . Установите флажок.
