Панель задач Windows 10 не работает? Исправьте это с помощью этих решений
Опубликовано: 2021-05-21Панель задач — это элемент графического интерфейса пользователя в различных компьютерных операционных системах, таких как Linux, macOS и Windows . Это может помочь вам быстро запускать приложения, просматривать активные в данный момент приложения, переключаться между открытыми приложениями и делать многое другое.
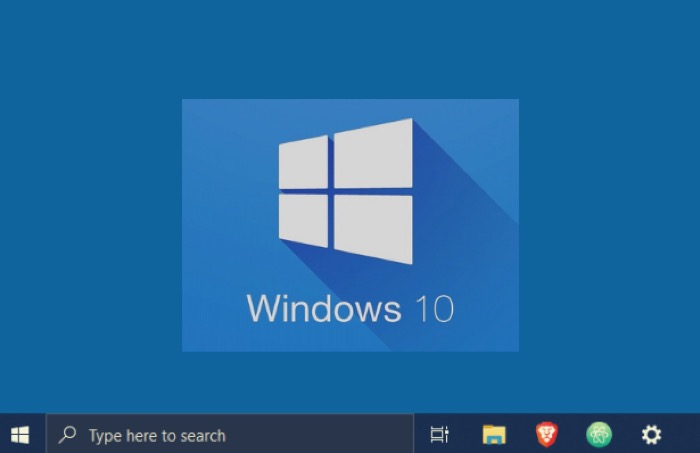
Однако функциональность панели задач полностью зависит от ее реализации в операционной системе . Говоря конкретно о Windows , панель задач служит еще более широкой цели, чем базовая многозадачность: она предоставляет дополнительные функции, такие как ярлыки быстрого доступа, просмотр даты и времени, уведомления быстрого доступа и, что наиболее важно, возможность персонализировать себя.
Однако, несмотря на его обширную функциональность, бывают случаи, когда панель задач может вызывать проблемы. Windows 10 , в частности, подвержена многочисленным проблемам с панелью задач , которые иногда могут сделать ее полностью непригодной для использования.
Оглавление
Список проблем с панелью задач Windows 10
В этой статье мы рассмотрим следующие проблемы панели задач Windows 10 :
- Панель задач Windows 10 зависла . Это одна из наиболее часто встречающихся проблем, когда панель задач Windows просто зависает.
- Поиск на панели задач Windows 10 не работает . Для некоторых пользователей поиск на панели задач (поиск в меню «Пуск») перестает работать, что может очень раздражать.
- Некликабельная панель задач — это как бы связано с проблемой зависшей панели задач Windows 10 , когда пользователи не могут даже щелкнуть панель задач .
- Щелчок правой кнопкой мыши на панели задач не работает . Иногда сама панель задач может не зависать, но при этом не регистрировать щелчок правой кнопкой мыши, что очень раздражает.
- Закрепление на панели задач не работает . Некоторые люди сообщают, что возможность закреплять приложения на панели задач Windows 10 внезапно прекратилась.
- Блокировка/автоматическое скрытие панели задач не работает . Еще одна проблема с панелью задач — невозможность заблокировать или автоматически скрыть панель задач .
- Кнопка панели задач не работает . Это еще одна распространенная проблема, с которой сталкиваются некоторые пользователи, когда кнопки панели задач перестают работать. Это должно быть исправлено с помощью наших решений ниже.
- Панель задач не работает после обновления Windows 10 . Это происходит со многими пользователями, когда панель задач отказывается работать сразу после получения обновления Windows 10 .
- Панель задач не работает при запуске . Еще одна распространенная проблема заключается в том, что все выглядит нормально, пока вы не перезагрузите компьютер, а панель задач не работает при запуске.
Как исправить неработающую панель задач Windows 10?
Большинство проблем с панелью задач в Windows возникают из-за сложной природы самой панели задач . В частности, известно, что панель задач Windows 10 особенно печально известна в этом отношении по сравнению с другими операционными системами. В результате вы часто видите, как пользователи Windows 10 жалуются на такие проблемы, как зависание/неотвечающая панель задач , панель задач , на которую нельзя нажать, проблемы с закреплением приложений, отсутствующие значки приложений и неисправность функции автоматического скрытия, и это лишь некоторые из них.
Если вы столкнулись с подобными (или какими-то другими) проблемами с панелью задач на своем компьютере, ниже приведены исправления для всех видов проблем с панелью задач в Windows 10 .
1. Перезапустите проводник Windows.
Если панель задач на вашем компьютере с Windows 10 ведет себя странно, можно быстро исправить это, перезапустив проводник Windows . Проводник Windows — это приложение для управления файлами в операционной системе Windows . На самом деле, это еще и компонент операционной системы , который представляет пользовательский интерфейс для других системных компонентов, таких как панель задач и рабочий стол .
Чтобы перезапустить проводник Windows :
я. Откройте диспетчер задач . Вы можете сделать это, нажав сочетание клавиш Ctrl + Shift + Esc или щелкнув правой кнопкой мыши значок на панели задач и выбрав « Диспетчер задач ».
II. Перейдите на вкладку « Процессы » и найдите « Проводник Windows ».
III. Щелкните правой кнопкой мыши список проводника Windows и выберите « Перезагрузить » в параметрах меню.
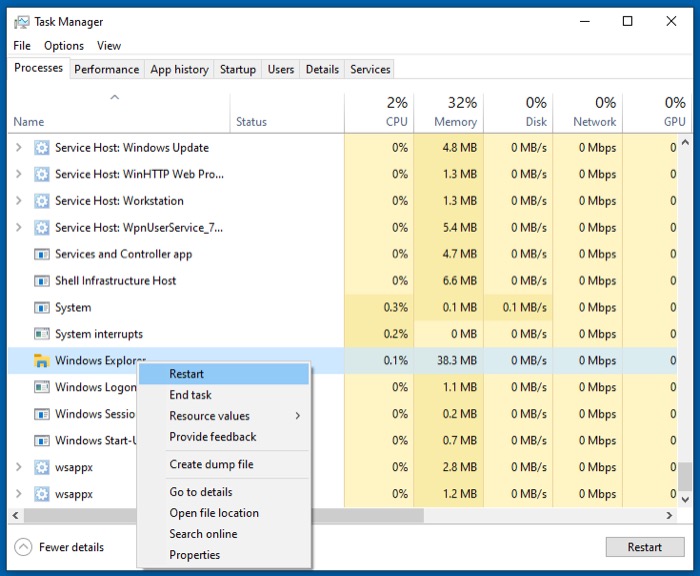
Проводник Windows теперь должен перезапуститься, и ваша панель задач должна снова работать.
2. Наведите порядок на панели задач
Хотя перезапуск Проводника Windows устраняет большинство проблем с панелью задач в Windows 10 , если в вашем случае это не удается, следующее исправление для решения проблемы с панелью задач — навести порядок на панели задач . Видите ли, если вы внимательно посмотрите на свою панель задач , вы можете найти на ней различные элементы, которые вы не обязательно используете в повседневном сценарии, излишне занимая место и замедляя время загрузки.
Такие элементы, как окно поиска Cortana, представление задач и быстрые действия, могут загромождать вашу панель задач , не говоря уже о неиспользуемых приложениях, которые также могут занимать слишком много места.
Чтобы удалить такие ненужные элементы с панели задач :
я. Щелкните правой кнопкой мыши пустое место на панели задач .
II. Снимите флажки с элементов меню, которые вы не используете или больше не хотите видеть.
Точно так же при работе с приложениями вы можете просто щелкнуть значок приложения на панели задач и выбрать « Открепить эту программу с панели задач » , чтобы удалить их с панели задач .
Наконец, для таких элементов, как панель инструментов, выполните следующие действия, чтобы очистить ненужные элементы:
я. Щелкните правой кнопкой мыши на панели задач .
II. Наведите указатель мыши на Панели инструментов и снимите флажки с тех элементов, которые вам не нужны на панели инструментов.
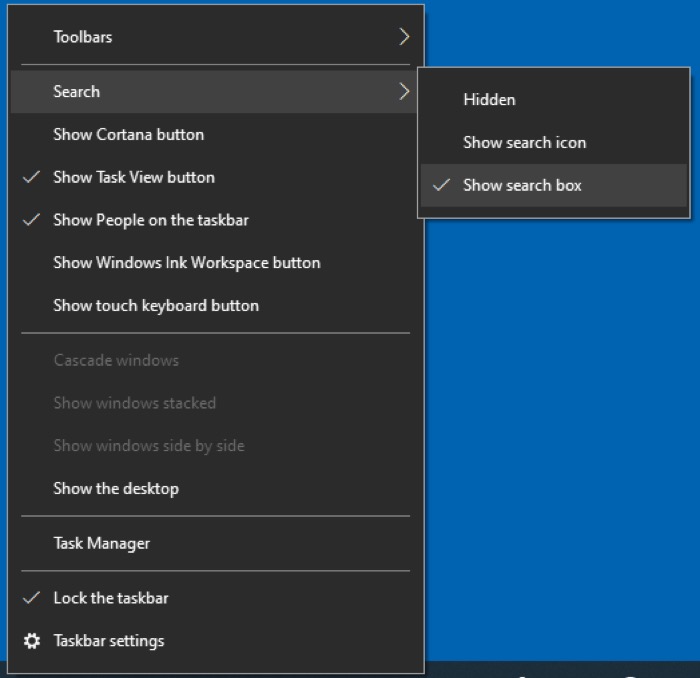
Аналогично, чтобы удалить элементы быстрого действия:
я. Выберите « Настройки » > « Система» > « Уведомления и действия ».
II. Нажмите Редактировать быстрые действия .
III. Открепите неиспользуемые элементы, чтобы удалить их из меню быстрых действий.
3. Заблокируйте панель задач
Разблокированная панель задач на вашем компьютере может иногда вызывать необычное поведение панели задач . Например, предположим, что вы хотите выполнить действие на панели задач . Вы щелкаете по нему, чтобы вызвать меню или параметры, только чтобы понять, что ваш щелчок вызвал перемещение или изменение размера панели задач .
Если это относится к панели задач Windows 10 , вы можете просто щелкнуть по ней и вернуть ее в положение по умолчанию.
Точно так же, чтобы изменить его размер до размера по умолчанию, поместите курсор мыши на край панели задач , пока он не превратится в короткую вертикальную стрелку, и перетащите его вверх или вниз, чтобы изменить его размер.

4. Отключить автоматическое скрытие панели задач
Как и в случае с разблокированной панелью задач , если на вашем компьютере с Windows 10 включена функция автоматического скрытия панели задач , у вас могут возникнуть странные проблемы с панелью задач .
Хотя функция автоматического скрытия в идеале должна скрывать и отображать панель задач вашей системы, когда вы наводите указатель мыши на нижнюю часть экрана, иногда это может привести к зависанию панели задач или ее полному исчезновению. Если это происходит с вами, вам, вероятно, следует отключить функцию автоматического скрытия.
Чтобы отключить автоматическое скрытие:
я. Щелкните правой кнопкой мыши пустое место на панели задач и выберите Параметры панели задач .
II. Отключите кнопку рядом с пунктом Автоматически скрывать панель задач в режиме рабочего стола , чтобы отключить функцию автоматического скрытия.
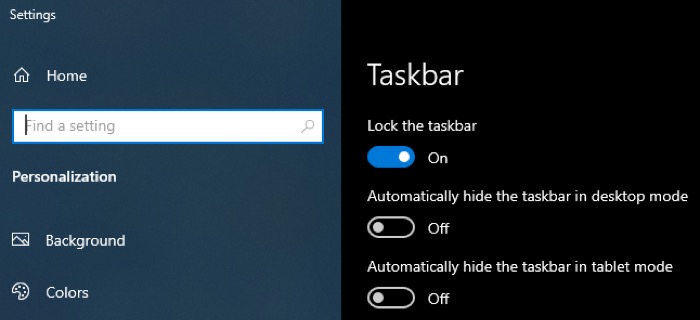
5. Обновите систему до последней версии программного обеспечения.
Обновления программного обеспечения иногда могут приносить с собой несколько ошибок, которые могут нарушить работу некоторых компонентов операционной системы . В прошлом несколько пользователей Windows 10 жаловались на аналогичные проблемы в своей системе, из-за которых их панель задач и меню «Пуск» стали непригодными для использования.
Чтобы убедиться, что это не является причиной вашей проблемы, проверьте наличие нового обновления программного обеспечения для вашей системы и обновите компьютер до последней версии.
Для этого:
я. Перейдите в « Настройки » > « Обновление и безопасность » > « Центр обновления Windows ».
II. Нажмите на кнопку Проверить наличие обновлений . Если доступно обновление, оно должно начать загружаться автоматически, после чего вы сможете установить его в своей системе.
Если новое обновление программного обеспечения недоступно и вы часто делаете резервные копии своей машины, вы можете восстановить свою систему до предыдущей точки восстановления.
Вот как:
я. Нажмите Windows + X и выберите Система .
II. В строке поиска «Найти настройку » найдите «точка восстановления».
III. В окне « Свойства системы » перейдите на вкладку « Защита системы ».
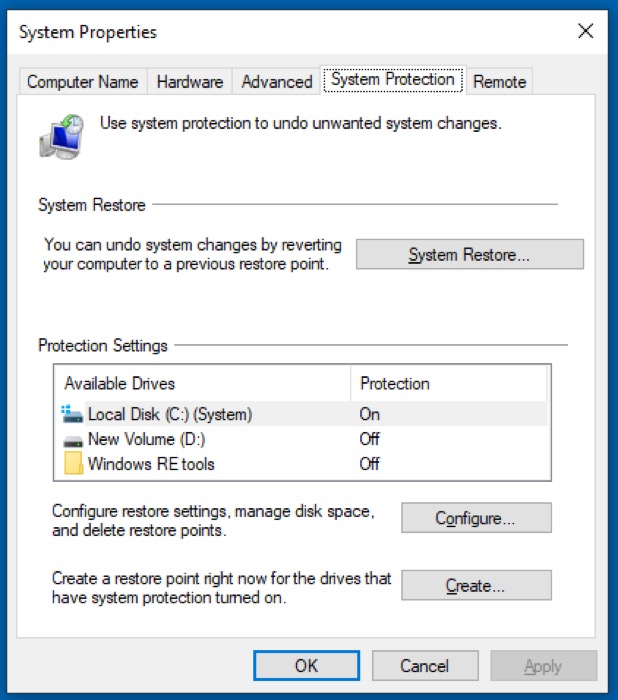
IV. Нажмите кнопку « Восстановление системы» .
v. Следуйте инструкциям на экране и выберите дату, с которой вы хотите восстановить компьютер.
ви. Наконец, нажмите Готово .
6. Перезагрузите компьютер
Если ни одно из перечисленных исправлений не помогло, перезагрузка компьютера может быть простым, но эффективным решением проблемы с панелью задач . При этом сбрасывается ОЗУ и другие временные файлы и процессы, что может быть одной из причин неотвечающей/сломанной панели задач .
Чтобы перезагрузить компьютер с Windows 10 :
я. Нажмите « Пуск » и нажмите кнопку питания в левом нижнем углу.
II. Нажмите « Перезагрузить » в списке параметров контекстного меню. Кроме того, вы также можете выключить компьютер и перезагрузить его вручную, если хотите.
7. Перерегистрируйте приложения в системе
Панель задач в Windows 10 может иногда переставать отвечать или работать нестабильно, если ее отменяют или приложение в вашей системе выходит из-под контроля — не запускается, продолжает давать сбои или зависает.
Чтобы исправить это, вы можете перерегистрировать все приложения в вашей системе, включая то, которое отвечает за управление панелью задач .
Чтобы перерегистрировать приложения в Windows 10 :
я. Нажмите Windows + X и выберите в меню PowerShell .
II. В окне PowerShell введите следующую команду и нажмите Enter :
Get-AppXPackage-AllUsers | Foreach {Add-AppxPackage -DisableDevelopmentMode -Register «$($_.InstallLocation)\AppXManifest.xml»}
III. После выполнения команды перезагрузите компьютер.
8. Сканируйте свой компьютер на наличие вредоносных программ/вирусов
Несмотря на то, что это не всегда так, странное и неустойчивое поведение вашей системы иногда может указывать на присутствие вредоносных программ. Если на вашем компьютере еще нет антивирусного программного обеспечения и его защита брандмауэром не является надежной, в некоторых случаях возможной причиной проблем с панелью задач могут быть вредоносные файлы. Следовательно, мы рекомендуем установить в вашей системе хороший антивирус и использовать его для сканирования вашей системы на наличие любых потенциальных угроз.
Однако, если в вашей системе есть антивирус, но он не предупредил вас о каких-либо угрозах, откройте его и выполните полное/глубокое сканирование системы вашего ПК , чтобы убедиться, что ваша система безопасна и работоспособна.
9. Используйте SFC для исправления поврежденных/измененных файлов
Если после всех исправлений панель задач в вашей системе отказывается исправляться, это может быть связано с некоторыми поврежденными системными файлами, и, следовательно, следующим исправлением для решения проблемы с панелью задач является использование SFC для устранения таких проблем.
SFC или средство проверки системных файлов — это системный инструмент для сканирования и восстановления системных файлов на вашем компьютере с Windows . Он автоматически проверяет вашу систему на наличие поврежденных/измененных файлов и заменяет их исходной (правильной) версией файла.
Чтобы использовать SFC :
я. Нажмите Windows + X и выберите в меню Командная строка (администратор) . Обязательно откройте командную строку с повышенными привилегиями.
II. Введите sfc /scannow в окне командной строки, чтобы выполнить полное сканирование вашей системы и исправить поврежденные/измененные файлы, если таковые имеются.
10. Используйте DISM для исправления системных файлов
Хотя SFC удается исправить большинство проблем с поврежденными/измененными файлами в Windows , она не может сделать то же самое для системных файлов. В этом случае вам нужен более мощный диагностический инструмент, такой как DISM.
DISM или Deployment Image Servicing and Management — это инструмент командной строки, который позволяет изменять и восстанавливать образы системы.
Чтобы использовать его:
я. Нажмите сочетание клавиш Windows + X и выберите в меню Командная строка (Администратор) .
II. Введите следующую команду в окне командной строки: dism.exe /Online /Cleanup-image /ScanHealth и нажмите Enter .
III. Если DISM обнаружит проблему в вашей системе, введите dism.exe /Online /Cleanup-image /RestoreHealth и нажмите Enter , чтобы исправить отсканированные проблемы в системе.
Итак, вы жаловались на « Панель задач Windows 10 не отвечает»? Ну, это должно работать сейчас! На всякий случай, если это все еще не работает, вы можете рассмотреть возможность создания новой учетной записи пользователя. Многие люди предлагают создать новую учетную запись пользователя в качестве простого варианта, поскольку это устраняет такие проблемы, как поврежденные системные файлы, но это не идеально для большинства случаев, поскольку вам нужно будет настраивать все с нуля. Используйте его как самый последний вариант.
Делаем панель задач Windows 10 снова функциональной
С помощью перечисленных выше исправлений вы сможете исправить большинство проблем, связанных с панелью задач в Windows 10 , и снова сделать панель задач функциональной. Все исправления, которые мы упомянули в этом руководстве , являются проверенными решениями, рекомендованными на различных форумах и веб-сайтах, включая собственное сообщество Microsoft. Таким образом, если в вашей системе нет действительно неясной проблемы, это должно решить большинство проблем с вашей панелью задач .
Тем не менее, если вы по-прежнему сталкиваетесь с проблемами панели задач на своем компьютере, вы можете попробовать перезагрузить компьютер , чтобы удалить все на нем и выполнить чистую переустановку Windows 10 . Однако, если вам неудобно это делать, лучше всего связаться со службой поддержки производителя вашего ноутбука , чтобы получить решение.
