Windows 10: повышение прозрачности панели задач через реестр
Опубликовано: 2016-07-05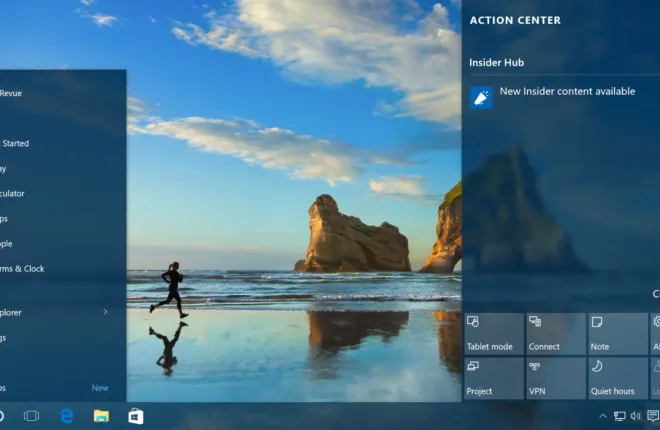
Windows 10 имеет множество параметров настройки интерфейса рабочего стола, и ранее мы обсуждали параметры, которые позволяют пользователям совместимого оборудования включать или отключать небольшой эффект прозрачности для определенных элементов пользовательского интерфейса. Однако этот метод оказывает лишь минимальное влияние на фактическое визуальное воздействие панели задач, обеспечивая очень небольшую реальную прозрачность. Это означает, что он не очень эффективен для отображения обоев пользователя или приложений, расположенных под панелью задач. Однако есть некоторые опции, которые позволяют вам увеличить прозрачность панели задач по сравнению с обычными встроенными настройками. В этой статье я покажу вам два основных подхода к этому.
Как повысить прозрачность панели задач в Windows 10?
Существует несколько способов изменить прозрачность панели задач, включая вход в реестр или использование других программ. Мы выбрали самые простые способы сделать это. Первое, что нужно попробовать, — это использовать возможности самой Windows 10. Для этого вы можете перейти на вкладку «Персонализация» и использовать там настройки, но когда вы включаете прозрачность, разница практически не заметна.
Если вы хотите, чтобы ваша панель задач была заметно прозрачной, следуйте инструкциям по альтернативным методам ниже.
Изменить прозрачность панели задач с помощью реестра
Windows 10, как и все предыдущие версии Windows, использует базу данных под названием «Реестр» для настройки десятков тысяч (если не больше) параметров низкоуровневой конфигурации для Windows и ее многочисленных программных приложений. Поскольку реестр очень важен для правильного функционирования Windows 10, крайне важно быть очень осторожным при его редактировании, поскольку вы можете легко заблокировать свою систему опрометчивым изменением реестра. Не вносите изменения в реестр, предложенные веб-сайтами, которым вы не доверяете, и будьте осторожны даже при внесении изменений, которым вы ДЕЙСТВИТЕЛЬНО доверяете. Мы предлагаем, чтобы перед внесением серьезных изменений в ваших интересах установить точку восстановления в Windows 10 и на всякий случай сделать резервную копию системы.
Редактирование реестра само по себе является обманчиво простым процессом. Нажмите кнопку «Пуск» или щелкните строку поиска и введите «regedit». Редактор реестра появится в списке результатов; нажмите на нее, чтобы запустить утилиту.
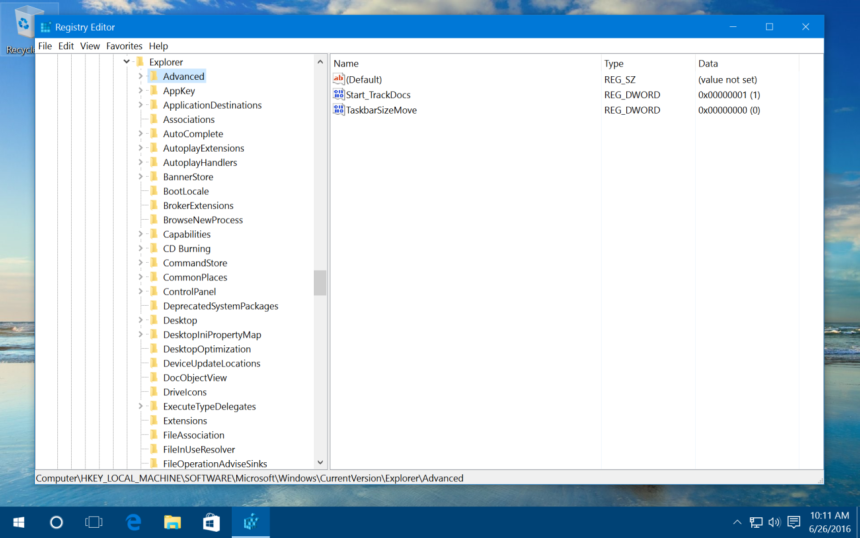
В редакторе реестра Windows используйте иерархический список в левой части окна, чтобы перейти к:
HKEY_LOCAL_MACHINE\SOFTWAR\EMicrosoft\Windows\CurrentVersion\Explorer\Advanced
Выбрав клавишу «Дополнительно» в левой части окна, щелкните правой кнопкой мыши пустую часть правой части окна, выберите значение «Создать > DWORD (32-разрядное)» и назовите его «UseOLEDTaskbarTransparency». .

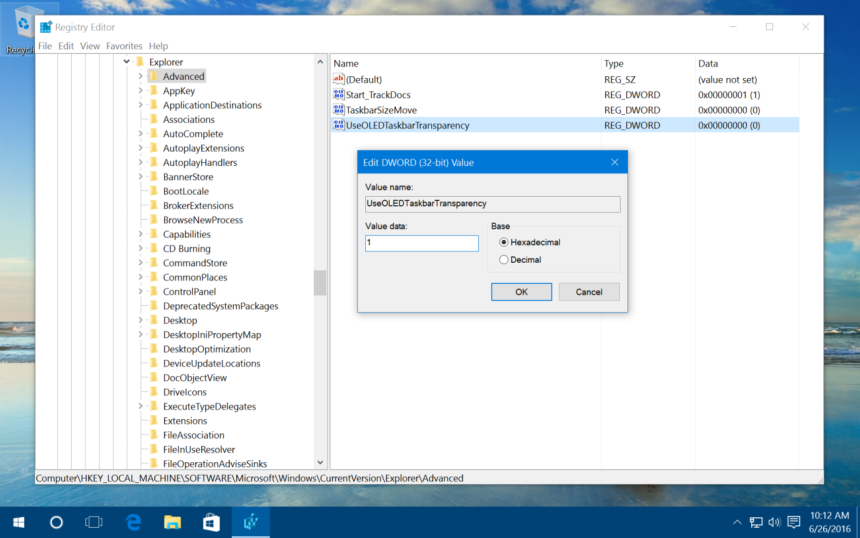
Затем дважды щелкните новое значение DWORD и в появившемся окне установите для поля данных значения цифру один («1»). Нажмите «ОК», чтобы закрыть редактор значений, а затем закройте редактор реестра.
Вернитесь на рабочий стол Windows 10, щелкните правой кнопкой мыши пустое место и выберите «Персонализация». Альтернативно вы можете нажать «Пуск» > «Настройки» > «Персонализация». В разделе «Персонализация» настроек нажмите «Цвета». В окне «Цвета» включите «Эффекты прозрачности». Если эта опция уже включена, быстро переключите ее, отключив и снова включив, чтобы изменения вступили в силу.
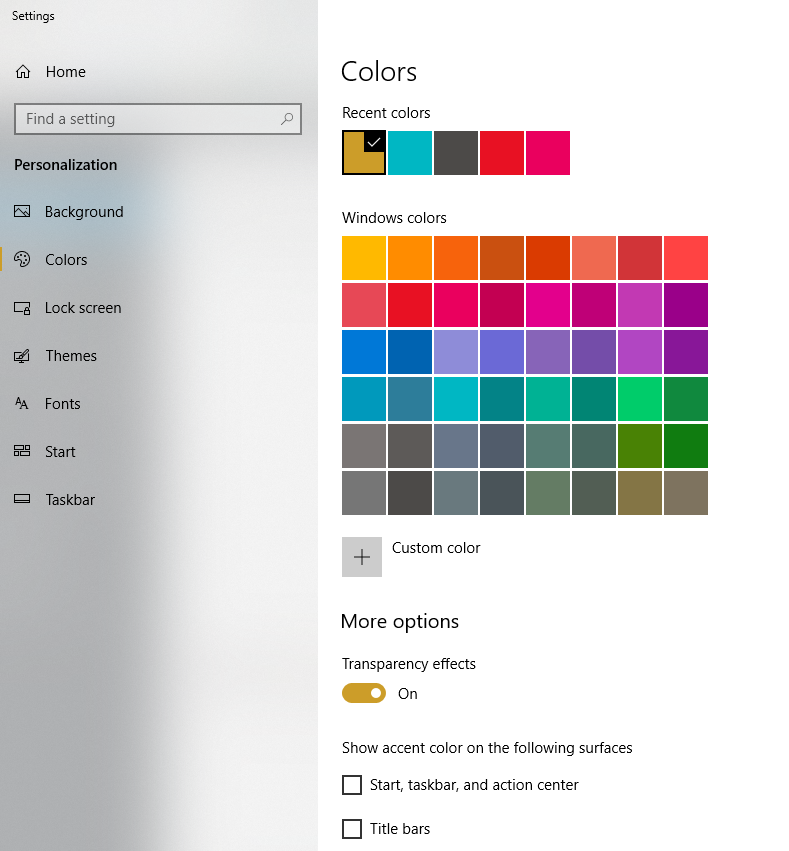
Результат увеличения прозрачности панели задач будет варьироваться в зависимости от выбранного вами акцентного цвета и изображения обоев рабочего стола, но вы должны увидеть небольшое, но заметное уменьшение непрозрачности, устраняя потенциальное визуальное отвлечение для некоторых пользователей и позволяя вам более четко наслаждаться обоями рабочего стола. изображение от края до края дисплея.
Если вам не нравится этот новый вид «высокой прозрачности», просто вернитесь в то же место редактора реестра, указанное выше, дважды щелкните запись UseOLEDTaskbarTransparency и измените «1» (один) обратно на значение по умолчанию «0». (нуль). Затем снова переключите настройку «Эффекты прозрачности», и панель задач Windows 10 вернется к уровню прозрачности по умолчанию.
Изменение прозрачности панели задач с помощью классической оболочки
Вышеуказанные шаги включают использование встроенных настроек Windows для увеличения прозрачности панели задач, но если вы хотите больше контролировать точный уровень прозрачности или хотите сделать панель задач полностью прозрачной, вы можете обратиться к бесплатному сторонний инструмент под названием Classic Shell.
Classic Shell — отличная утилита с сотнями полезных опций для настройки внешнего вида Windows, но одна из многих ее настроек — это возможность не только переключаться между прозрачной и непрозрачной панелью задач, но и устанавливать точный процент прозрачности, который вы хотите. панель задач тоже. Просто загрузите и установите Classic Shell по предоставленной ссылке, запустите включенный модуль классического меню «Пуск» и перейдите на вкладку «Настройки Windows 10».
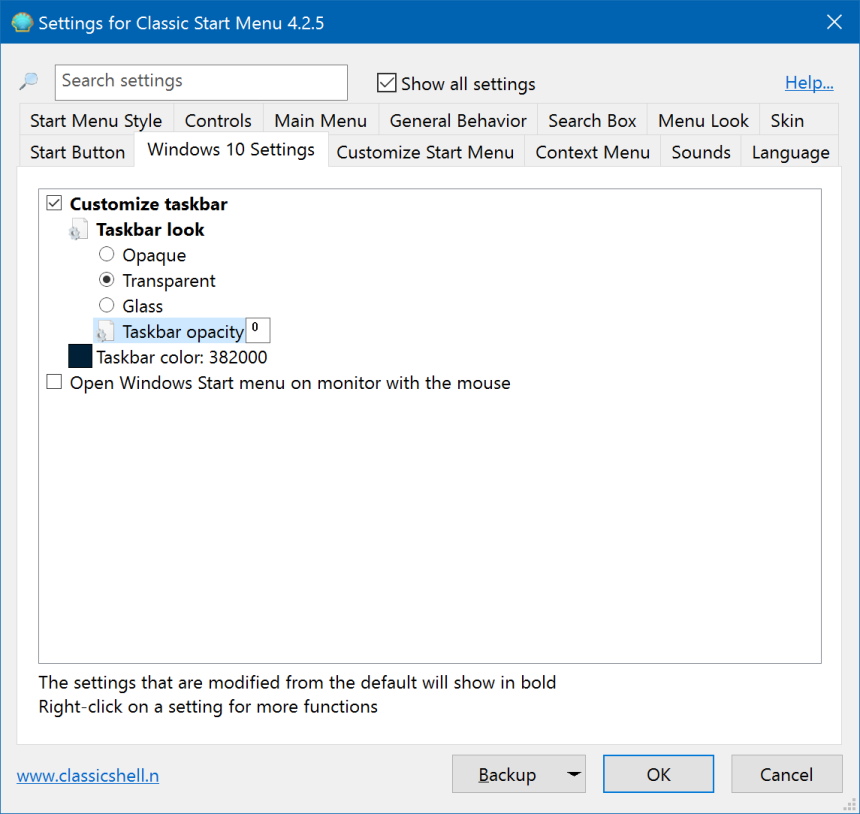
Здесь вы увидите несколько вариантов включения или отключения прозрачности панели задач, установку пользовательского значения цвета и, что наиболее важно для наших текущих целей, процентное значение для «Непрозрачности панели задач». Чтобы изменить это значение, сначала установите флажок «Настроить панель задач», а затем выберите «Прозрачный».
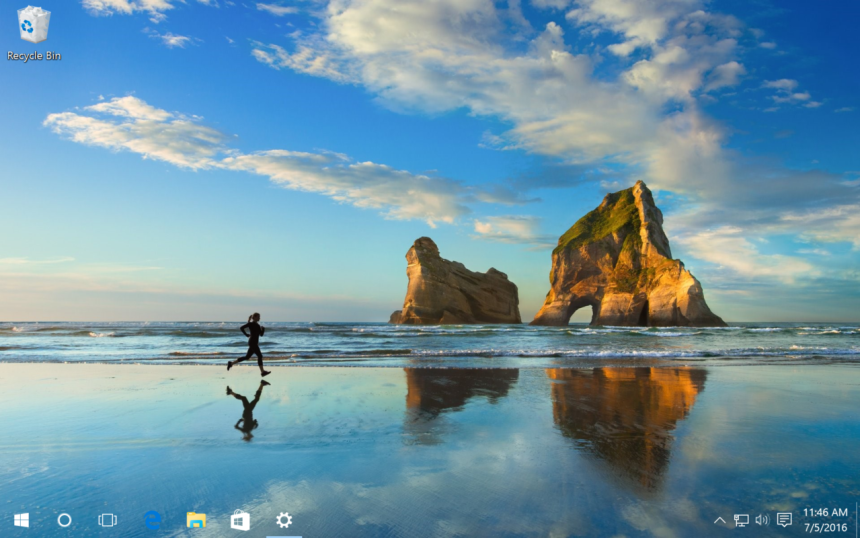
Как сделать панель задач на 100% прозрачной?
Установите значение в поле «Прозрачность панели задач» от 0 до 100, при этом 0 соответствует полностью прозрачной панели задач, а 100 — полностью непрозрачной панели задач. После внесения изменений нажмите «ОК», и вы сразу же увидите изменение прозрачности панели задач. В приведенном выше примере снимка экрана мы установили значение непрозрачности на ноль, в результате чего панель задач стала полностью прозрачной.
Есть ли более простой способ сделать панель задач на 100% прозрачной?
К сожалению нет. В будущем могут появиться обновления, которые позволят сделать вашу панель задач полностью прозрачной без всякого редактирования реестра или необходимости использования внешних ресурсов. А пока вам придется пройти долгий путь.
