Как настроить Windows с помощью тем Windows 10
Опубликовано: 2017-04-13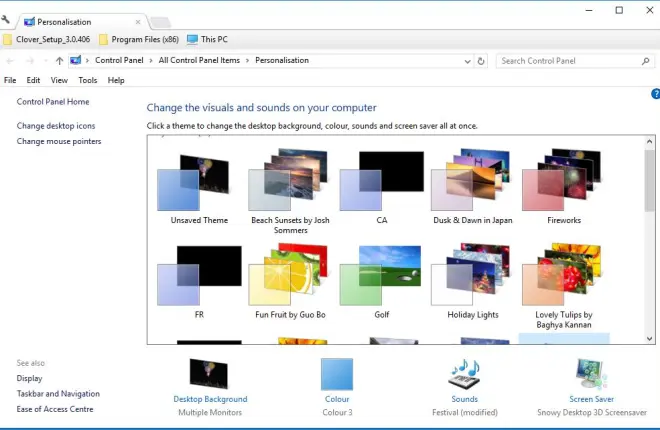
Тема Windows, иначе визуальный стиль, представляет собой набор предварительно настроенных обоев, экранной заставки, параметров аудио и цветовой схемы. В Windows 10 есть несколько тем по умолчанию, из которых можно выбирать, но вы можете добавить гораздо больше с веб-сайтов или создать свои собственные. Новые темы позволяют придать операционной системе более уникальный внешний вид. Вот как вы можете настроить Windows 10 с помощью тем.
Добавить новую тему с параметрами Windows 10
Чтобы настроить собственную тему с параметрами Windows 10, вы можете щелкнуть правой кнопкой мыши рабочий стол и выбрать « Персонализация ». Это откроет приложение «Настройки», в котором вы можете выбрать « Темы »> « Настройки темы» , чтобы открыть вкладку «Панель управления» на снимке экрана непосредственно ниже. Эта вкладка содержит все ваши сохраненные темы, и вы можете изменить тему, выбрав одну из них.
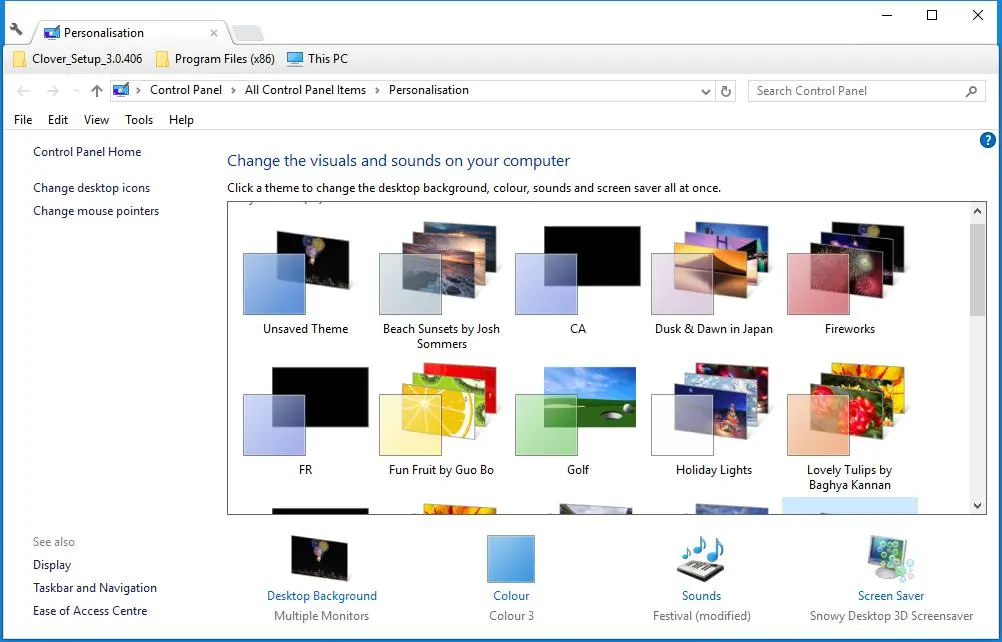
Чтобы настроить собственную тему, щелкните Несохраненная тема . Затем вы можете выбрать его обои, щелкнув Фон рабочего стола . Затем щелкните раскрывающееся меню «Фон» и выберите «Изображение» , « Слайд -шоу» или « Сплошной цвет ». Если вы выберете «Изображение» или « Слайд -шоу», нажмите кнопку « Обзор », чтобы выбрать один фоновый рисунок или папку, содержащую группу изображений для слайд-шоу. В этой статье приведены дополнительные сведения о том, как настроить слайд-шоу в Windows 10.
Чтобы настроить цвета темы, нажмите « Цвет » на вкладке «Персонализация». Откроется окно ниже, содержащее палитру, из которой вы можете выбрать цвет акцента для темы. Кроме того, вы можете выбрать параметр « Автоматически выбирать цвет акцента из моего фона », который изменяет цвет в соответствии с обоями рабочего стола.
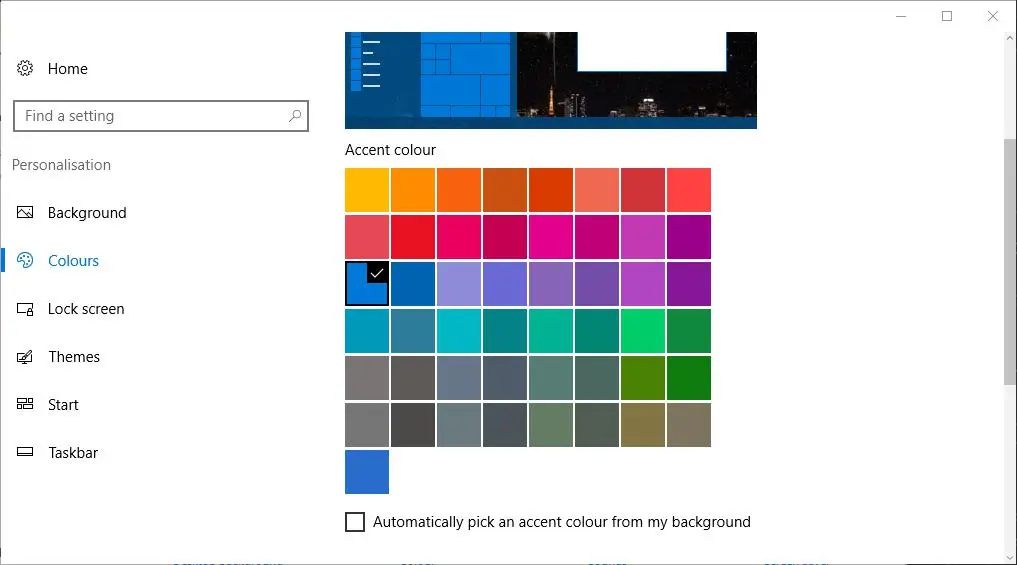
Выберите « Звуки », чтобы добавить в тему новые звуковые эффекты. Откроется окно прямо под ним, в котором есть раскрывающееся меню «Звуковая схема». Щелкните раскрывающееся меню «Звуковая схема» и выберите из него звуковую схему. Нажмите «Применить » и «ОК », чтобы подтвердить выбранные настройки.
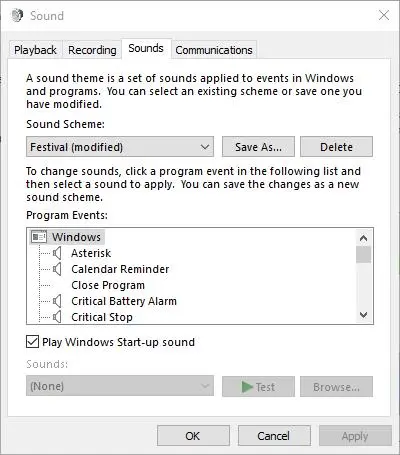
Вы также можете добавить заставку в Windows, щелкнув Заставка на вкладке Персонализация. Нажмите раскрывающееся меню «Заставка» и выберите один из них. Для дальнейшей настройки выбранной заставки нажмите кнопку « Настройки ». Нажмите « Применить » > « ОК », чтобы подтвердить настройки экранной заставки.
Закончив создание новой темы, нажмите « Сохранить тему» , чтобы открыть окно «Сохранить тему как». Затем введите название новой темы в текстовое поле. Нажмите кнопку « Сохранить », чтобы сохранить тему на вкладке «Персонализация».
Кроме того, вы можете сохранить тему с сайта Microsoft, щелкнув Получить больше тем в Интернете на вкладке Персонализация. Это открывает эту страницу, которая включает в себя множество тем на выбор. Нажмите « Загрузить » под темой и нажмите кнопку « Сохранить ». Это сохранит его в папке «Загрузки», где вы можете щелкнуть тему, чтобы распаковать ее. Затем вы можете применить тему на вкладке «Персонализация».
Добавить стороннюю тему в Windows 10
Тем не менее, темы, подписанные Microsoft, изменяют только фон рабочего стола, цвета и звуковые схемы панели задач и меню «Пуск», что на самом деле не придает Windows совершенно новый внешний вид. Существует множество сторонних тем, которые немного настраивают Windows, добавляя новые кнопки, строки заголовка, эффекты прозрачности, цвета фона окна и другие визуальные элементы. Например, вы можете добавить сторонние темы Aero 7 и Steam, которые воспроизводят Windows 7 Aero и пользовательский интерфейс Steam в Windows 10.
Чтобы добавить сторонние темы в Windows 10, сначала вам нужно установить патч для своей системы с помощью UltraUXThemePatcher. Вы можете сохранить мастер установки этого программного обеспечения в Windows, нажав кнопку UltraUXThemePatcher 3.2.0 на этой веб-странице. Затем вы должны щелкнуть правой кнопкой мыши его мастер настройки и выбрать « Запуск от имени администратора» , чтобы открыть окно, показанное непосредственно ниже. Пройдите через мастер установки, чтобы установить программное обеспечение, и перезапустите Windows после закрытия программы установки.
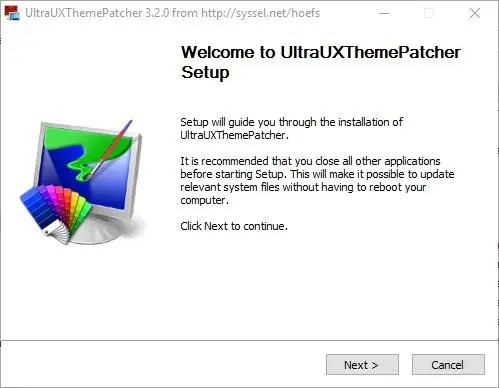
Затем вам понадобится сторонняя тема для добавления в Windows. Веб-сайт Deviant Art включает сторонние темы для Windows. Нажмите здесь и нажмите кнопку « Загрузить » на этой странице, чтобы сохранить тему Aero 7 в Windows.
Темы будут иметь сжатый формат файла Rar или Zip. Вы можете извлечь Zip-файл в проводнике, выбрав его, нажав кнопку « Извлечь все » и выбрав путь для распакованной папки. Чтобы распаковать Rar, вам понадобится сторонняя утилита, такая как 7-Zip, бесплатный пакет, который вы можете скачать с его веб-сайта. Когда вы открыли 7-Zip, выберите тему Rar и нажмите кнопку « Извлечь ».

Затем скопируйте стороннюю тему в C:\Windows\Resources\Themes. Откройте извлеченную папку темы в проводнике и скопируйте файл темы Windows, щелкнув его правой кнопкой мыши и выбрав « Копировать ». Откройте путь C:\Windows\Resources\Themes, щелкните правой кнопкой мыши пустое место в папке Themes и выберите « Вставить », чтобы скопировать в нее тему, как показано ниже. Затем скопируйте полную папку сторонней темы в Themes.

Теперь снова откройте вкладку «Персонализация». Вы найдете новую стороннюю тему в списке «Установленные темы». Таким образом, вы можете выбрать эту тему, чтобы применить ее, как показано на снимке ниже. Выбранная ниже тема Unity изменяет кнопки окна панели управления и полосу прокрутки.

Добавляйте новые темы в Windows 10 с помощью Skin Packs
Пакеты скинов можно считать расширенными темами, которые придают пользовательскому интерфейсу Windows совершенно новый вид и ощущения, которые вы не всегда получаете со стандартными темами. Это не совсем то же самое, что и темы, поскольку вам нужно их установить, но они обеспечивают гораздо более тщательную переработку Windows. Скины добавляют в Windows новые наборы значков, кнопки, обои экрана блокировки, меню «Пуск» и даже элементы пользовательского интерфейса. Например, на этой странице есть несколько снимков, которые показывают, как пакет скинов macOS Sierra преображает Windows.
Прежде чем добавлять новый скин в Windows, настройте точку восстановления системы на случай, если произойдет что-то непредвиденное. Введите «восстановление системы» в поле поиска Cortana и выберите «Создать точку восстановления». Затем вы можете нажать кнопку « Создать » в окне ниже, чтобы настроить точку восстановления.

Эта веб-страница содержит хороший выбор пакетов скинов для Windows. Щелкните там скин и нажмите кнопку « Загрузить с добавлением бесплатно », чтобы сохранить его в Windows. Затем вы можете извлечь папку Rar или Zip скина с помощью 7-Zip. Обратите внимание, что эти скины также имеют пароль, указанный на их страницах загрузки. Вам нужно будет ввести этот пароль после извлечения пакета скинов.
Затем запустите установщик пакета скинов от имени администратора. Установщик пакета скинов может включать несколько предложений по установке стороннего программного обеспечения, от которых вы можете отказаться. Параметры установки также могут включать флажок «Точка восстановления », который можно установить, чтобы настроить точку восстановления. Затем выполните оставшуюся часть мастера установки, чтобы добавить новый скин в Windows 10.
Добавляйте новые темы с помощью WindowBlinds
Существуют также сторонние программные пакеты, которые применяют новые темы к Windows 10. WindowBlinds — это одна из программ, в которую вы можете добавлять темы с новыми стилями панели задач и меню «Пуск» в Windows. Обратите внимание, что это не бесплатное программное обеспечение, но вы можете повеселиться с 30-дневным пробным пакетом. Нажмите кнопку « Попробовать бесплатно » на этой странице, чтобы сохранить установщик программного обеспечения. Вам также потребуется ввести адрес электронной почты, чтобы активировать пробный пакет по электронной почте.
После запуска WindowBlinds нажмите «Стиль» на боковой панели, чтобы выбрать новую предустановку темы. Например, вы можете выбрать Win8, которая повторяет внешний вид Windows 8, как показано на снимке экрана ниже. Выберите тему и нажмите кнопку « Применить стиль к рабочему столу» , чтобы добавить ее. Тема также может иметь несколько подстилей, которые вы можете выбрать в раскрывающемся меню Подстили.

Щелкните Изменить стиль , чтобы открыть дополнительные параметры конфигурации. Затем вы можете настроить цвет, прозрачность, шрифт и текстуру темы. Например, щелкните « Текстуры », чтобы открыть палитру текстур, которые можно применить к панели задач и заголовкам окон, как показано на снимке ниже. Вы также можете применять текстуры из изображений, щелкнув « Редактировать эффект » и нажав кнопку « Создать новый из изображения », чтобы выбрать изображение. При выборе изображения открывается окно Создать текстуру, из которого можно создавать новые текстуры, выбирая область на изображении. Щелкните Файл > Сохранить текстуру , чтобы сохранить текстуру для использования в WindowBlinds.
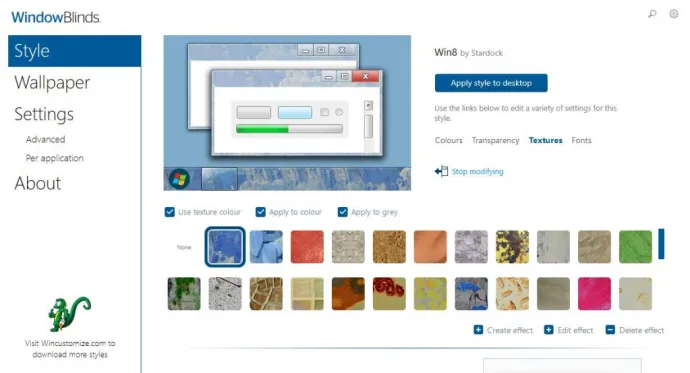
Таким образом, новые темы могут настраивать Windows разными способами. Вы можете применять темы с более простыми параметрами Windows 10 или придать платформе совершенно новый вид с помощью сторонних тем, пакетов скинов и WindowBlinds. Это руководство Tech Junkie также содержит дополнительные сведения о том, как настроить рабочий стол Windows 10.
