Как перенести все с Windows 10 на Windows 11
Опубликовано: 2022-07-30Планируете ли вы обновить свой компьютер с Windows 10 до Windows 11 ? Ищете лучшее решение для переноса всех ваших данных, ничего не потеряв? Тогда вам нужно рассмотреть « EaseUS Todo PcTrans » , который является одним из лучших решений для вас. Если вы хотите узнать о Windows 11, ознакомьтесь с нашей статьей — Windows11: полная информация, которую вам нужно знать.
Хотите узнать больше? Затем прочитайте эту статью, чтобы узнать полную информацию о EaseUS Todo PCTrans, а также осветить процесс переноса ваших файлов из Windows 10 в Windows 11.
- ПРОЧИТАЙТЕ БОЛЬШЕ – Windows 11: полная информация, которую вам нужно знать
- Конец жизни Windows 7, что делать? - Полное руководство
Оглавление
Что такое EaseUS Todo PCTrans?
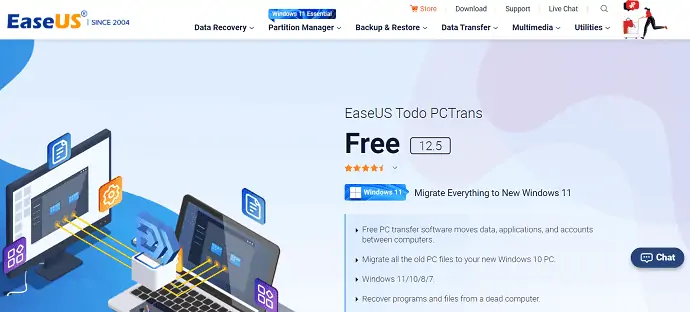
EaseUS Todo PCTrans — это бесплатное программное обеспечение для переноса данных с ПК от популярной компании EaseUS . Он предоставляет все возможности для переноса ваших данных с одного компьютера на другой без потери данных. Вы даже можете восстановить данные с мертвого или не загружаемого компьютера. Он позволяет перемещать данные, приложения и учетные записи между компьютерами. Этот EaseUS Todo PCTrans можно использовать в различных версиях Windows, таких как 7/8/10/11.
В своем последнем обновлении он включил службу переноса файлов и программ из Windows 10 в Windows 11, которая на данный момент является последней версией. При переносе программ со старого компьютера на новый все приложения автоматически устанавливаются на новый компьютер. Так что вы можете наслаждаться использованием ваших приложений, не устанавливая их снова. Он поддерживает передачу всего популярного программного обеспечения/приложений, таких как MS Office, Photoshop, AutoCAD, программное обеспечение Adobe, Dropbox и многое другое.
EaseUS Todo PCTrans гарантирует вам 100% безопасное и надежное восстановление и передачу данных и программ. Кроме того, это гарантирует, что все переданные программы являются загрузочными и не вызывают никаких проблем во время использования. Еще одна важная вещь в этом программном обеспечении — его система поддержки пользователей. Он имеет лучшую и первоклассную систему поддержки. Их технические специалисты постоянно помогают вам завершить процесс переноса данных из Windows 10 в Windows 11.
Ключевые особенности EaseUS Todo PCTrans
- Бесплатное программное обеспечение для переноса данных с ПК
- Поддерживает Windows 11/10/8/7
- Восстанавливает данные даже с мертвого компьютера
- Безопасно передает все
- Быстрый и автоматический процесс
- Бесплатная помощь при переводе
- Перенесенные приложения на 100% загрузочные
Редакции EaseUS Todo PCTrans
EaseUS Todo PCTrans доступен в двух версиях, таких как Free и Professional . Обе версии предоставляют аналогичные функции, но в премиум-версии включены некоторые дополнительные и обновленные функции. Просмотрите приведенную ниже табличную колонку, чтобы узнать о функциях, включенных в бесплатную и профессиональную версии EaseUS Todo PCTrans.
| Бесплатная версия | Профессиональное издание |
| Передача 500 МБ данных | Передача неограниченного количества данных/программ |
| Передача 2 программ | Перенос учетных записей пользователей |
| Перенос данных с одного ПК на другой | Одна лицензия на 2 ПК |
| Передача данных между локальными дисками | Перенос программ с одного ПК на другой |
| Перенос программ между локальными дисками | |
| Программные ключи сканируются и экспортируются | |
| Бесплатная техническая поддержка | |
| Данные можно восстановить даже с мертвого компьютера |
- ПОДРОБНЕЕ – СКИДКА 30% (специальная) – Код купона на скидку EaseUS
- Обзор восстановления данных EaseUS: результаты тестов, плюсы и минусы
Ценовой купон и купон на скидку EaseUS Todo PCTrans
EaseUS Todo PCTrans доступен в бесплатной и профессиональной версиях. Бесплатная версия полностью бесплатна для использования с ограниченными функциями. Если вы хотите большего от EaseUS Todo PCTrans, вам необходимо перейти на версию Professional. Обновление до профессиональной версии можно выполнить в трех разных планах. Например, ежемесячные, ежегодные и пожизненные обновления. Цены и льготы всех планов перечислены ниже.
- Ежемесячный план — 49,95 долларов США в месяц (одна лицензия на два компьютера, и вы получите бесплатные обновления в течение 1 месяца).
- Годовой план — 59,95 долларов США в год (одна лицензия на два компьютера, и вы получите бесплатные обновления в течение 1 года).
- Пожизненный план — 69,95 долларов США (одна лицензия на два компьютера, и вы получите пожизненные бесплатные обновления).
Все эти планы автоматически продлеваются, и вы можете отменить план в любое время.
Предложение: Наши читатели получают специальную скидку 30% на все продукты EaseUS. Посетите нашу страницу купона на скидку EaseUS, чтобы узнать промокод.
Как перенести данные из Windows 10 в Windows 11
В целом, EaseUS Todo PCTrans поставляется с тремя режимами передачи, такими как передача через сетевое соединение, передача локально и передача через файлы изображений.
- Передача через сетевое подключение . В этом режиме вы должны подключить оба компьютера к одной и той же локальной сети и передать файлы, приложения и профили пользователей.
- Локальный перенос — в этом режиме вы можете переносить приложения между локальными дисками/дисками одного и того же компьютера.
- Передача через файлы изображений. В этом режиме передачи выполняется создание файла изображения для данных, файлов, приложений, которые вы хотите передать, и его экспорт на целевой ПК.
Теперь давайте посмотрим на процесс передачи данных с использованием первого режима EaseUS Todo PCTrans, т.е. передачи через сетевое соединение (ПК на ПК).

В этом разделе я покажу процесс переноса данных из windows 10 в windows 11 с помощью EaseUS Todo PCTrans.

Общее время: 6 минут
ШАГ-1: Загрузите и установите приложение
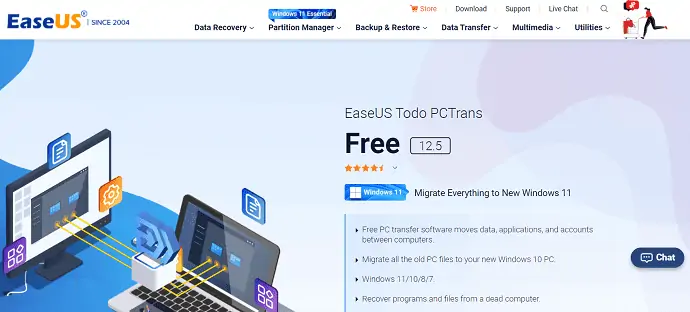
Во-первых, посетите официальный сайт EaseUS и загрузите приложение EaseUS Todo PCTrans из семейства EaseUS. Установите и запустите приложение на своем компьютере.
ШАГ 2: Выберите способ передачи
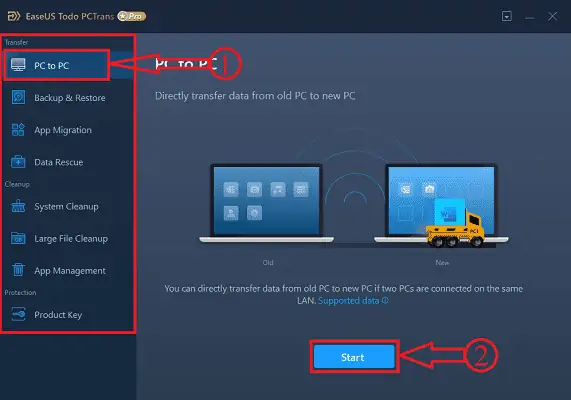
Запустите приложение после успешной установки, и вы увидите интерфейс, как показано на скриншоте. Там вы найдете три режима переноса, три режима очистки и средство защиты. Здесь я выбираю режим передачи с ПК на ПК и нажимаю кнопку «Пуск» .
ШАГ 3: Условия для подключения двух ПК
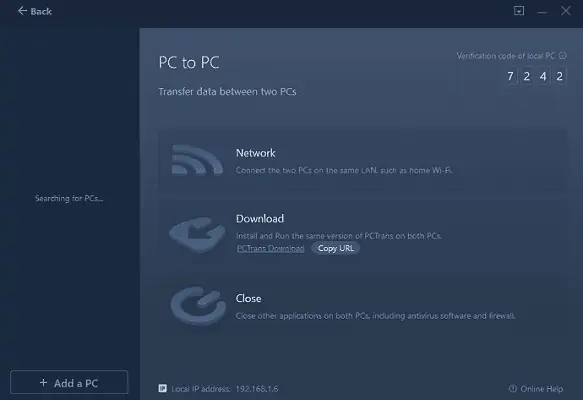
Здесь показаны шаги по подключению двух компьютеров. Во-первых, оба ПК подключены к одной и той же локальной сети. Убедитесь, что обе системы имеют одинаковую версию приложения EaseUS Todo PCTrans. Если нет?, нажмите «Копировать URL-адрес» и поделитесь им с другим ПК, чтобы загрузить приложение. Позже закройте все приложения и программы, включая антивирусное программное обеспечение, работающее на обоих ПК.
ШАГ 4. Соедините два компьютера
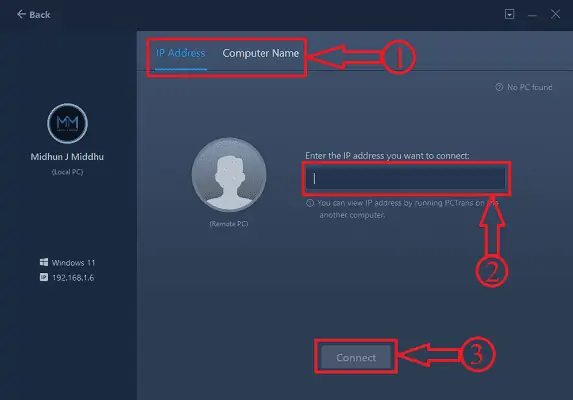
После выполнения условий, указанных на предыдущем шаге, вы найдете имя компьютера в левом столбце. Если вы ничего не нашли, нажмите «Добавить компьютер» , и вы попадете на страницу, где вы можете найти компьютер, используя его IP-адрес или имя компьютера . Позже нажмите «Подключить» , чтобы соединить оба ПК.
ШАГ 5: Выберите критерии передачи
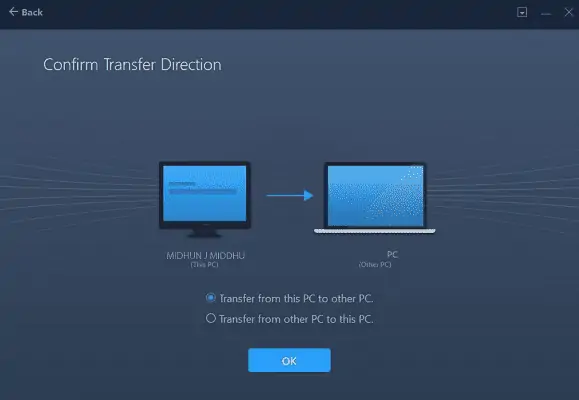
После подключения обоих ПК вам будет предложено выбрать критерии передачи. Он предоставляет такие критерии, как «Перенос с этого компьютера на другой компьютер» или «Перенос с другого компьютера на этот компьютер». Выберите вариант в соответствии с вашими потребностями и нажмите «ОК».
ШАГ 6. Выберите контент для передачи
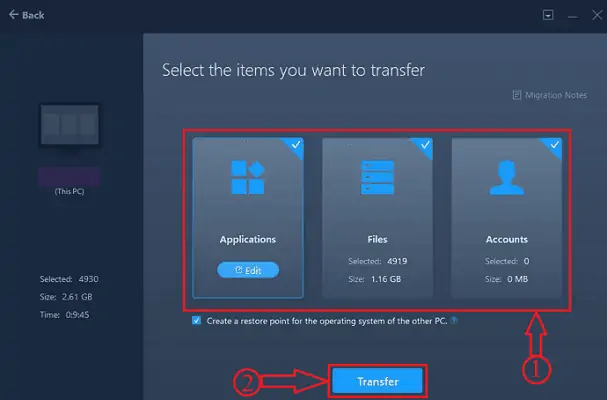
EaseUS Todo PCTrans потребуется некоторое время для анализа данных, имеющихся на вашем компьютере. Позже он показывает все данные, отсортированные по трем группам. Например, приложения, файлы и учетные записи. После успешного анализа он предоставляет опцию «Редактировать» , чтобы выбрать необходимый контент из этой группы.
ШАГ-7: Совместимость
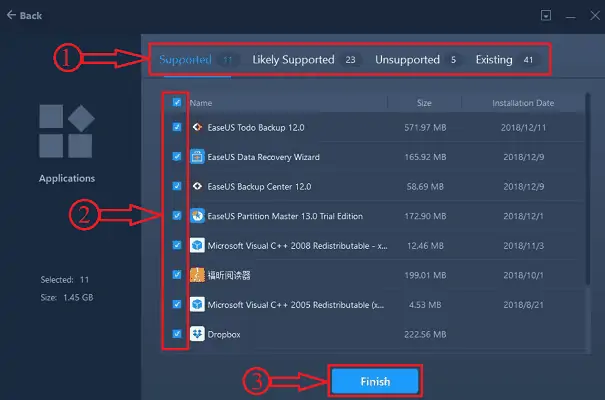
После нажатия на опцию редактирования все приложения сортируются по четырем категориям, таким как « Поддерживаемые», «Вероятно поддерживаемые», «Неподдерживаемые» и «Существующие».
Поддерживается — приложение можно установить на новый ПК
LikelySupported — Приложение может поддерживаться на новом ПК.
Неподдерживаемый — приложение не может быть установлено или поддерживаться на целевом ПК.
Существующий — приложение уже установлено на целевом ПК.
В соответствии с этим вы должны выбрать приложения для передачи.
Аналогичным образом выберите необходимые файлы и учетные записи, нажав «Редактировать» .
ШАГ 8: Подтвердите учетную запись
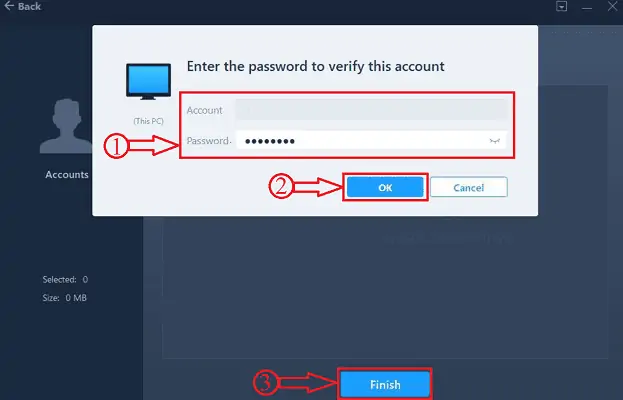
При переносе учетной записи вас попросят ввести пароль этой учетной записи для подтверждения. Затем вы можете настроить параметры пользователя. Выбрав необходимые настройки, нажмите на кнопку «Готово» .
ШАГ-9: Процесс передачи

Процесс передачи начинается после того, как вы нажмете кнопку « Готово ». Это занимает время в зависимости от размера данных. Перезагрузка требуется после завершения передачи для обновления информации о переданных данных. Точно так же все можно перенести из Windows 10 в Windows 11 с помощью программного обеспечения EaseUS Todo PCTrans.
Поставлять:
- Два компьютера
- Программное обеспечение EaseUS Todo PCTrans
- ПРОЧИТАЙТЕ БОЛЬШЕ – Как исправить диск RAW и восстановить данные
- 7 лучших способов передачи файлов с ПК на ПК
Вывод
Метод, обсуждаемый в этой статье, является лучшим и самым простым способом переноса всего с Windows 10 на Windows 11 (со старого на новый ПК) . Вы можете доверять программному обеспечению EaseUS Todo PCTrans за его приверженность и уверенность, которую они предоставляют своим пользователям. Они утверждают, что данные, такие как приложения и программы, перенесенные с диска c с помощью EaseUS Todo PCTrans, являются загрузочными и могут обрабатываться без ошибок/проблем.
Я надеюсь, что это руководство помогло вам узнать о «Переносе всего из Windows 10 в Windows 11» . Если вы хотите что-то сказать, дайте нам знать через разделы комментариев. Если вам понравилась эта статья, поделитесь ею и подпишитесь на WhatVwant в Facebook, Twitter и YouTube, чтобы получать дополнительные технические советы.
Перенос всего из Windows 10 в Windows 11 — часто задаваемые вопросы
Windows 10 лучше, чем Windows 11?
В этом нет никаких сомнений, Windows 11 будет лучшей операционной системой, чем Windows 10, когда дело доходит до игр.
Будет ли Windows 11 передавать файлы?
По умолчанию ваши файлы и данные будут перенесены на новый компьютер. Мы рекомендуем сделать резервную копию ваших файлов перед переходом с Windows 10 на Windows 11.
Является ли EaseUS Todo PCTrans бесплатным?
EaseUS Todo PCTrans Free — это интеллектуальное решение для переноса данных и программ без переустановки. Переместите все безопасно. Это бесплатное приложение позволяет переносить приложения, файлы, настройки и многое другое со старого компьютера на новый.
Безопасна ли передача данных EaseUS?
Передача данных с помощью EaseUS чрезвычайно безопасна и надежна. Он переносит все приложения как загрузочные и даже восстанавливает потерянные или удаленные данные с вашего компьютера.
Можно ли обновить Windows 10 до Windows 11?
На данный момент Windows 11 является бесплатным обновлением, и каждый может бесплатно обновиться с Windows 10 до Windows 11.
